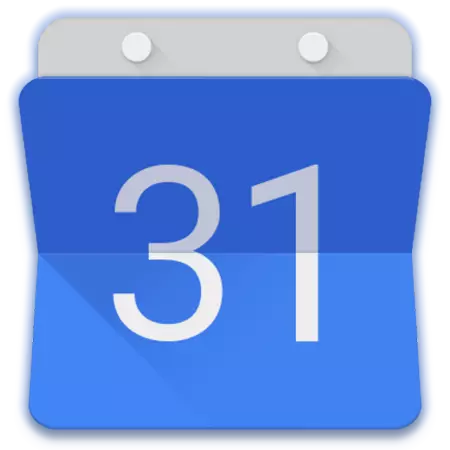
اس سافٹ ویئر کے سیکشن میں مقدمات کی منصوبہ بندی اور منظم کرنے کے لئے، کافی کچھ حل ہیں. ایسی مصنوعات کو دو گروپوں میں تقسیم کیا جاسکتا ہے جو باہمی طور پر خصوصی نہیں ہیں، کاموں اور کیلنڈروں کے منصوبوں ہیں. یہ مضمون دوسرا گروپ کے سب سے زیادہ مقبول نمائندے پر تبادلہ خیال کرے گا - گوگل کیلنڈر - یعنی، اس کی ترتیب کی شدت کے بارے میں اور کمپیوٹر اور ٹیلی فون پر استعمال کرتے ہیں.
Google کیلنڈر کا استعمال کرتے ہوئے
گوگل کی خدمات کی اکثریت کی طرح، کیلنڈر دو ورژنوں میں پیش کی جاتی ہے - یہ لوڈ، اتارنا Android اور iOS کے ساتھ آلات پر دستیاب ویب اور موبائل درخواست ہے. بیرونی اور فعال طور پر، وہ بڑے پیمانے پر اسی طرح ہیں، لیکن وہاں بھی اختلافات ہیں. اسی وجہ سے ہم ویب ورژن اور اس کے موبائل اینالاگ کے استعمال دونوں کے بارے میں تفصیل سے بتائیں گے.
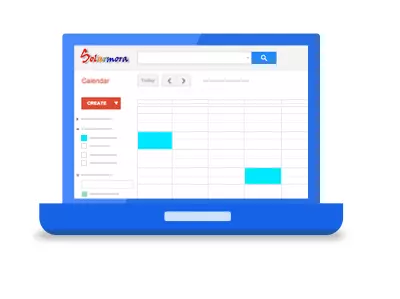
ویب ورژن
آپ کسی بھی براؤزر میں Google کیلنڈر کے تمام امکانات کو استعمال کرسکتے ہیں، جس کے لئے ذیل میں لنک پر جانے کے لئے کافی ہے. اگر آپ اس ویب سروس کو فعال طور پر استعمال کرنے کی منصوبہ بندی کرتے ہیں تو، ہم اسے بک مارکس میں محفوظ کرنے کی سفارش کرتے ہیں.

Google کیلنڈر پر جائیں
نوٹ: ایک مثال کے طور پر، مضمون Google Chrome براؤزر کا استعمال کرتا ہے، یہ Google کی طرف سے ان کی خدمات تک رسائی حاصل کرنے کے لئے سفارش کی جاتی ہے، جو ایک کیلنڈر بھی ہے.

نوٹ: بٹن "Google Apps" عملی طور پر ہر کمپنی کی ویب سروس میں موجود ہیں، لہذا ان میں سے ایک کے ساتھ کام کرنا، آپ ہمیشہ کچھ کلکس میں لفظی طور پر دستیاب نہیں کرسکتے ہیں.
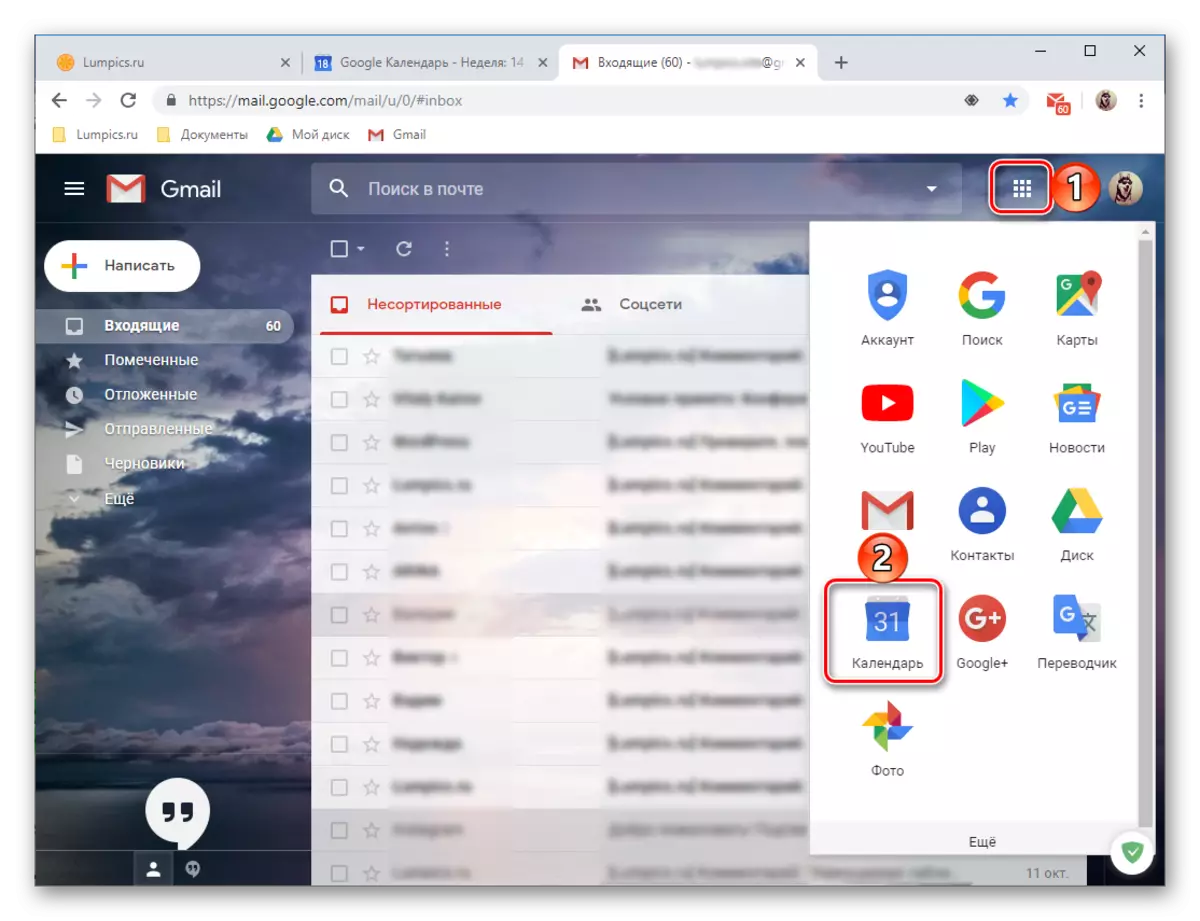
انٹرفیس اور کنٹرول
گوگل کیلنڈر کا استعمال کرتے ہوئے اہم امکانات اور نونوں پر غور کرنے سے پہلے، ہم مختصر طور پر اس کی ظاہری شکل، کنٹرول عناصر اور بنیادی پیرامیٹرز کے ذریعے جائیں گے.
- زیادہ سے زیادہ ویب سروس انٹرفیس کیلنڈر کو موجودہ ہفتے تک تفویض کیا جاتا ہے، لیکن اگر مطلوبہ ہو تو، ڈسپلے تبدیل ہوسکتا ہے.

مندرجہ ذیل اختیارات انتخاب کے لئے دستیاب ہیں: دن، ہفتے، مہینے، سال، شیڈول، 4 دن. آپ بائیں اور دائیں تیر کی نشاندہی کا استعمال کرتے ہوئے ان "وقفے" کے درمیان سوئچ کرسکتے ہیں.
- مندرجہ بالا تیر والے تیروں کے دائیں جانب منتخب مدت (مہینے اور سال یا صرف ایک سال، ڈسپلے موڈ پر منحصر ہے) کی نشاندہی کرتا ہے.
- حق متن میں داخل کرنے کے لئے نہ صرف لائن پر کلک کرکے تلاش کے بٹن کا حق ہے، بلکہ مختلف فلٹر اور چھانٹنے والے عناصر بھی دستیاب ہوتے ہیں.

آپ کیلنڈر میں دونوں واقعات اور براہ راست Google سرچ انجن میں تلاش کرسکتے ہیں.
- Google کیلنڈر کے بائیں علاقے میں ایک اضافی پینل ہے، جو پوشیدہ ہو یا اس کے برعکس، چالو کریں. یہاں کیلنڈر موجودہ یا منتخب شدہ مہینے کے لئے پیش کیا جاتا ہے، اس کے ساتھ ساتھ آپ کے کیلنڈروں کو ڈیفالٹ کی طرف سے فعال کیا جاتا ہے یا دستی طور پر شامل کیا گیا ہے.
- دائیں جانب چھوٹے بلاک کے علاوہ اضافی طور پر چھوڑ دیا گیا ہے. گوگل سے ایک معیاری حل ہے، تیسری پارٹی کے ڈویلپرز سے مصنوعات کو شامل کرنے کا امکان بھی دستیاب ہے.
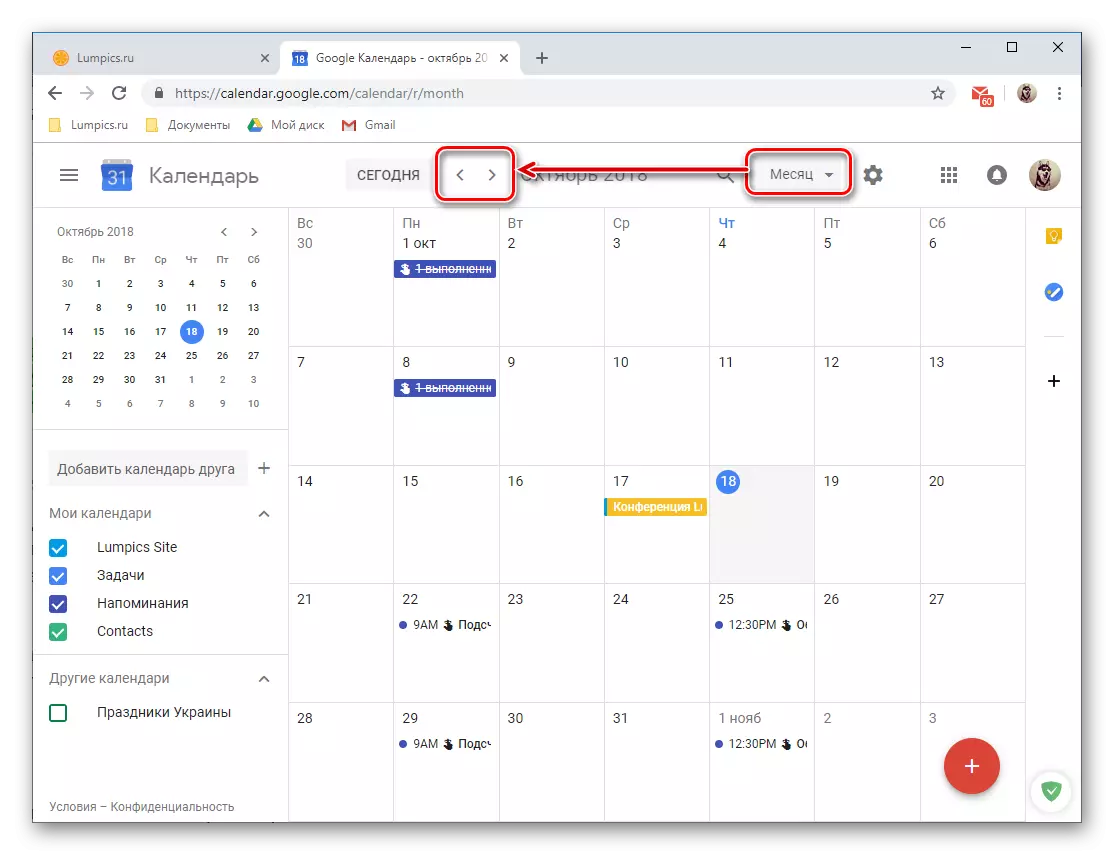

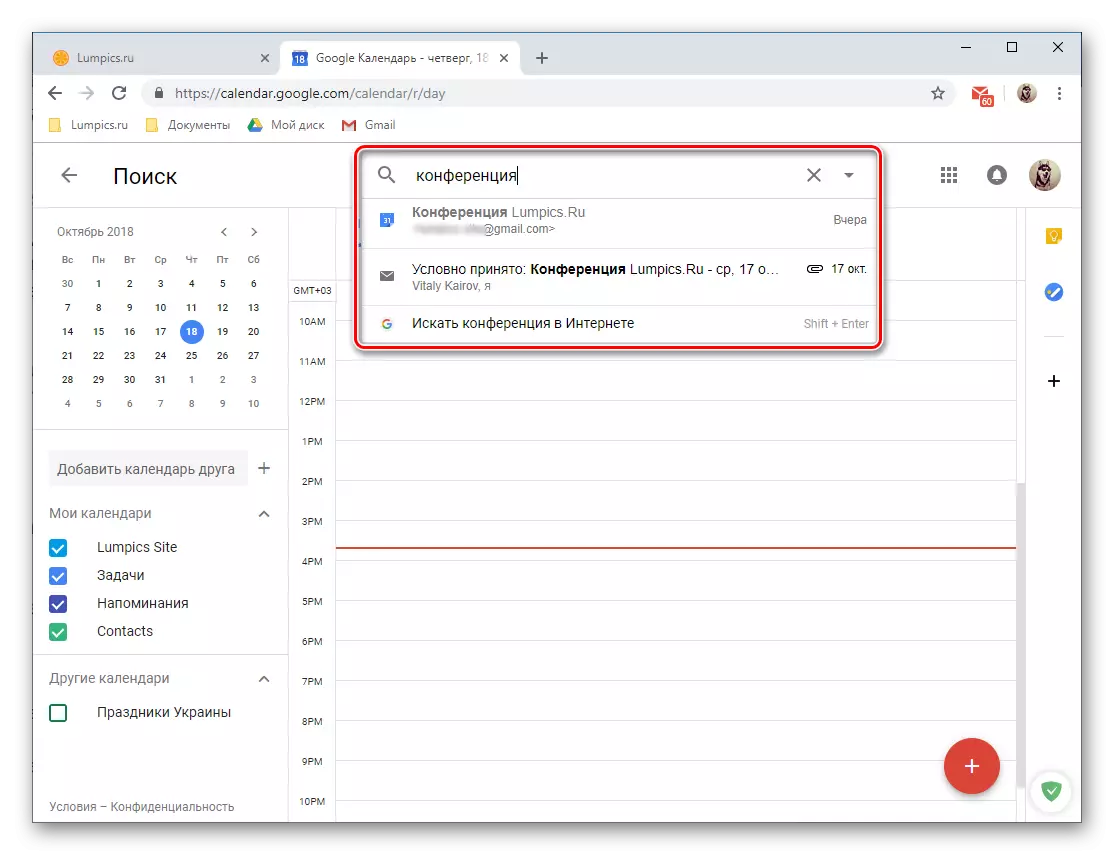

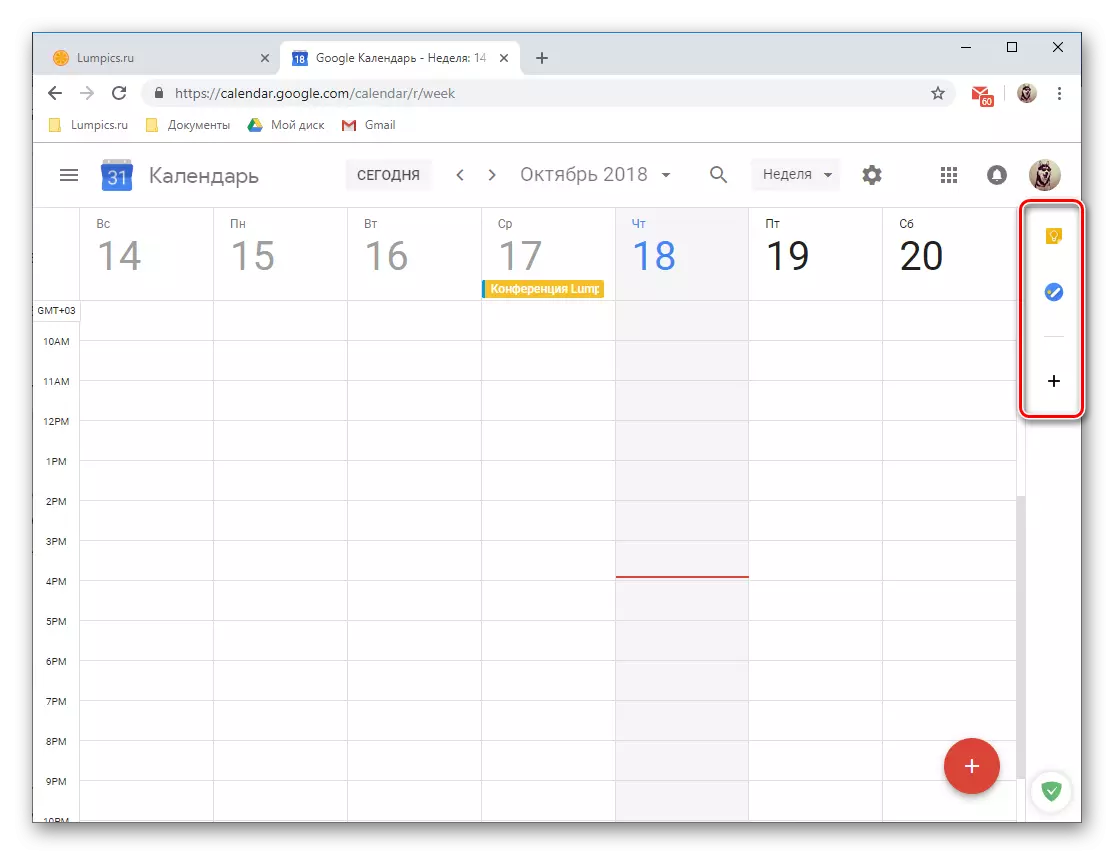
تقریبات کی تنظیم
Google کیلنڈر کا استعمال کرتے ہوئے، آپ آسانی سے واقعات اور واقعات تشکیل دے سکتے ہیں، ایک بار (مثال کے طور پر، اجلاسوں یا کانفرنسوں) اور بار بار (ہفتہ وار اجلاسوں، الیکشن وغیرہ وغیرہ). ایک ایونٹ بنانے کے لئے، آپ کو مندرجہ ذیل کارکردگی کا مظاہرہ کرنا ہوگا:
- بٹن پر LKM پر ایک سرخ دائرے کے طور پر ایک سفید پلس کارڈ کے اندر اندر، جو کیلنڈر کے نچلے دائیں کونے میں واقع ہے.
- مستقبل کے واقعے کے لئے نام مقرر کریں، اس کی ابتدائی اور اختتامی تاریخ کا تعین کریں، وقت کی وضاحت کریں. اس کے علاوہ، یہ ایک یاد دہانی بار ("تمام دن") اور اس کی تکرار یا اس کی غیر موجودگی کو تفویض کرنا ممکن ہے.
- مزید، اگر مطلوبہ ہو تو، آپ "ایونٹ کے بارے میں معلومات" کی وضاحت کرسکتے ہیں، اس کی جگہ کو نامزد کر سکتے ہیں، ایک ویڈیو کانفرنس (Hangouts کے ذریعے) شامل کرتے ہیں، نوٹس کا وقت تفویض کرتے ہیں (ایونٹ کے آغاز سے پہلے وقفہ). دیگر چیزوں کے علاوہ، کیلنڈر میں ایونٹ کا رنگ تبدیل کرنا ممکن ہے، آرگنائزر کے روزگار کی حیثیت کا تعین اور ایک نوٹ شامل کریں جس میں، مثال کے طور پر، آپ تفصیلی وضاحت کی وضاحت کرسکتے ہیں، فائلیں شامل کریں (تصویر یا دستاویز).
- "وقت" ٹیب میں سوئچنگ، آپ مخصوص قیمت کو چیک کر سکتے ہیں یا ایک نیا، زیادہ درست مقرر کرسکتے ہیں. آپ یہ خاص ٹیب دونوں کے ساتھ کر سکتے ہیں اور براہ راست کیلنڈر فیلڈ میں مینیجرز کی شکل میں نمائندگی کرتے ہیں.
- اگر آپ عوامی ایونٹ بناتے ہیں، تو آپ کے علاوہ، "مہمانوں کو شامل کریں"، آپ کے ای میل پتے کی وضاحت کرتے ہیں (Gmail کے رابطوں کو خود بخود مطابقت پذیر کر رہے ہیں) کے علاوہ، اس میں حصہ لینے کے لئے کسی اور کے ساتھ. آپ اضافی طور پر مدعو صارفین کے حقوق کا تعین کرسکتے ہیں، اس بات کا اشارہ کرتے ہیں کہ آیا وہ ایونٹ کو تبدیل کرسکتے ہیں، نئے شرکاء کو مدعو کرسکتے ہیں اور ان لوگوں کی فہرست دیکھیں جنہوں نے آپ کو بلایا.
- ایونٹ کی تخلیق کے ساتھ مکمل ہونے اور اس بات کو یقینی بنانا کہ آپ نے تمام ضروری معلومات کی وضاحت کی ہے (اگرچہ یہ ہمیشہ ترمیم کی جا سکتی ہے)، "محفوظ کریں" کے بٹن پر کلک کریں.
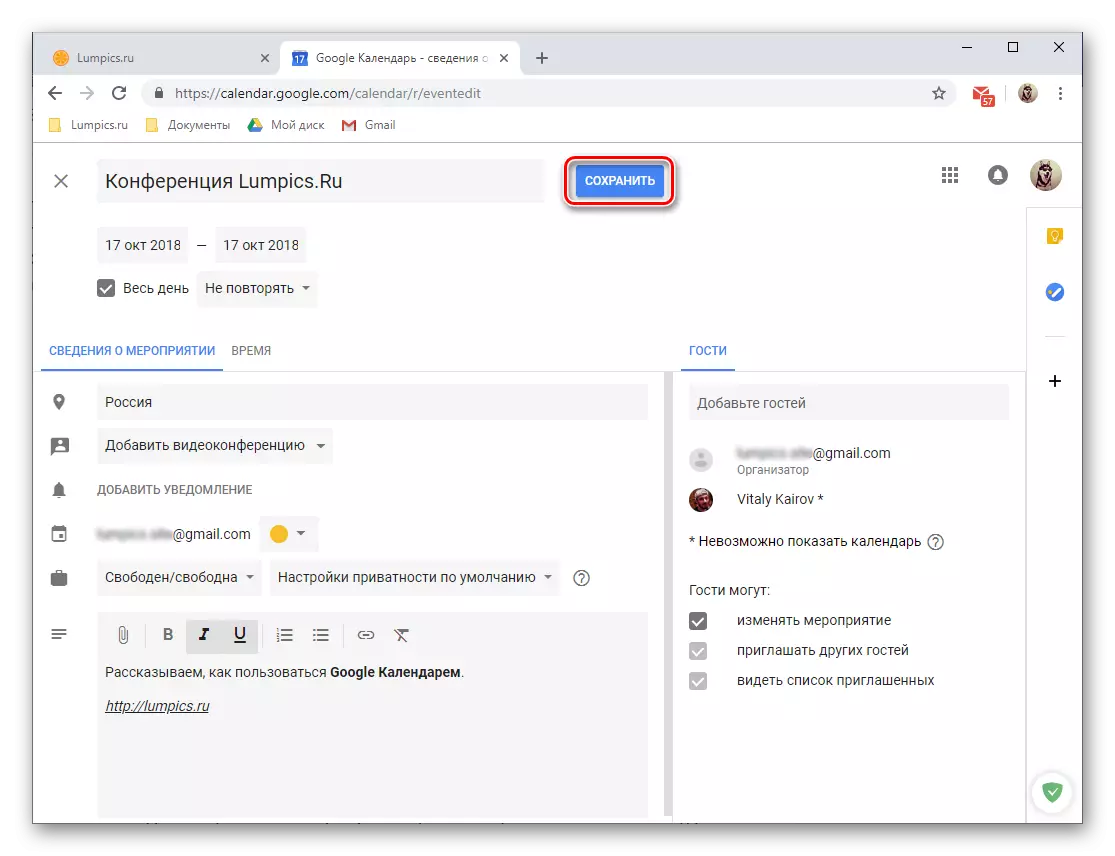
اگر آپ نے "کہا جاتا ہے" مہمانوں کو اضافی طور پر ان کو ایک ای میل دعوت نامہ بھیجنے یا اس کے برعکس، اس سے انکار کرنے کے لۓ اس سے انکار کرنے کی ضرورت ہوگی.
- پیدا ہونے والی تقریب کیلنڈر میں پیش آئے گی، جس کی تاریخ اور وقت کے مطابق آپ کی وضاحت کی جائے گی.
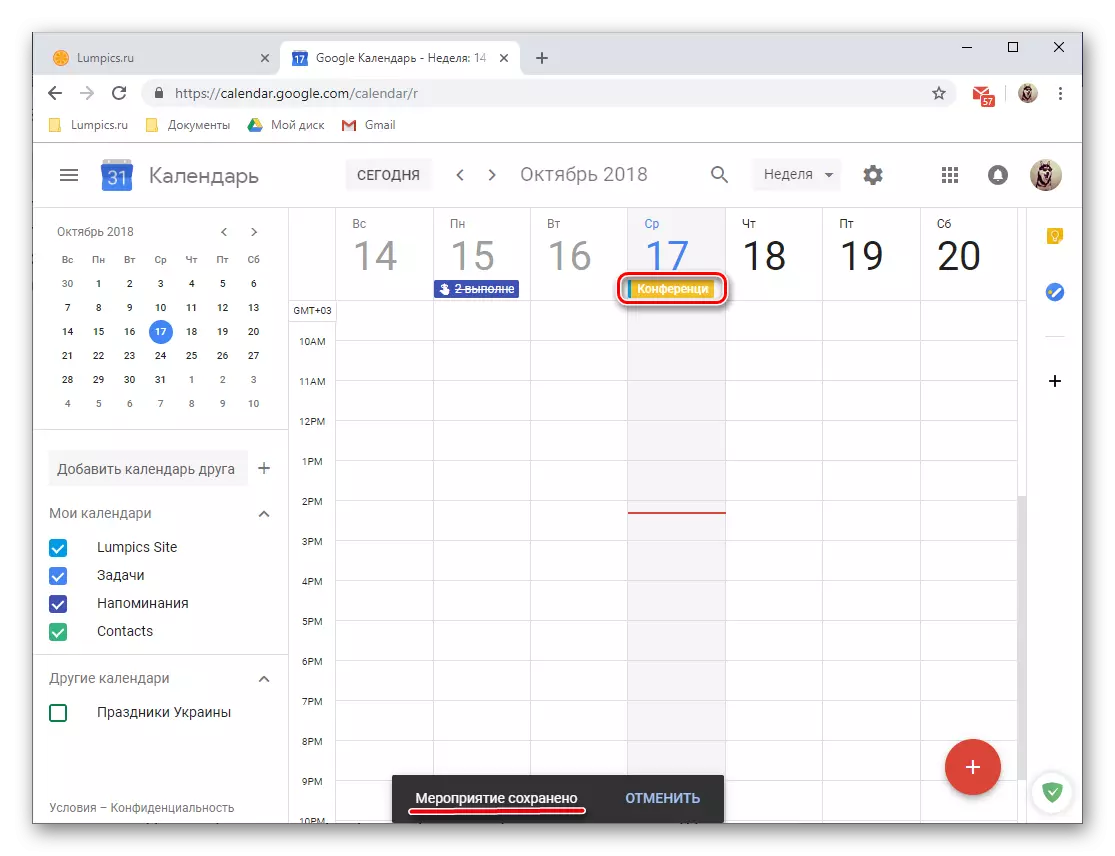
تفصیلات اور ممکنہ ترمیم کو دیکھنے کے لئے، صرف بائیں ماؤس کے بٹن کے ساتھ اسے دبائیں.



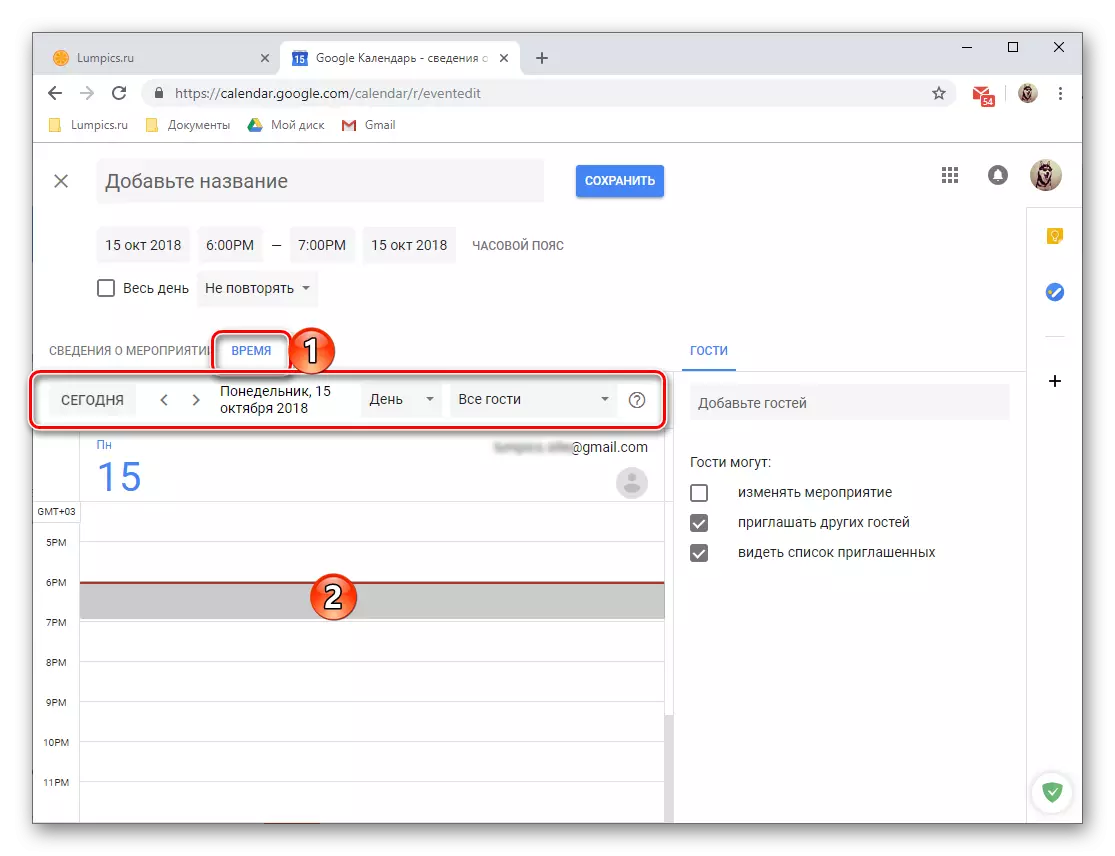
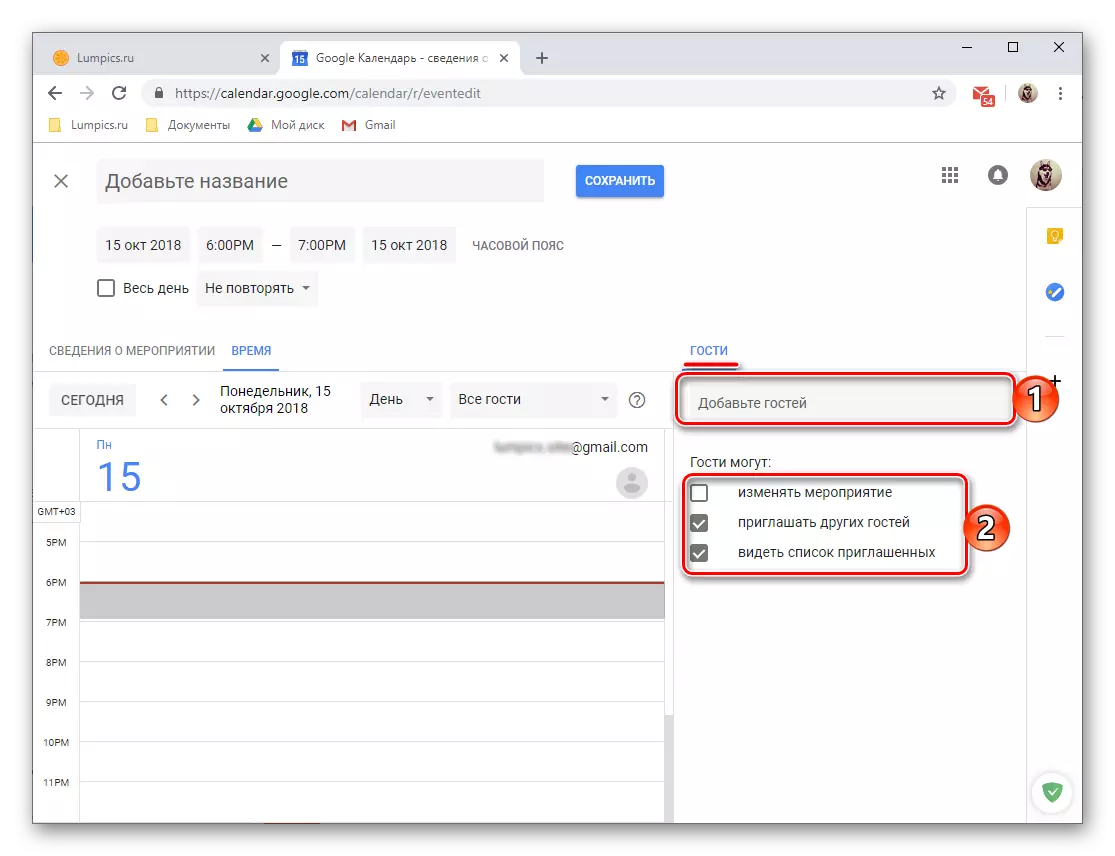
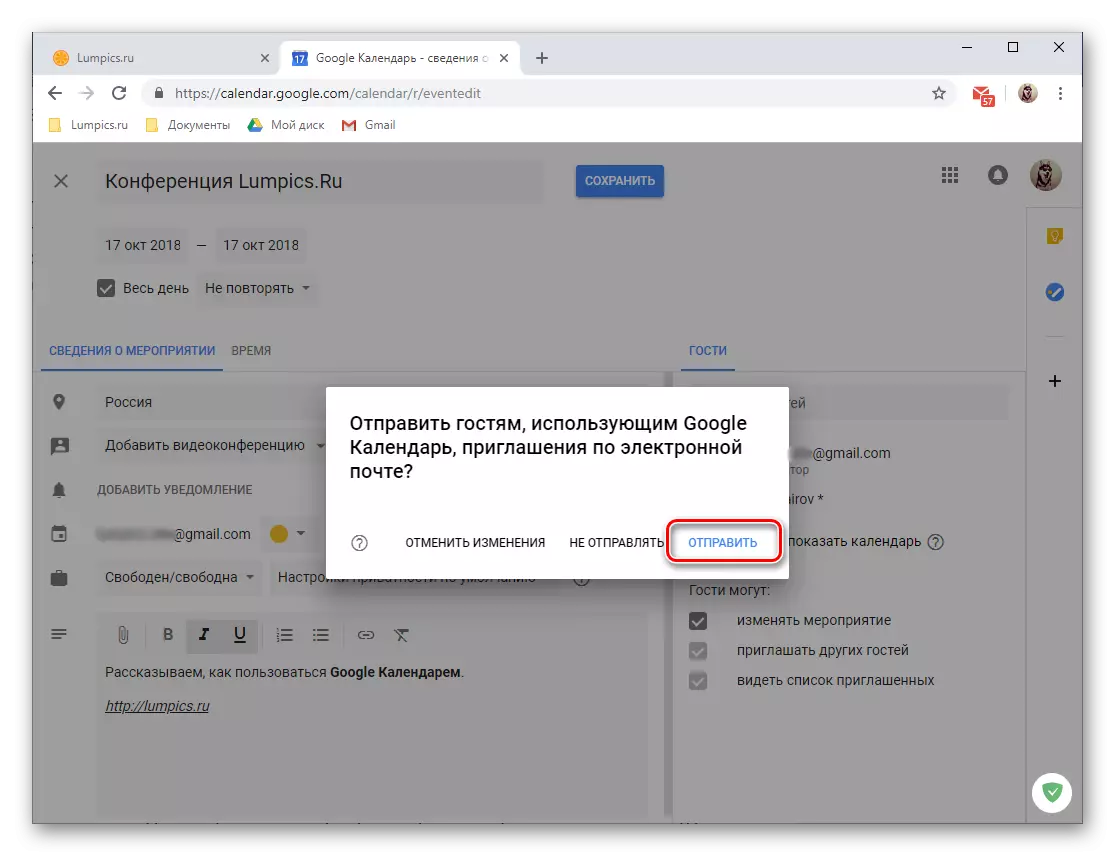

- چھوٹے زندگی: ایک نیا ایونٹ بنانے کے لئے جاؤ تھوڑا سا مختلف ہوسکتا ہے، یعنی:
- ایونٹ کے تاریخ اور وقت کے مطابق کیلنڈر علاقے میں LKM پر کلک کریں.
- کھڑکی میں جو کھولتا ہے، سب سے پہلے اس بات کو یقینی بنانا کہ ایونٹ بٹن فعال ہے. اسے نام مقرر کریں، تاریخ اور وقت کی وضاحت کریں.
- ریکارڈنگ یا "دیگر پیرامیٹرز" کو بچانے کیلئے "محفوظ کریں" پر کلک کریں اگر آپ اوپر تفصیلی ترمیم اور ایک ایونٹ کو ڈیزائن کرنا چاہتے ہیں، جیسا کہ اوپر سمجھا جاتا ہے.
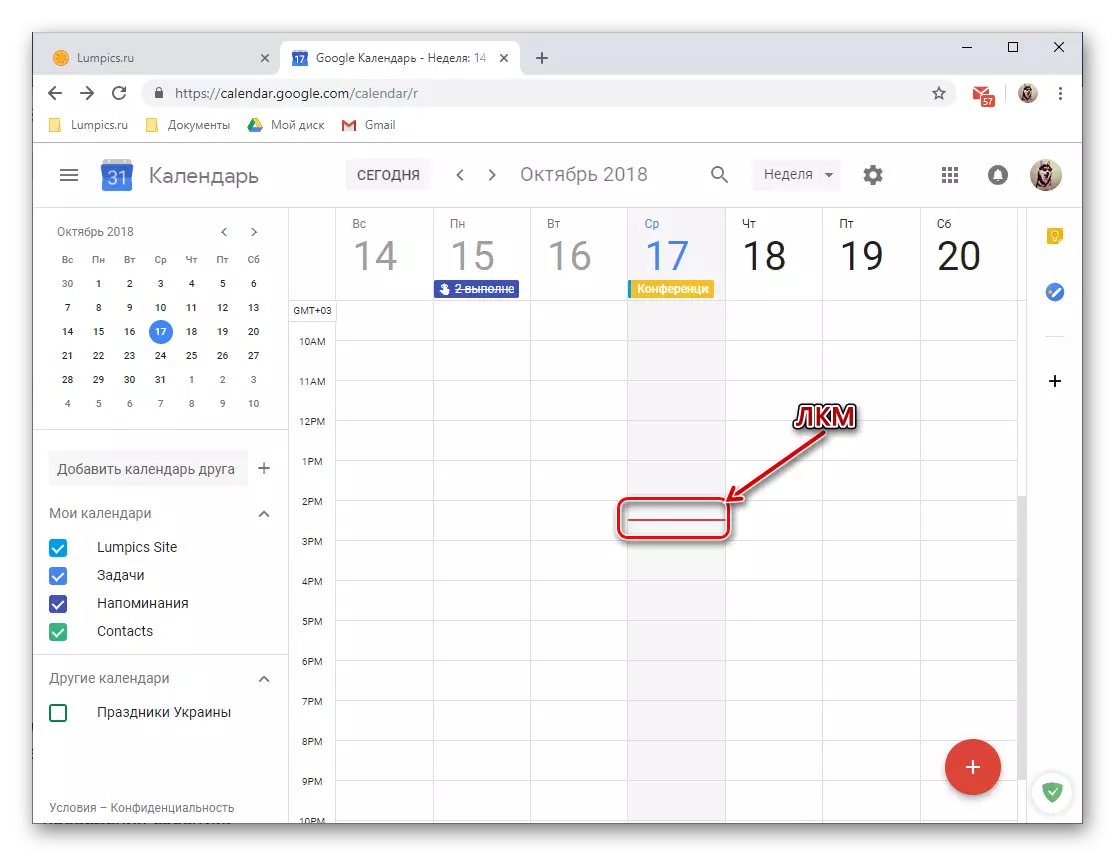
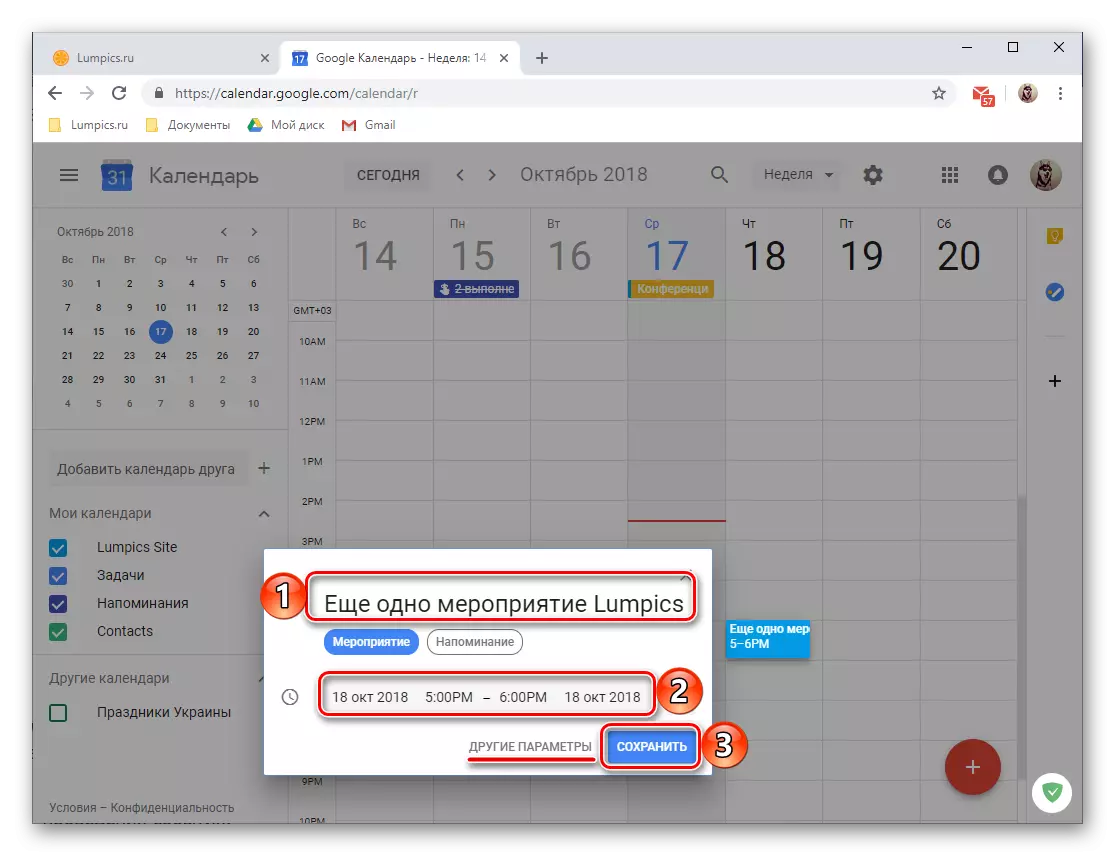

یاد دہانیوں کی تخلیق
Google کیلنڈر کی طرف سے پیدا ہونے والے واقعات "کے ساتھ" یاد دہانیوں کو یقینی طور پر ان کے بارے میں نہیں بھولنا. یہ تفصیلی ترمیم کے عمل میں کیا جاتا ہے اور اس مضمون کے پچھلے حصے کے تیسرے مرحلے میں ہمیں سمجھا جاتا ہے. اس کے علاوہ، آپ کسی بھی موضوع کے یاد دہانیوں کو تخلیق کرسکتے ہیں جو واقعات سے متعلق نہیں ہیں یا ان کی تکمیل کرتے ہیں. اس کے لئے:
- Google کیلنڈر کے علاقے میں LKM پر کلک کریں، جو مستقبل کے یاد دہانی کے تاریخ اور وقت سے مطابقت رکھتا ہے.
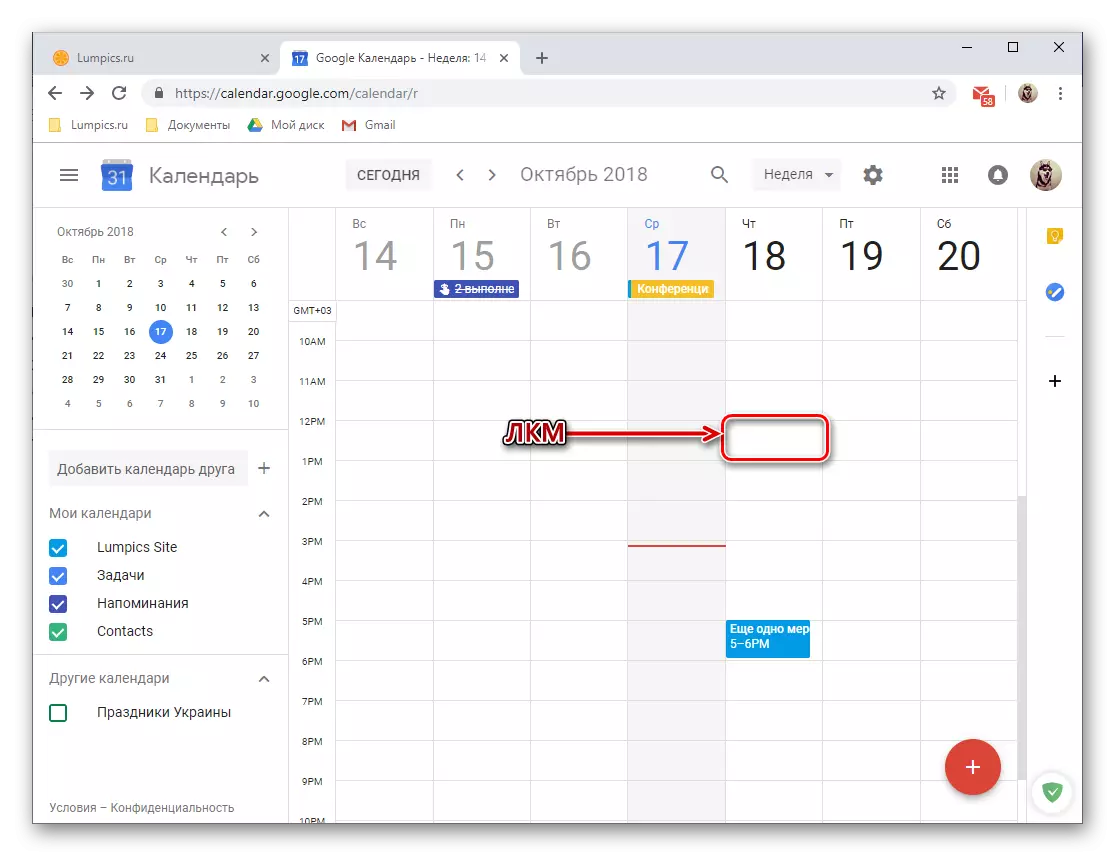
نوٹ: یاد دہانی کی تاریخ اور وقت دونوں کو براہ راست تخلیق اور بعد میں تبدیل کیا جا سکتا ہے.
- پاپ اپ ونڈو میں جو ظاہر ہوتا ہے، ذیل میں تصویر میں دکھایا گیا "یاد دہانی" کے بٹن کو دبائیں.
- نام شامل کریں، تاریخ اور وقت کی وضاحت کریں، اور دوبارہ دوبارہ کے پیرامیٹرز کا تعین کریں (دستیاب اختیارات: دوبارہ، روزانہ، ہفتہ وار، ماہانہ، وغیرہ). اس کے علاوہ، آپ یاد دہانیوں کی "مدت" مقرر کر سکتے ہیں - "پورے دن".
- تمام شعبوں کو بھرنے کے بعد، "محفوظ کریں" کے بٹن پر کلک کریں.
- تخلیق شدہ یاد دہانی کیلنڈر میں آپ کی وضاحت کی گئی تاریخ اور وقت کے مطابق، اور "کارڈ" کی اونچائی اس کی مدت کے مطابق ہو گی (ہماری مثال میں یہ 30 منٹ ہے).
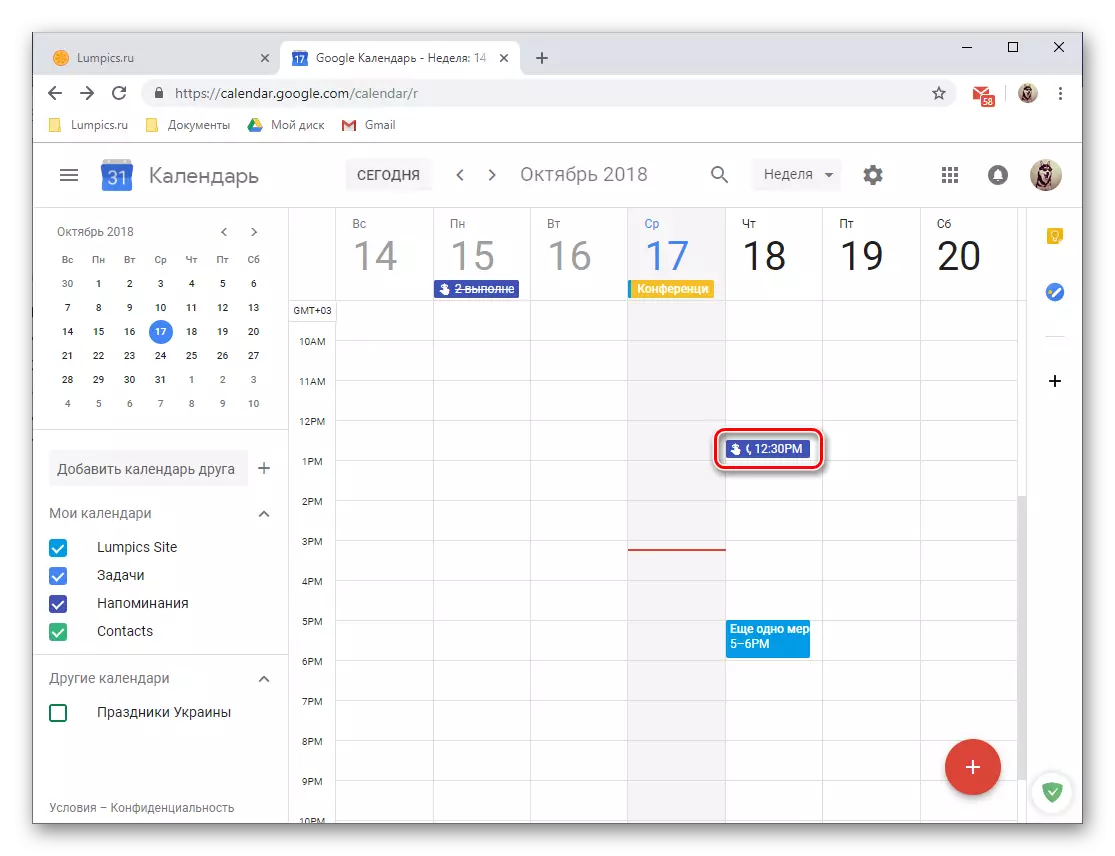
یاد دہانیوں کو دیکھنے کے لئے اور / یا اس میں ترمیم کرنے کے لئے، صرف LKM کے ساتھ اس پر کلک کریں، جس کے بعد پاپ اپ ونڈو تفصیلات کے ساتھ کھلے گا.
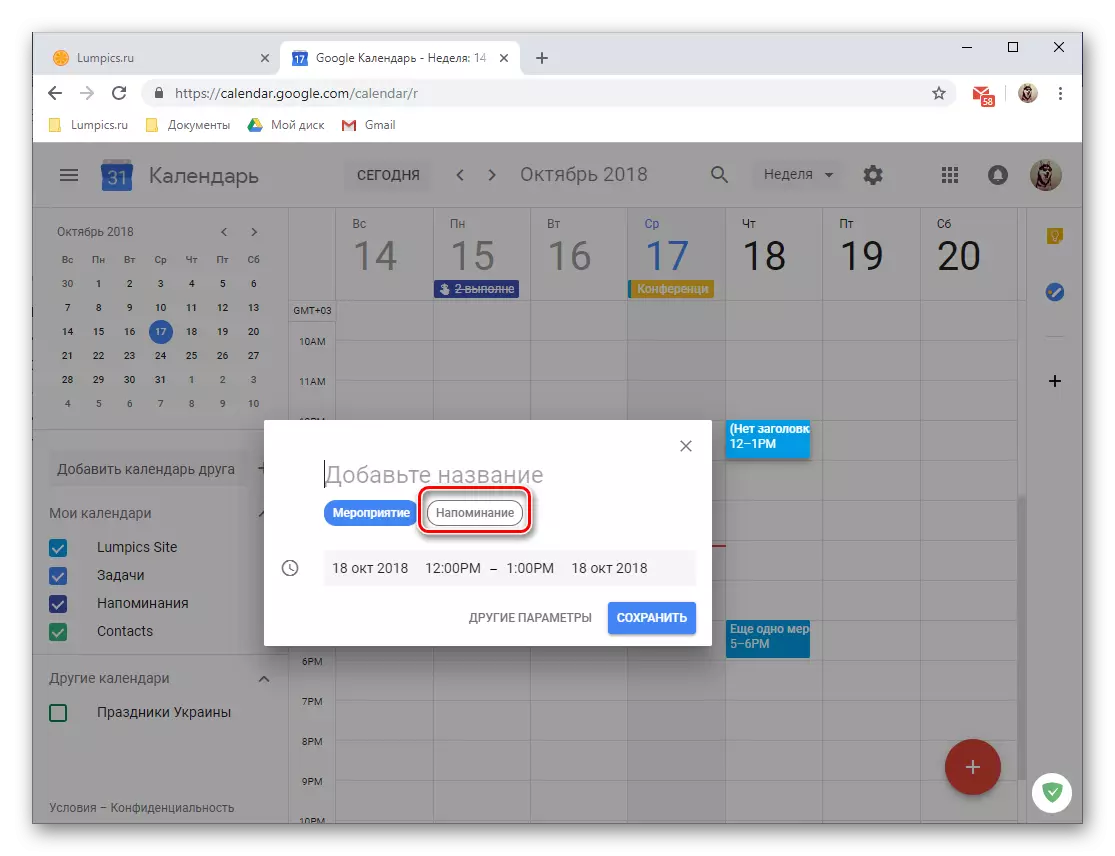
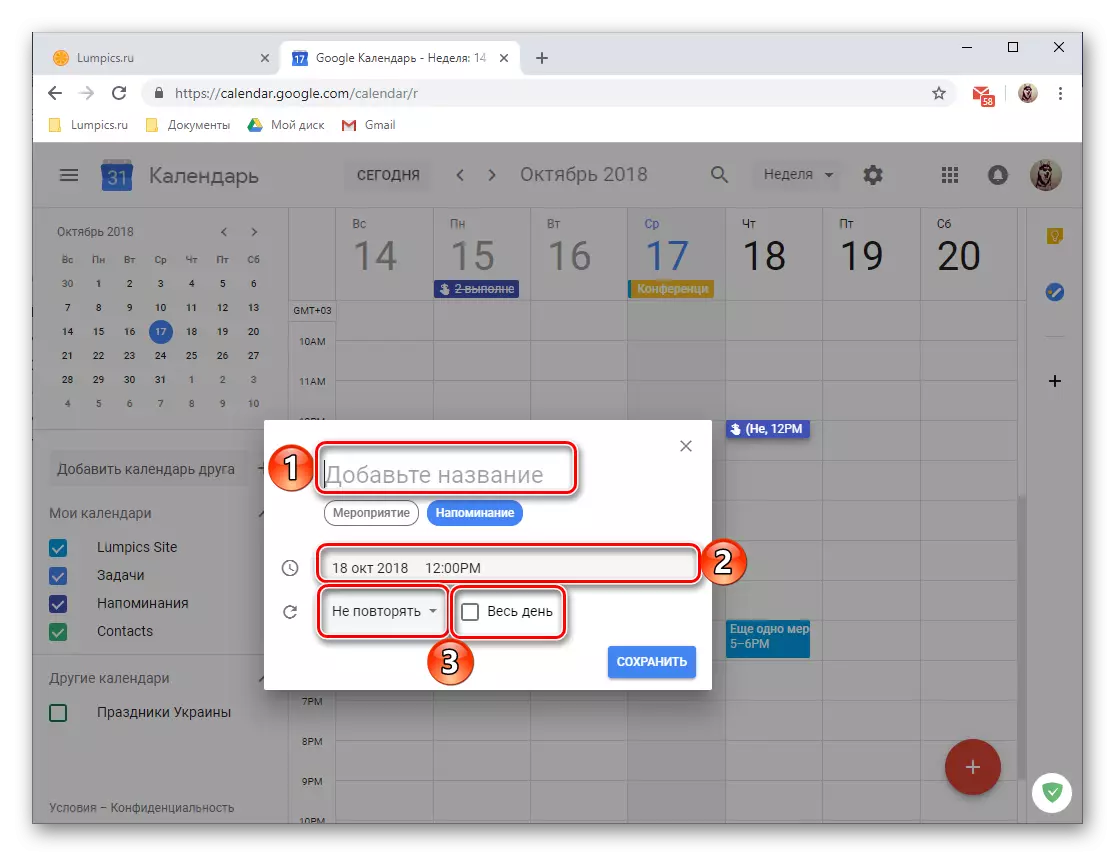


کیلنڈروں کو شامل کرنا
Google میں درج کردہ اقسام پر منحصر ہے، ریکارڈ کیلنڈر مختلف کی طرف سے گروپ کیا جاتا ہے، اس سے کوئی فرق نہیں پڑتا کہ یہ کتنا عجیب لگتا ہے، کیلنڈر. آپ انہیں ویب سروس کے سائڈ مینو میں تلاش کرسکتے ہیں، جس میں، جیسا کہ آپ پہلے ہی انسٹال ہوتے ہیں، اگر ضروری ہو تو، آپ آسانی سے چھپا سکتے ہیں. ان گروپوں میں سے ہر ایک کے لئے مختصر طور پر چلیں.
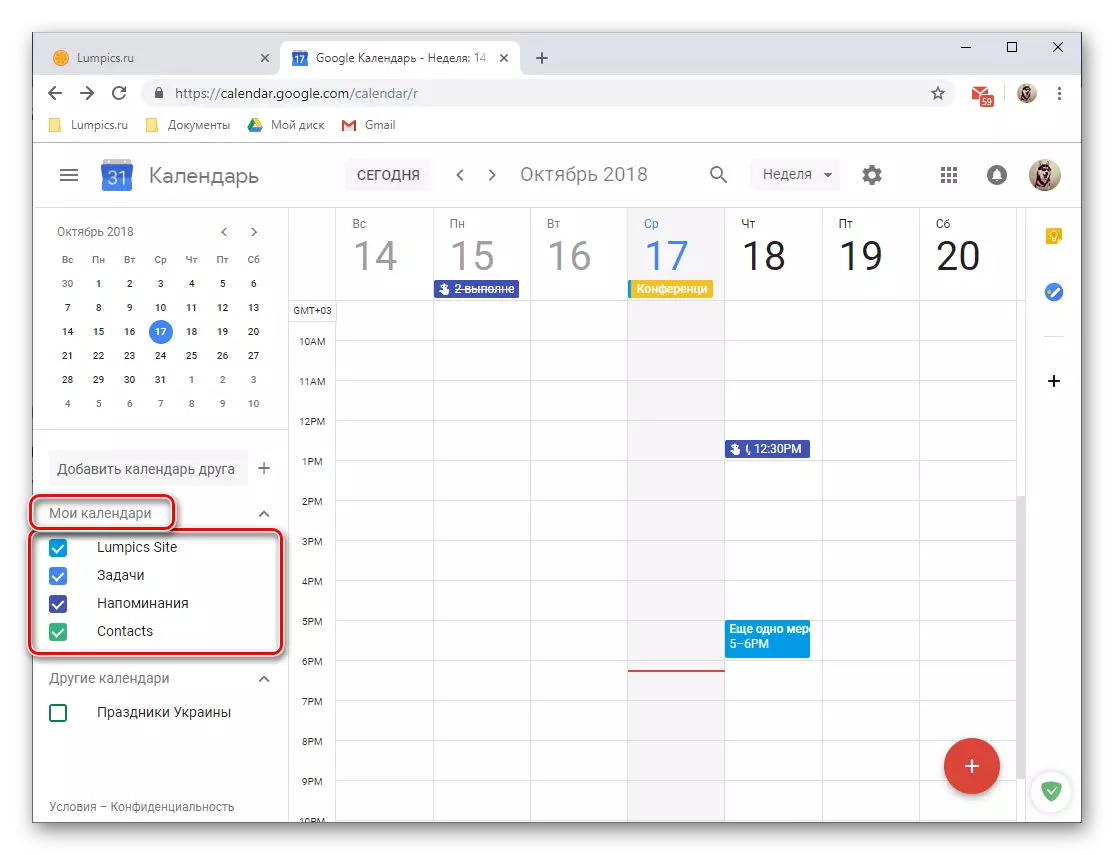
- "آپ کے Google پروفائل کا نام" - (ہمارے مثال میں lumpics سائٹ) آپ کی طرف سے پیدا ہونے والے واقعات اور جو لوگ آپ مدعو کرسکتے ہیں؛
- "یاد دہانیوں" - یاد دہانیوں نے آپ نے پیدا کیا ہے؛
- "ٹاسکس" - اسی درخواست میں درج کردہ ریکارڈز؛
- "رابطے" - آپ کے Google ایڈریس بک سے ڈیٹا، جیسے صارف کی پیدائش یا آپ کے رابطے کے کارڈ میں آپ کی طرف سے مخصوص دیگر اہم تاریخ؛
- "دیگر کیلنڈر" - ملک کی تعطیلات جس میں آپ کا اکاؤنٹ منسلک ہوتا ہے، اور زمرہ جات دستی طور پر دستیاب ٹیمپلیٹس سے شامل ہیں.
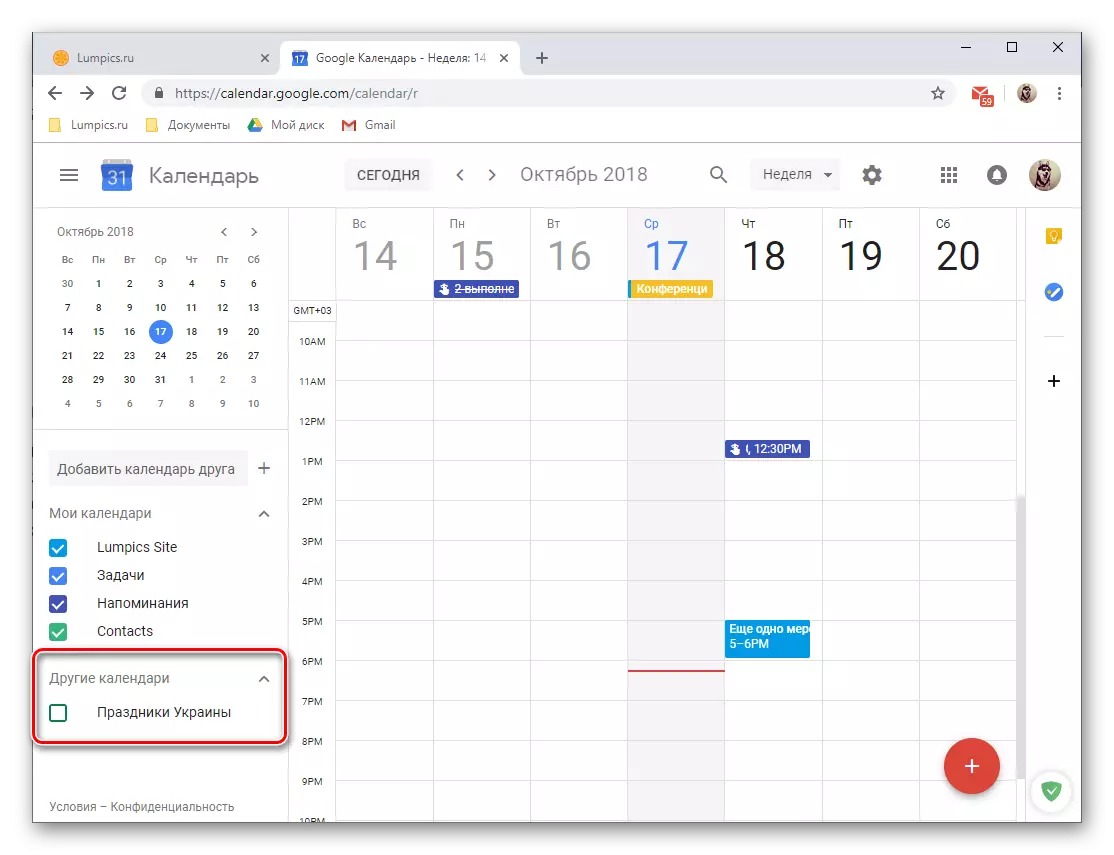
ہر قسم کے زمرہ کے لئے اس کا رنگ ہے جس کے لئے آپ کیلنڈر میں ایک یا ایک اور ریکارڈ آسانی سے تلاش کرسکتے ہیں. اگر آپ کو واقعات کو ظاہر کرنے کی ضرورت ہے تو، کسی بھی گروپ میں سے کسی کو پوشیدہ ہوسکتا ہے، جس کے لئے اس کے نام کے قریب ایک ٹینک کو دور کرنے کے لئے کافی ہے.
دوسری چیزوں کے علاوہ، آپ کو ایک دوست کے کیلنڈر کو کیلنڈروں کی فہرست میں شامل کر سکتے ہیں، تاہم، اس کی رضامندی کے بغیر یہ کام نہیں کرے گا. ایسا کرنے کے لئے، آپ کو اس کے ای میل کے ایڈریس کو متعلقہ فیلڈ میں، اور پھر "پاپ اپ ونڈو میں" رسائی کی درخواست "کی وضاحت کرنے کی ضرورت ہے. اگلا، یہ صرف صارف سے تصدیق کے انتظار میں رہتا ہے.

آپ دستیاب کیلنڈرز کی فہرست میں نئے شامل کر سکتے ہیں. یہ دوست کے دعوت نامے کے حق میں پلس کردار کو دباؤ کرکے کیا جاتا ہے، جس کے بعد صحیح قیمت اس مینو سے منتخب کیا جا سکتا ہے جو ظاہر ہوتا ہے.
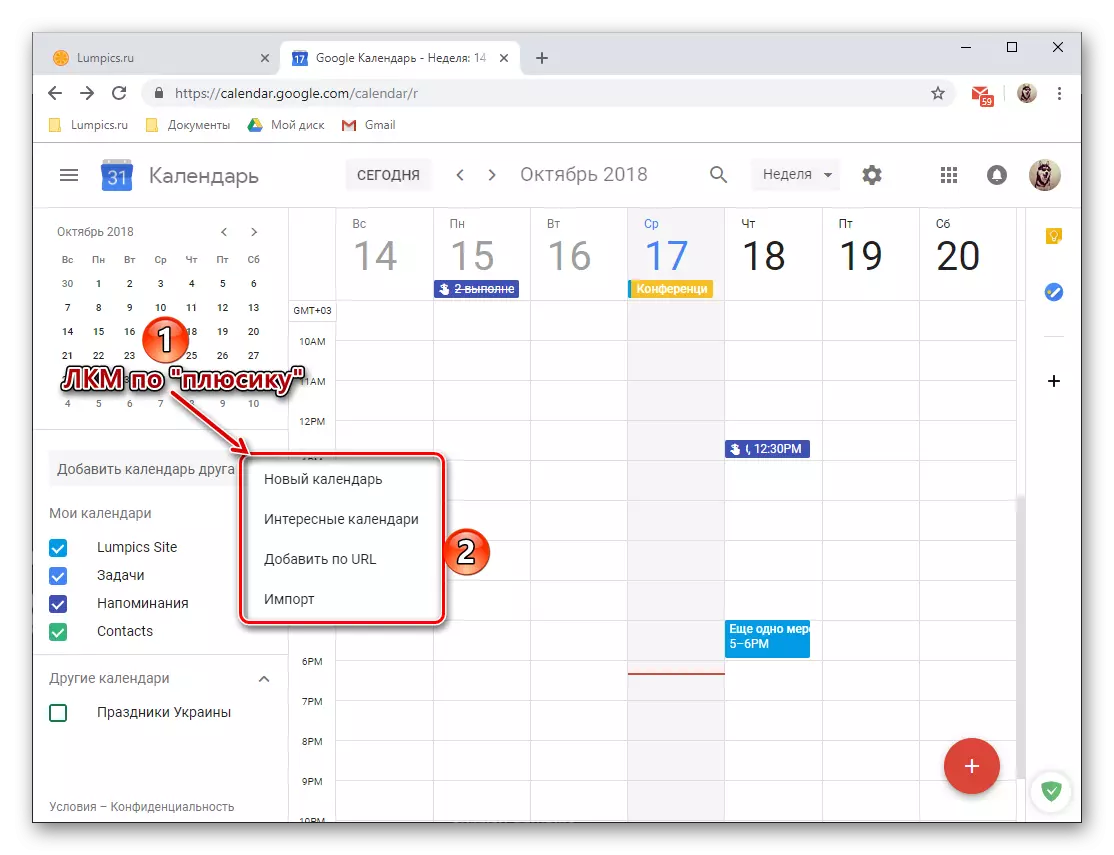
- مندرجہ ذیل خصوصیات انتخاب کے لئے دستیاب ہیں:
- "نیا کیلنڈر" - آپ کو بیان کردہ معیار پر مبنی ایک اور قسم کی تخلیق کرنے کی اجازت دیتا ہے؛
- "دلچسپ کیلنڈر" - ٹیمپلیٹ کا انتخاب، دستیاب کی فہرست سے پہلے سے ہی تیار کیلنڈر؛
- "یو آر ایل شامل کریں" - اگر آپ کسی بھی کھلی آن لائن کیلنڈر کا استعمال کرتے ہیں، تو آپ اسے Google سے سروس میں بھی شامل کرسکتے ہیں، مناسب میدان میں اس سے منسلک کرنے اور عمل کی تصدیق کرنے کے لئے یہ کافی ہے؛
- "درآمد" - آپ کو دیگر کیلنڈروں سے برآمد کردہ ڈیٹا کو ڈاؤن لوڈ کرنے کی اجازت دیتا ہے، جس سے ہم مزید تفصیل میں ذیل میں بتائیں گے. اسی حصے میں، آپ کو ریورس کارروائی بھی انجام دے سکتے ہیں - اپنے Google کیلنڈر کو دوسرے معاون خدمات میں استعمال کرنے کے لئے برآمد کریں.
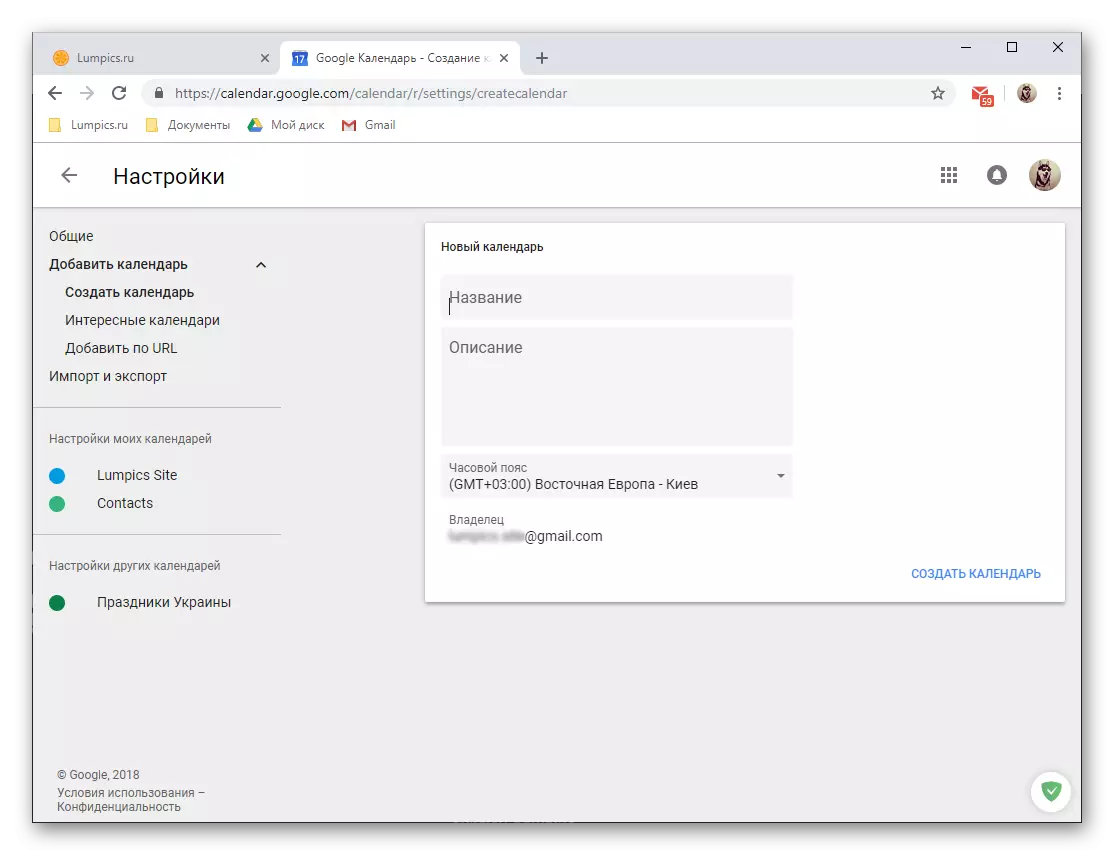
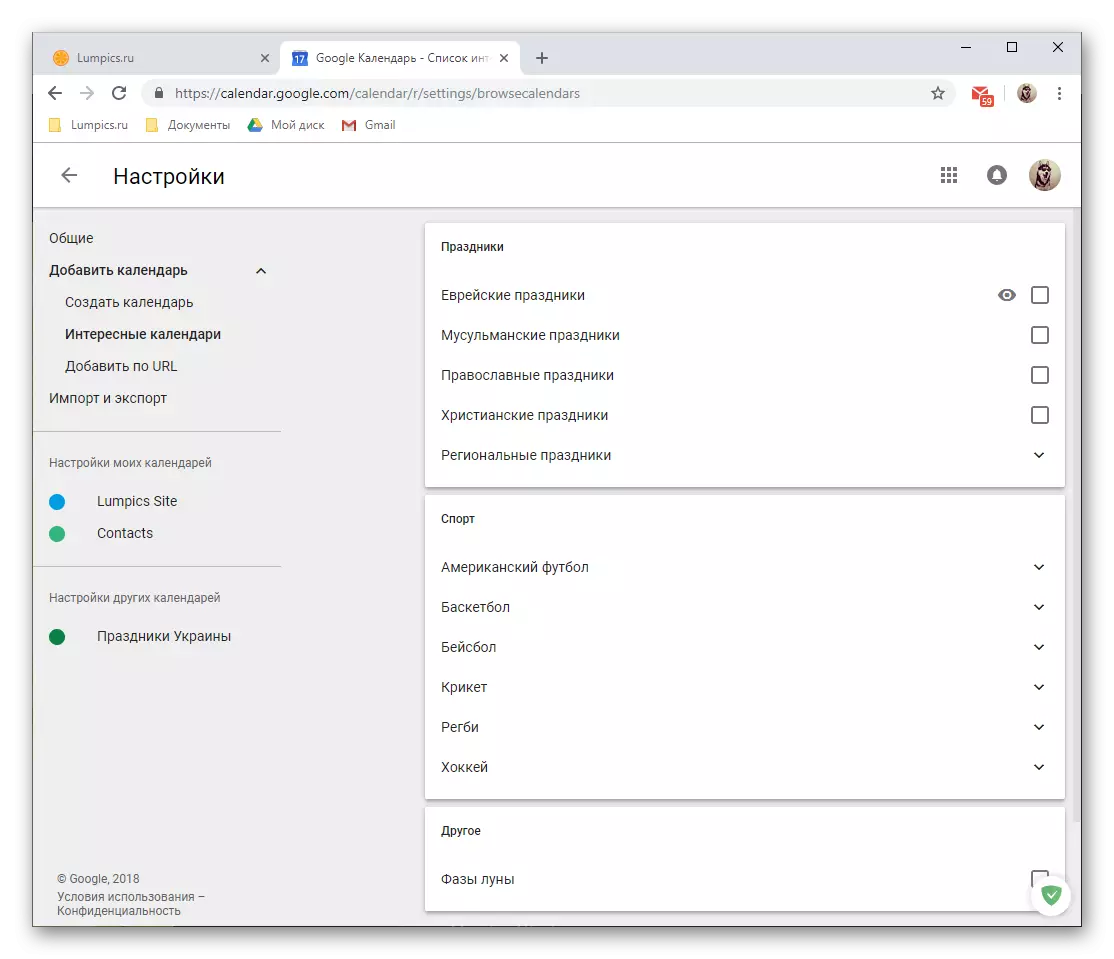


Google کیلنڈر میں نئے کیلنڈروں کو شامل کرکے، آپ ان واقعات کی کوریج کو نمایاں طور پر بڑھا سکتے ہیں جو آپ کو ایک سروس میں ان سب کو یکجا کرنا چاہتے ہیں. پیدا کردہ یا اضافی زمرے میں سے ہر ایک کے لئے، آپ کو ترجیحی نام اور آپ کا رنگ مقرر کر سکتے ہیں، کیونکہ ان کے درمیان تشریف لے جانے کے لئے آسان ہو جائے گا.
عام رسائی کے مواقع
بہت سے Google سروسز کی طرح (مثال کے طور پر، دستاویزات)، کیلنڈر بھی ایک ساتھ کام کرنے کے لئے استعمال کیا جا سکتا ہے. اگر ضرورت ہو تو، آپ اپنے کیلنڈر اور اس کے علیحدہ زمرے (اوپر بات چیت) کے پورے مواد دونوں تک رسائی کھول سکتے ہیں. یہ لفظی طور پر چند کلکس ہوسکتا ہے.
- "میرے کیلنڈر" بلاک میں، جس میں آپ کو اشتراک کرنا چاہتے ہیں اس پر کرسر کو ہورائیں. دائیں جانب شائع تین عمودی پوائنٹس پر LKM پر کلک کریں.
- ترتیبات مینو میں جو کھولتا ہے، "ترتیبات اور اشتراک" کو منتخب کریں، جس کے بعد آپ دو دستیاب اختیارات اور تیسرے میں سے ایک کو منتخب کرسکتے ہیں، گلوبل کہا جا سکتا ہے. ان میں سے ہر ایک کو مزید تفصیل سے غور کریں.
- عوامی کیلنڈر (حوالہ سے رسائی کے ساتھ).
- لہذا، اگر آپ اپنے کیلنڈر سے ریکارڈز کو بہت سے صارفین کے ساتھ اشتراک کرنا چاہتے ہیں، تو ضروری نہیں کہ آپ کے رابطوں کی فہرست میں، مندرجہ ذیل کریں:
- شے کے برعکس چیک باکس انسٹال کریں "عوام بنائیں."
- انتباہ چیک کریں جو پاپ اپ ونڈو میں دکھائے جائیں گے اور ٹھیک پر کلک کریں.
- اس بات کی وضاحت کریں کہ کون سا معلومات کے صارفین کو رسائی حاصل ہوگی - مفت وقت یا واقعات کے بارے میں تمام معلومات کے بارے میں، - جس کے بعد "حوالہ کی طرف سے رسائی کو فعال کریں" کے بعد،

اور پھر پاپ اپ ونڈو میں "کاپی لنک".
- کسی بھی آسان طریقے سے، کلپ بورڈ میں محفوظ کردہ صارفین کو لنک بھیجیں، جو آپ اپنے کیلنڈر کے مواد کو ظاہر کرنا چاہتے ہیں.
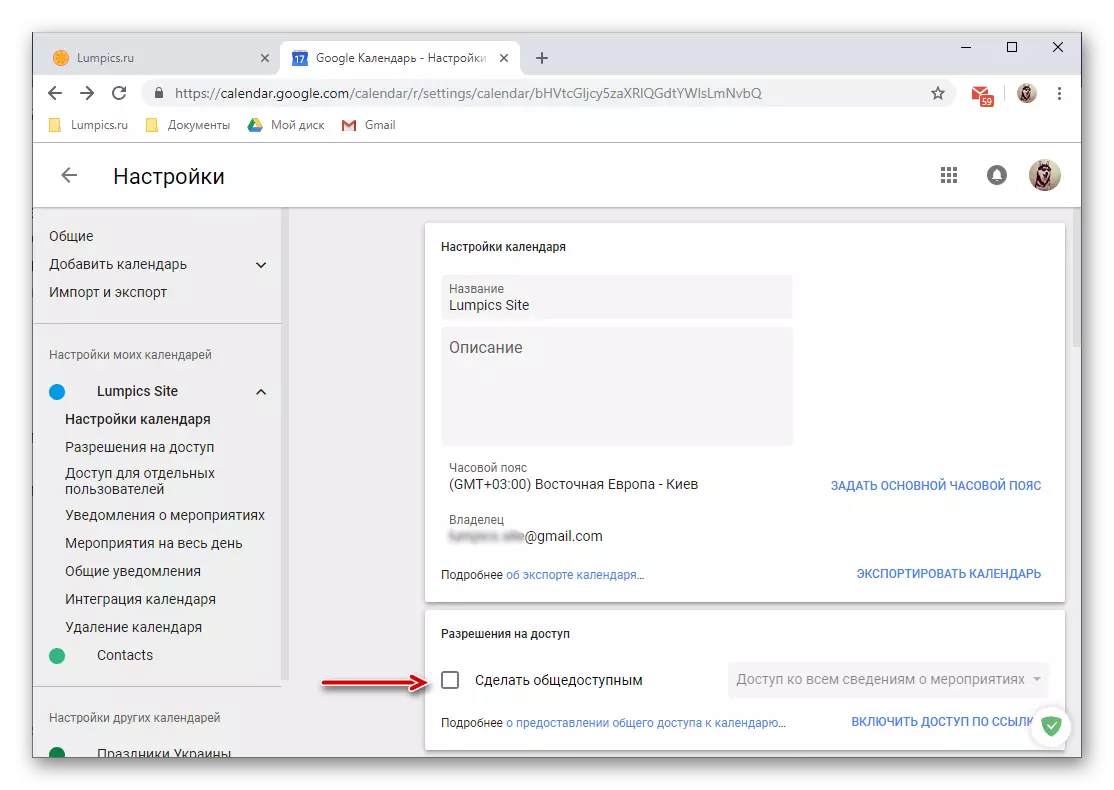
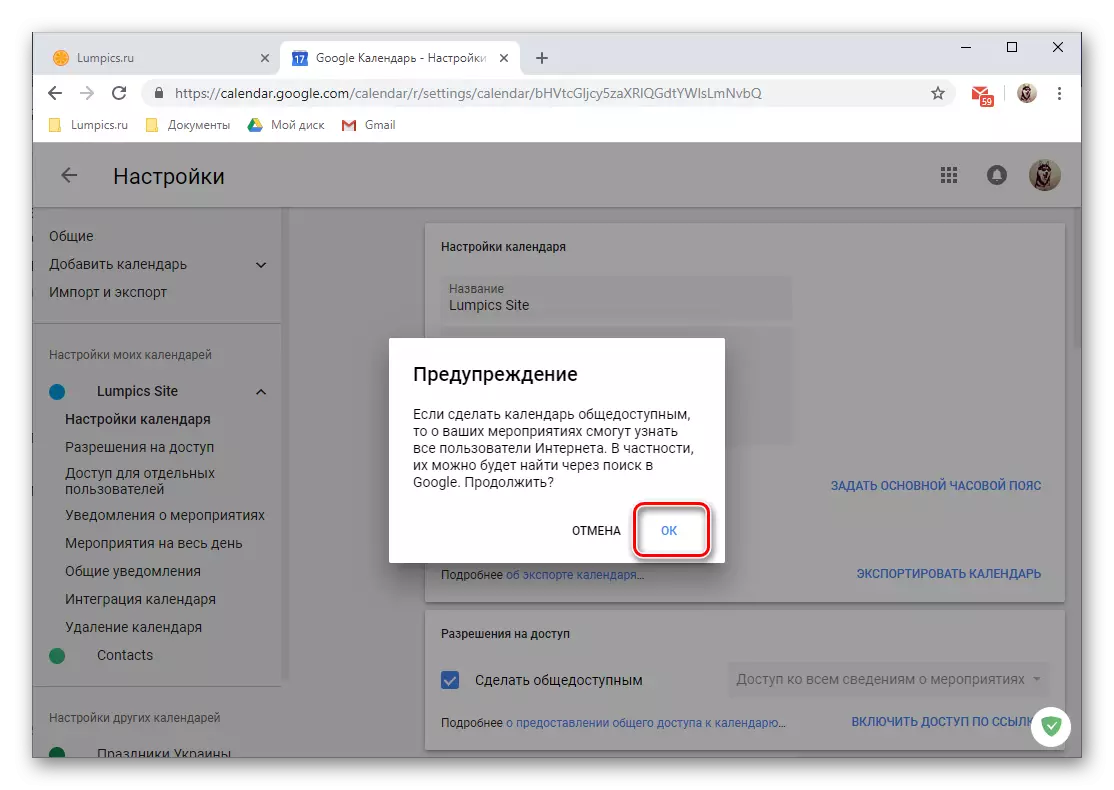
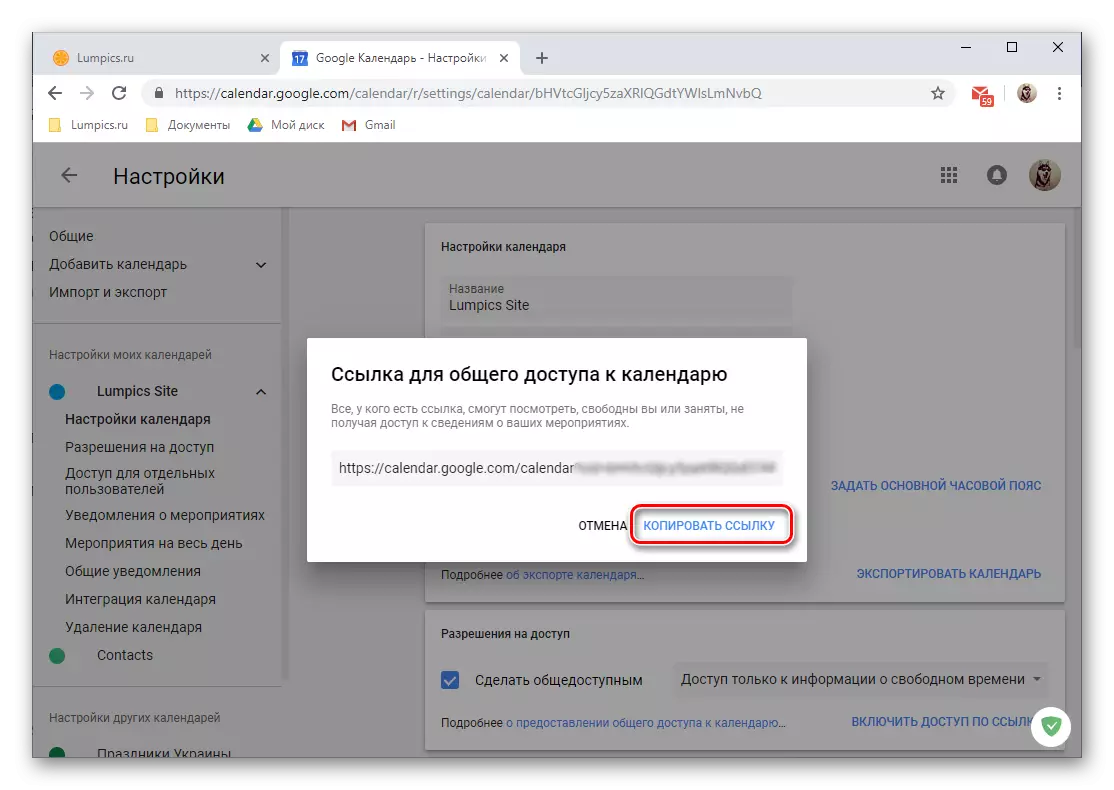
نوٹ: کیلنڈر کے طور پر اس طرح کے ذاتی ڈیٹا کے حوالے سے رسائی فراہم کرنا سب سے محفوظ کارروائی سے دور ہے اور منفی نتائج میں داخل ہوسکتا ہے. اس لنک کے لئے آپ اس مسئلے پر مزید تفصیلی معلومات حاصل کرسکتے ہیں. ہم مخصوص صارفین تک رسائی کھولنے کی سفارش کرتے ہیں، صرف قریبی یا ساتھیوں کو کام پر، اور مجھے مزید بتائیں.
- انفرادی صارفین کے لئے رسائی.
- ایک اور محفوظ حل مخصوص صارفین کو کیلنڈر تک رسائی کا افتتاح ہوگا، جو ایڈریس بک میں موجود ہے. یہی ہے، یہ آپ کے پیاروں یا ساتھیوں ہوسکتا ہے.
- تمام "عام رسائی کی ترتیبات" کے اسی حصے میں، جس میں ہم اس ہدایات میں دوسرا مرحلہ مارا، "انفرادی صارفین کے لئے رسائی" کیلئے دستیاب اختیارات کی فہرست کے ذریعہ سکرال کریں اور صارفین کے بٹن پر کلک کریں.
- ای میل ایڈریس کی وضاحت کریں جو آپ اپنے کیلنڈر تک رسائی حاصل کرنا چاہتے ہیں.

ایسے صارفین کو کچھ حد تک ہوسکتا ہے، بس ان کے خانوں کے مناسب میدان میں داخل ہو یا اشارے کے ساتھ ظاہر ہونے والی فہرست سے اختیار منتخب کریں.
- اس بات کا تعین کریں کہ ان تک رسائی حاصل ہوگی: مفت وقت پر معلومات، واقعات کے بارے میں معلومات ایونٹ میں تبدیلیوں کو تبدیل کرنے اور دوسرے صارفین تک رسائی فراہم کرنے کے قابل ہو جائیں گے.
- پیش سیٹ کے ساتھ مکمل کرنے کے بعد، "بھیجیں" پر کلک کریں، جس کے بعد منتخب کردہ صارف یا صارفین کو آپ سے میل پر دعوت ملے گی.

اس کو قبول کرنے کے بعد، وہ معلومات اور ان کی صلاحیتوں کے اس حصے تک رسائی حاصل کریں گے جنہیں آپ نے ان کے لئے کھول دیا ہے.
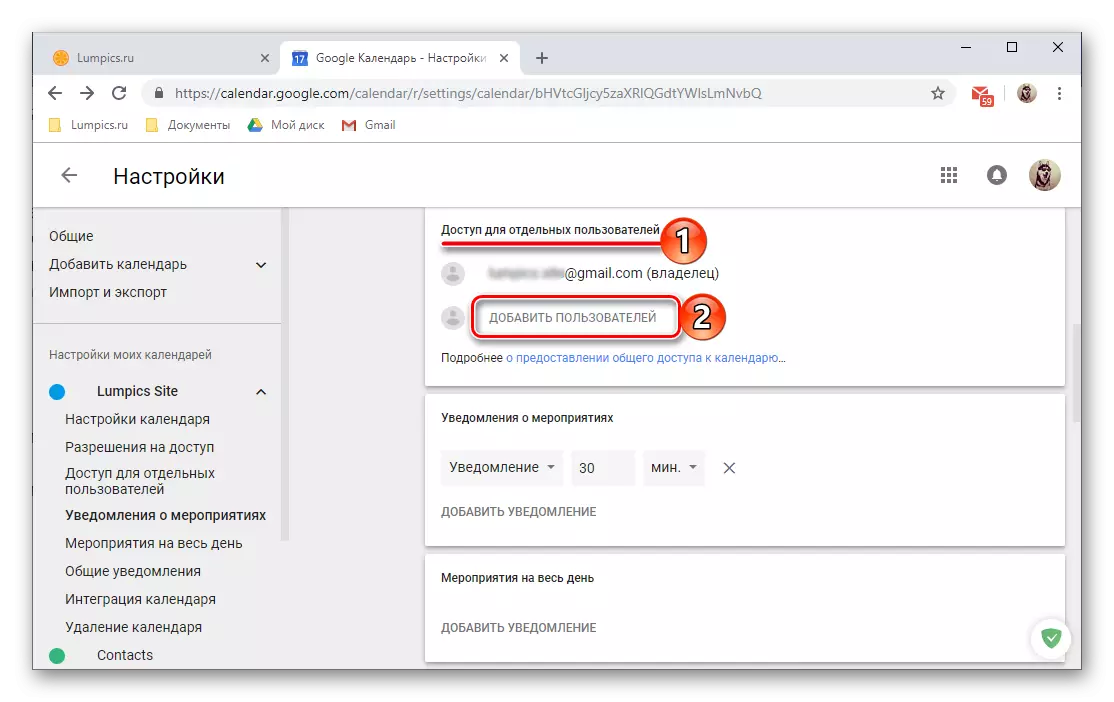
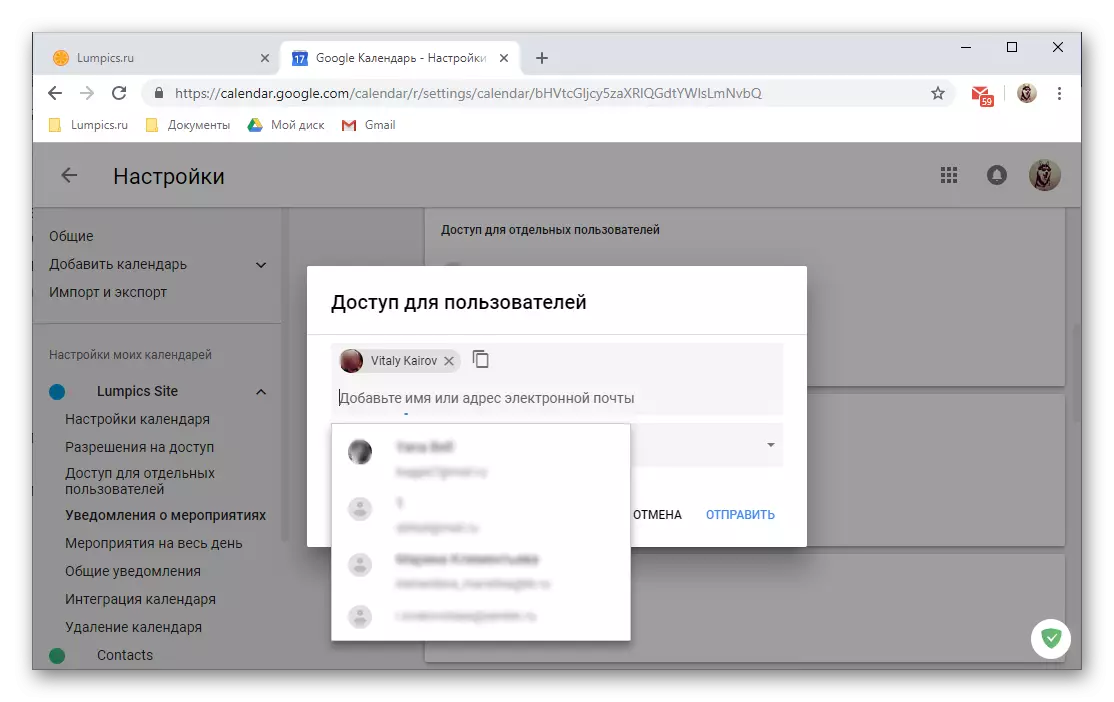


- کیلنڈر انضمام.

Srack سیکشن "عام رسائی کی ترتیبات" تھوڑا سا کم ہے، آپ اپنے Google کیلنڈر، اس کے HTML کوڈ یا ایڈریس پر عوامی لنک حاصل کرسکتے ہیں. اس طرح، آپ صرف دوسرے صارفین کے ساتھ اشتراک نہیں کرسکتے ہیں بلکہ ایک ویب سائٹ میں متعارف کرانے یا اپنے کیلنڈر کو دیگر ایپلی کیشنز سے دستیاب کرنے کے لئے بھی اس خصوصیت کی حمایت کرتے ہیں.
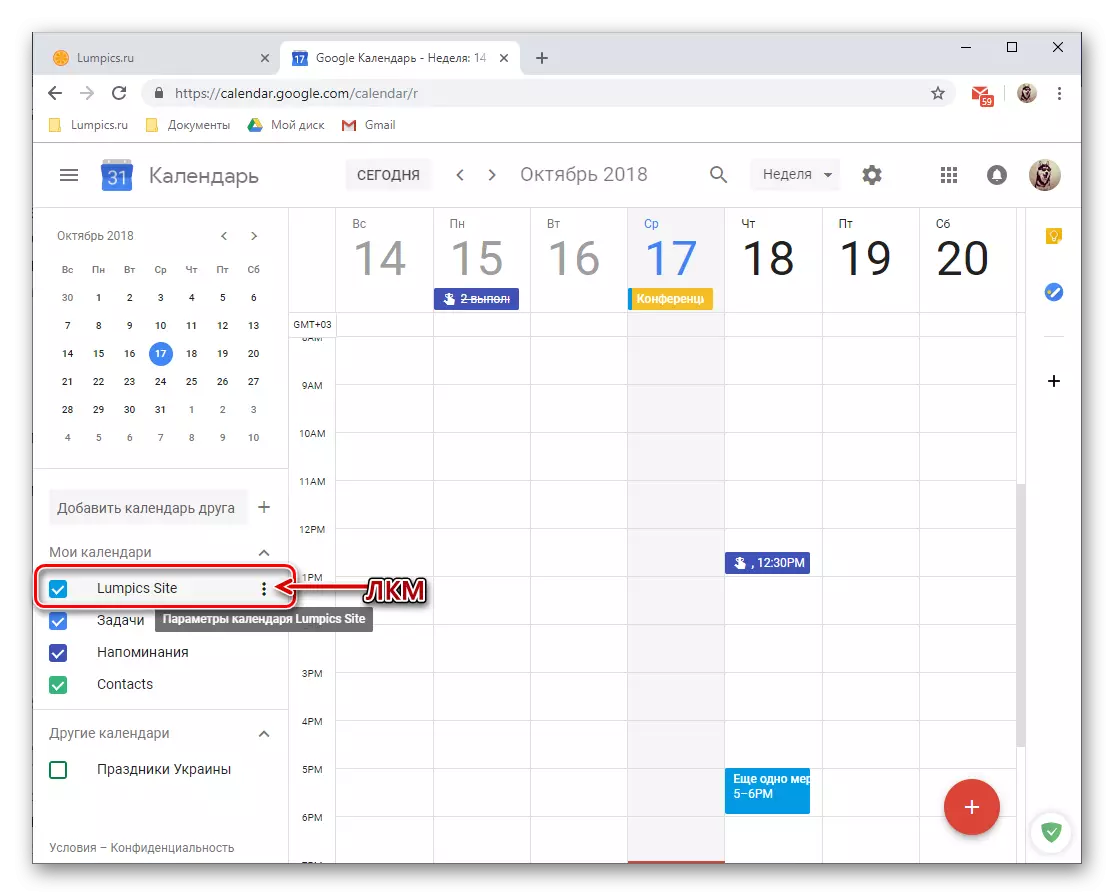

اس پر ہم Google کیلنڈر میں عام رسائی کے پیرامیٹرز کے بارے میں غور کریں گے، آپ، اگر آپ چاہیں تو، آپ اس ویب سروس سیکشن کے اضافی اختیارات میں کھود سکتے ہیں.
ایپلی کیشنز اور خدمات کے ساتھ انضمام
حال ہی میں، Google نے اپنے کیلنڈر کو Google کے ساتھ بند کر دیا ہے سروس کو برقرار رکھنے اور اس میں ایک نسبتا نیا کام کی درخواست میں شامل کیا گیا ہے. سب سے پہلے آپ کو نوٹ بنانے کی اجازت دیتا ہے اور اس کے ذات میں کمپنی کی اسی طرح کی خدمت کا آئینے، جو یقینی طور پر بہت سے صارفین سے واقف ہے. دوسرا کام ایک کام کی فہرست بنانے کی صلاحیت فراہم کرتا ہے، ایک فعال طور پر محدود کرنے کی فہرست ہے.
گوگل نوٹ
گوگل کیلنڈر کے ساتھ کام کرنا، اکثر آپ اکثر کہیں بھی اہم معلومات کو فوری طور پر ریکارڈ کرنے کی ضرورت کا سامنا کرسکتے ہیں یا صرف اپنے آپ کو کچھ نوٹ کریں. صرف ان مقاصد اور اس ضمیمہ کے لئے فراہم کرتا ہے. مندرجہ ذیل اس کا استعمال کرنا ممکن ہے:
- اختیاری ایپلی کیشن پینل پر، دائیں جانب واقع، Google پر کلک کریں آئکن کو آئکن کو شروع کرنے کے لئے کلک کریں.
- ضمیمہ کے مختصر لوڈنگ کے بعد، لکھاوٹ پر کلک کریں "نوٹ"،

اسے ایک نام دیں، وضاحت درج کریں اور ختم پر کلک کریں. اگر ضروری ہو تو، ایک نوٹ مقرر کیا جا سکتا ہے (4).
- نیا نوٹ براہ راست اضافی طور پر شامل کیا جائے گا، کیلنڈر میں تعمیر کے ساتھ ساتھ ایک علیحدہ ویب ایپلی کیشن اور اس کے موبائل ورژن میں. اس صورت میں، ریکارڈ کیلنڈر میں غائب ہو جائے گا، کیونکہ نوٹس تاریخ اور وقت پابند نہیں ہیں.



ٹاسکس
گوگل کیلنڈر کے ساتھ کام کرنے پر ایک بہت زیادہ قدر ایک کام ماڈیول ہے، اس میں ریکارڈ ریکارڈ کے بعد سے، ان کے لئے عملدرآمد کی تاریخ کے تابع، اہم درخواست میں دکھایا جائے گا.
- ٹاسک ایپلی کیشن آئیکن پر کلک کریں اور اس کے انٹرفیس بھری ہوئی جب تک چند سیکنڈ تک انتظار کریں.
- "کام شامل کریں" لکھاوٹ پر کلک کریں
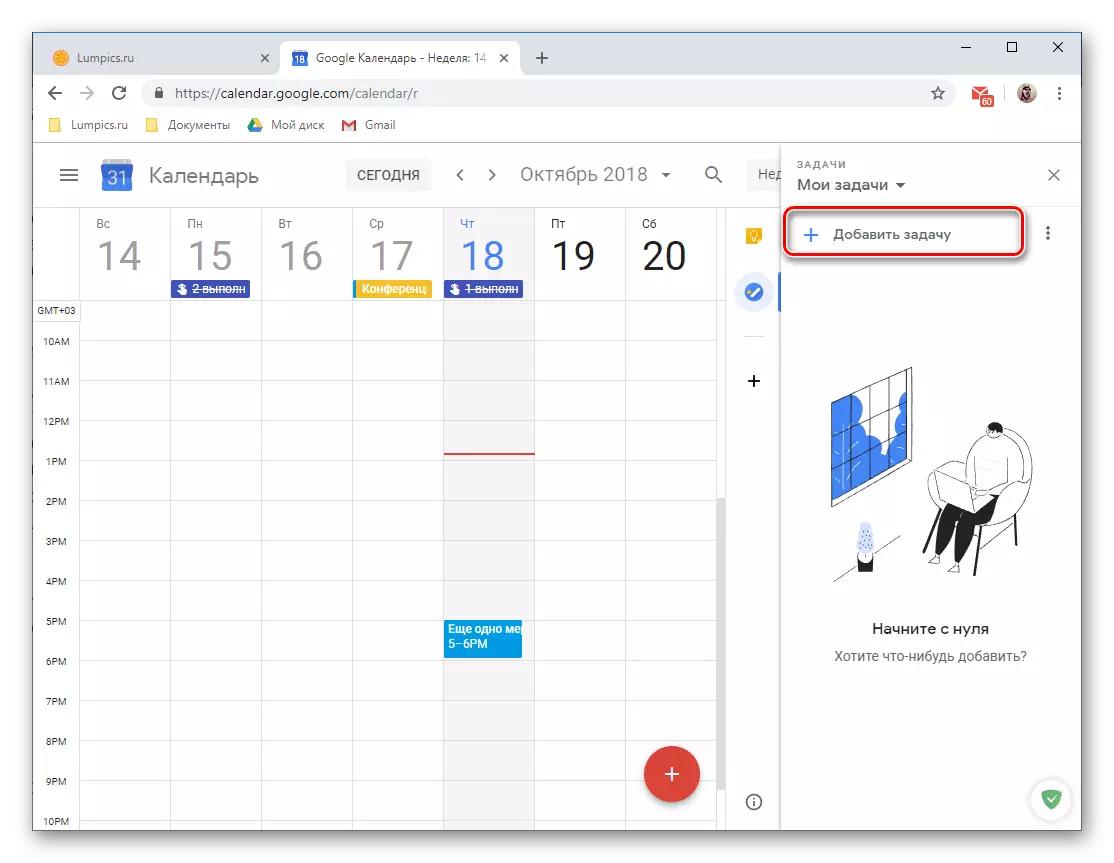
اور مناسب میدان میں اسے چوسنا، پھر "درج کریں" دبائیں.
- عملدرآمد اور ذیلی ٹاسکس کے لئے ایک آخری وقت شامل کرنے کے لئے، ریکارڈ تخلیق کیا جانا چاہئے، جس کے مطابق اسی بٹن کو فراہم کی جاتی ہے.
- آپ کام میں اضافی معلومات شامل کرسکتے ہیں، اس فہرست کو تبدیل کریں جس میں یہ تعلق رکھتا ہے (ڈیفالٹ کی طرف سے یہ "میرا کام" ہے)، عملدرآمد کی تاریخ کی وضاحت کریں اور ذیلی ٹاسکس شامل کریں.
- ترمیم اور اضافی اندراج، اگر آپ اس کی وضاحت کرتے ہیں اور کیلنڈر پر عملدرآمد کی مدت رکھی جائے گی. بدقسمتی سے، آپ صرف ایک دن پر عملدرآمد کا ایک دن شامل کرسکتے ہیں، لیکن صحیح وقت یا وقفہ نہیں.


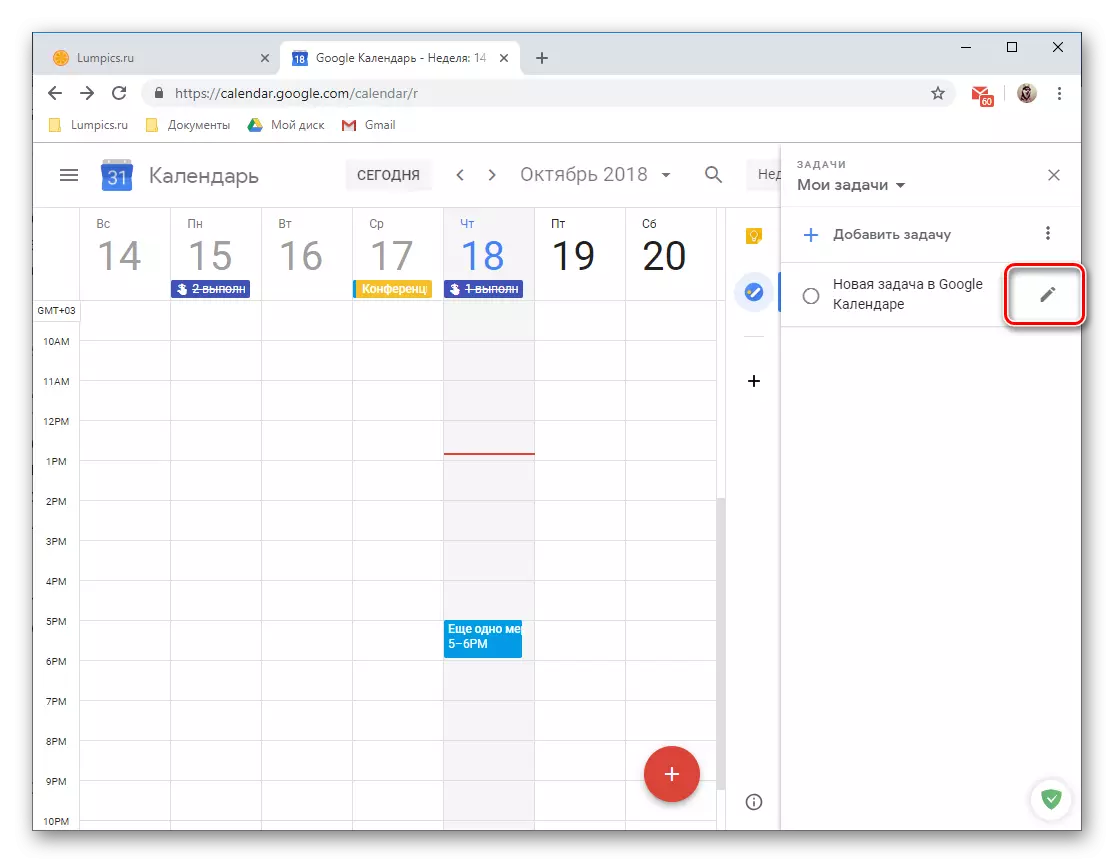

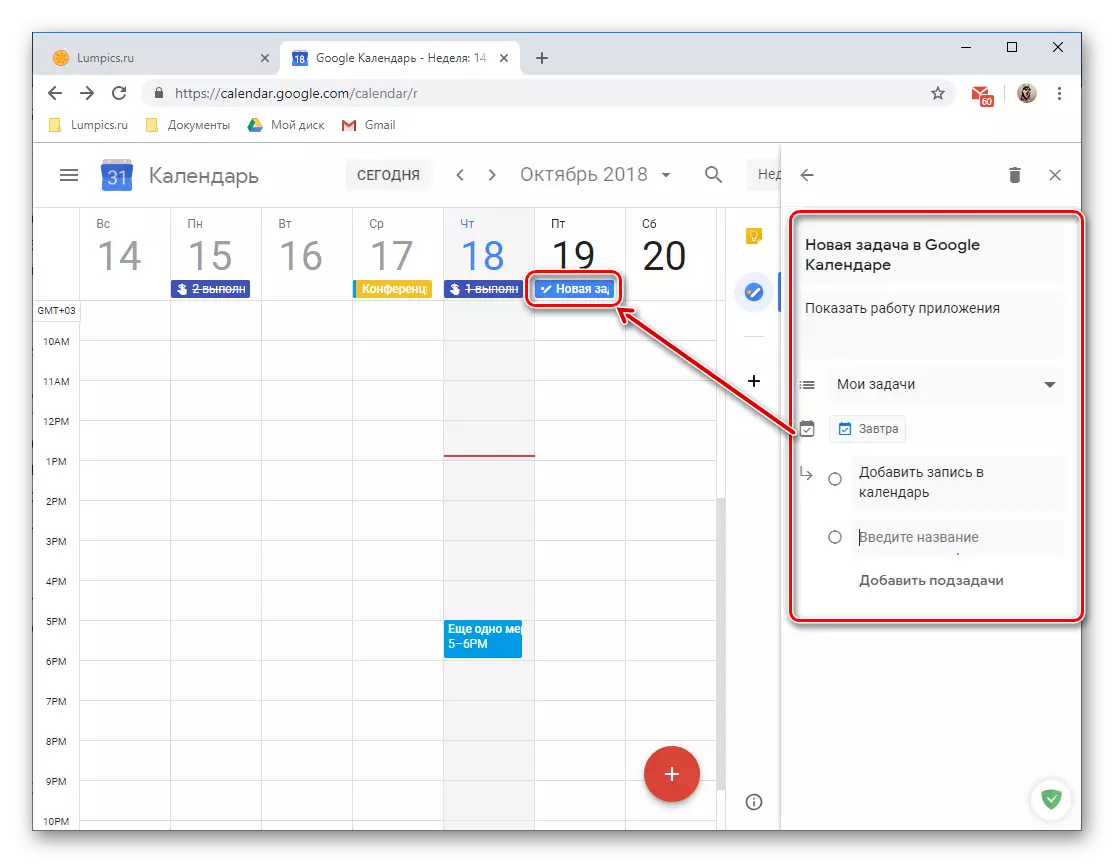
جیسا کہ یہ توقع کی جانی چاہیئے، یہ اندراج "ٹاسکس" کیلنڈروں کی قسم میں گر جائے گی، جس میں، اگر ضروری ہو تو، آپ کو چھپا سکتے ہیں، صرف چیک باکس کو ہٹا دیں.

نوٹ: فہرست کے علاوہ "میرے کاموں" آپ نئے تخلیق کرسکتے ہیں جس کے لئے ایک علیحدہ ٹیب ویب ایپلی کیشن میں غور کے تحت فراہم کی جاتی ہے.

نیا ویب ایپلی کیشنز شامل
Google سے دو خدمات کے علاوہ، آپ کو کیلنڈر میں تیسرے فریق کے ڈویلپرز سے اضافی اضافے شامل کر سکتے ہیں. سچ، آرٹیکل (اکتوبر 2018) لکھنے کے وقت، وہ لفظی طور پر چند ٹکڑے ٹکڑے کر رہے تھے، لیکن ڈویلپرز کی ترقی کے مطابق، یہ فہرست مسلسل مسلسل تبدیل ہوجائے گی.
- ایک پلس کھیل کی شکل میں بٹن پر کلک کریں اور ذیل میں تصویر میں دکھایا گیا ہے پر کلک کریں.
- انتظار کرو "جی سوٹ مارکیٹ پلیٹ فارم" انٹرفیس (اضافی اسٹور) ایک علیحدہ ونڈو میں ڈاؤن لوڈ کیا جاتا ہے، اور اس اجزاء کو منتخب کریں جو آپ اپنے Google کیلنڈر میں شامل کرنے کی منصوبہ بندی کرتے ہیں.

- اس کی تفصیل کے ساتھ صفحے پر، "انسٹال کریں" پر کلک کریں،
- براؤزر ونڈو میں، جو کیلنڈر کے سب سے اوپر پر کھول دیا جائے گا، ایک نئی ویب ایپلی کیشن کو ضم کرنے کے لئے اکاؤنٹ منتخب کریں.
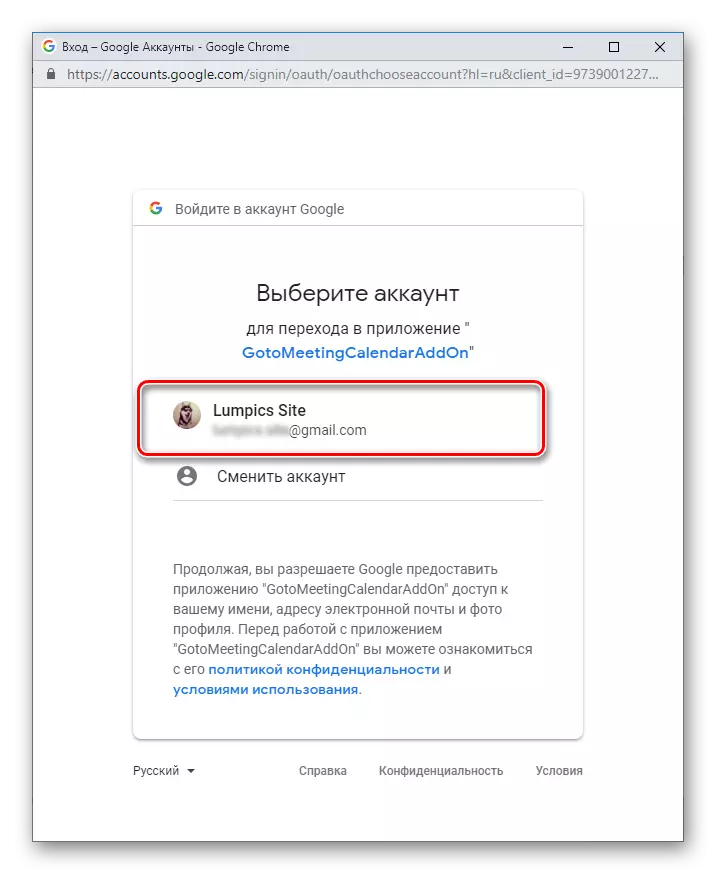
درخواست شدہ اجازتوں کی فہرست چیک کریں اور "اجازت دیں" پر کلک کریں.
- چند سیکنڈ کے بعد، آپ کو منتخب کردہ ضمیمہ نصب کیا جائے گا، "ختم" پر کلک کریں،

پھر آپ پاپ اپ ونڈو کو بند کر سکتے ہیں.
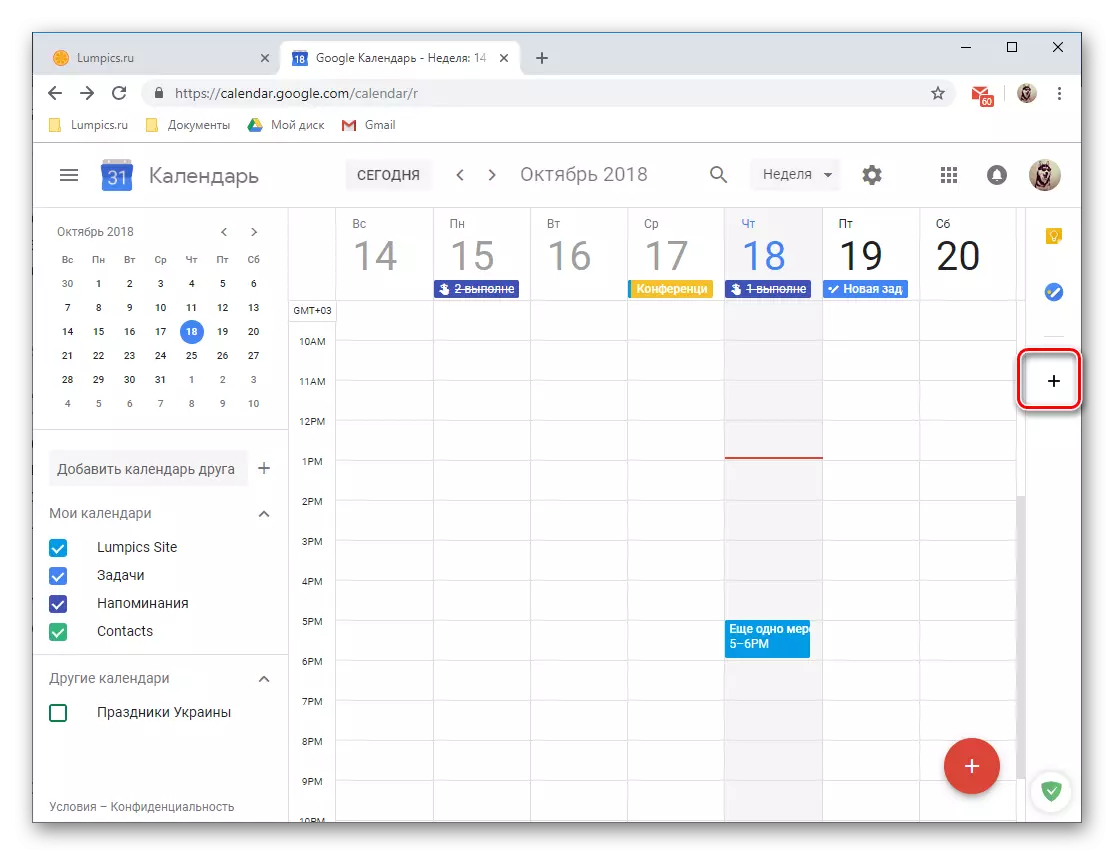

اور پھر پاپ اپ ونڈو میں "جاری رکھیں".
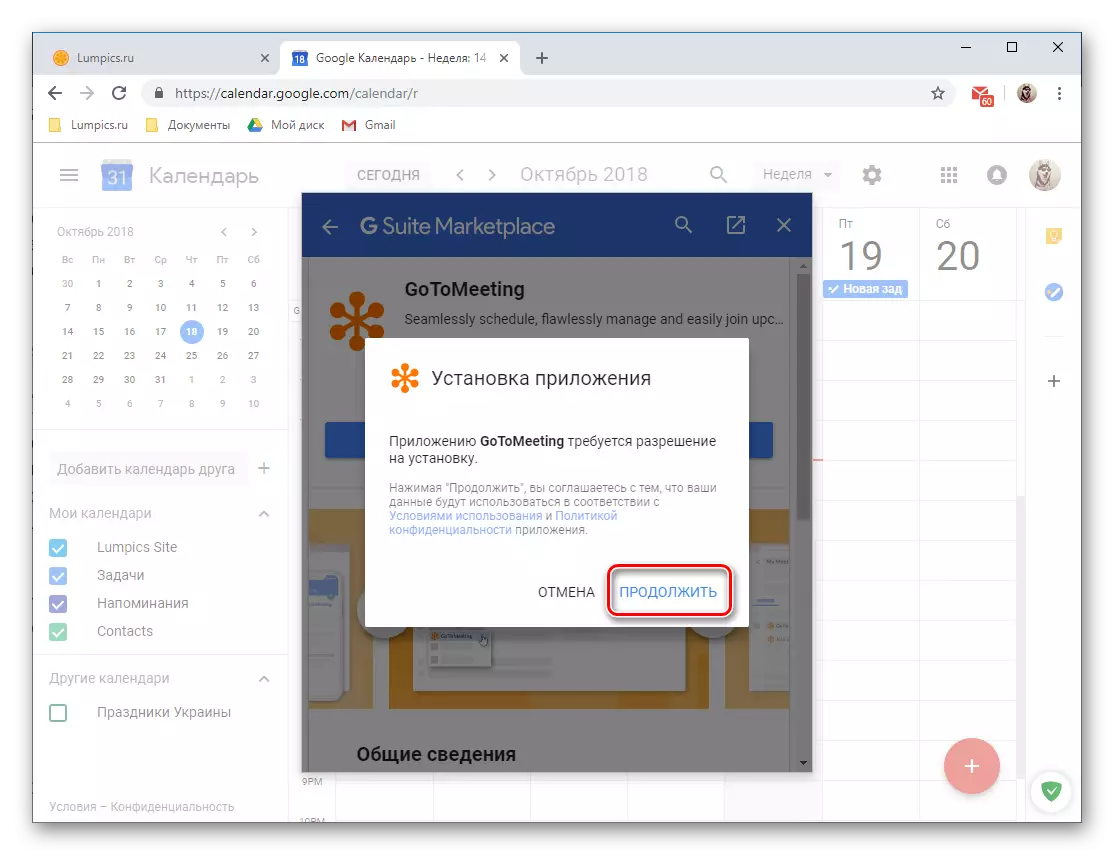

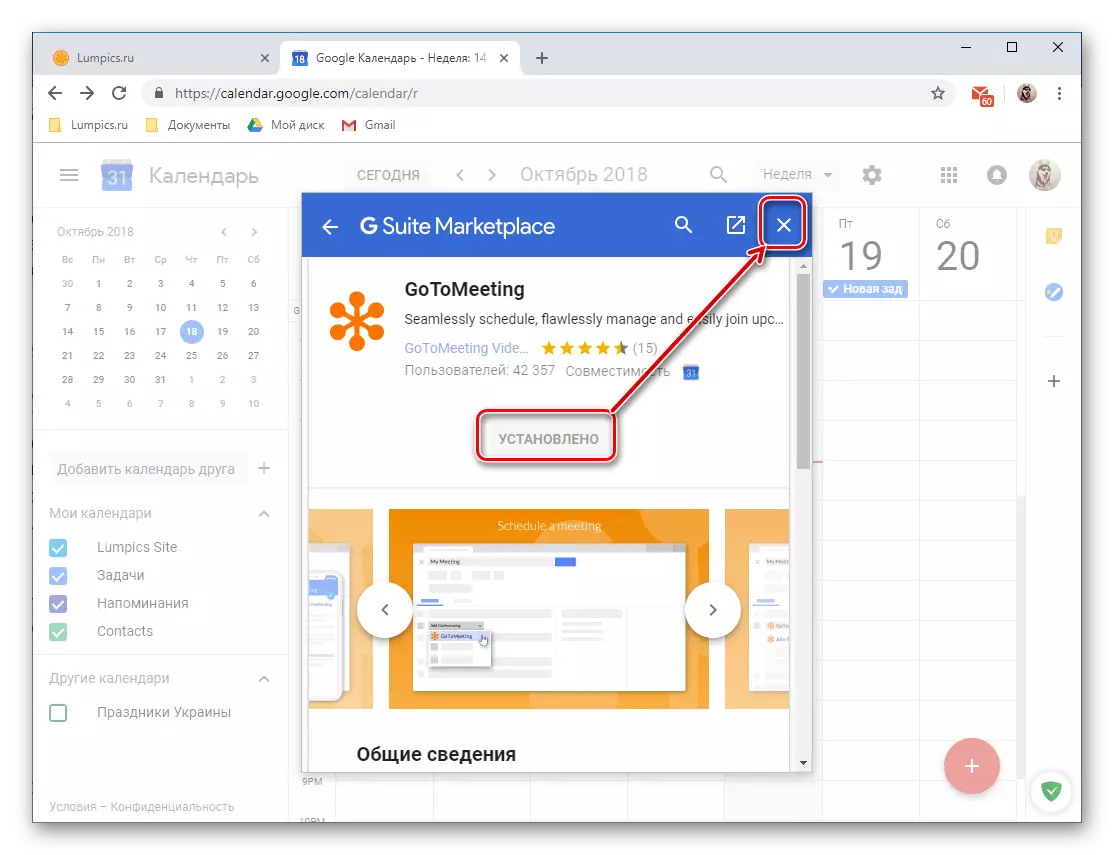
Google کیلنڈر کی اضافی فعالیت، برانڈڈ اور تیسری پارٹی کے ویب ایپلی کیشنز کی شکل میں لاگو کیا گیا ہے، اس کے وجود کے اس مرحلے میں واضح طور پر زیادہ سے زیادہ چھوڑ دیتا ہے. اور ابھی تک، براہ راست نوٹس اور کاموں کو مہذب استعمال تلاش کرنے کے لئے ممکن ہوسکتا ہے.
دیگر کیلنڈروں سے درآمدات درآمد
اس آرٹیکل کے لحاظ سے "کیلنڈر شامل کرنے" کے بارے میں کہہ رہا تھا، ہم نے پہلے سے ہی دیگر خدمات سے اعداد و شمار درآمد کرنے کے امکانات کا ذکر کیا. اس تقریب کے آپریشن کے میکانزم پر غور کریں تھوڑا سا.نوٹ: درآمد کے ساتھ آگے بڑھنے سے پہلے، آپ کو اپنے آپ کو تیار کرنے اور اس کیلنڈر میں تخلیق کرکے ان کے ساتھ فائل کو بچانے کی ضرورت ہے، جس سے آپ Google درخواست میں دیکھنا چاہتے ہیں. مندرجہ ذیل فارمیٹس کی حمایت کی جاتی ہے: آئی سی سی اور CSV (مائیکروسافٹ آؤٹ لک).
اضافی ترتیبات
دراصل، ہم ڈیسک ٹاپ پر براؤزر میں Google کیلنڈر کے استعمال کے بارے میں ہماری کہانی کے آخری حصے میں غور کرتے ہیں، اضافی نہیں ہے، لیکن عام طور پر اس میں دستیاب تمام ترتیبات. ان تک رسائی حاصل کرنے کے لئے، منتخب کیلنڈر ڈسپلے موڈ کے نام کے حق میں واقع کردہ گیئر کی تصویر پر کلک کریں.
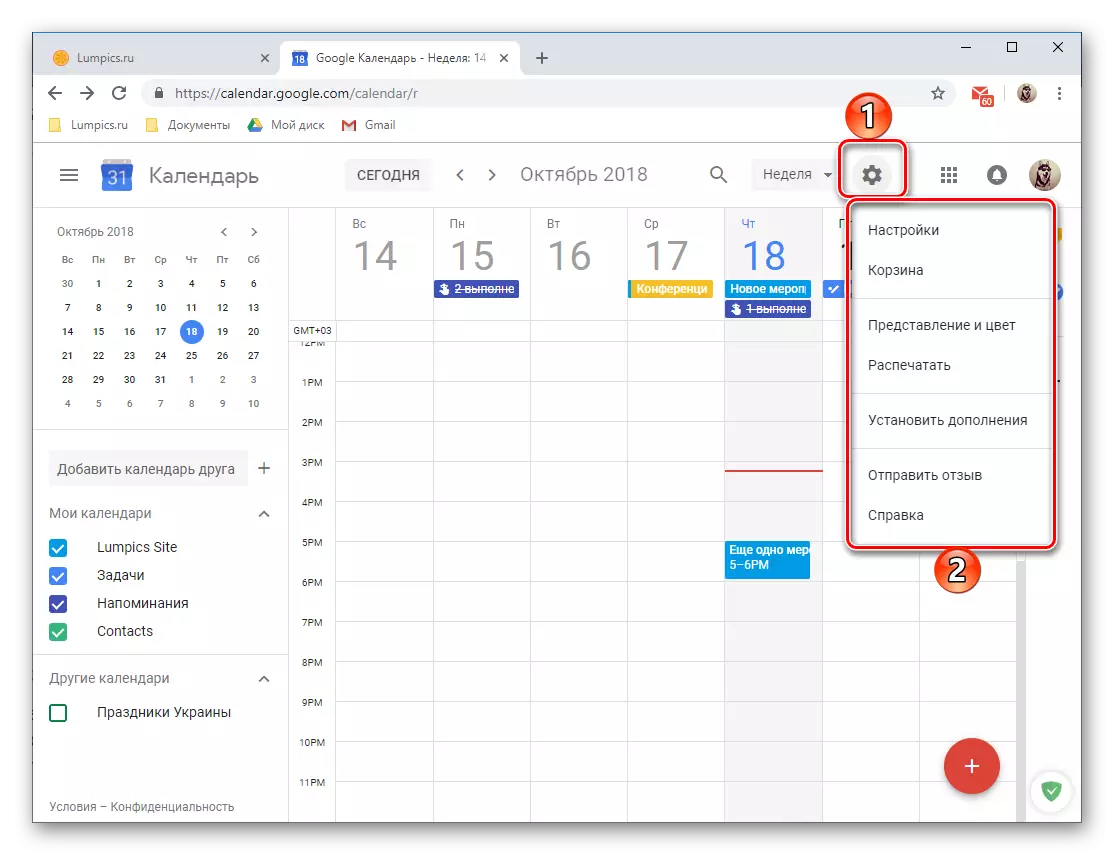
- یہ عمل مندرجہ ذیل اشیاء پر مشتمل ایک چھوٹا سا مینو کھولے گا:
- "ترتیبات" - یہاں آپ ایک زبان اور ٹائم زون کی وضاحت کرسکتے ہیں، بعض کمانڈروں کو کال کرنے کے لئے فوری چابیاں پڑھتے ہیں، نئے مجموعوں کو مقرر کریں، دیکھیں موڈ کو منتخب کریں، شامل کریں. یہاں تک کہ زیادہ سے زیادہ مواقع دستیاب ہیں، ہم نے پہلے ہی سمجھا ہے.
- "ٹوکری" - اقدامات، یاد دہانیوں اور دیگر ریکارڈز جو آپ کو اپنے کیلنڈر سے ہٹا دیا گیا ہے یہاں محفوظ کیا جاتا ہے. ٹوکری 30 دن کے بعد زبردستی صاف کیا جا سکتا ہے، اس میں ریکارڈنگ خود کار طریقے سے ہٹا دیا جاتا ہے.
- "پریزنٹیشن اور رنگ" - ایک ونڈو کھولتا ہے جس میں آپ کو واقعات، متن اور انٹرفیس کے لئے رنگ منتخب کر سکتے ہیں، ساتھ ساتھ معلومات پریزنٹیشن سٹائل مقرر کریں.
- "پرنٹ" - اگر ضرورت ہو تو، آپ ہمیشہ اپنے کیلنڈر کو ایک پرنٹر پر ایک کمپیوٹر سے منسلک کر سکتے ہیں.
- "اضافی انسٹال انسٹال کریں" - ہمارے لئے ایک ونڈو کھولتا ہے جو اضافی انسٹال کرنے کی صلاحیت فراہم کرتا ہے.
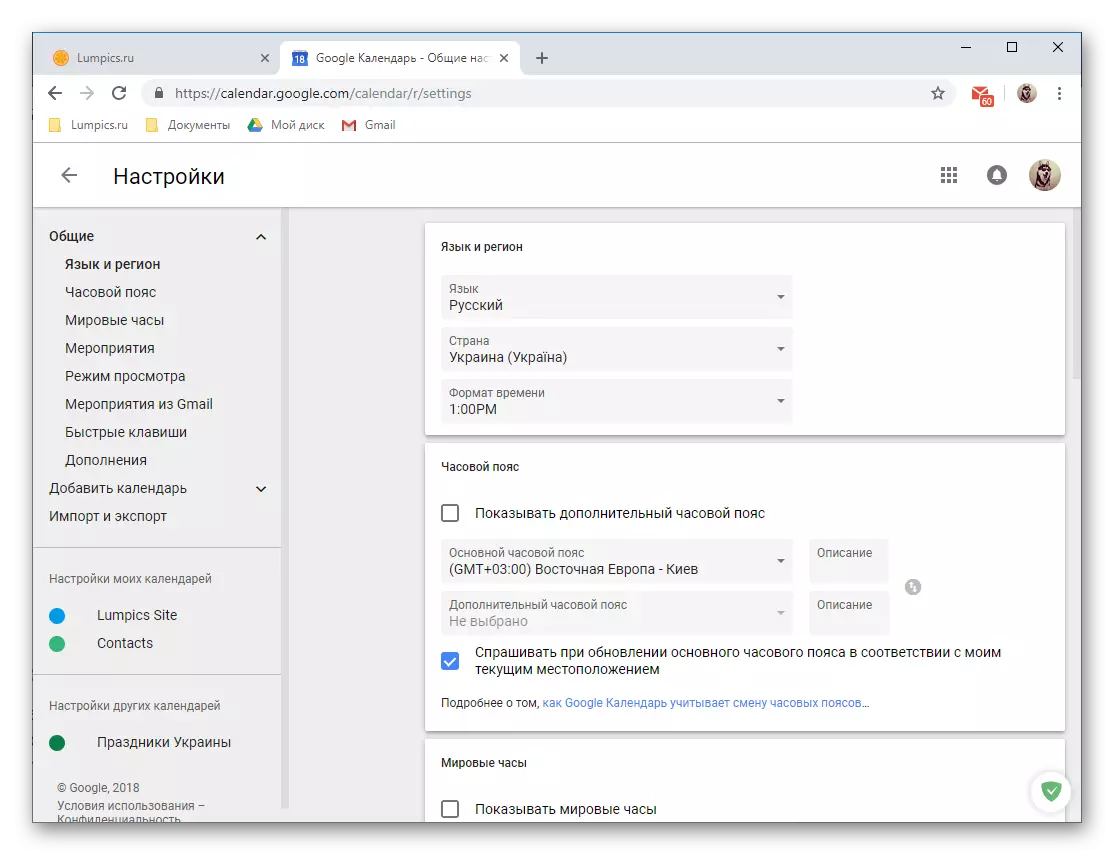

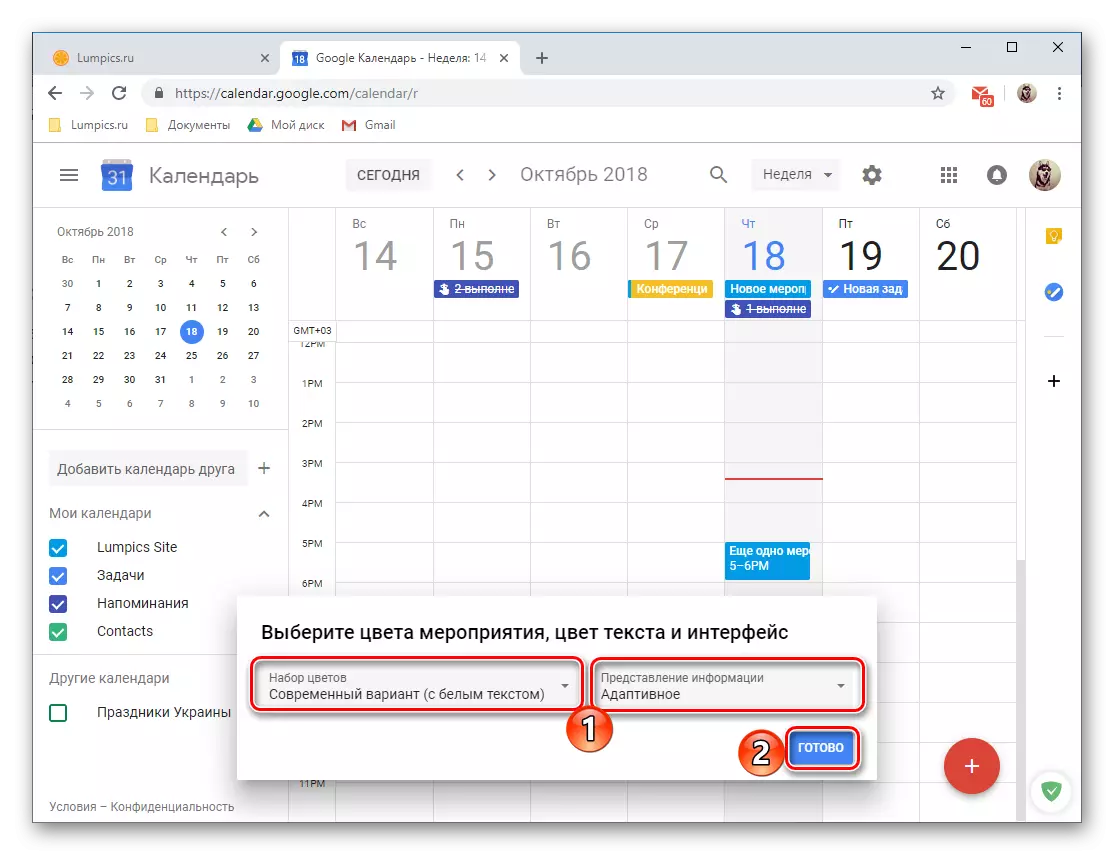

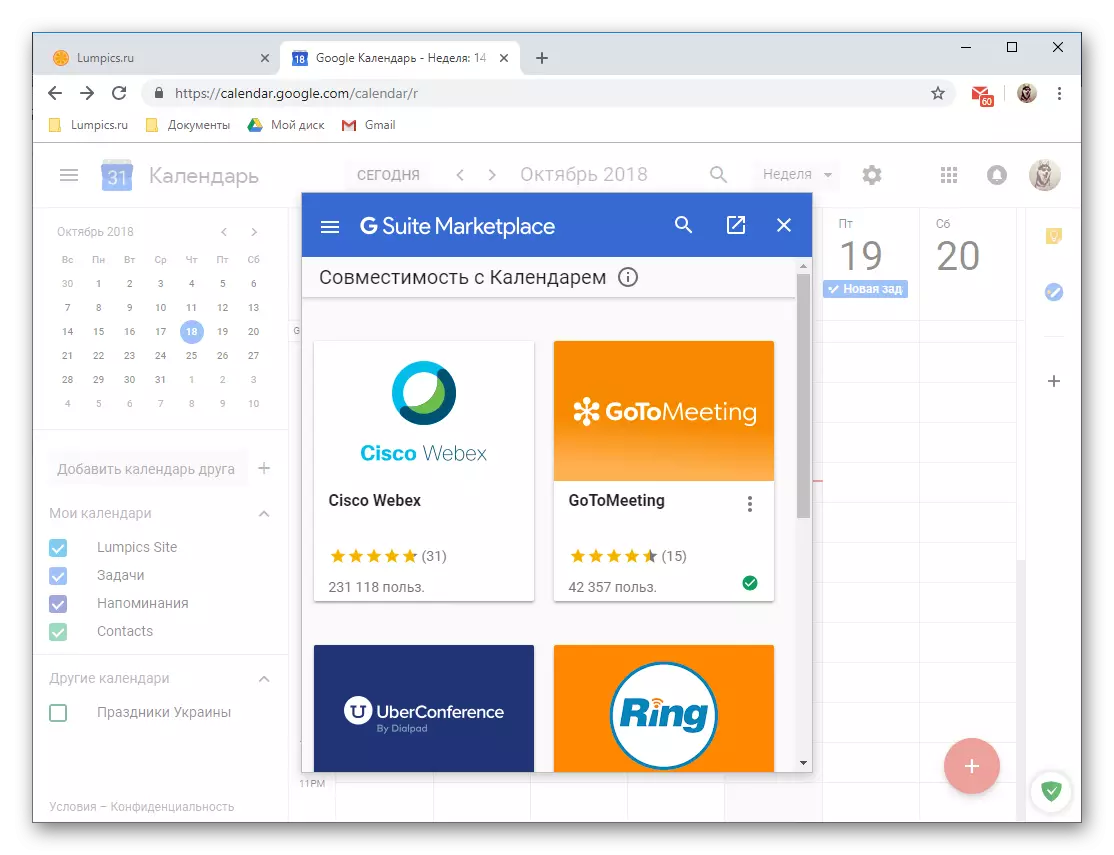
اسی آرٹیکل کے اندر گوگل کیلنڈر کے براؤزر ورژن کے تمام امکانات اور ذیلی لچکدار استعمال پر غور کریں یہ ناممکن ہے. اور ابھی تک، ہم نے ان میں سے سب سے اہم کے بارے میں تفصیل سے بتانے کی کوشش کی، جس کے بغیر ویب سروس کے ساتھ عام کام پیش کرنا ناممکن ہے.
موبائل اپلی کیشن
جیسا کہ پہلے سے ہی مضمون کے آغاز میں ذکر کیا گیا ہے، گوگل کیلنڈر لوڈ، اتارنا Android اور iOS آپریٹنگ سسٹم کی بنیاد پر آپریٹنگ اسمارٹ فونز اور گولیاں پر ایک درخواست کی شکل میں استعمال کے لئے دستیاب ہے. ذیل میں مثال کے طور پر، اس کے لوڈ، اتارنا Android ورژن پر غور کیا جائے گا، لیکن "ایپل" آلات پر تمام صارف تعامل اور اہم کاموں کا حل اسی طرح انجام دیا جاتا ہے.
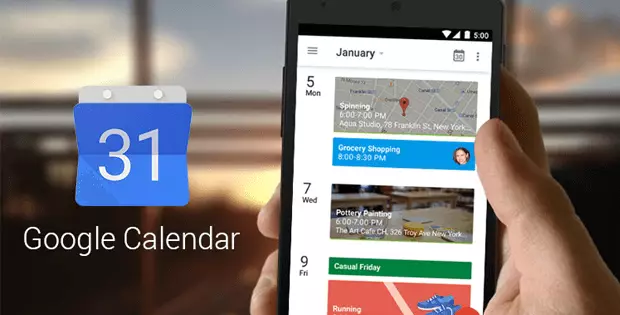
انٹرفیس اور کنٹرول
بیرونی طور پر، گوگل کیلنڈر کے موبائل ورژن ان کے ڈیسک ٹاپ رشتہ دار سے زیادہ مختلف نہیں ہے، تاہم، نیویگیشن اور کنٹرول کسی حد تک مختلف طریقے سے لاگو ہوتے ہیں. واضح وجوہات کے لئے اختلافات، موبائل آپریٹنگ سسٹم اور اس کی خصوصیت کی طرف سے حکم دیا جاتا ہے.

استعمال میں آسانی اور درخواست کرنے کے لئے صرف فوری رسائی کے لئے، ہم نے اہم سکرین پر لیبل میں شامل مشورہ دیتے ہیں. براؤزر میں کے طور پر، پہلے سے طے شدہ کی طرف سے آپ کو ایک ہفتے کے لئے ایک کیلنڈر دکھایا جائے گا. آپ اوپری دائیں کونے یا swipe بائیں سے دائیں میں تین افقی سٹرپس دبانے کی وجہ سے ہونے جانب مینو میں ڈسپلے موڈ تبدیل کرسکتے ہیں. مندرجہ ذیل اختیارات دستیاب ہیں:
- "شیڈول" - ان کے انعقاد کی تاریخ اور وقت کے مطابق آنے والے واقعات کی ایک افقی فہرست. تمام یاددہانی، واقعات اور دیگر اندراجات یہاں آتے ہیں. یہ نہ صرف نام سے ان کے درمیان تشریف لے کرنے کے لئے ممکن ہے، لیکن یہ بھی رنگ میں (قسم کے مساوی) اور آئکن (یاددہانی اور مقاصد کے لئے عام).
- "دن"؛
- "3 دن"؛
- "ایک ہفتے"؛
- "مہینہ".

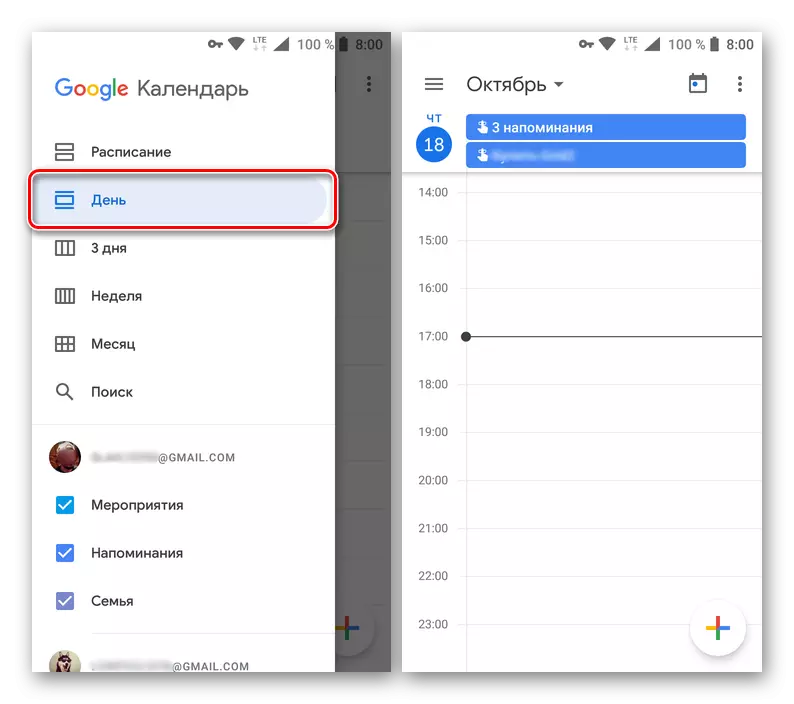



ڈسپلے موڈ کے اختیارات کی فہرست کے تحت، ایک تلاش سٹرنگ پیش کیا جاتا ہے. گوگل کیلنڈر کے ڈیسک ٹاپ ورژن کے برعکس، آپ کو صرف ریکارڈ کے لئے تلاش کر سکتے ہیں، فلٹر کا نظام موجود نہیں ہے.
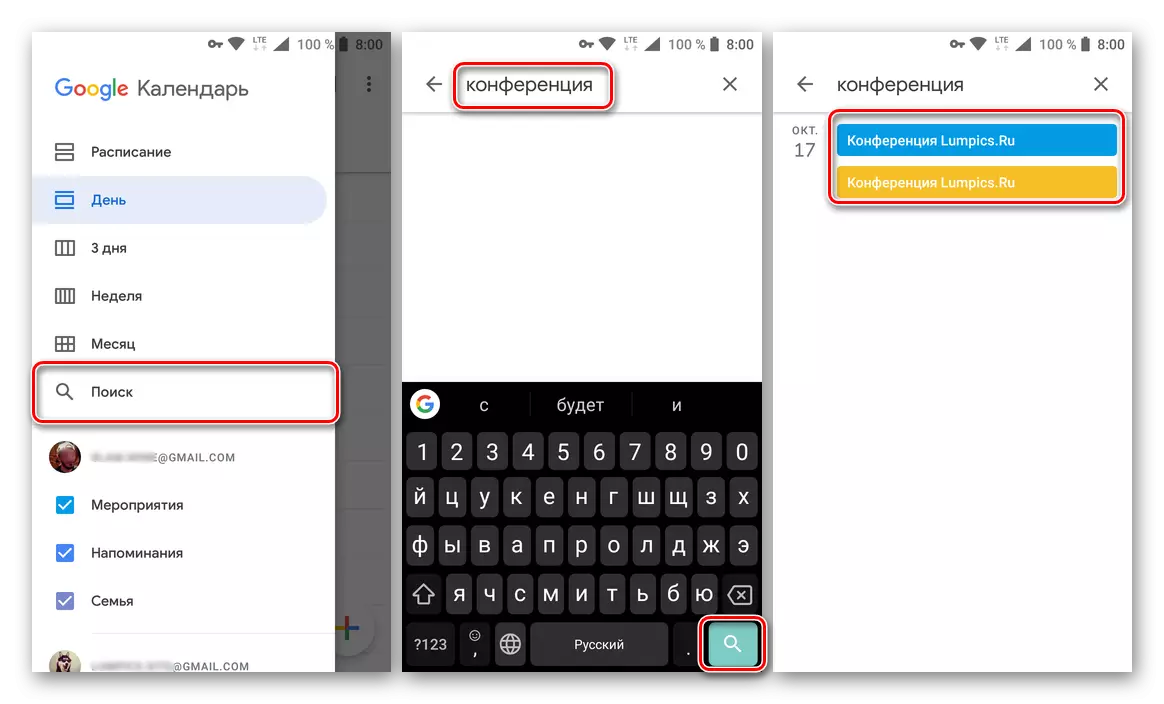
ایک ہی طرف کے مینو میں، کیلنڈر زمرے پیش کر رہے ہیں. یہ وغیرہ سالگرہ کی قسم پر "واقعات" اور "یاددہانی"، کے ساتھ ساتھ اضافی کیلنڈرز، "چھٹیاں"، ہیں ان میں سے ہر ایک کے لئے ایک رنگ ہے، عناصر میں سے ہر ایک کی نمائش کو زیادہ تر کیلنڈر غیر فعال ہے یا اس کے نام کے قریب کے چیک باکس کا استعمال کرتے ہوئے کی طرف سے فعال کیا جا سکتا ہے.
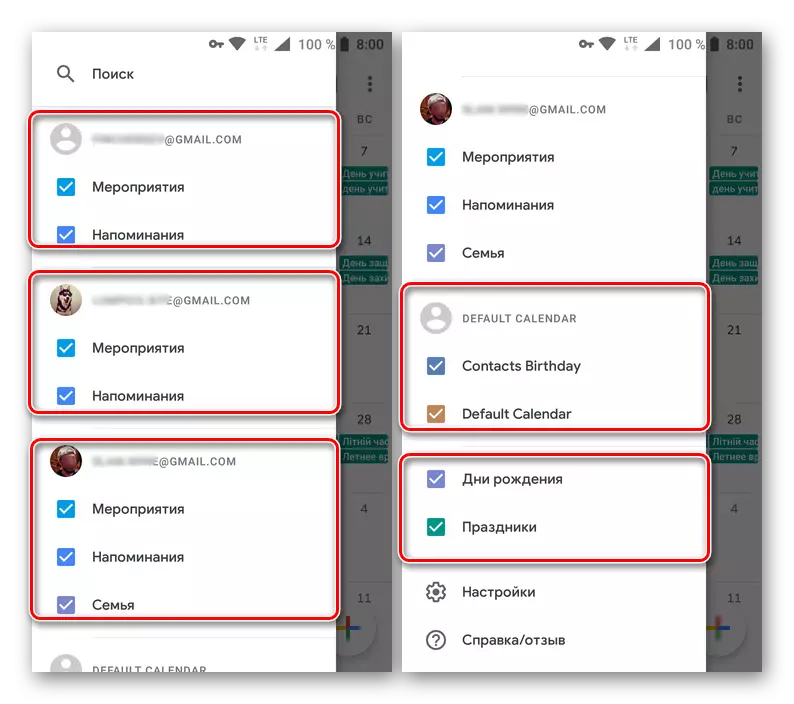
نوٹ: گوگل کیلنڈر کے موبائل ورژن میں، آپ کو ہے کہ ایک موبائل آلہ پر مربوط ہیں سبھی Google اکاؤنٹس سے نئے (حق، صرف سانچے) اقسام، بلکہ رسائی کے اعداد و شمار کو شامل کر سکتے ہیں.
سیٹنگ ہدف
موبائل گوگل کیلنڈر کی ایک مخصوص خصوصیت آپ کی پیروی کرنے کی منصوبہ بندی کے مقاصد کو انسٹال کرنے کی صلاحیت ہے. ان کھیلوں، تربیت، منصوبہ بندی، مشاغل اور بہت کچھ شامل ہیں. مزید تفصیل سے غور کریں اس خصوصیت کو کس طرح کام کرتا ہے.
- نچلے دائیں کونے میں واقع ایک پلس کی تصویر کے ساتھ بٹن پر ٹیپ کریں.
- دستیاب اختیارات کی فہرست میں سے، "مقصد" کو منتخب کریں.
- اب آپ کو آپ کے سامنے رکھنا چاہتا ہوں مقصد کو منتخب کریں. مندرجہ ذیل اختیارات دستیاب ہیں:
- مشقت؛
- کچھ نیا سیکھنے؛
- قریبی وقت ادا کرنے کے لئے؛
- اپنے آپ کے لئے وقف وقت؛
- آپ کے وقت کا منصوبہ بنائیں.
- فیصلہ کرنا، ترجیحی مقصد میں نل، اور پھر دستیاب ٹیمپلیٹس یا "دیگر" سے زیادہ مخصوص اختیار منتخب کریں اگر آپ سکریچ سے ایک ریکارڈ بنانا چاہتے ہیں.
- ہدف کی تکرار کی تکرار کے "تعدد" کی وضاحت، یاد دہانیوں کی "مدت" کے ساتھ ساتھ اس کی ظاہری شکل کے "زیادہ سے زیادہ وقت".
- آپ انسٹال پیرامیٹرز کو چیک کریں، ریکارڈ کو بچانے کے لئے کلک کریں

اور طریقہ کار کو مکمل کرنے کا انتظار کریں.
- مقرر کردہ مقصد کو کیلنڈر میں مخصوص تاریخ اور وقت میں شامل کیا جائے گا. ریکارڈ کے "کارڈ" پر کلک کرکے، آپ اسے دیکھ سکتے ہیں. اس کے علاوہ، مقصد ایڈجسٹ کیا جا سکتا ہے، ملتوی، اور جیسا کہ بنایا گیا ہے.

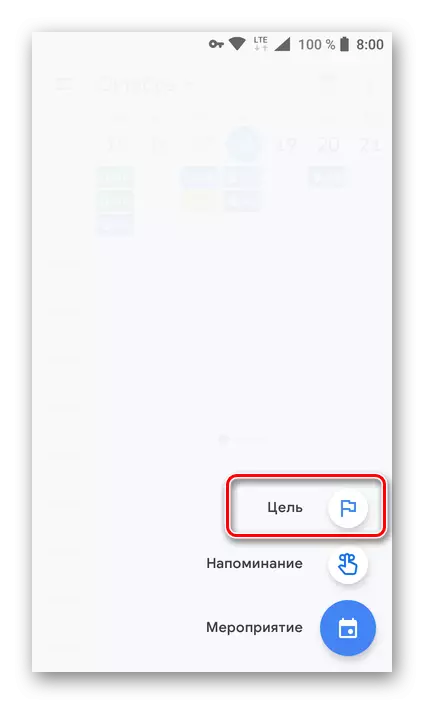



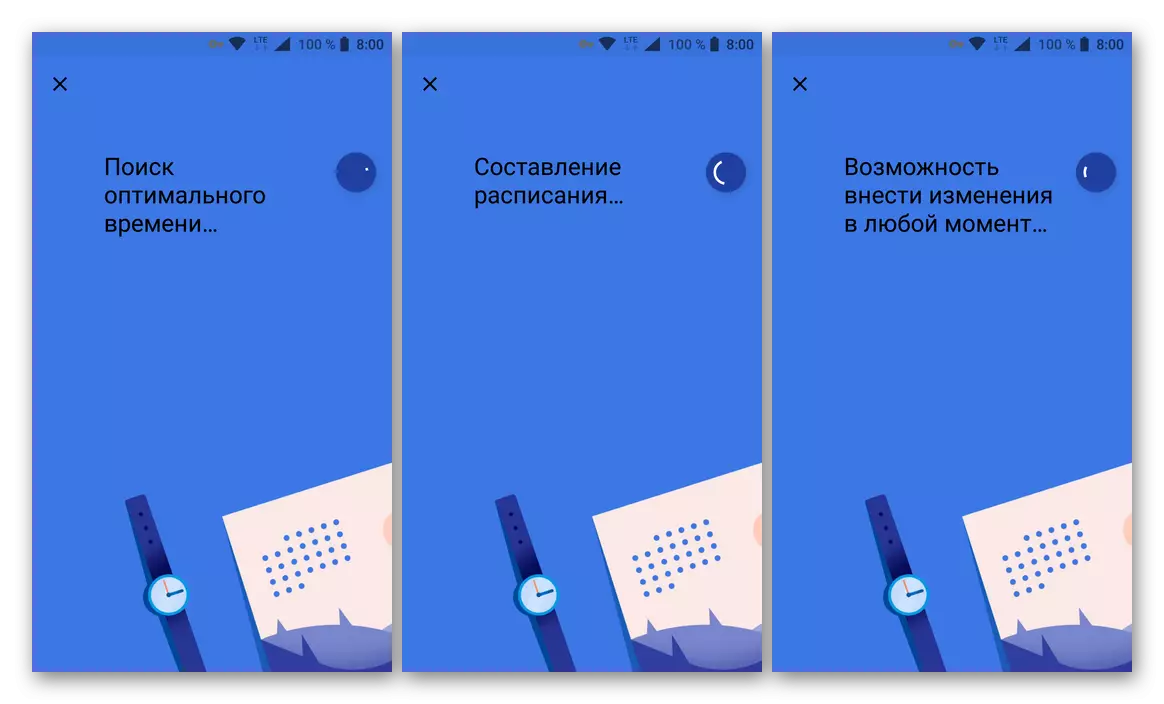
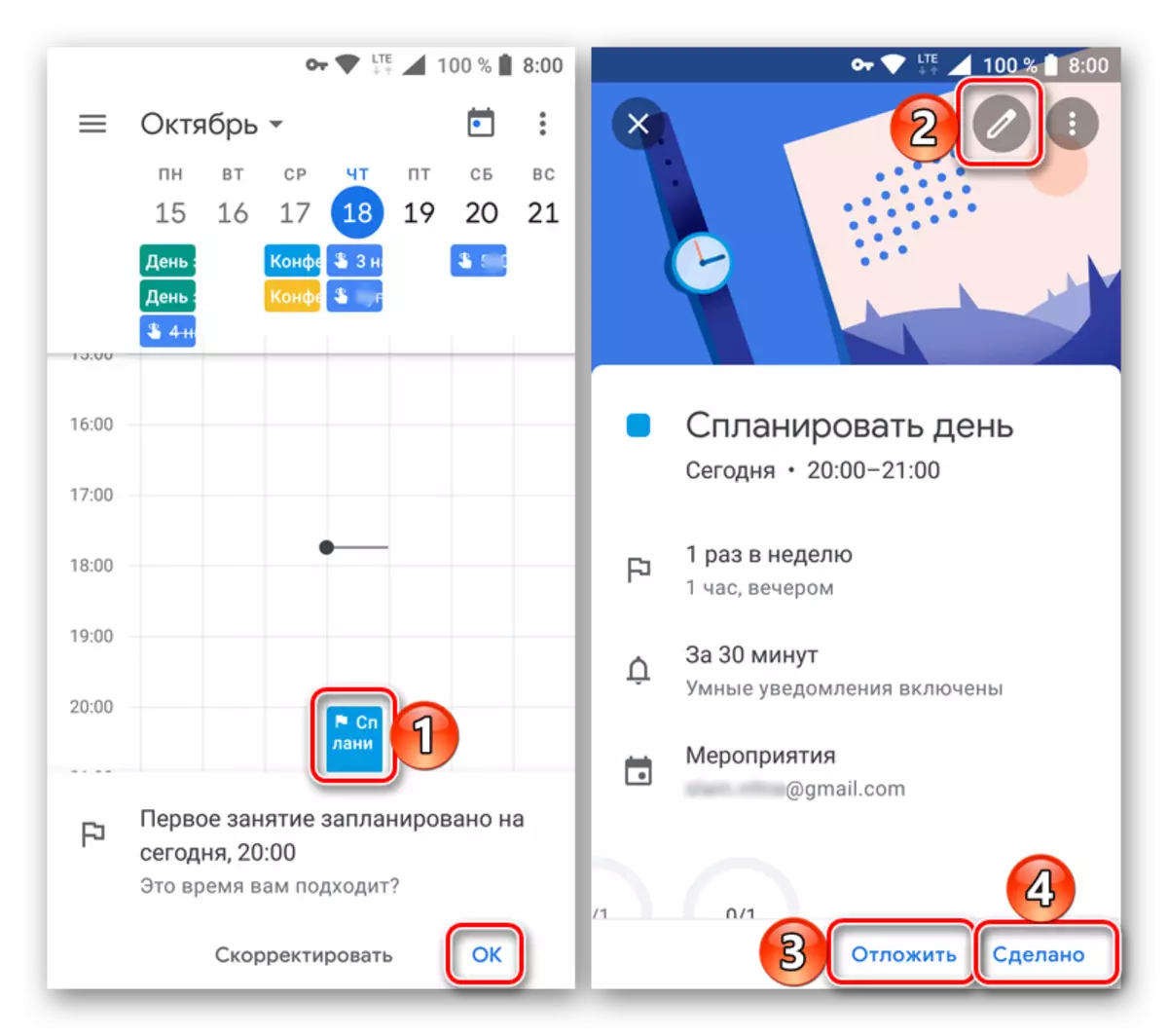
تقریبات کی تنظیم
اس موقع پر، واقعات کی تخلیق کے طور پر، موبائل Google کیلنڈر میں بھی موجود ہے. یہ مندرجہ ذیل ہے:
- کیلنڈر کی اہم اسکرین پر واقع ایک نیا ریکارڈ شامل کرنے کیلئے بٹن پر کلک کریں، اور "ایونٹ" کو منتخب کریں.
- نام کا نام نام دیں، تاریخ اور وقت کی وضاحت کریں (مدت یا پورے دن)، اس کی جگہ، یاد دہانی کے پیرامیٹرز کا تعین کریں.

اگر ایسی ضرورت ہے تو، صارفین کو اسی میدان میں ان کے ایڈریس کی وضاحت کرکے مدعو کریں. اس کے علاوہ، آپ کیلنڈر میں ایونٹ کا رنگ تبدیل کر سکتے ہیں، ایک بحث میں شامل کریں اور فائل کو منسلک کرسکتے ہیں.
- تمام ضروری ایونٹ کی معلومات کی وضاحت کرتے ہوئے، "محفوظ کریں" کے بٹن کو نلائیں. اگر آپ نے صارفین کو مدعو کیا تو، "بھیجیں" انہیں پاپ اپ ونڈو میں دعوت دیں.
- آپ نے تخلیق کردہ ریکارڈنگ Google کیلنڈر میں شامل کیا جائے گا. اس کے رنگ کا سائز (اونچائی) کے بلاک اور مقام پہلے ہی مخصوص پیرامیٹرز کے مطابق ہوگا. تفصیلات اور ترمیم کرنے کے لئے، صرف مناسب کارڈ پر کلک کریں.
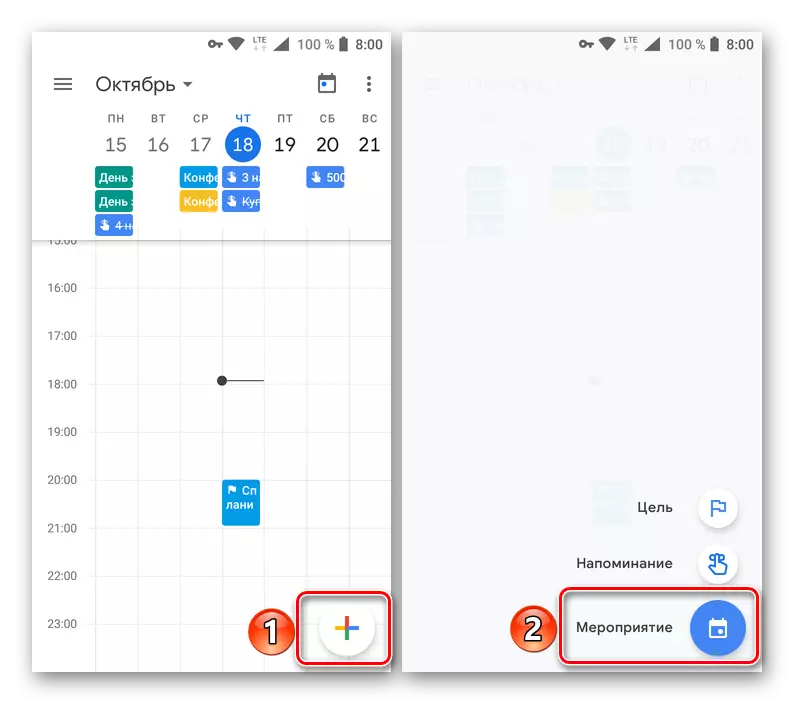
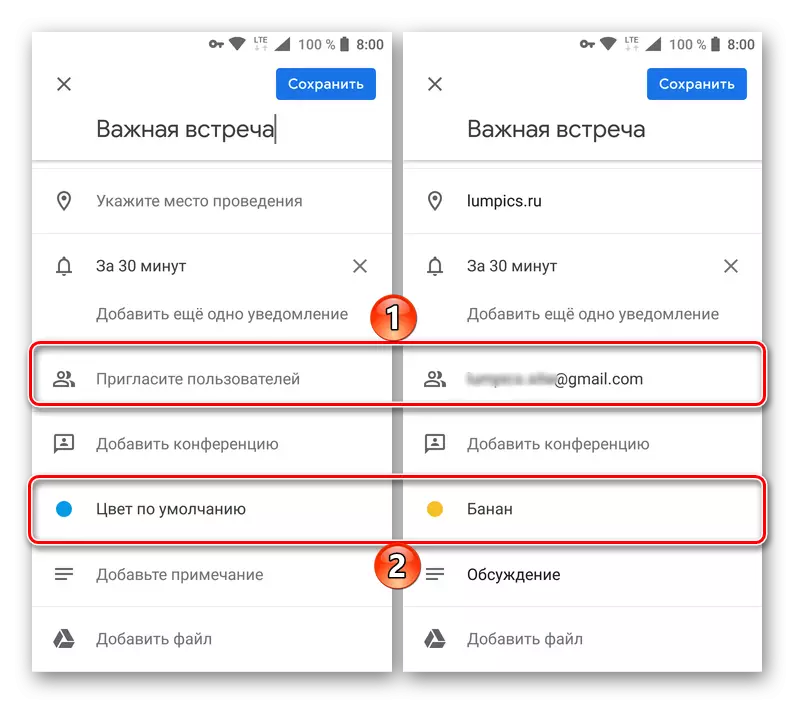

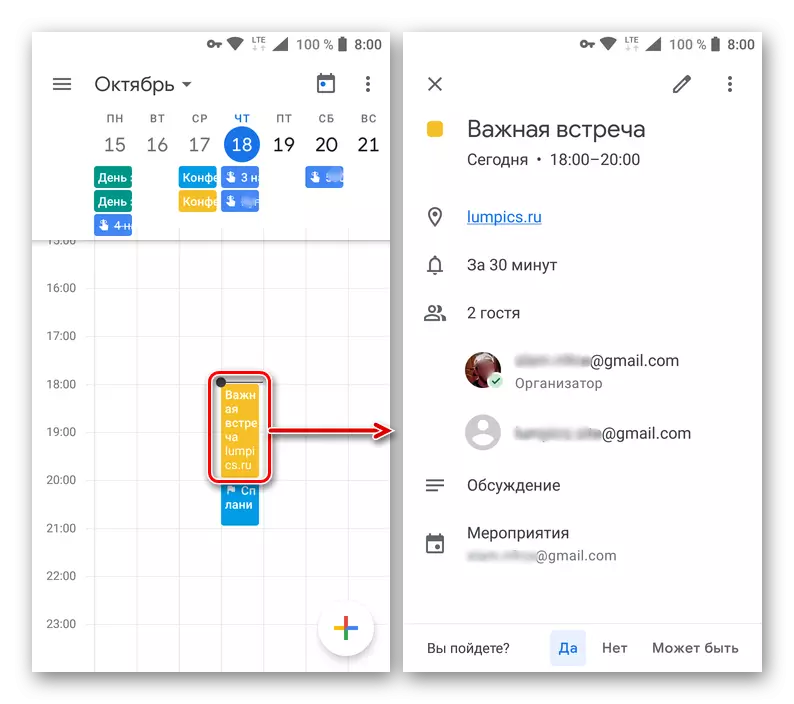
یاد دہانیوں کی تخلیق
موبائل Google کیلنڈر میں مقاصد کی تنصیب اور انعقاد کے واقعات کی طرح، یاد دہانیوں کو بھی پیدا کیا جا رہا ہے.
- نئے ریکارڈنگ کے بٹن کو شامل کریں، "یاد دہانی" کو منتخب کریں.
- ہیڈر فیلڈ میں، ہم لکھتے ہیں کہ آپ کیا یاد دہانی حاصل کرنا چاہتے ہیں. تاریخ اور وقت کی وضاحت کریں، پیرامیٹرز کو دوبارہ کریں.
- ریکارڈ کی تخلیق کو مکمل کرنے کے بعد، "محفوظ کریں" پر کلک کریں اور اس بات کو یقینی بنائیں کہ یہ کیلنڈر میں ہے (اس تاریخ کے تحت آئتاکار بلاک صحیح ہے جس پر یاد دہانی کی گئی ہے).

اس پر ٹپنگ، آپ ایونٹ کی تفصیلات دیکھ سکتے ہیں، ترمیم یا نشان بنائے گئے ہیں.
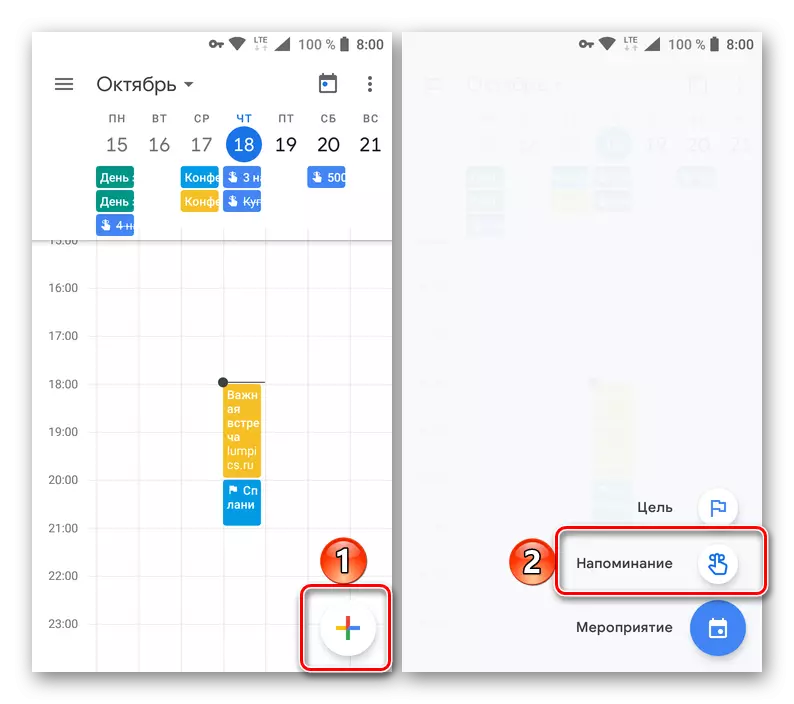

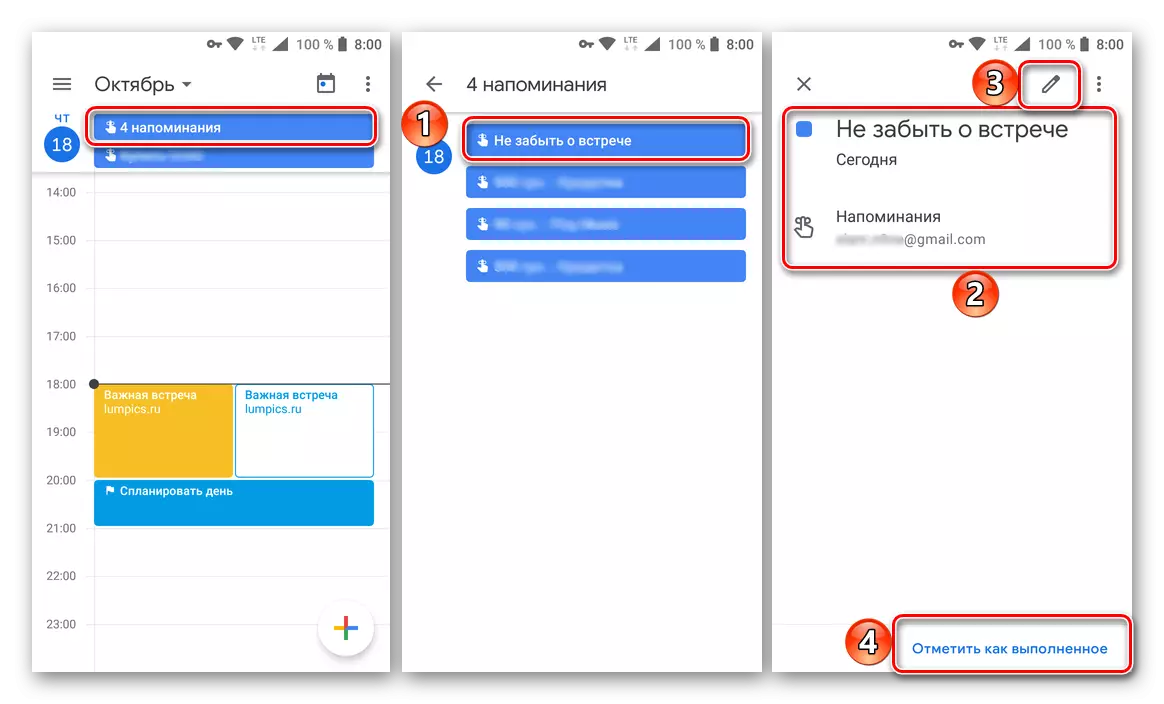
دیگر اکاؤنٹس (صرف Google) سے کیلنڈروں کو شامل کرنا
موبائل گوگل کیلنڈر میں، آپ دیگر اسی طرح کی خدمات سے ڈیٹا درآمد نہیں کرسکتے ہیں، لیکن درخواست کی ترتیبات میں آپ نئے، سانچے کے زمرے میں شامل کرسکتے ہیں. اگر آپ اپنے موبائل ڈیوائس پر ایک سے زیادہ گوگل اکاؤنٹس استعمال کرتے ہیں (مثال کے طور پر، ذاتی اور کام کرنے کے لئے)، ان کے تمام ریکارڈ خود بخود درخواست کے ساتھ مطابقت پذیر ہوجائے گی.
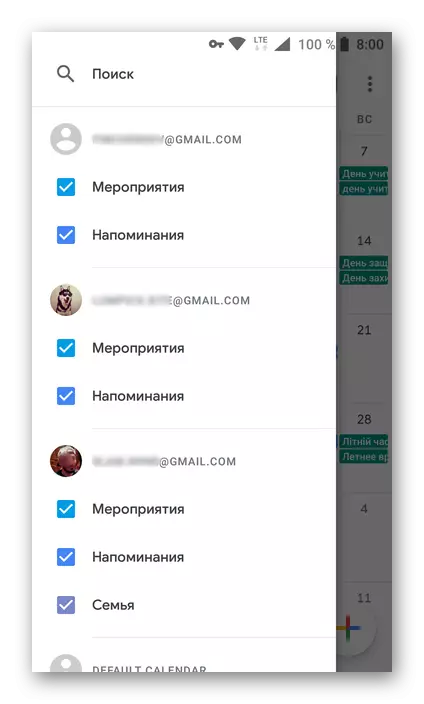
نتیجہ
اس پر، ہمارے مضمون اس کے منطقی اختتام پر آتا ہے. ہم نے ویب سروس اور Google کیلنڈر موبائل ایپلی کیشن کی بنیادی فعالیت کا جائزہ لیا، کہ یہ کہہ رہا تھا کہ ان سے لطف اندوز کرنے کے لئے ان سے لطف اندوز کرنے کے لئے کس طرح لطف اندوز کرنے کے لئے، منصوبہ بندی کے مقدمات اور بہت سے دوسرے متعلقہ کاموں کو حل کرنے کے لئے. ہمیں امید ہے کہ یہ مواد واقعی مفید تھا اور آپ کے تمام سوالات کے جوابات تلاش کرنے میں مدد ملی.
