
تائیوان ASUS کارپوریشن کے روٹرز کے ماڈل قطار میں مختلف قیمتوں کے زمرے کے بہت سے حل ہیں. RT-N10 نمبر کے ساتھ آلہ درمیانے بجٹ کے راستوں کے کم حصے سے مراد ہے اور ایک مناسب قیمت کی قیمت ہے: کنکشن کی رفتار 150 MB / S تک ہے، جدید کنکشن اور سیکورٹی کے معیار کی حمایت، ایک کوریج کے علاقے کے ساتھ وائرلیس نیٹ ورک ایک بڑے اپارٹمنٹ یا ایک چھوٹا سا دفتر کے ساتھ ساتھ بینڈوڈتھ پٹی اور WPS کی صلاحیتوں کے لئے. تمام ذکر کردہ اختیارات اپنی مرضی کے مطابق کرنے کی ضرورت ہوگی، اور آج ہم آپ کو سیٹ اپ کے طریقہ کار کی تفصیلات میں متعارف کرنا چاہتے ہیں.
ترتیب سے پہلے تیاری کا مرحلہ
پہلی چیز روٹر بجلی کی فراہمی سے منسلک ہونے کی ضرورت ہوگی، اور پھر ہدف کمپیوٹر پر، جس کے ساتھ ترتیب ترتیب دیا جائے گا. اس طرح کی ایک سکیم کے مطابق تیاری ہوتی ہے:
- اپارٹمنٹ میں مناسب جگہ پر روٹر رکھیں. ایک جگہ کا انتخاب کرتے وقت، ریڈیو مداخلت اور دات عناصر کے قریبی ذرائع پر توجہ دینا - وہ وائی فائی سگنل کی استحکام کو روک سکتے ہیں. آلہ کو انسٹال کرنے کی کوشش کریں تاکہ یہ کوٹنگ زون کے وسط میں واقع ہے.
- روٹر کو اقتدار سے مربوط کریں، پھر اس سے رابطہ کریں اور LAN کیبل کمپیوٹر. کارخانہ دار نے آخری کام کو سہولت فراہم کی - تمام بندرگاہوں کو مختلف رنگوں کے ساتھ دستخط اور نشان لگا دیا گیا ہے.
- کامیاب کنکشن کے بعد، اپنے کمپیوٹر سے رابطہ کریں. ایتھرنیٹ کنکشن کی خصوصیات کو کھولیں اور ان میں "ٹی سی پی / آئی پی وی 4" سٹرنگ کو تلاش کریں - خود کار طریقے سے پتے مقرر کریں.

مزید پڑھیں: ونڈوز 7 پر ایک مقامی نیٹ ورک سے منسلک اور ترتیب

ان طریقہ کار کے بعد، آپ روٹر پیرامیٹرز کو ترتیب دینے شروع کر سکتے ہیں.
ASUS RT-N10 روٹر اپنی مرضی کے مطابق بنائیں
نیٹ ورک کا سامان زیادہ تر ویب انٹرفیس کے ذریعہ تشکیل دیا جاتا ہے. کسی بھی مناسب انٹرنیٹ براؤزر کا استعمال کرتے ہوئے پر غور کے تحت روٹر کے ترتیب کے ترتیب تک رسائی حاصل کی جا سکتی ہے. ایسا کرنے کے لئے، پروگرام کھولیں، ایڈریس بار 192.168.1.1 میں ٹائپ کریں اور ان پٹ کی چابی کو دبائیں. نظام اس بات کی اطلاع دے گا کہ آپ کو لاگ ان اور پاس ورڈ درج کرنے کی ضرورت ہے. اجازت کا ڈیٹا لفظ منتظم ہے، جس کو خالی شعبوں میں مقرر کیا جانا چاہئے. اس کے باوجود، کچھ اختیارات میں، فرم ویئر لاگ ان اور پاس ورڈ مختلف ہو سکتا ہے - خاص طور پر آپ کی کاپی کرنے کے لئے معلومات آلہ کے نچلے حصے پر چسپاں اسٹیکر پر پایا جا سکتا ہے.
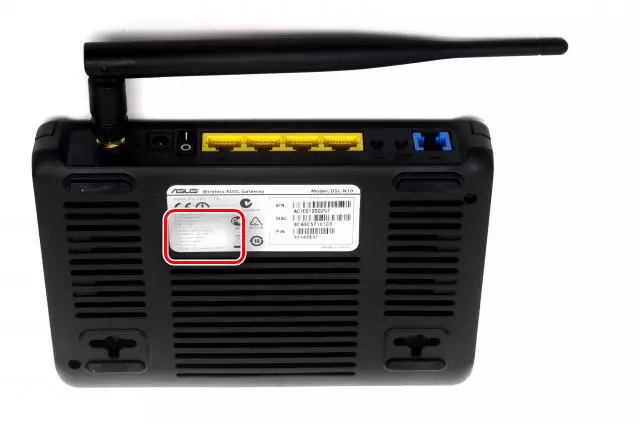
غور کے تحت آلہ تیزی سے ترتیب کی افادیت اور دستی طور پر اعلی درجے کی ترتیبات کے سیکشن کے ذریعے استعمال کیا جا سکتا ہے. یہ نوٹ کرنا ضروری ہے کہ اس ماڈل کا روٹر دو ورژن میں موجود ہے - پرانی اور نئی. وہ ظہور اور ترتیب کے انٹرفیس میں مختلف ہیں.
فاسٹ ترتیب
تاہم، سب سے آسان، ہمیشہ ایک قابل اعتماد طریقہ نہیں ہے - فوری حسب ضرورت کا استعمال.
توجہ! پرانی قسم کے فرم ویئر پر، فوری سیٹ اپ موڈ غلط طریقے سے کام کرتا ہے، لہذا طریقہ کار کی مزید وضاحت ویب انٹرفیس کے تازہ ترین ورژن پر خدشہ ہے!
- آسان موڈ بائیں مینو کے سب سے اوپر "تیز رفتار سیٹ اپ انٹرنیٹ" کے بٹن پر دباؤ کرکے دستیاب ہے. روٹر بھی اس اختیار کو بھی پیش کرے گا، اگر وہ آپ کے کمپیوٹر سے کبھی نہیں منسلک ہوتا ہے.
- کام جاری رکھنے کے لئے، "جاؤ" پر کلک کریں.
- کنٹرول انٹرفیس تک رسائی حاصل کرنے کے لئے طریقہ کار ایک مجموعہ شفٹ کے ساتھ شروع ہوتا ہے. مناسب مجموعہ کے ساتھ آو، اسے درج کریں اور "اگلا" دبائیں.
- نیا فرم ویئر آزادانہ طور پر کنکشن کی قسم کی وضاحت کرتا ہے. جب نامناسب اختیار کا پتہ چلا جاسکتا ہے، اسے "انٹرنیٹ کی قسم" کے بٹن کے ساتھ تبدیل کریں. اگر الگورتھم نے صحیح طریقے سے کام کیا، تو صرف "اگلا" پر کلک کریں.
- موجودہ مرحلے میں، لاگ ان اور پاس ورڈ پر ڈیٹا درج کریں - فراہم کنندہ کو ان کو مطلع کرنا ضروری ہے. دونوں اشیاء کو مناسب لائنوں میں درج کریں، پھر کام جاری رکھنے کیلئے "اگلا" دبائیں.
- اس مرحلے میں، آپ کو اس سے منسلک کرنے کے لئے وائی فائی نیٹ ورک اور پاس ورڈ کا نام درج کرنا ہوگا. اگر آپ کو ایک مجموعہ کا سامنا کرنا پڑتا ہے تو، آپ اپنے پاس ورڈ جنریٹر استعمال کرسکتے ہیں. ایک نیا کوڈ مجموعہ درج کریں اور "درخواست دیں" پر کلک کریں.
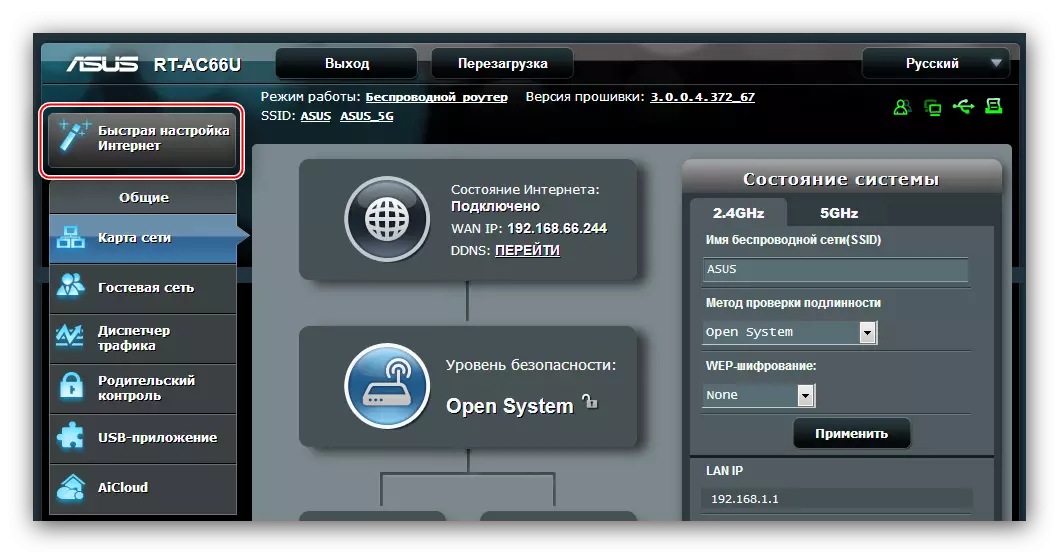





اس پر فوری سیٹ اپ کے ساتھ کام مکمل ہو گیا ہے.
پیرامیٹرز کے دستی تبدیلی
کچھ معاملات میں، آسان موڈ کافی نہیں ہوگا: ضروری پیرامیٹرز کو دستی طور پر تبدیل کرنے کی ضرورت ہے. آپ یہ "اعلی درجے کی ترتیبات" سیکشن میں کر سکتے ہیں.

اگلا، ہم کنکشن کے اہم اقسام کے تحت روٹر کو تشکیل دیتے ہیں.
نوٹ: چونکہ پیرامیٹرز کے مقام ویب انٹرفیس دونوں قسم کے ویب انٹرفیسوں پر ایک جیسی ہے، مثال کے طور پر، ہم پرانے ورژن استعمال کریں گے!
PPPOE.
سب سے بڑا فراہم کرنے والے (یوکریٹیکوم، روسٹیلیک)، ساتھ ساتھ بہت سے بستر PPPOE کنکشن پروٹوکول کا استعمال کرتے ہیں. اس قسم کے کنکشن کے تحت پر غور کے تحت روٹر مندرجہ ذیل طریقہ کی طرف سے ترتیب دیا جاتا ہے.
- "کنکشن کی قسم" جگہ "PPPOE". اگر آپ نے ایک کیبل ٹیلی ویژن سروس خریدا تو، بندرگاہ کی وضاحت کریں جس پر آپ پہلے سے ہی پہلے سے رابطہ کریں گے.
- آئی پی ایڈریس اور ڈی این ایس سرور کوڈ حاصل کرنا خود کار طریقے سے انسٹال کریں - "ہاں" اختیار کو نشان زد کریں.
- "اکاؤنٹ کی ترتیبات" سیکشن میں آپ کو صرف تین پیرامیٹرز کو تبدیل کرنے کی ضرورت ہے، جس میں سے سب سے پہلے "لاگ ان" اور "پاس ورڈ" ہیں. مناسب شعبوں میں، کنکشن کے اعداد و شمار کو فراہم کنندہ سرورز میں درج کریں - یہ بھی انہیں فراہم کرنا چاہئے.

MTU سٹرنگ میں، آپ کے سپلائر کا استعمال کرتا ہے کہ قیمت درج کریں. ایک اصول کے طور پر، یہ 1472 یا 1492 کے برابر ہے، تکنیکی مدد میں وضاحت.
- ASUS روٹرز کی خصوصیات کی وجہ سے، آپ کو اسی میدان میں لاطینی خطوط سے میزبان کے نام کی وضاحت کرنے کی ضرورت ہوگی، جو "خصوصی ضروریات ..." بلاک میں واقع ہے. ترمیم مکمل کرنے کے لئے، درخواست کے بٹن کا استعمال کریں اور جب تک روٹر روبوٹ نہیں کیا جائے تو انتظار کریں.
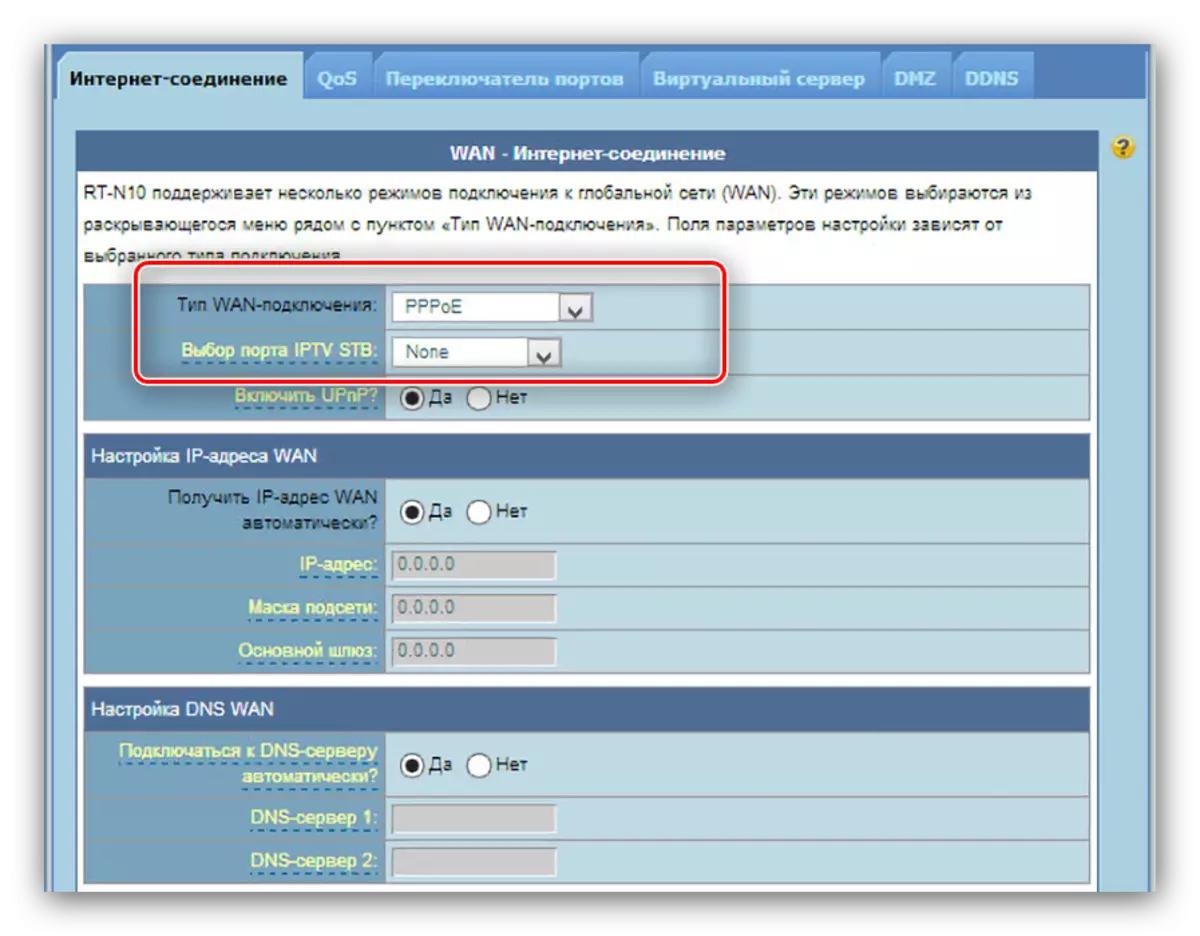



ریبوٹ کے بعد، آلہ کو انٹرنیٹ تک رسائی فراہم کرنا چاہئے.
L2TP.
L2TP کنکشن Beeline آپریٹر (روسی فیڈریشن میں) کی طرف سے استعمال کیا جاتا ہے، اور ساتھ ساتھ سوویت ممالک میں بہت سے مقامی شہری فراہم کرنے والے. اس طرح کے ایک قسم کے تحت روٹر کو ترتیب دیں آسان ہے.
- کنکشن کی قسم "L2TP" کے طور پر مقرر. آئی پی ٹی وی کے لئے کنسول کنکشن پورٹ کی وضاحت کرتا ہے.
- مخصوص پروٹوکول کے مطابق، کمپیوٹر کا پتہ اور ڈی این ایس سرور سے کنکشن خود کار طریقے سے مقرر کیا جاتا ہے، کیونکہ "ہاں" اختیار چھوڑ دو.
- لاگ ان اور پاس ورڈ لائنوں میں، آپریٹر سے موصول کردہ اعداد و شمار درج کریں.
- سب سے اہم حصہ VPN سرور کے ایڈریس درج کرنے کے لئے ہے - یہ خصوصی ترتیبات کے L2TP سرور کے میدان میں پرنٹ کیا جانا چاہئے. انگریزی خطوط میں آپریٹر کے نام کی شکل میں میزبان کا نام مقرر کریں.
- یہ "درخواست" کے بٹن کا استعمال کرتے ہوئے پیرامیٹرز کے اندراج کو مکمل کرنے کے لئے رہتا ہے.
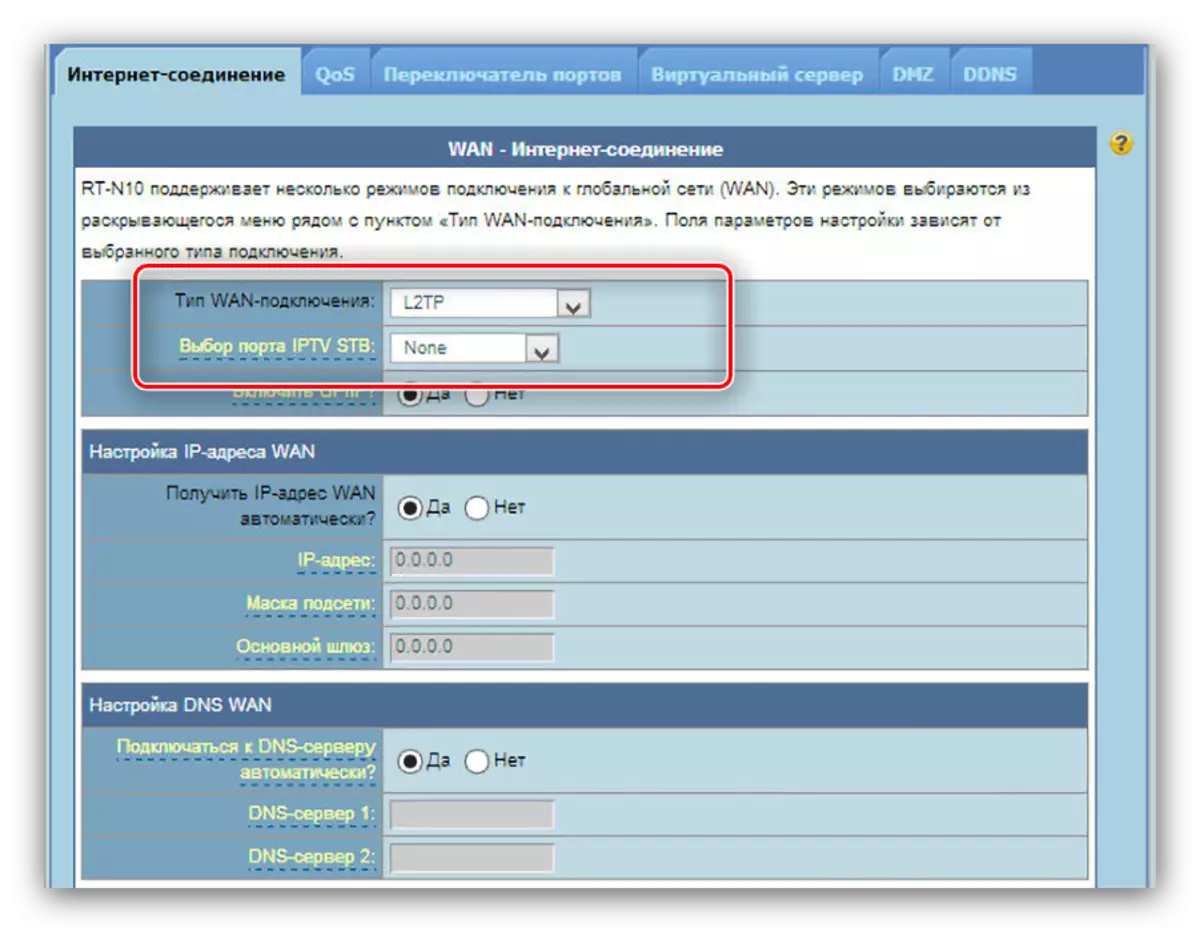

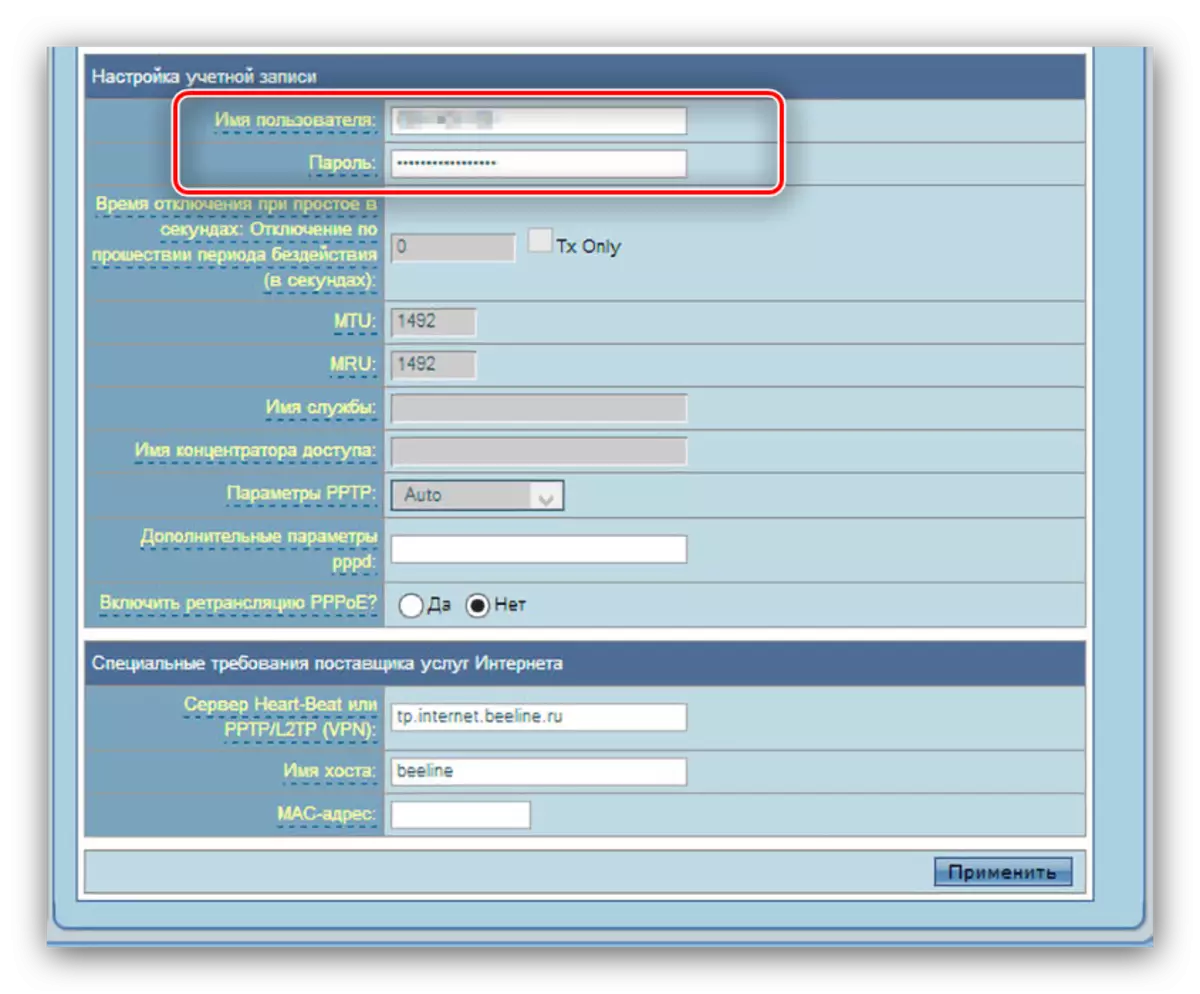


اگر روٹر کو روٹر کرنے کے بعد انٹرنیٹ سے منسلک نہیں ہوسکتا ہے، تو آپ کو غلط طور پر صارف نام، پاسورڈ یا سرور ایڈریس میں داخل کیا جاتا ہے - ان پیرامیٹرز کو احتیاط سے چیک کریں.
پی پی پی.
انٹرنیٹ خدمات کے صارفین کو فراہم کرتے وقت چھوٹے فراہم کرنے والے اکثر پی پی ٹی ٹی ٹیکنالوجی کا استعمال کرتے ہیں. اس پروٹوکول کے ساتھ کام کرنے کے لۓ روٹر کی ایڈجسٹمنٹ اوپر L2TP سے تقریبا مختلف نہیں ہے.
- "کنکشن کی قسم" کی فہرست سے "PPTP" منتخب کریں. اس ٹیکنالوجی پر کیبل ٹی وی کام نہیں کرتا، کیونکہ بندرگاہ کی منزل کے اختیارات کو چھو نہیں ہے.
- بہت سے فراہم کرنے والے جامد پتے فراہم کرتے ہیں - اگر آپ ان میں سے ایک کا کلائنٹ ہیں تو پھر آئی پی کی ترتیبات بلاک میں "نمبر" نوٹس، جس کے بعد یہ دستی طور پر ضروری پیرامیٹرز داخل کر رہا ہے. اگر آئی پی ایڈریس متحرک ہے تو، ڈیفالٹ اختیار کو چھوڑ دو، ڈی این ایس سرورز کو مقرر کیا جانا چاہئے.
- اگلا، اکاؤنٹ کی ترتیبات بلاک میں اختیار کے اعداد و شمار کی وضاحت کریں. آپ کو فعال اور خفیہ کرنے کی ضرورت ہوسکتی ہے - پی پی ٹی پی کی ترتیبات کی فہرست سے مناسب اختیار کا انتخاب کریں.
- اختتامی اور سب سے اہم تفصیل - پی پی پی پی سرور ایڈریس درج کریں. یہ پی پی پی / L2TP (VPN) سٹرنگ میں لکھا جانا چاہئے. میزبان کا نام مقرر کریں (لاطینی خطوط اور نمبروں کا کوئی مجموعہ ہے)، پھر ترتیب کو ختم کرنے کیلئے درخواست کے بٹن کو دبائیں.
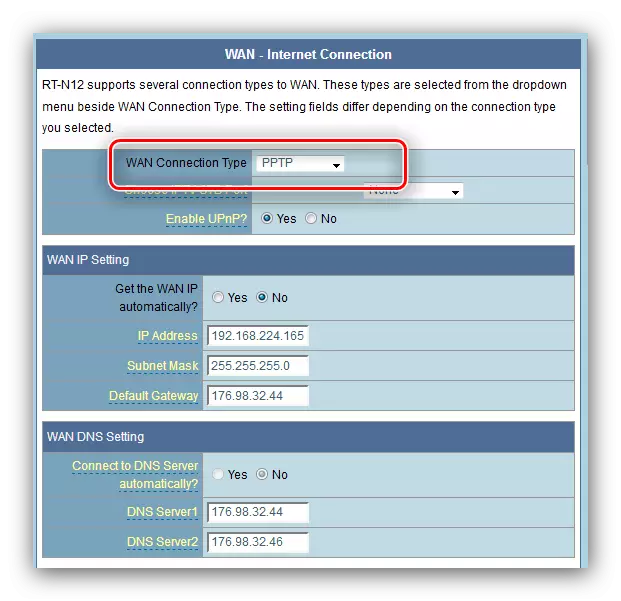
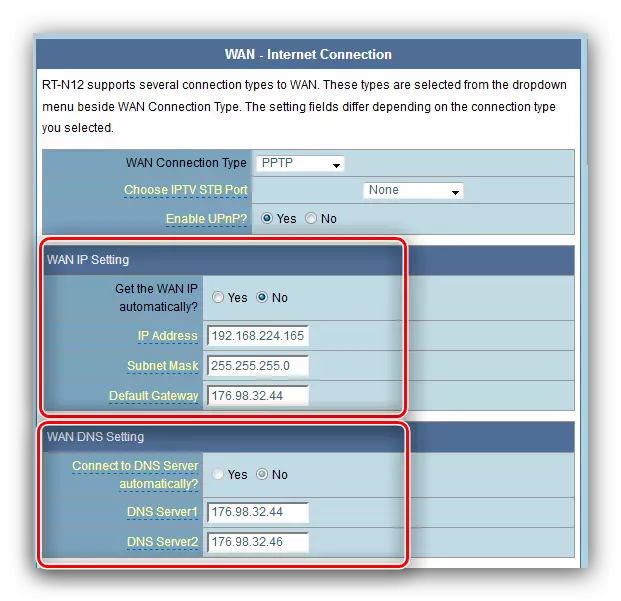
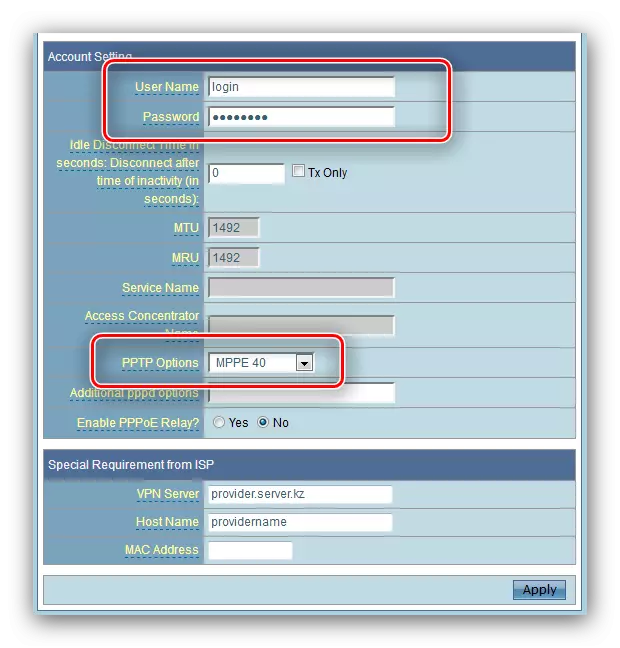

جیسا کہ L2TP کے معاملے میں، کنکشن کی غلطی اکثر آپریٹر سرور کے غلط طور پر مخصوص لاگ ان، پاسورڈ اور / یا ایڈریس کی وجہ سے ہوتا ہے، لہذا آپ کو مکمل طور پر درج کردہ اعداد و شمار کی جانچ پڑتال کی وجہ سے ہوتا ہے! ہم یہ سمجھتے ہیں کہ اس روٹر پر پی پی پی پروٹوکول پر انٹرنیٹ مواصلات کی رفتار 20 میگاپس تک محدود ہے.
وائی فائی سیٹ اپ
تمام ASUS روٹرز پر وائرلیس نیٹ ورک کی ترتیبات کی ترتیب ایک جیسی ہے، کیونکہ ہم اپ ڈیٹ کردہ ویب ترتیب کے مثال کے طور پر ہم اس پریشانی کو ظاہر کرتے ہیں.
- "اعلی درجے کی ترتیبات" کھولیں - "وائرلیس نیٹ ورک".
- اس بات کو یقینی بنائیں کہ آپ عام ٹیب پر ہیں، اور پیرامیٹر کو "SSID" کہا جاتا ہے. یہ وائرلیس نیٹ ورک کے نام کے ذمہ دار ہے، اور اس کے نیچے براہ راست اس کے ڈسپلے کے لئے ہے. کسی مناسب نام کی وضاحت کریں (آپ صرف نمبر، لاطینی حروف اور کچھ علامات استعمال کرسکتے ہیں)، اور "SSID چھپائیں" پیرامیٹر کسی پوزیشن میں چھوڑ دیں.
- اگلا، "تصدیق کے طریقہ کار" نامی ایک فہرست تلاش کریں. "WPA2-ذاتی" پیش کردہ سب سے محفوظ اختیار ہے اور اسے منتخب کریں. اس قسم کی توثیق کے لئے، صرف ای ای ایس خفیہ کاری دستیاب ہے - یہ اسے تبدیل کرنے کے لئے ممکن نہیں ہو گا، لہذا اختیار "WPA خفیہ کاری" کو چھو نہیں کیا جا سکتا.
- آخری پیرامیٹر، جسے آپ وضاحت کرنا چاہتے ہیں - وائی فائی میں پاس ورڈ کنکشن. اسے "WPA ابتدائی رنچ" سٹرنگ میں درج کریں. کلیدی طور پر انگریزی حروف تہجی، نمبروں اور ضوابط کے نشانوں کے خطوط کی شکل میں کم سے کم 8 حروف شامل ہیں. جیسے ہی آپ پاس ورڈ کے ساتھ ختم کرتے ہیں، "درخواست دیں" پر کلک کریں.
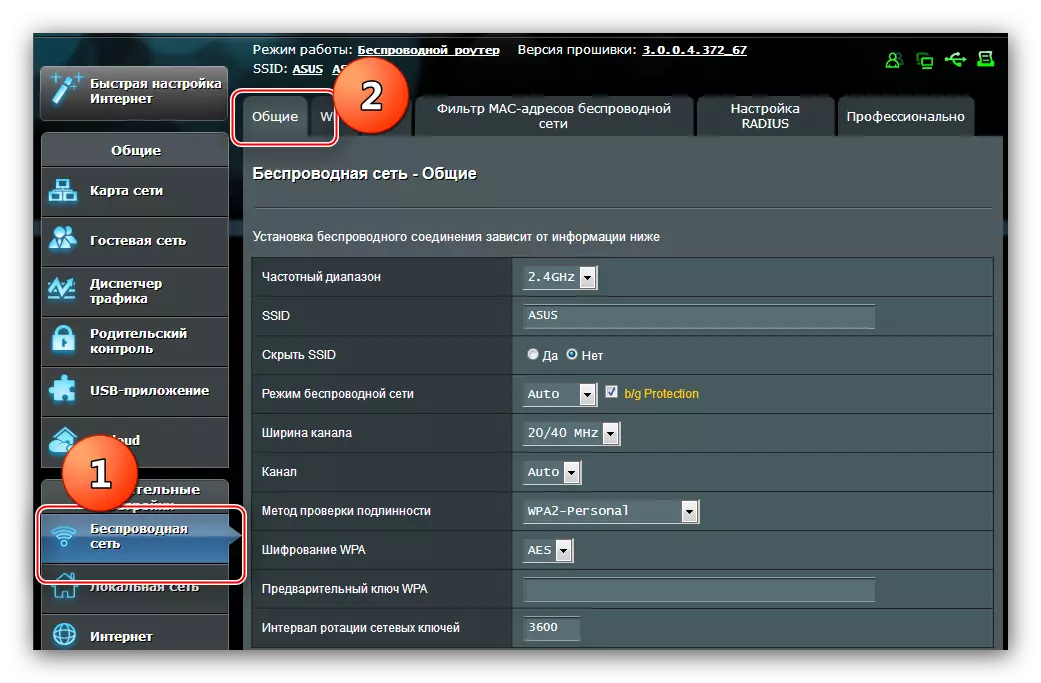
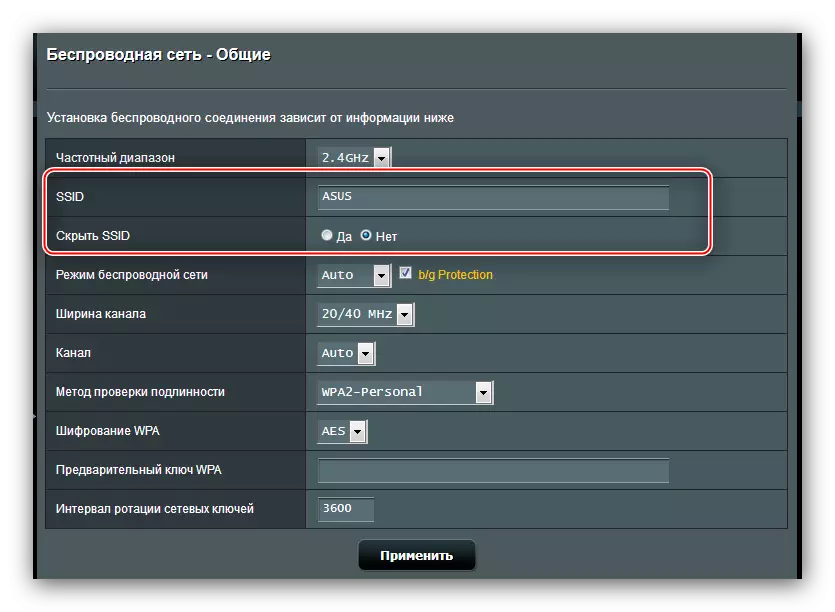

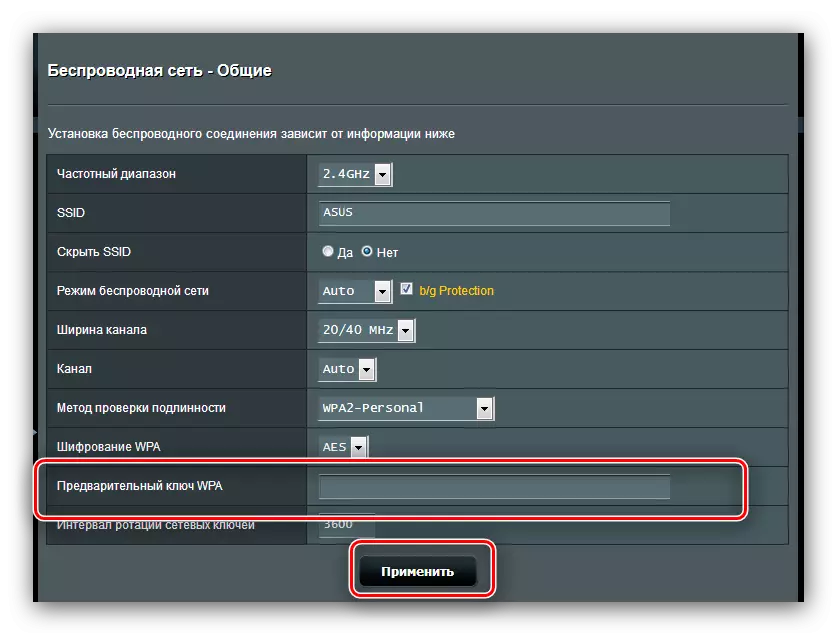
روٹر کو دوبارہ شروع کرنے کے بعد، نئے متفق نیٹ ورک سے منسلک کرنے کی کوشش کریں - اگر تمام پیرامیٹرز صحیح طریقے سے داخل ہو جائیں تو، آپ کسی بھی مسائل کے بغیر وائی ٹچ استعمال کرسکتے ہیں.
WPS.
ASUS RT-N10، ایک دلچسپ عام صارف کا واحد اضافی امکان، WPS کی تقریب ہو گی، جو "وائی فائی محفوظ سیٹ اپ" کے طور پر خراب ہے. یہ آپ کو پاسورڈ ان پٹ مرحلے کو بائی پاس، روٹر سے منسلک کرنے کی اجازت دیتا ہے. WPS اور اس کے استعمال کے بارے میں تفصیلات کے بارے میں مزید معلومات کے لئے، آپ علیحدہ مضمون میں پڑھ سکتے ہیں.
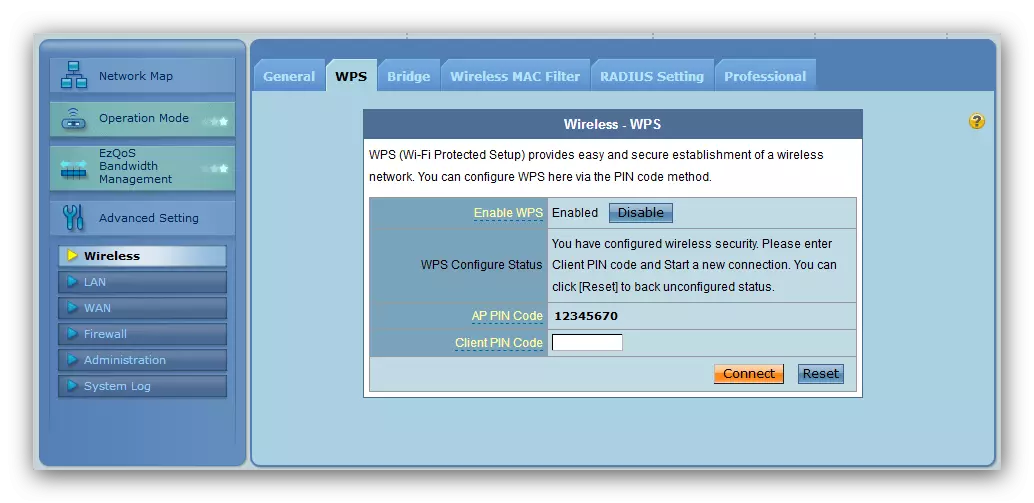
مزید پڑھیں: روٹر پر WPS کیا ہے
نتیجہ
ASUS RT-N10 روٹر قائم کرنے کے بارے میں ایک مضمون آخر تک پہنچ گیا. آخر میں، ہم یہ نوٹ کرتے ہیں کہ اس آلہ کو ترتیب دینے کے بعد صرف پیچیدگی کا سامنا کرنا پڑتا ہے.
