
یوایسبی بندرگاہوں سے منسلک آلات طویل عرصے تک ہماری زندگی میں ہیں، سست اور کم آسان معیار کو تبدیل کرتے ہیں. ہم فعال طور پر فلیش ڈرائیوز، بیرونی ہارڈ ڈرائیوز اور دیگر آلات استعمال کرتے ہیں. اکثر، جب ان بندرگاہوں کے ساتھ کام کرتے ہیں تو، نظام کی غلطیاں ہوتی ہیں، آلہ کے استعمال کو جاری رکھنے کی عدم اطمینان کی وجہ سے. ان میں سے ایک کے بارے میں - "USB Descriptor ناکامی ناکامی" - ہم اس مضمون میں بات کریں گے.
USB Descriptor غلطی
یہ غلطی ہمیں بتاتا ہے کہ یوایسبی بندرگاہوں میں سے ایک سے منسلک آلہ کچھ غلطی واپس آ گیا اور نظام کی طرف سے غیر فعال تھا. ایک ہی وقت میں، "ڈیوائس مینیجر" میں یہ اسی طرح کے نسخے کے ساتھ "نامعلوم" کے طور پر ظاہر ہوتا ہے.
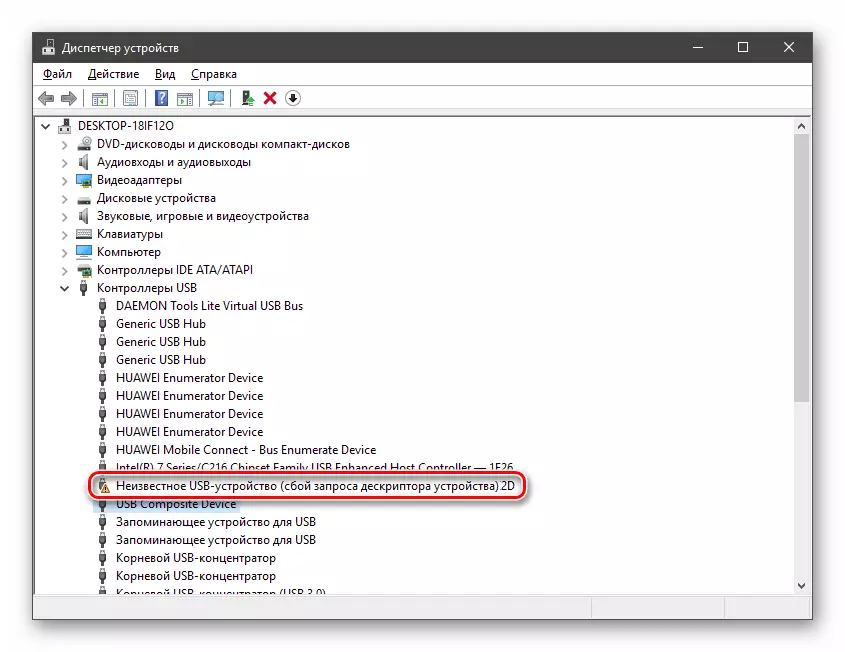
اسی طرح کی ناکامی کی وجہ سے اسی طرح کی ناکامی کی وجہ سے بندرگاہ کی غلطی یا آلہ خود سے پہلے کھانے کی کمی سے ہوتی ہے. اگلا، ہم واقعات کو ترقی دینے اور مسئلہ کو حل کرنے کے طریقوں کو بنانے کے لئے تمام ممکنہ اختیارات کا تجزیہ کریں گے.
وجہ 1: آلہ یا پورٹ غلطی
مسئلہ کے سببوں کی شناخت کرنے کے لئے سوئچنگ کرنے سے پہلے، آپ کو اس بات کا یقین کرنے کی ضرورت ہے کہ کنیکٹر درست ہے اور اس آلہ سے منسلک ہے. یہ صرف کیا جاتا ہے: آپ کو آلہ کو کسی اور بندرگاہ سے منسلک کرنے کی کوشش کرنا ہے. اگر اس نے کمایا ہے، لیکن "ڈسپلے" میں مزید غلطیاں موجود ہیں، تو USB ساکٹ عیب دار ہے. آپ کو جان بوجھ کر اچھی فلیش ڈرائیو لینے اور اسے ایک ہی کنیکٹر پر تبدیل کرنے کی ضرورت ہے. اگر سب کچھ حکم میں ہے، تو اس کا مطلب یہ ہے کہ آلہ خود کام نہیں کرتا.
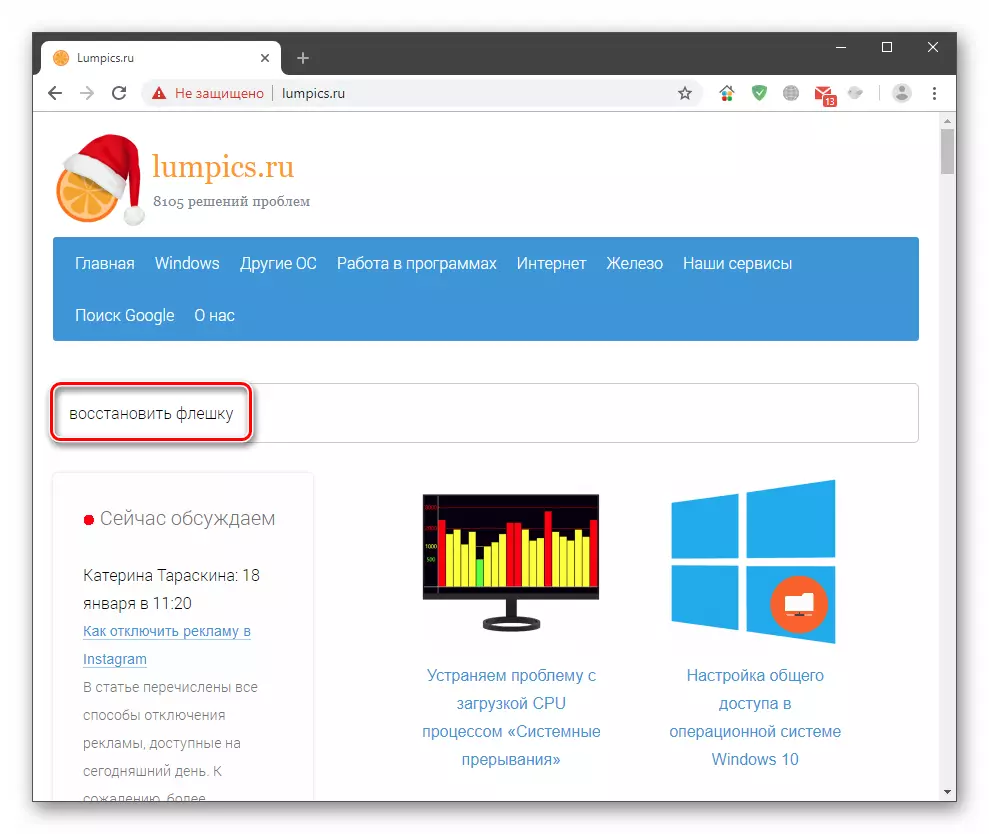
بندرگاہوں کے ساتھ مسئلہ صرف سروس سینٹر سے رابطہ کرکے حل کیا جاتا ہے. فلیش ڈرائیو کو زمین کی سطح کو بحال یا بھیجنے کی کوشش کی جا سکتی ہے. بنیادی صفحہ پر کلک کرکے اپنی ویب سائٹ پر بحالی کی ہدایات مل سکتی ہیں اور تلاش کی سٹرنگ میں "فلیش ڈرائیو کو بحال کرنے کے لئے درخواست میں داخل ہونے کی درخواست میں داخل ہوسکتا ہے.
وجہ 2: ناکامی
جیسا کہ آپ جانتے ہیں، کسی بھی آلات کے لئے کام کرنے کی ضرورت ہے. ہر USB پورٹ کے لئے، ایک مخصوص کھپت کی حد پر روشنی ڈالی گئی ہے، جس میں سے اس سے زیادہ ناکامیوں کی طرف جاتا ہے، بشمول اس مضمون میں بحث بھی شامل ہے. زیادہ تر اکثر، یہ ہوتا ہے جب اضافی غذائیت کے بغیر حب (splitters) کا استعمال کرتے ہوئے. آپ مناسب نظام کے سامان میں حدود اور کھپت کو چیک کر سکتے ہیں.
- "شروع" کے بٹن پر PCM پر کلک کریں اور "ڈیوائس ڈسپلے" پر جائیں.
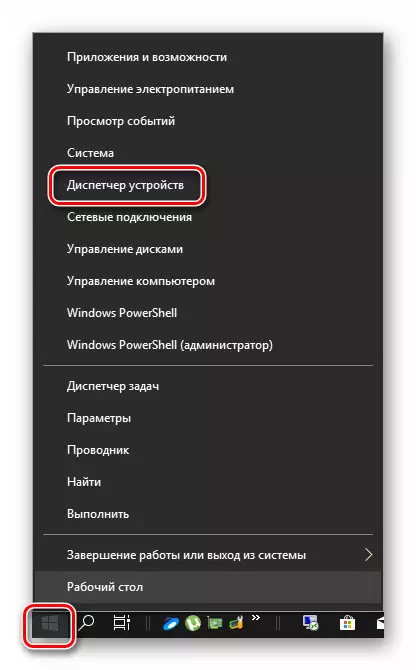
- USB کنٹرولرز کے ساتھ ایک شاخ ظاہر. اب ہمیں باری میں تمام آلات کے ذریعے جانے کی ضرورت ہے اور چیک کریں کہ بجلی کی حد سے زیادہ ہے. صرف نام سے دو مرتبہ کلک کریں، "پاور" ٹیب (اگر کوئی) پر جائیں اور نمبروں کو دیکھیں.

اگر "دستیاب طاقت" کے مقابلے میں "ضروری طاقت" کالم میں اقدار کی رقم، آپ کو اضافی آلات کو غیر فعال کرنا یا دوسرے بندرگاہوں سے منسلک کرنا ہوگا. آپ اضافی طاقت splitter کا استعمال کرتے ہوئے بھی کوشش کر سکتے ہیں.
وجہ 3: توانائی کی بچت کی ٹیکنالوجی
یہ مسئلہ بنیادی طور پر لیپ ٹاپ پر دیکھا جاتا ہے، لیکن نظام کی غلطیوں کی وجہ سے اسٹیشنری پی سی پر بھی موجود ہوسکتا ہے. حقیقت یہ ہے کہ "توانائی سابر" اس طرح سے کام کرتا ہے کہ، کھانے کی کمی (بیٹری گاؤں) کے ساتھ، کچھ آلات منقطع کے تابع ہیں. آپ اسے "ڈیوائس مینیجر" کے ساتھ ساتھ بجلی کی ترتیبات کے سیکشن میں ملاحظہ کر سکتے ہیں.
- ہم "ڈسپلے" (اوپر ملاحظہ کریں) پر جاتے ہیں، ہم USB کی شاخ پہلے سے ہی ہم سے واقف ہیں اور پوری فہرست کے ذریعے دوبارہ ایک پیرامیٹر کی جانچ پڑتال کرتے ہیں. یہ "پاور مینجمنٹ" ٹیب پر واقع ہے. اسکرین شاٹ پر بیان کردہ پوزیشن کے قریب، پرچم کو ہٹا دیں اور ٹھیک پر کلک کریں.
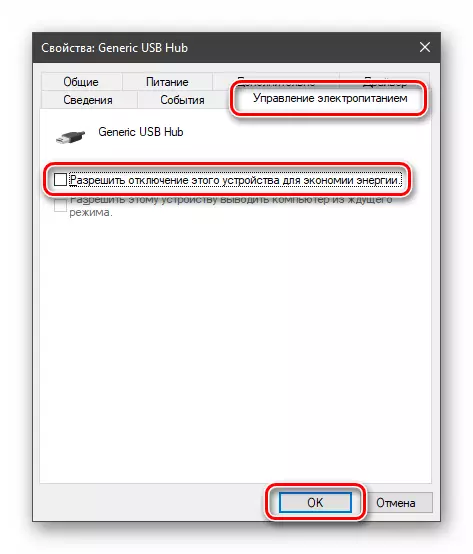
- START بٹن پر PCM پر کلک کرکے "پاور مینجمنٹ" کے بٹن پر کلک کرکے سیاق و سباق مینو کو کال کریں.
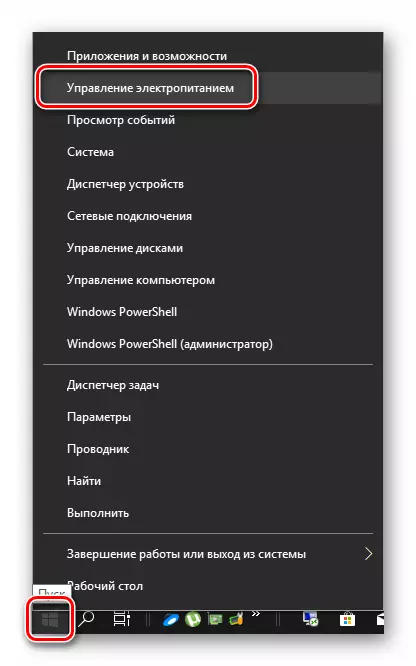
- ہم "اعلی درجے کی طاقت پیرامیٹرز" پر جاتے ہیں.
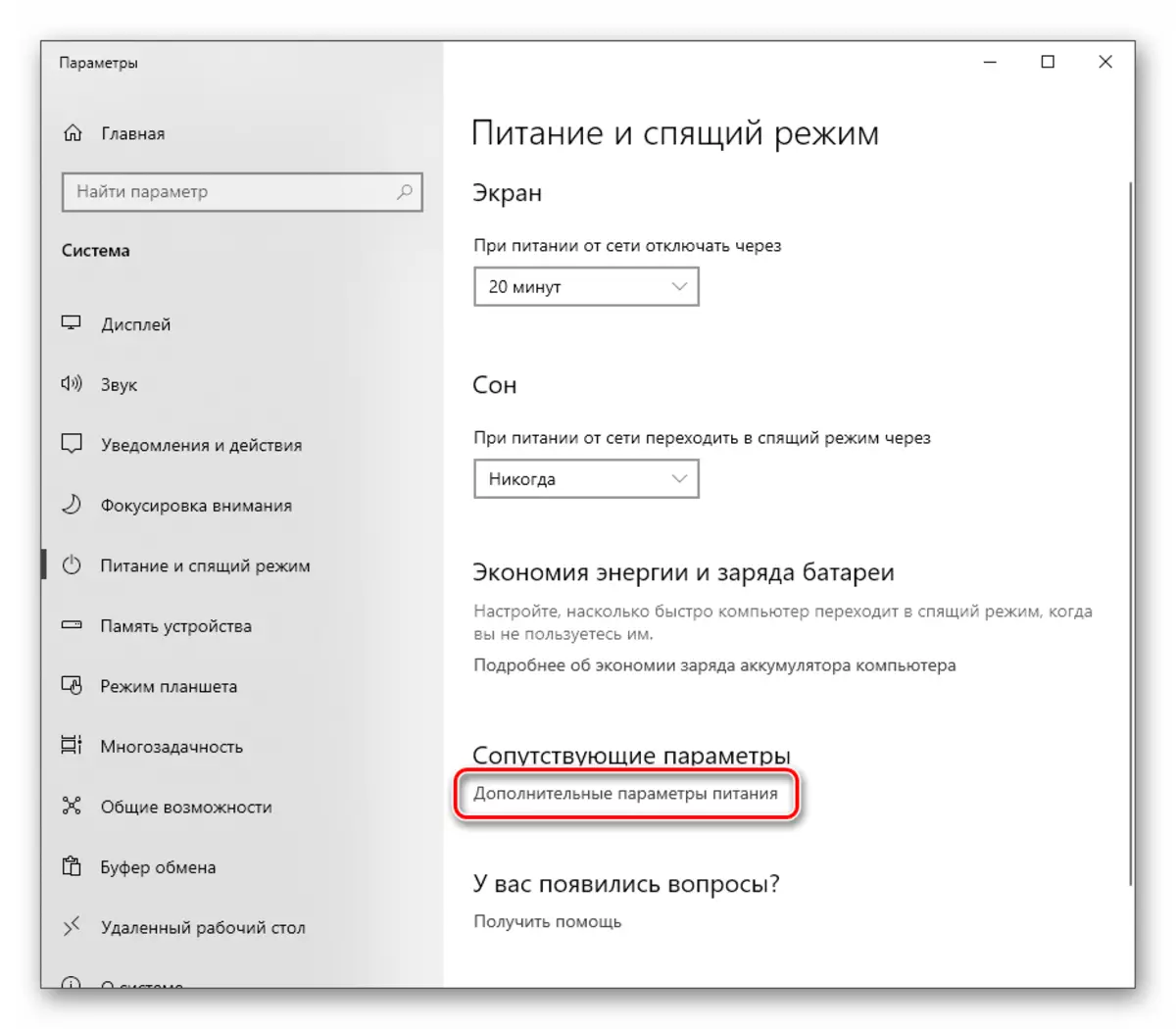
- فعال اسکیم کے قریب ترتیبات کے لنکس پر کلک کریں، جس کے برعکس ایک سوئچ ہے.

- اگلا، "اضافی پاور پیرامیٹرز کو تبدیل کریں" پر کلک کریں.
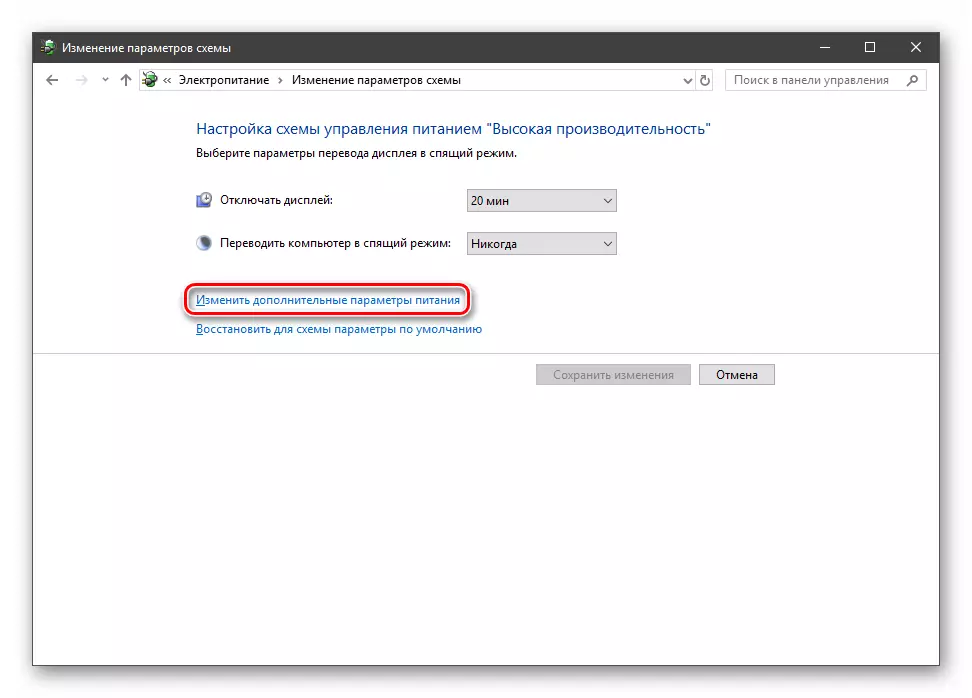
- USB پیرامیٹرز کے ساتھ ایک شاخ کو مکمل طور پر ظاہر کرتا ہے اور قیمت "حرام" مقرر کرتا ہے. "درخواست" پر کلک کریں.

- پی سی دوبارہ شروع کریں.
وجہ 4: جامد چارج
کمپیوٹر کے مسلسل آپریشن کے ساتھ، جامد بجلی اس کے اجزاء پر جمع کرتا ہے، جو اجزاء کے باہر نکلنے کے لئے مختلف مسائل کی قیادت کرسکتا ہے. آپ مندرجہ ذیل اعداد و شمار کو ری سیٹ کرسکتے ہیں:
- گاڑی بند کرو.
- پیچھے کی دیوار پر بجلی کی فراہمی کی چابی کو بند کردیں. لیپ ٹاپ سے بیٹری لے لو.
- ہم دکان سے باہر نکلیں گے.
- کم از کم دس سیکنڈ میں پاور بٹن (شمولیت) پر کلک کریں.
- ہم سب کچھ پیچھے آتے ہیں اور بندرگاہوں کی کارکردگی کو چیک کرتے ہیں.
جامد بجلی کی ظاہری شکل کے امکانات کو کم سے کم کمپیوٹر کمپیوٹر کو گراؤنڈ کرنے میں مدد ملے گی.

مزید پڑھیں: ایک گھر یا اپارٹمنٹ میں مناسب کمپیوٹر گراؤنڈ
وجہ 5: BIOS ترتیبات میں ناکامی
BIOS - فرم ویئر - سسٹم کو آلات کا پتہ لگانے میں مدد ملتی ہے. اگر اس میں ناکامی ہوئی تو، مختلف غلطیاں ہوسکتی ہیں. یہاں حل ڈیفالٹ اقدار کو ترتیبات کو دوبارہ ترتیب دے سکتا ہے.

مزید پڑھیں: BIOS ترتیبات کو کیسے ری سیٹ کریں
وجہ 6: ڈرائیور
ڈرائیوروں کو آلات کے ساتھ "مواصلات" کی اجازت دیتا ہے اور ان کے رویے کو منظم کرتا ہے. اگر ایسا پروگرام نقصان پہنچا یا غیر حاضر ہے، تو آلہ عام طور پر کام نہیں کرے گا. آپ اپنے "نامعلوم آلہ" کے لئے ڈرائیور کو دستی طور پر اپ ڈیٹ کرنے یا ایک خصوصی پروگرام کا استعمال کرتے ہوئے ایک جامع اپ ڈیٹ انجام دینے کی کوشش کرکے مسئلہ کو حل کر سکتے ہیں.
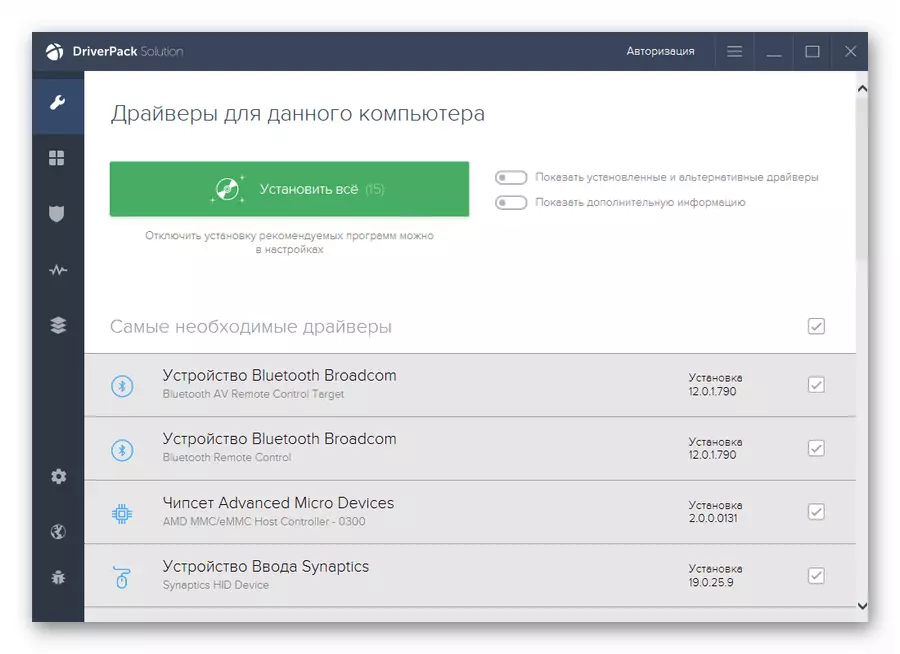
مزید پڑھیں: ونڈوز 10 پر ڈرائیوروں کو کیسے اپ ڈیٹ کریں
نتیجہ
جیسا کہ آپ دیکھ سکتے ہیں، USB Descriptor کی ناکامی کی وجوہات بہت زیادہ ہیں، اور زیادہ تر ان کے پاس ایک بجلی کی بنیاد ہے. سسٹم پیرامیٹرز بھی بندرگاہوں کے عام آپریشن کو نمایاں طور پر متاثر کرتی ہیں. اگر حل کرنے کے وجوہات کو ختم کرنے کے لئے مسئلہ حل کرنے کے لئے یہ ممکن نہیں ہے، یہ ماہرین سے رابطہ کرنا بہتر ہے، ورکشاپ کے ذاتی دورے کے ساتھ بہتر.
