
ہارڈ ڈسک ایک بہت طویل سروس کی زندگی کے لئے ڈیزائن کیا گیا ہے. لیکن اس حقیقت کے باوجود، صارف سے پہلے، اس کے متبادل کا سوال جلد ہی یا بعد میں ہے. اس طرح کے حل کی وجہ سے ایک پرانے ڈرائیو یا میموری کی دستیاب رقم کو بڑھانے کے لئے پابندی کی خواہش کی وجہ سے ہوسکتا ہے. اس آرٹیکل سے آپ سیکھیں گے کہ کس طرح ایک کمپیوٹر یا ایک لیپ ٹاپ ونڈوز 10 چل رہا ہے.
ونڈوز میں ایک نیا ہارڈ ڈسک شامل کرنا 10.
ڈرائیو سے منسلک کرنے کا عمل نظام یونٹ یا لیپ ٹاپ کا ایک چھوٹا سا بے ترتیب ہے. اس صورت میں اس صورت میں جہاں ہارڈ ڈسک USB کنیکٹر کے ذریعہ منسلک ہوتا ہے. ہم ان اور دیگر نونوں کے بارے میں مزید معلومات کے بارے میں بتائیں گے. اگر آپ ہدایات پر عمل کرتے ہیں، تو وہاں کوئی مشکلات نہیں ہونا چاہئے.ڈرائیو کو منسلک کرنے کا عمل
زیادہ تر معاملات میں، ہارڈ ڈسک براہ راست SATA یا IDE کنیکٹر کے ذریعے motherboard پر منسلک کیا جاتا ہے. یہ آپ کو اعلی ترین رفتار سے کام کرنے کی اجازت دیتا ہے. اس سلسلے میں یوایسبی ڈسکس رفتار میں کچھ کمتر ہیں. اس سے پہلے، ایک مضمون ہماری ویب سائٹ پر شائع کیا گیا تھا جس میں ذاتی کمپیوٹرز کے لئے ایک ڈرائیو سے منسلک کرنے کا عمل تفصیل سے لکھا گیا تھا. اس کے علاوہ، اس میں ایڈو لوپ کے ذریعہ اور SATA کنیکٹر کے ذریعے کنکشن کے بارے میں معلومات موجود ہیں. اس کے علاوہ، وہاں آپ کو بیرونی ہارڈ ڈسک کا استعمال کرتے وقت تمام نونوں کی وضاحت مل جائے گی.

مزید پڑھیں: کمپیوٹر کو ہارڈ ڈسک سے منسلک کرنے کے طریقوں
اس مضمون میں، ہم ایک لیپ ٹاپ میں ڈرائیو کو تبدیل کرنے کے عمل کے بارے میں علیحدہ طور پر بتائیں گے. لیپ ٹاپ کے اندر ایک سیکنڈ ڈسک شامل کریں صرف اتنا ناممکن ہے. انتہائی کیس میں، آپ ڈرائیو کو بند کر سکتے ہیں، اور اس کی جگہ میں اضافی ذریعہ ڈال سکتے ہیں، لیکن ہر کسی کو ایسے متاثرین پر جانے سے اتفاق نہیں ہے. لہذا، اگر آپ کے پاس پہلے سے ہی ایچ ڈی ڈی ہے، اور آپ SSD ڈسک شامل کرنا چاہتے ہیں، تو اس صورت میں یہ ایک ایچ ڈی ڈی ڈرائیو سے بیرونی ہارڈ ڈسک بنانے کے لئے سمجھتا ہے، لیکن اس کی جگہ میں ٹھوس ریاست ڈرائیو کو انسٹال کرنے کے لئے احساس ہوتا ہے.
مزید پڑھیں: بیرونی ہارڈ ڈسک ڈرائیو کیسے بنائیں
اندرونی ڈسک متبادل کے لئے، آپ کو مندرجہ ذیل کی ضرورت ہوگی:
- لیپ ٹاپ کو بند کریں اور اسے نیٹ ورک سے منسلک کریں.
- بنیاد پر مڑیں. نچلے حصے میں کچھ لیپ ٹاپ کے ماڈلوں پر ایک خاص ٹوکری ہے جو رام اور ایک ہارڈ ڈسک تک فوری رسائی فراہم کرتا ہے. پہلے سے طے شدہ طور پر، یہ ایک پلاسٹک کی ڑککن کی طرف سے بند ہے. آپ کا کام اس کے ارد گرد تمام پیچ دوبارہ لوڈ کرکے اسے دور کرنا ہے. اگر آپ کے لیپ ٹاپ پر کوئی ایسی بات نہیں ہے تو، آپ کو پورے ڑککن کو دور کرنا ہوگا.
- اس کے بعد ڈرائیو کو پکڑنے والے تمام پیچوں کو ختم کردیں.
- احتیاط سے سمت کے مخالف سمت میں ہارڈ ڈسک کیس ھیںچو.
- آلہ کو ہٹانے کے بعد، اسے دوسرے کے ساتھ تبدیل کریں. ایک ہی وقت میں، کنیکٹر پر رابطوں کے مقام پر غور کرنے کا یقین رکھو. ان کو الجھن کرنا مشکل ہے، کیونکہ ڈسک کو صرف قائم نہیں کیا جاتا ہے، لیکن غلطی سے توڑنے کے لئے کافی حقیقی.



یہ صرف مشکل ڈرائیو کو تیز کرنے کے لئے رہتا ہے، ایک ڑککن کے ساتھ سب کچھ بند اور پیچ کے ساتھ اسے واپس ٹھیک کرنے کے لئے. اس طرح، آپ آسانی سے ایک اضافی ڈرائیو انسٹال کر سکتے ہیں.
ڈسک سیٹ اپ
کسی دوسرے آلہ کی طرح، ڈرائیو کو نظام سے منسلک کرنے کے بعد کچھ ترتیب کی ضرورت ہوتی ہے. خوش قسمتی سے، ونڈوز 10 میں، یہ بہت آسانی سے کیا جاتا ہے اور اضافی علم کی ضرورت نہیں ہے.ابتداء
ایک نئی ہارڈ ڈسک کو انسٹال کرنے کے بعد، آپریٹنگ سسٹم اکثر "اسے فوری طور پر" اٹھایا ". لیکن ایسی صورت حال موجود ہیں جہاں اس فہرست میں کوئی منسلک آلہ نہیں ہے، کیونکہ یہ ابتدا نہیں ہے. اس صورت میں، نظام کو یہ سمجھنے کے لئے ضروری ہے کہ یہ ڈرائیو ہے. ونڈوز 10 میں، یہ طریقہ کار بلٹ میں اوزار کی طرف سے بنایا جاتا ہے. ہمیں ایک علیحدہ مضمون کے تحت اس کے بارے میں تفصیل سے بتایا گیا تھا.
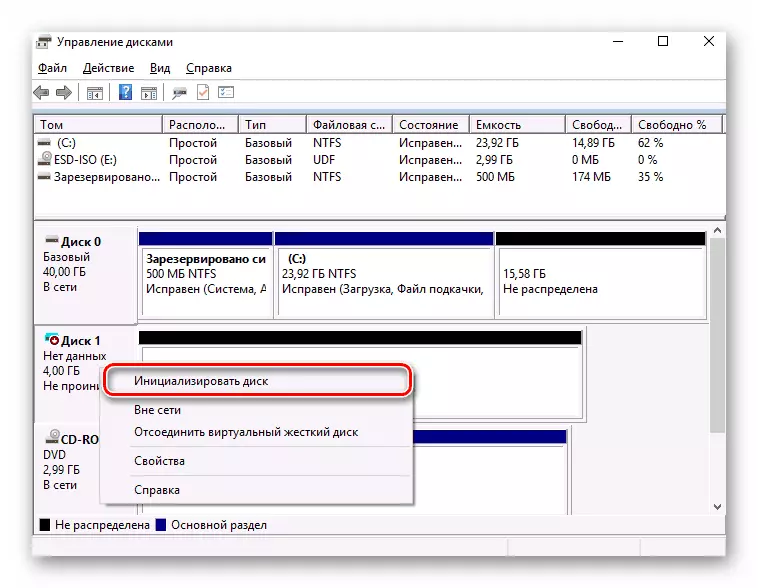
مزید پڑھیں: ہارڈ ڈرائیو کو کیسے شروع کریں
نوٹ، کبھی کبھار صارفین کو ایک صورت حال ہے جب HDD کو شروع کرنے کے بعد بھی ظاہر نہیں کیا جاتا ہے. اس صورت میں، مندرجہ ذیل کرنے کی کوشش کریں:
- ٹاسک بار پر تلاش کے بٹن پر کلک کریں. افتتاحی کھڑکیوں کے نچلے میدان میں، "پوشیدہ دکھائیں" لفظ درج کریں. مطلوبہ سیکشن سب سے اوپر پر ظاہر ہوگا. بائیں ماؤس کے بٹن پر اس کا نام پر کلک کریں.
- نئی ونڈو خود کار طریقے سے مطلوبہ "دیکھیں" ٹیب پر کھولیں گے. "اعلی درجے کی ترتیبات" بلاک میں فہرست کے نچلے حصے میں ماخذ. لائن کے قریب نشان کو ہٹانے کے لئے ضروری ہے "خالی ڈسک چھپائیں". پھر "OK" پر کلک کریں.

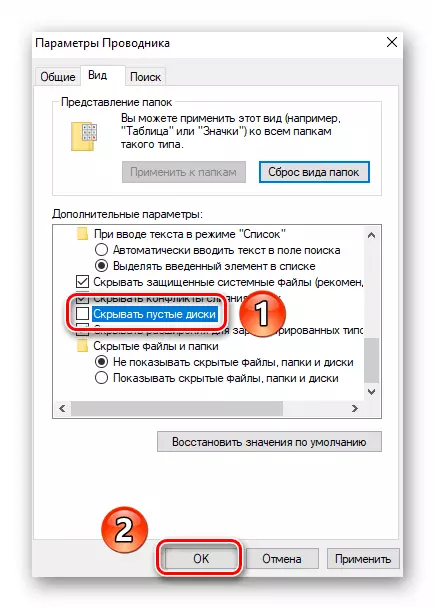
نتیجے کے طور پر، ہارڈ ڈسک کو آلات کی فہرست میں دکھایا جانا چاہئے. اس پر کسی بھی ڈیٹا کو لکھنے کی کوشش کریں، جس کے بعد یہ خالی ہونے سے روکا جائے گا اور آپ تمام پیرامیٹرز کو اپنی جگہ پر واپس لے سکتے ہیں.
مارکنگ
بہت سے صارفین کو ایک بڑی رقم کی ایک ہارڈ ڈرائیو کو کئی چھوٹے حصوں میں تقسیم کرنا پسند ہے. یہ عمل "مارک اپ" کہا جاتا ہے. انہوں نے اس کے لئے ایک علیحدہ مضمون بھی وقف کیا، جس میں تمام ضروری اقدامات کی وضاحت شامل ہے. ہم اس کے ساتھ اپنے آپ کو واقف کرنے کی سفارش کرتے ہیں.

مزید پڑھیں: ونڈوز 10 میں حصوں میں ہارڈ ڈسک کو تقسیم کرنے کے 3 طریقے
براہ کرم نوٹ کریں کہ یہ عمل اختیاری ہے، اور اس وجہ سے یہ انجام دینے کے لئے ضروری نہیں ہے. یہ سب آپ کی ذاتی ترجیحات پر منحصر ہے.
اس طرح، آپ نے سیکھا کہ کس طرح ایک کمپیوٹر یا لیپ ٹاپ چل رہا ہے ونڈوز 10 میں ایک اضافی ہارڈ ڈرائیو سے رابطہ قائم اور ترتیب دیں. اگر، تمام اعمال کو انجام دینے کے بعد، ڈسک ڈسپلے کے ساتھ مسئلہ فوری طور پر رہتا ہے، ہم آپ کو مشورہ دیتے ہیں کہ آپ کو خاص مواد سے واقف ہو جائے. مسئلہ کو حل کرنے میں مدد کریں.
مزید پڑھیں: کمپیوٹر ہارڈ ڈرائیو کو کیوں دیکھتا ہے
