
بہت سے صارفین میکوس آپریٹنگ سسٹم کے فوائد سے واقف نہیں ہیں، لیکن IMAC یا MacBook حاصل نہیں کر سکتے ہیں یا نہیں چاہتے ہیں. ایسی صورت حال میں ایک اچھا حل مجازی مشین پر اس OS کی تنصیب ہو گی، خاص طور پر، مجازی باکس کی طرف سے، ہم آپ کو اگلے مضمون میں آپ کو بتانا چاہتے ہیں.
تنصیب کی ضروریات
ایک "مجازی" پر میک انسٹال کرنے کے لئے شروع کرنے سے پہلے، اس بات کو یقینی بنائیں کہ آپ کا کمپیوٹر مندرجہ ذیل ضروریات کو پورا کرتا ہے:
- پروسیسر (دوہری کور یا اس سے زیادہ) SSE 4.2 ہدایات، ترجیحی انٹیل کے لئے حمایت کے ساتھ؛
- رام 4 GB اور زیادہ؛
- 64 بٹ کے تھوڑا سا، ترجیحی طور پر ونڈوز یا لینکس دانا پر تقسیم کی تقسیم کی اہم آپریٹنگ سسٹم.
آپ کو آپ کے کمپیوٹر پر ورچوئلائزیشن کو بھی ترتیب دینے کی ضرورت ہے - اس کا مطلب یہ ہے کہ BIOS یا UEFI میں مخصوص ترتیبات شامل ہیں. براہ کرم نوٹ کریں کہ اس طرح کے اختیارات تمام کمپیوٹرز کی حمایت نہیں کرتے ہیں - تفصیلات کے لئے، ذیل میں حوالہ دار مواد کا حوالہ دیتے ہیں.
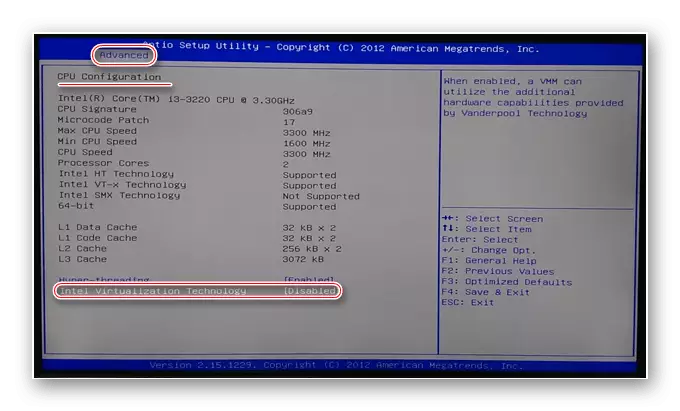
مزید پڑھیں: بائیو میں ورچوئلائزیشن کو کیسے فعال کرنے کے لئے
مجازی باکس میں MacOS تنصیب کی خصوصیات
VirtualBox میں سوال میں OS کی تنصیب کئی مراحل پر مشتمل ہے: ضروری مواد کو لوڈ کرنا، ماحول کے لئے ترتیبات اور تصویر شروع کرنے یا ترتیب. یہ طریقہ کار "ایپل" OS کے MacOS MOJave ورژن اور پرانے ورژن نصب کرنے کے لئے مختلف ہے، لہذا یہ دونوں پر غور کرنے کا احساس ہوتا ہے.Macos Mojave انسٹال کرنا
مرحلہ 1: ضروری مواد کو لوڈ کرنا
- شروع کرنے کا پہلا کام مجازی باکس کے لئے مناسب تصویر ڈاؤن لوڈ کرنا ہے. کچھ پابندیوں کی وجہ سے، ہم اپنی ویب سائٹ پر ایک تصویر نہیں رکھ سکتے ہیں، لہذا آپ کو انٹرنیٹ پر انٹرنیٹ پر انٹرنیٹ پر انٹرنیٹ پر تلاش کرنے کی ضرورت ہے.
براہ کرم نوٹ کریں کہ زیادہ تر معاملات میں یہ پہلے سے ہی انسٹال کردہ نظام کے ساتھ مجازی ہارڈ ڈسک کی تیار تصویر ہوگی. Makos کے تازہ ترین ورژن کی خاصیت یہ ہے کہ یہ APFS فائل کے نظام کے ساتھ ایک ڈرائیو کی ضرورت ہوتی ہے جو ورچوئل باکس کی حمایت نہیں کرتا، یہ فی الحال اس مضمون کو لکھنے کے وقت اصل میں ہے. اگر آپ مکمل مرحلے کی تنصیب میں دلچسپی رکھتے ہیں تو، اعلی سیرا مختلف قسم کا حوالہ دیتے ہیں، جو ذیل میں بیان کی گئی ہے.
- اگلا، آپ کو ورچوئل باکس کا تازہ ترین ورژن ڈاؤن لوڈ کرنا چاہئے - ذیل میں ریفرنس کا استعمال کریں.
- انسٹالر لوڈ کرنے کے بعد، اسکرین پر ہدایات کے مطابق، اسے شروع کریں اور اسے کمپیوٹر پر انسٹال کریں.
اس کے علاوہ، آپ کو توسیع پلگ ان لوڈ کرنا چاہئے - یہ ورژن 2.0 اور 3.0 کے USB بندرگاہوں کو کام کرنے کے لئے ضروری ہے. آپ مندرجہ ذیل لنک کی طرف سے مطلوبہ پیکیج اپ لوڈ کرسکتے ہیں.
- انسٹالر فائل لوڈ کریں، پھر مجازی باکس چلائیں. "ٹولز" پر جائیں - "ترتیبات".
- اگلا، بائیں مینو میں "پلگ ان" کو منتخب کریں. ایک پلس کے ساتھ فولڈر آئیکن پر ونڈو کے دائیں طرف پر بٹن تلاش کریں اور اس پر کلک کریں.
- ایکسپلورر کھل جائے گا - ایک بھری ہوئی پلگ ان کے ساتھ ڈائرکٹری میں جانے کے لئے اسے استعمال کریں. تلاش کی فائل کو منتخب کریں اور کھولیں پر کلک کریں.
- "سیٹ" پر کلک کریں.
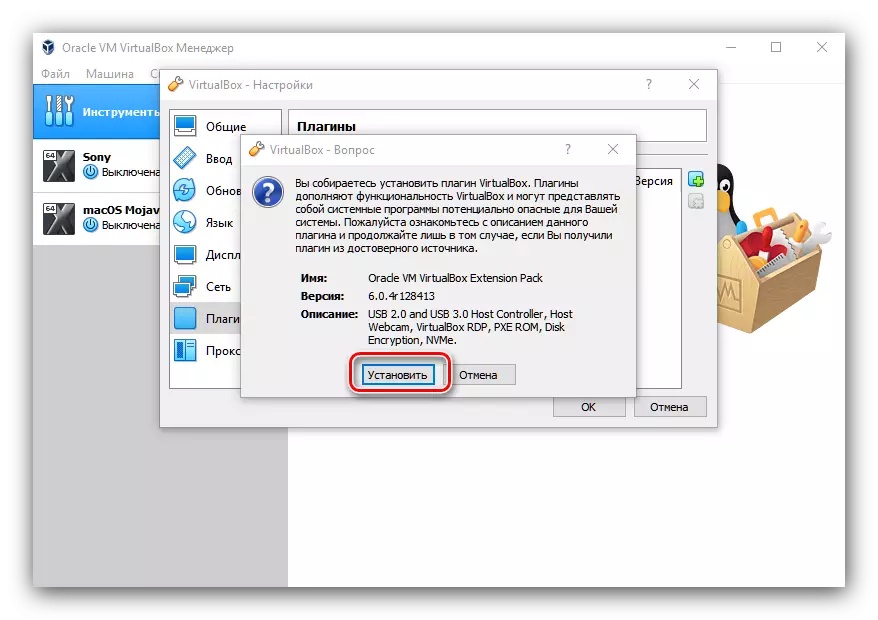
لائسنس کے معاہدے کا متن پڑھیں، پھر "میں اتفاق کرتا ہوں" بٹن پر کلک کریں.
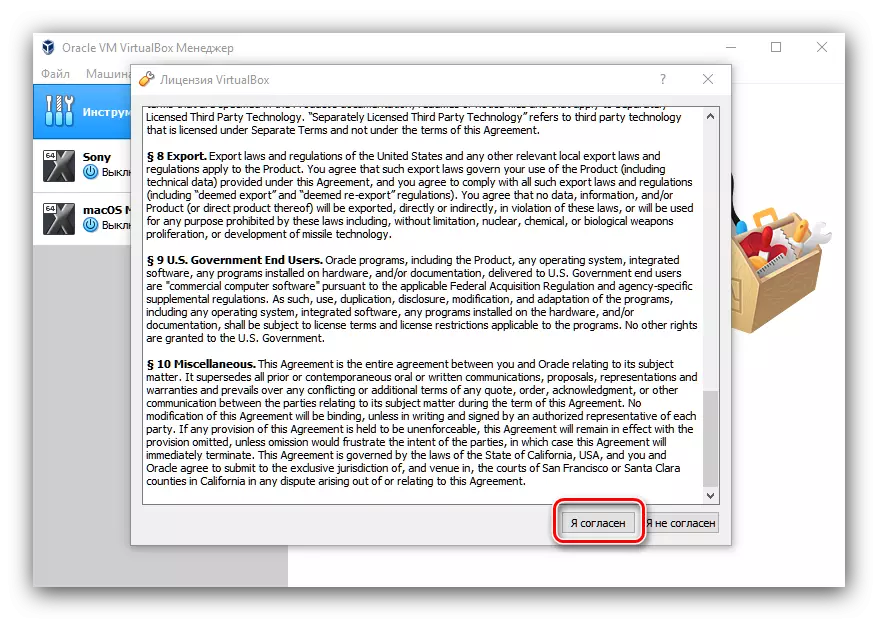
جب پلگ ان انسٹال ہوجاتا ہے، تو آپ کو مناسب اطلاع ملے گی.
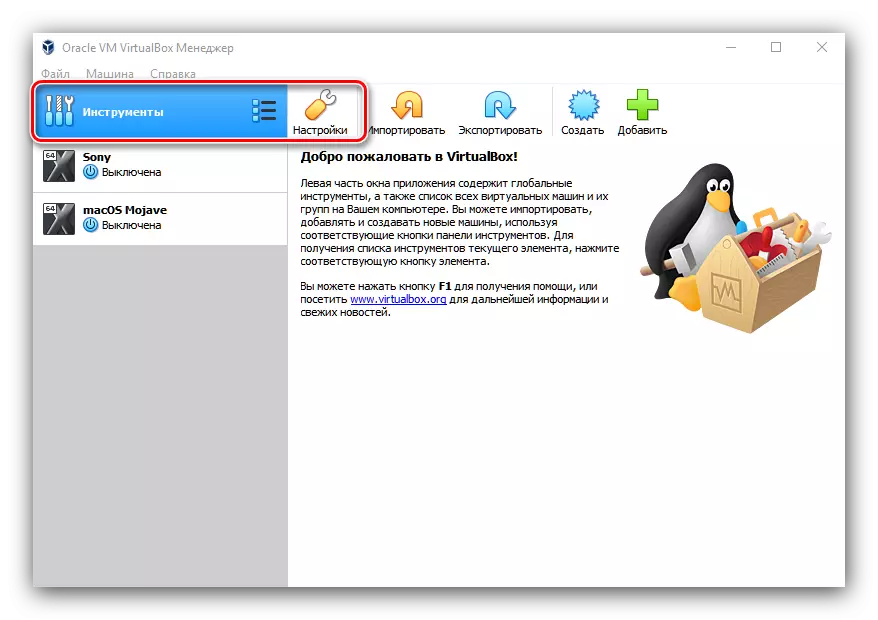
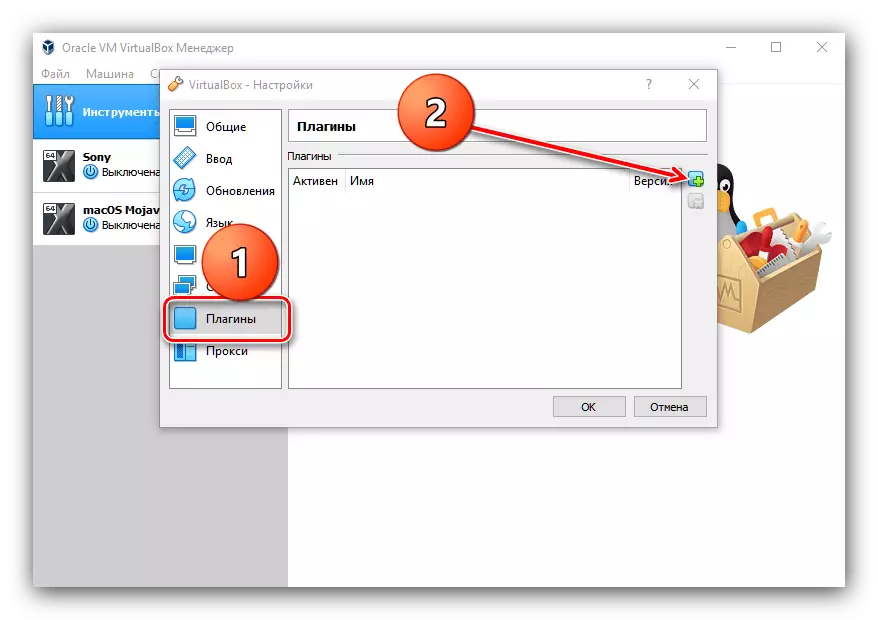
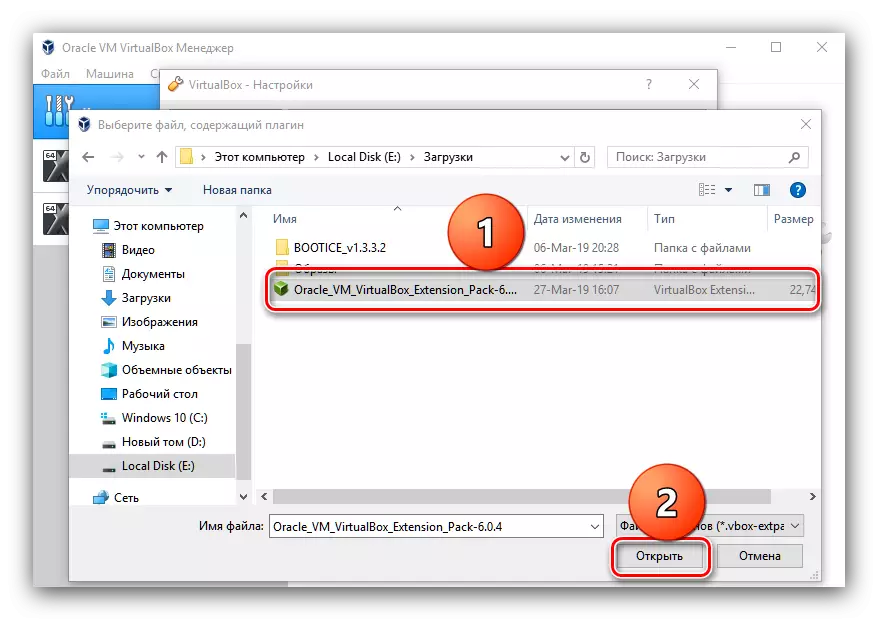
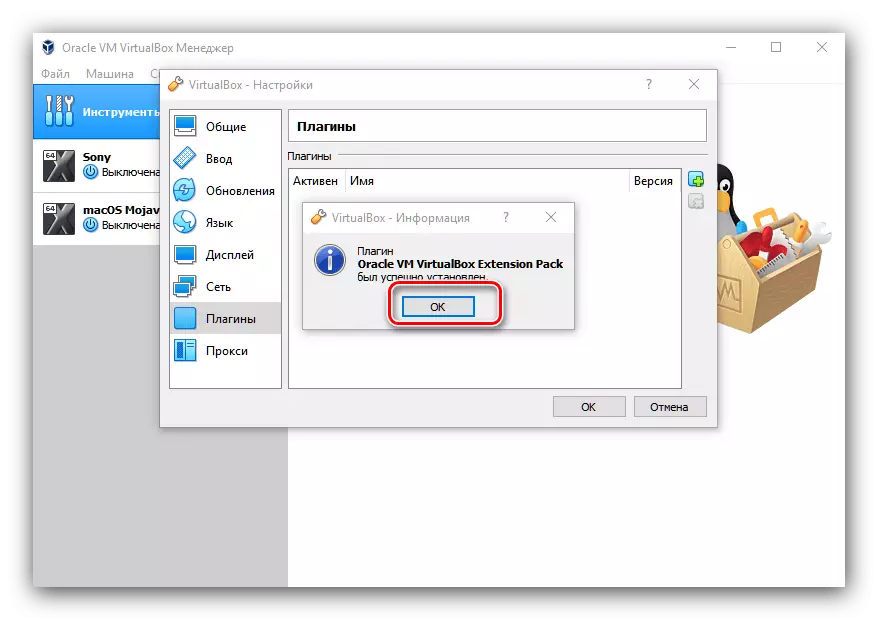
چیک کریں اگر توسیع پیک فہرست میں شائع ہوئی تو پھر اگلے مرحلے پر جائیں.
مرحلہ 2: مجازی باکس سیٹ اپ
نئے ماکو انسٹال کرنے سے پہلے، مجازی مشین کے مطابق ایڈجسٹ کیا جانا چاہئے. مندرجہ ذیل الگورتھم کو ایکٹ:
- مجازی باکس کو چلائیں اور ٹول بار پر "تخلیق" کے بٹن پر کلک کریں.
- ایک نئی مجازی مشین ونڈو ظاہر ہوگی. سب سے پہلے، ہمارے کیس MacOS MOJave میں OS کے نام درج کریں. اگلا، ڈراپ ڈاؤن فہرستوں سے، میک OS X کے قسم اور ورژن کو منتخب کریں، پھر "اگلا" پر کلک کریں.
- اس مرحلے پر، آپ کو ایک مجازی مشین کی طرف سے مختص کردہ رام کی تعداد کی وضاحت کرنا ضروری ہے. قیمت کمپیوٹر پر نصب رام کی رقم پر منحصر ہے: مثال کے طور پر، 2048 MB پر بورڈ پر 4 GB کے ساتھ آلات کے لئے مقرر کیا جانا چاہئے، 8 GB - 4096 MB کے ساتھ مشینیں کے لئے، اور اسی اصول کی طرف سے، اگر رام زیادہ ہے.
- مجازی مشین پر OS کو چلانے کے لئے، ہارڈ ڈسک کی تصویر تخلیق یا منسلک کرنے کے لئے. ہمارے موجودہ مقصد کے لئے، ہم آخری اختیار کا استعمال کریں گے: "ایکسپلورر" ڈائیلاگ باکس کے ذریعہ "ایک موجودہ مجازی ہارڈ ڈرائیو کا استعمال کریں" کی حیثیت کا انتخاب کریں، VMDK کی شکل میں پہلے لوڈ کردہ تصویر کو منتخب کریں اور "تخلیق" پر کلک کریں.
- ایک نئی مجازی مشین بنانے کے بعد، آپ کو اسے ترتیب دینا چاہئے - اس کے لئے، بائیں طرف مینو میں مطلوبہ پوزیشن کو منتخب کریں اور "ترتیب" کے بٹن پر کلک کریں، جو ٹولز مینو میں واقع ہے.
- سب سے پہلے، "سسٹم" بک مارکس کھولیں - "پروسیسر". یہ آپ کو "PAE / NX کو فعال کرنے کا اختیار دینا چاہئے.
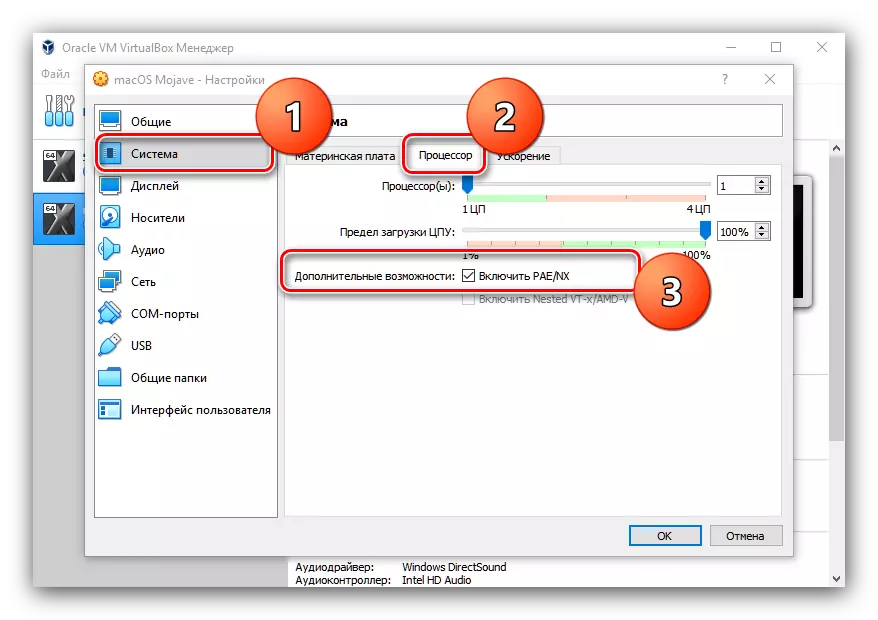
پھر اسی حصے میں، ماں بورڈ ٹیب پر جائیں. "اپ لوڈ آرڈر" بلاک میں، "لچکدار ڈسک" کے اختیار سے چیک باکس کو ہٹا دیں. اگلا، ڈراپ ڈاؤن مینو میں "chipsets" میں، "ICH9" اختیار کو منتخب کریں اگر یہ ڈیفالٹ کی طرف سے مقرر نہیں کیا جاتا ہے.
- "ڈسپلے" بک مارکس - "اسکرین" پر جائیں، جہاں "ویڈیو ماں" سلائیڈر کا استعمال کرتے ہوئے، "128 MB" کا انتخاب کریں.
- اگلا، آپ کو میڈیا کو ترتیب دینا چاہئے - مناسب سیکشن کو بڑھانا. اس میں، ہمارے میکو کی تصویر کو منتخب کریں اور SATA کی فہرست میں "SATA 0" کو منتخب کریں.
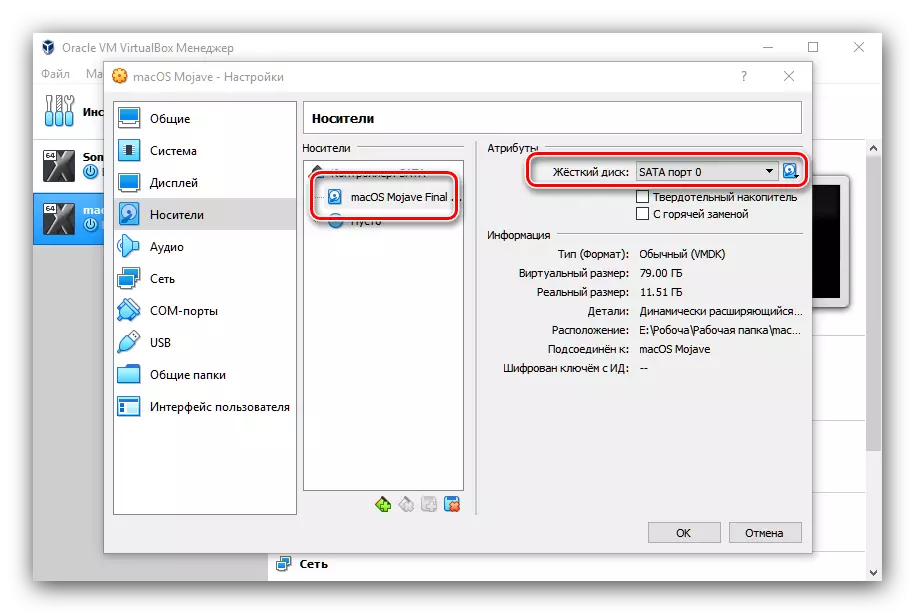
اس کے بعد "کنٹرولر: SATA" آئٹم پر کلک کریں، اور ونڈو کے دائیں حصے میں، "I / O کیشنگ" کے اختیار کے آگے باکس کو چیک کریں، پھر ٹھیک دبائیں.
- ترتیبات سے باہر نکلنے کے بعد، مرکزی مجازی باکس ونڈو کو بند کریں اور ایڈمنسٹریٹر کی طرف سے "کمانڈ لائن" کو چلائیں. اگلا، انٹرفیس ونڈو میں انٹرفیس میں مندرجہ ذیل احکامات درج کریں، ہر ایک کے بعد درج کریں:
سی ڈی "C: \ پروگرام فائلوں \ اوریکل \ VirtualBox \"
vboxmanage.exe modifyvm "macos mojave" --cpuidset 00000001 000106E5 00100800 0098E3FD BFEBFFFFFFFFFF
vboxmanage setextradata "macos mojave" "vboxinternal / آلات / EFI / 0 / config / dmisystemproduct" imac11،3 "
vboxmanage setextradata "macos mojave" "vboxinternal / آلات / EFI / 0 / config / dmisystemversversion" "1.0"
vboxmanage setextradata "macos mojave" "vboxinternal / آلات / EFI / 0 / config / dmibeardroduct" "ILOVEPPLE"
vboxmanage setextradata "macos mojave" "vboxinternal / آلات / smc / 0 / config / depticatey" "OurhardworkbyTheswordsgudedpleDonteSteal (C) AppleComputerinc"
vboxmanage setextradata "macos mojave" "vboxinternal / آلات / smc / 0 / config / getkeyfromrealsmc" 1
- حکموں کو نافذ کرنے کے بعد، "کمانڈ لائن" کو بند کریں اور مجازی باکس شروع کریں. چلائیں بٹن پر کلک کریں.
- سب سے پہلے، یہ ایک علاقے کو منتخب کرنے کے لئے تجویز کی جائے گی. مطلوب مقرر کریں اور "جاری رکھیں" ("جاری رکھیں") پر کلک کریں.
- اگلا، کی بورڈ کی ترتیب کو منتخب کریں - دستیاب اختیارات منتخب شدہ علاقے پر منحصر ہے.
- یہ ذاتی معلومات کے استعمال پر ایک معاہدے کو پڑھنے اور قبول کرنے کی ضرورت ہے. چونکہ یہ ہدایت مجازی مشین پر نیٹ ورک فروغ کا اثر نہیں رکھتا ہے، آپ کو محفوظ طریقے سے طریقہ کار جاری رکھنا پڑتا ہے.
- اس مرحلے میں، ماکو کے پچھلے ورژن سے معلومات کی ڈیٹا کی منتقلی یا بحالی کا فرض کیا جاتا ہے. کہ ہمارے پاس نہیں ہے، لہذا یہ منتقلی سے انکار کرنا ضروری ہے.
- یہ نظام آپ کو ایپل آئی ڈی میں داخل کرنے سے پوچھتا ہے. یہ مجازی مشین پر ایسا کرنے کی سفارش نہیں کی جاتی ہے، لہذا اس اختیار کو منتخب کریں "بعد میں شامل کریں" ("بعد میں قائم").
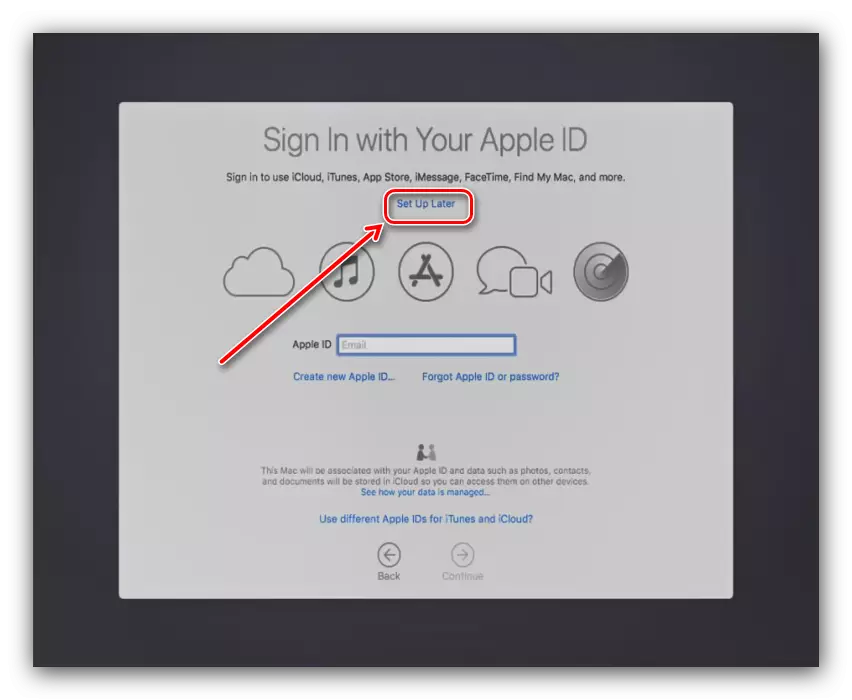
داخل ہونے کی ناکامی کی تصدیق
- یہ ایک لائسنس معاہدے کی ضرورت ہوگی.
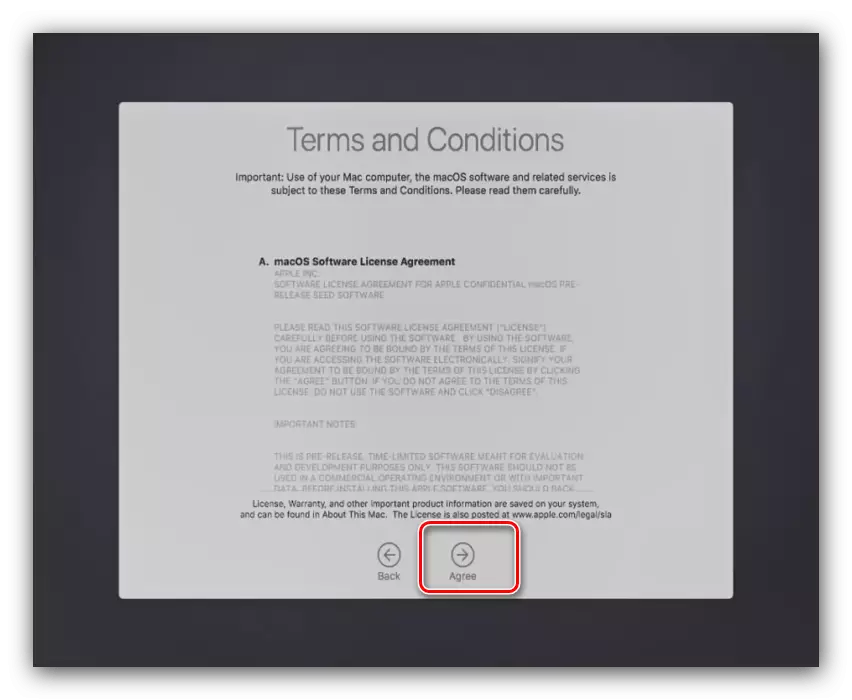
یہ عمل بھی تصدیق کرنے کی ضرورت ہوگی.
- اگلے مرحلے کو ایک اکاؤنٹ بنانا ہے. تمام ضروری ڈیٹا (لاگ ان، مکمل نام اور پاس ورڈ) درج کریں، پھر عمل جاری رکھیں.
- آخری کارروائی جو آپ کو روشن یا سیاہ ڈیزائن سکیم کا انتخاب کرنے کی ضرورت ہے. ذائقہ کا انتخاب کریں، اور اگر موضوع اسے پسند نہیں کرتا تو، یہ ہمیشہ نظام کی ترتیبات کے ذریعہ تبدیل ہوسکتا ہے.
- کچھ وقت کے بعد، ترتیب شدہ Macos Mojave کے کام کی میز آپ سے پہلے پیش آئے گا.
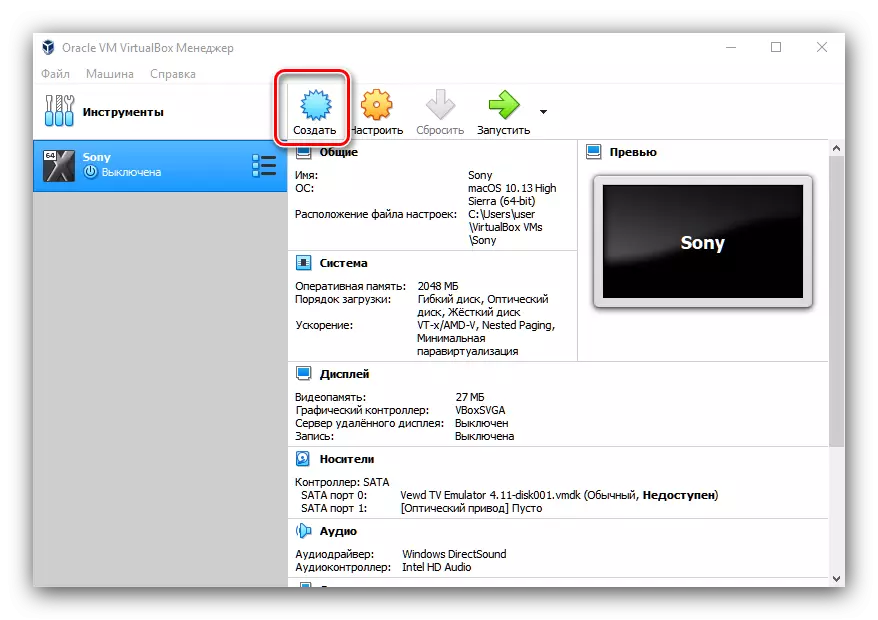
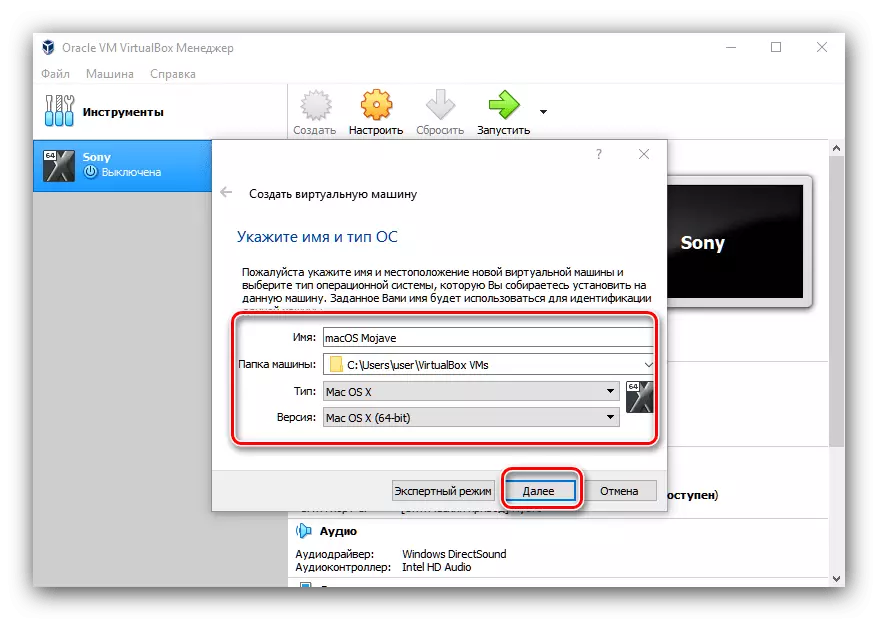
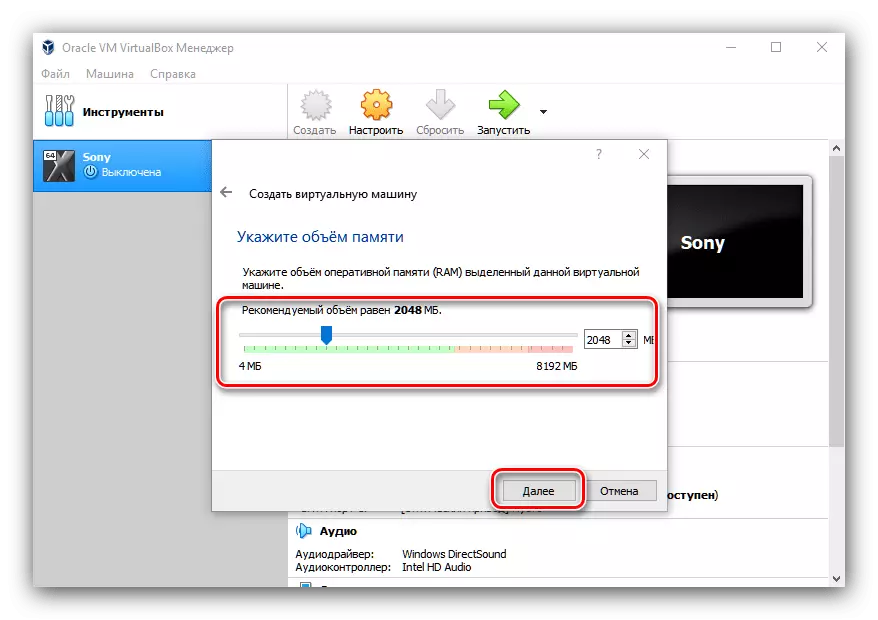
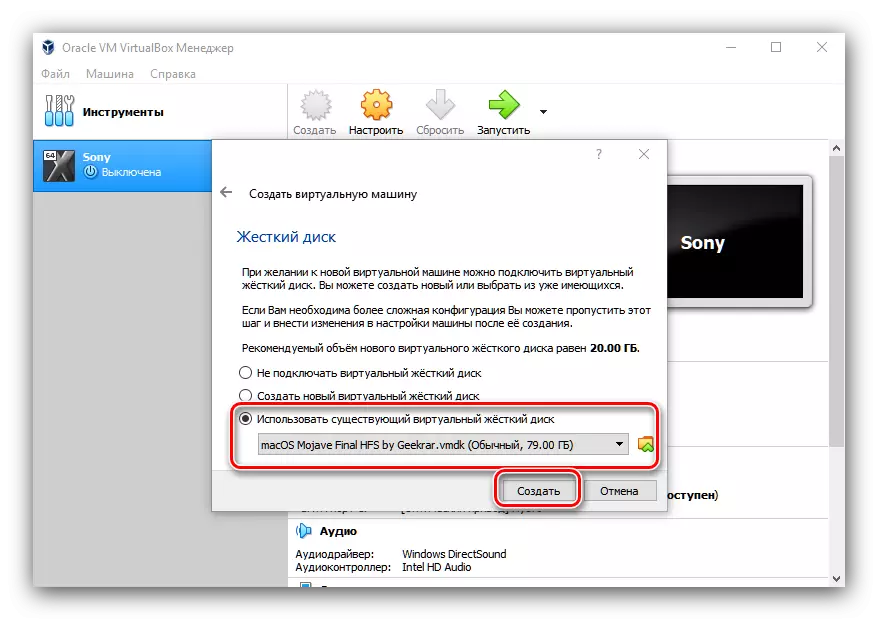
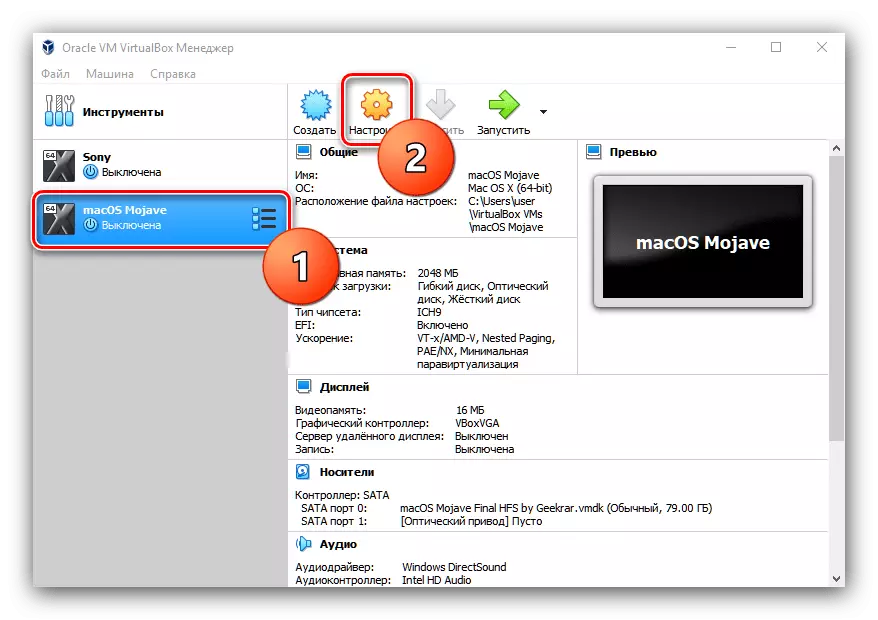
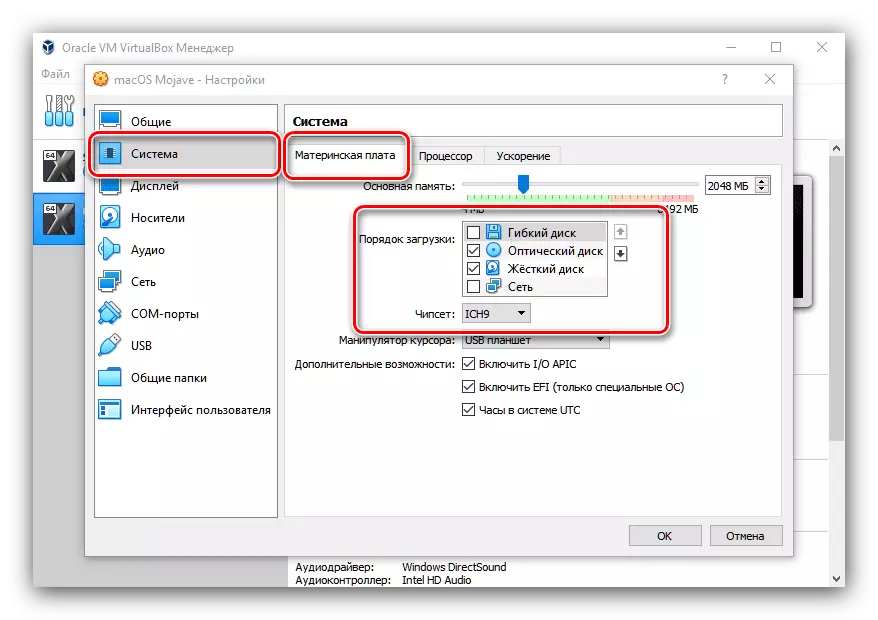
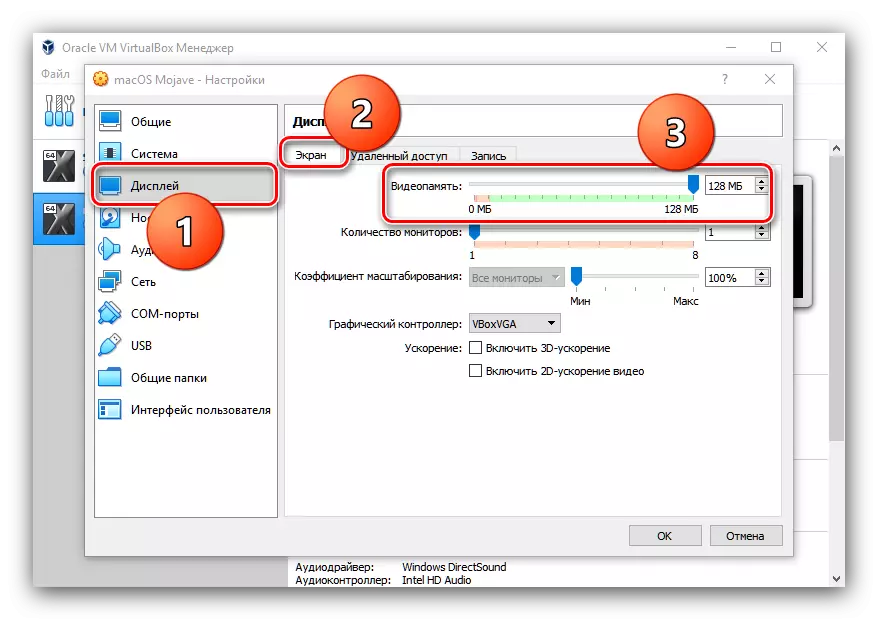
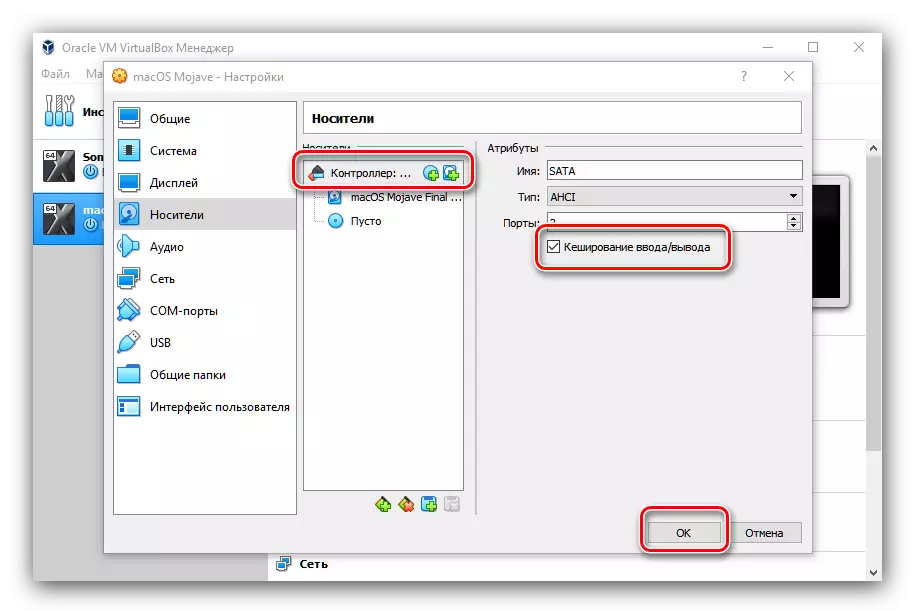
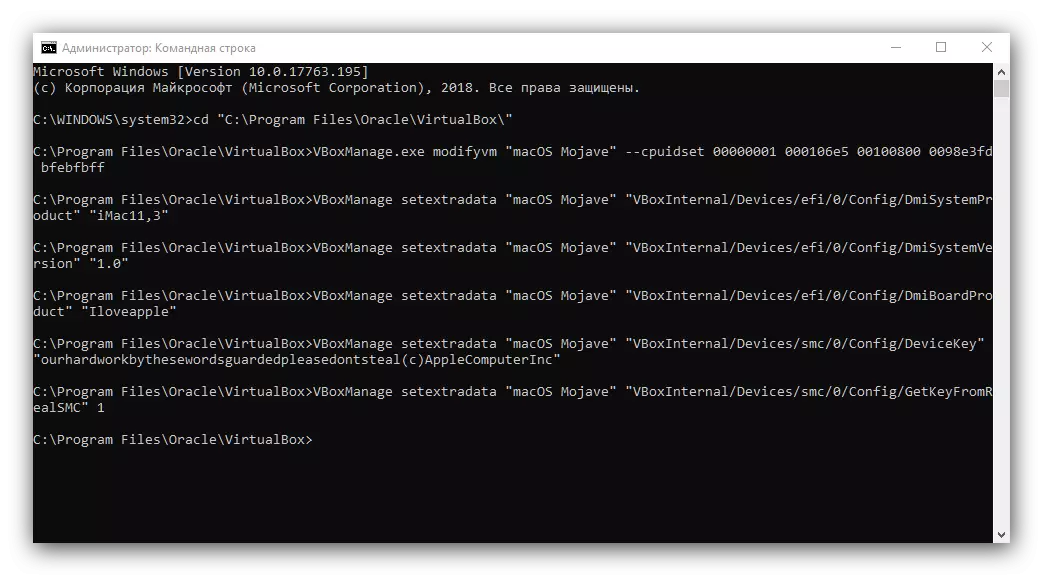
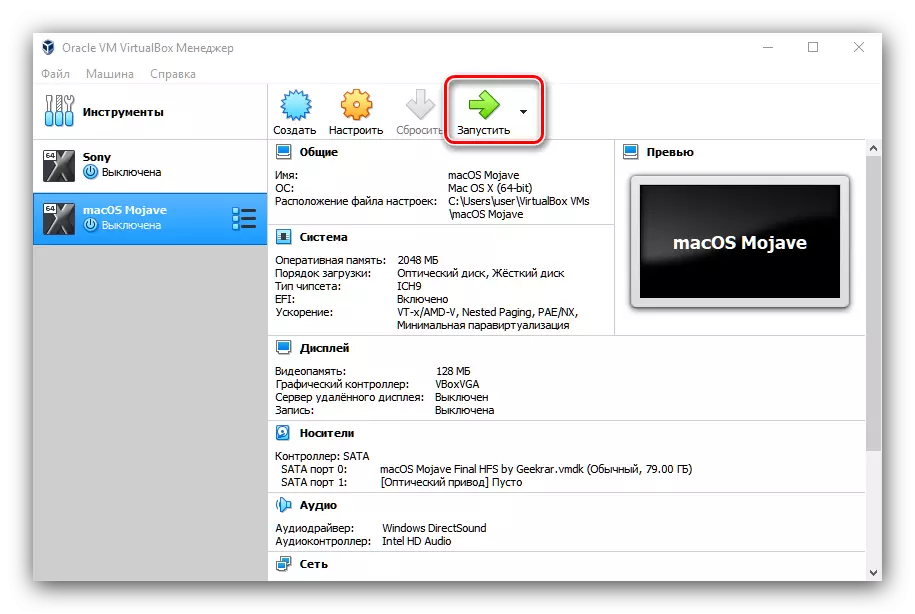
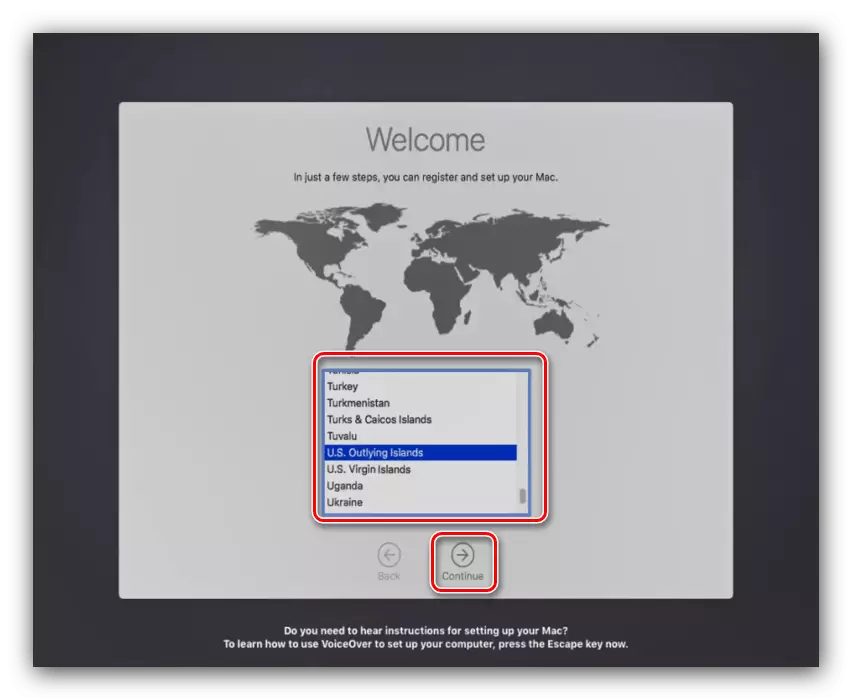
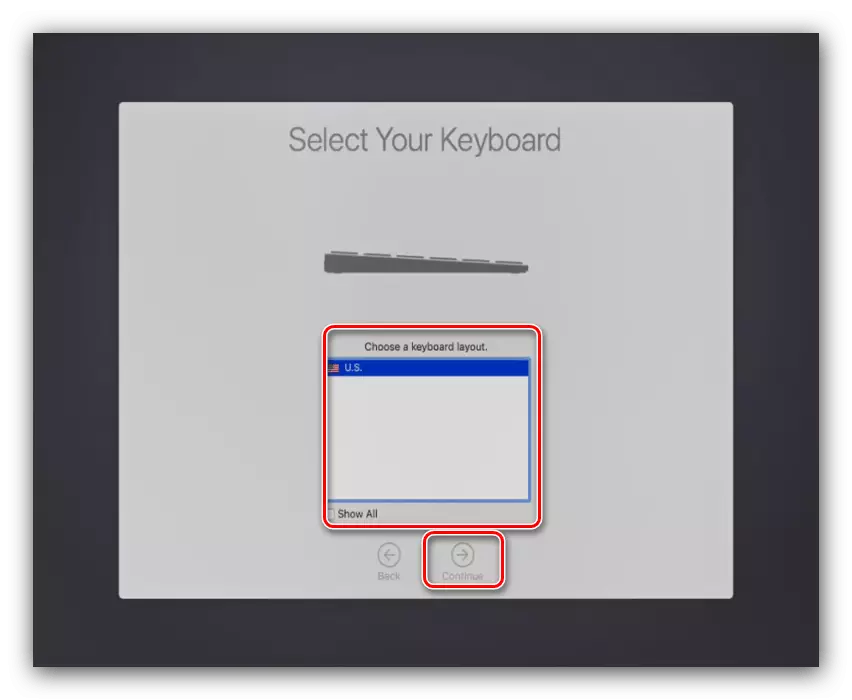
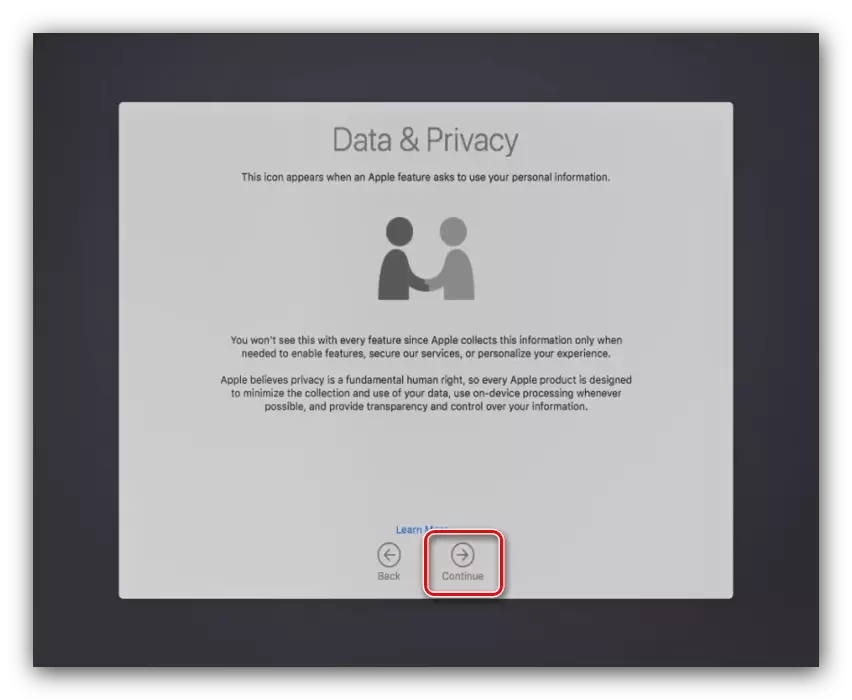
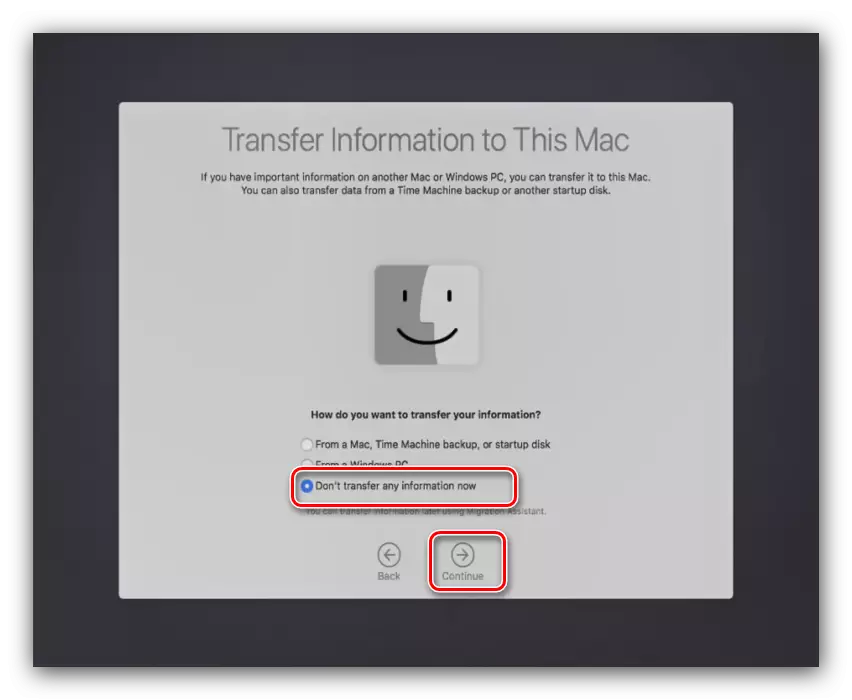
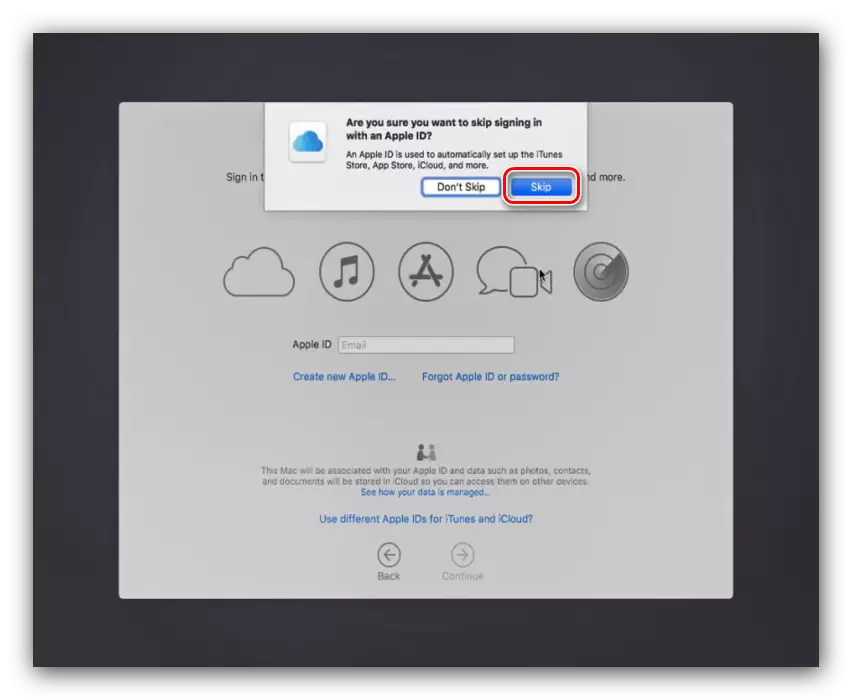
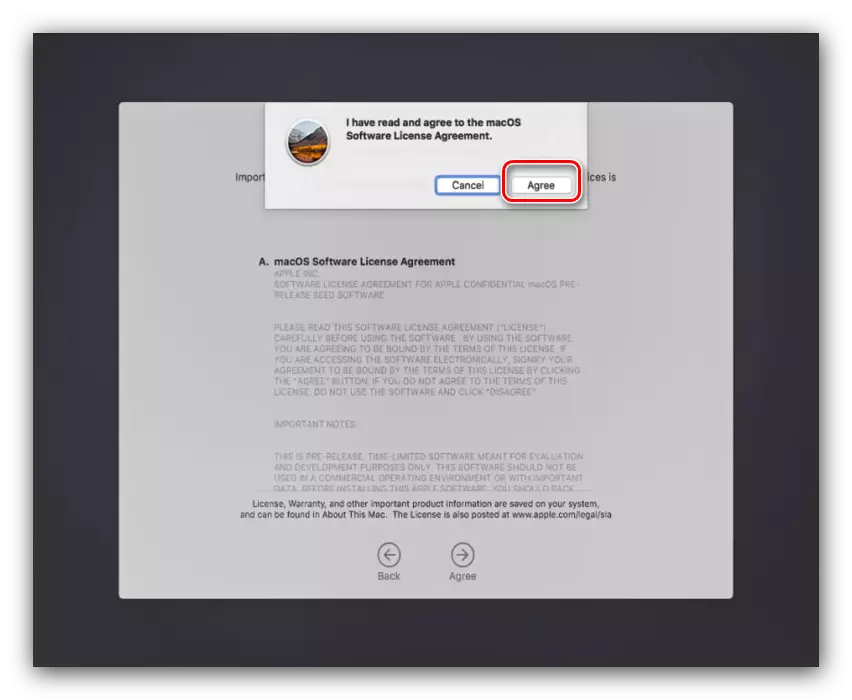
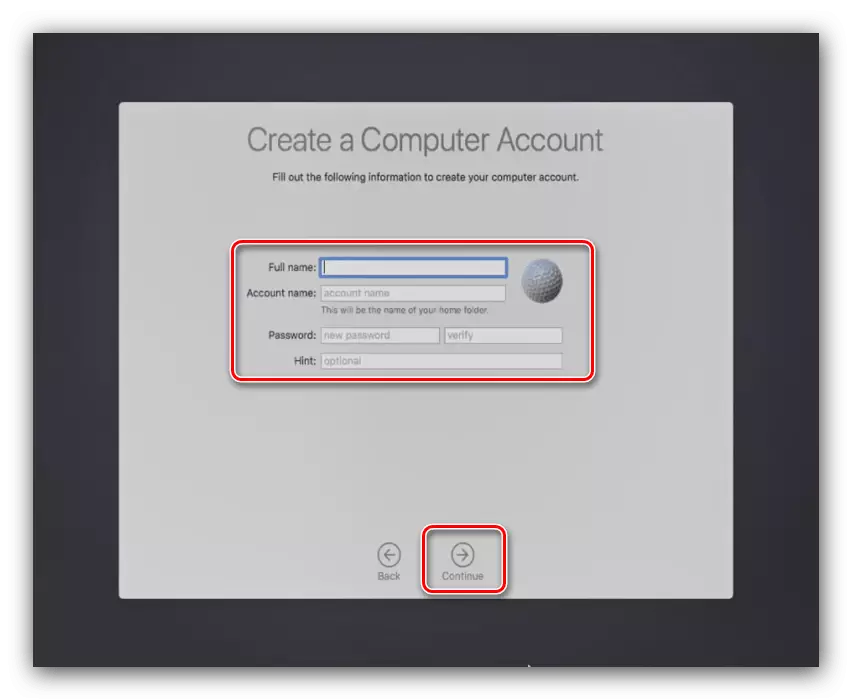
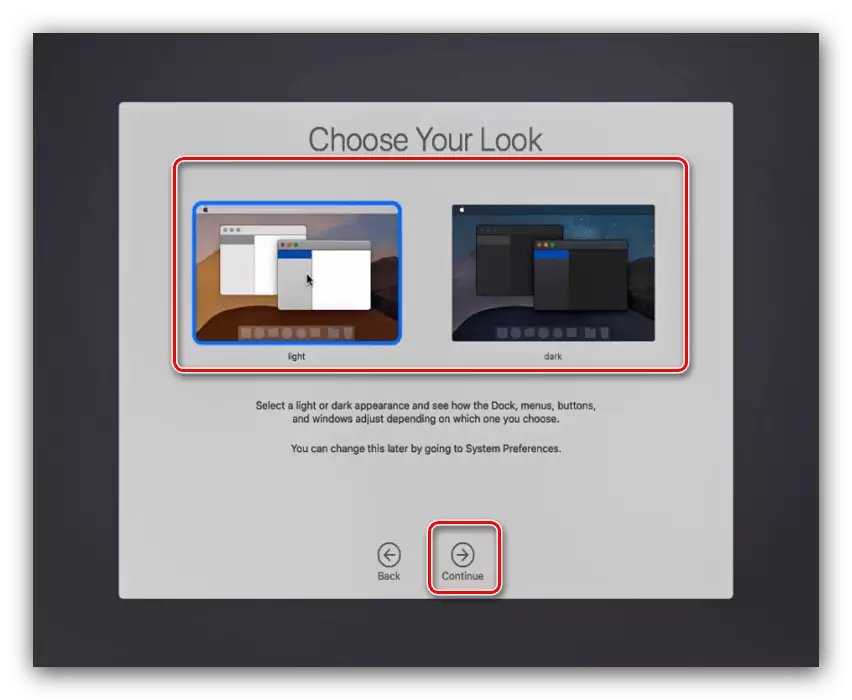
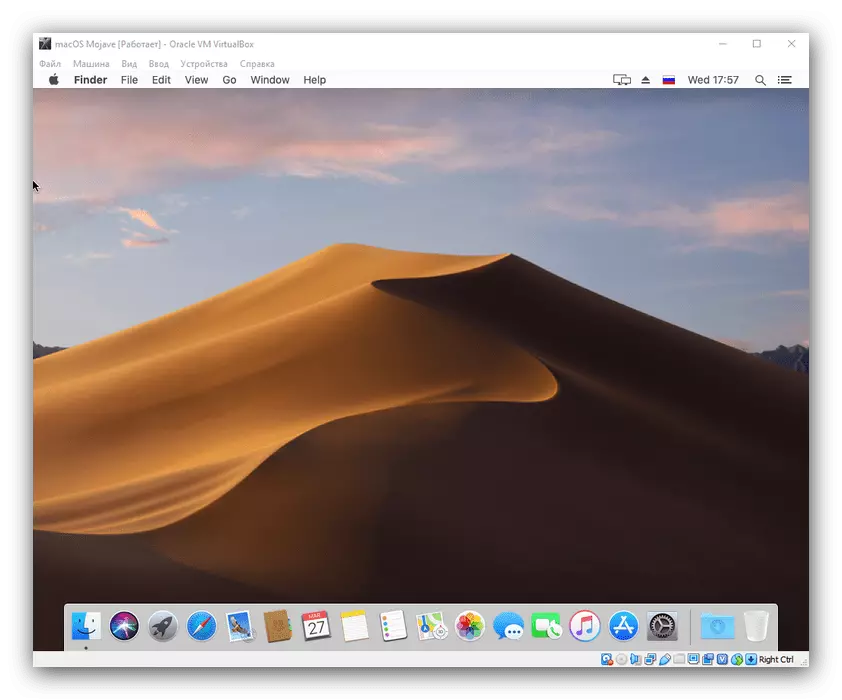
MacOS ہائی سیرا اور پرانے انسٹال کرنا
ایپل OS کے پرانے ورژن کو بوٹ تصویر سے لفظ کے لفظی معنی میں ورچوئل باکس پر نصب کیا جاسکتا ہے، کیونکہ یہ کافی HFS + فائل سسٹم ہے جو مخصوص ذریعہ کی طرف سے حمایت کی جاتی ہے. یہ طریقہ کار موجو کے لئے اس سے تقریبا مختلف نہیں ہے، لیکن بہت سے نونوں، جو توجہ دیتے ہیں اور توجہ دیتے ہیں.مرحلہ 1: ایک تصویر لوڈ کر رہا ہے
اعلی سیرا نصب کرنے کا پہلا مرحلہ بالکل تازہ ترین ورژن کے لئے ہدایات سے مواد کی لوڈنگ کو دوبارہ پیش کرتا ہے، ایک فرق میں - اس OS کی تنصیب کی تصویر آئی ایس او کی شکل میں تبدیل ہونا چاہئے.
توجہ! ڈی ایم جی فارمیٹ میں اپلی کیشن سے تصاویر ورچوئل باکس میں معاون نہیں ہیں!
مرحلے 2: بدھ سیٹ اپ
MacOS ہائی سیرا کے لئے مجازی باکس کو اپنی مرضی کے مطابق طور پر اسی اصول کے طور پر اسی اصول کے طور پر مندرجہ ذیل ہے.
- پچھلے ہدایات سے 1-3 مراحل کریں، صرف 2 مرحلے میں مشین کا نام کے طور پر، ہائی سیرا انسٹال کریں.
نوٹ! OS قسم کے طور پر انسٹال کرنے کی ضرورت ہے "میک OS X (64 بٹ)" ورنہ تنصیب غلط ہو جائے گی!
- مجازی ہارڈ ڈسک سیٹ اپ کے مرحلے میں، "ایک نیا مجازی ہارڈ ڈرائیو بنائیں" اختیار کو منتخب کریں.
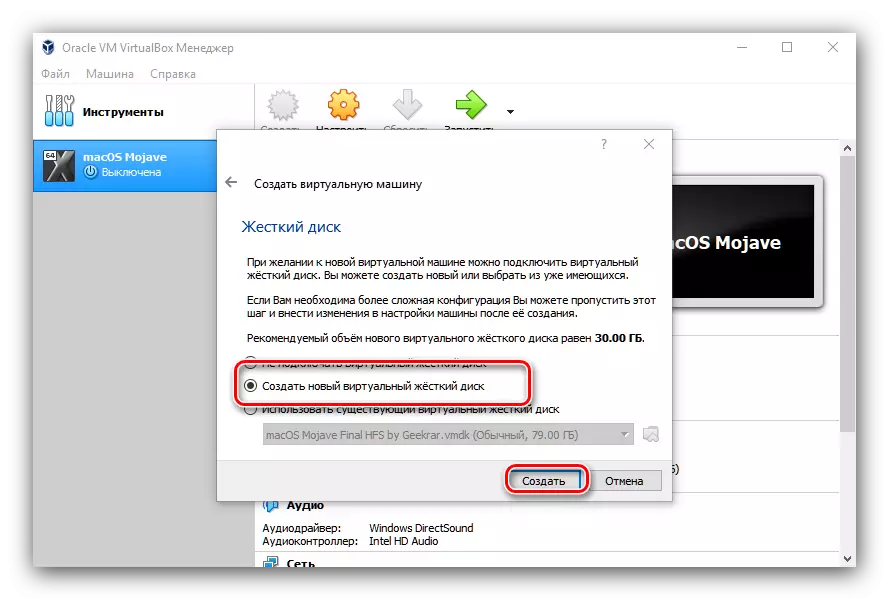
ایک قسم کے طور پر، ڈیفالٹ قیمت، VDI ورژن چھوڑ دو.
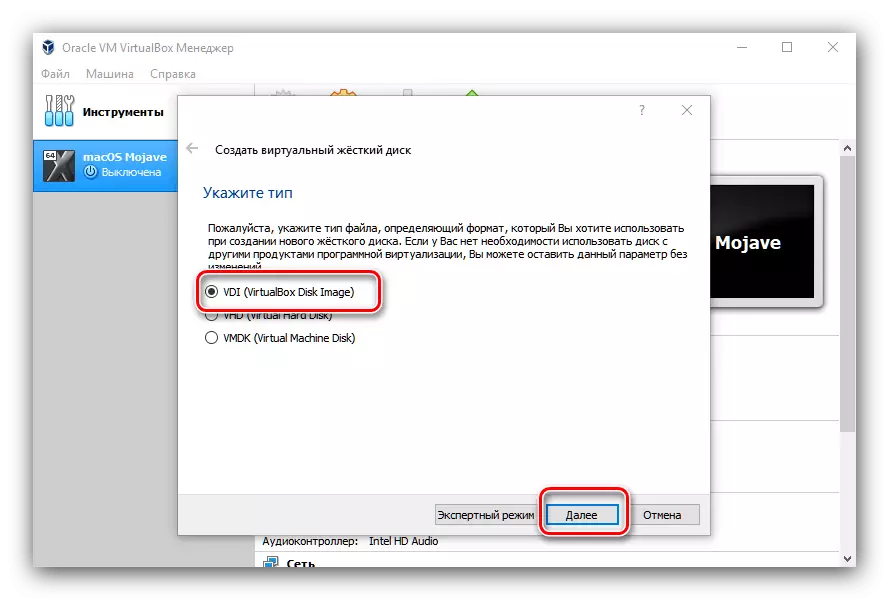
اگلا اختیار "متحرک ہارڈ ڈسک" چھوڑ دو.
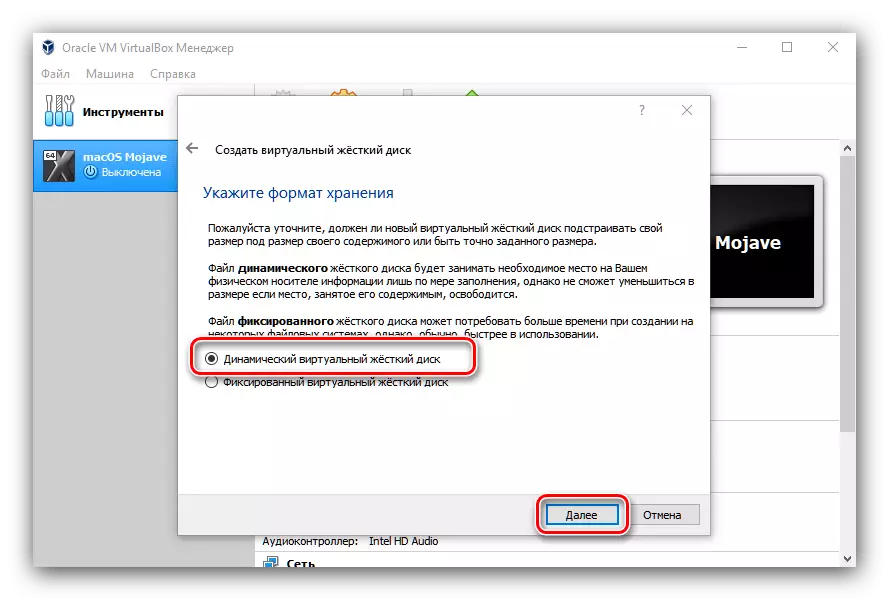
آخری ضروری کارروائی حجم کا انتخاب ہے. 30 GB کا سائز کافی ہوگا.
- مضمون کے پچھلے حصے میں 5-7 مرحلے کو دوبارہ دہرائیں.
- "میڈیا" آئٹم کی ترتیب کے دوران، اعمال کچھ مختلف ہیں. کیا جائے گا سب سے پہلے چیز SATA کنٹرولر شاخ میں مجازی آپٹیکل ڈرائیو کی حیثیت کو اجاگر کرنے اور اسے حذف کرنے کے لئے ہے.
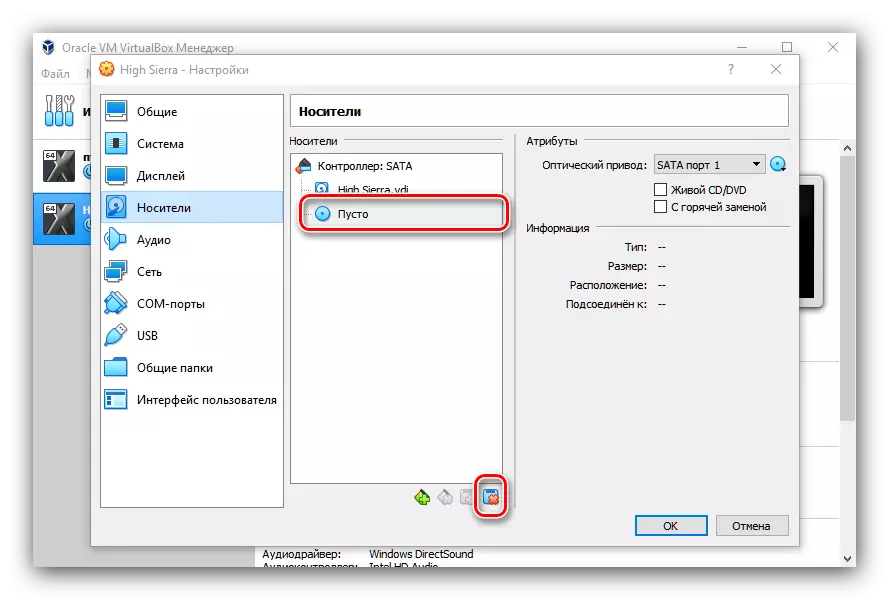
پھر نیا کنٹرولر بٹن شامل کریں اور "SATA کنٹرولر شامل کریں" اختیار کو منتخب کریں.
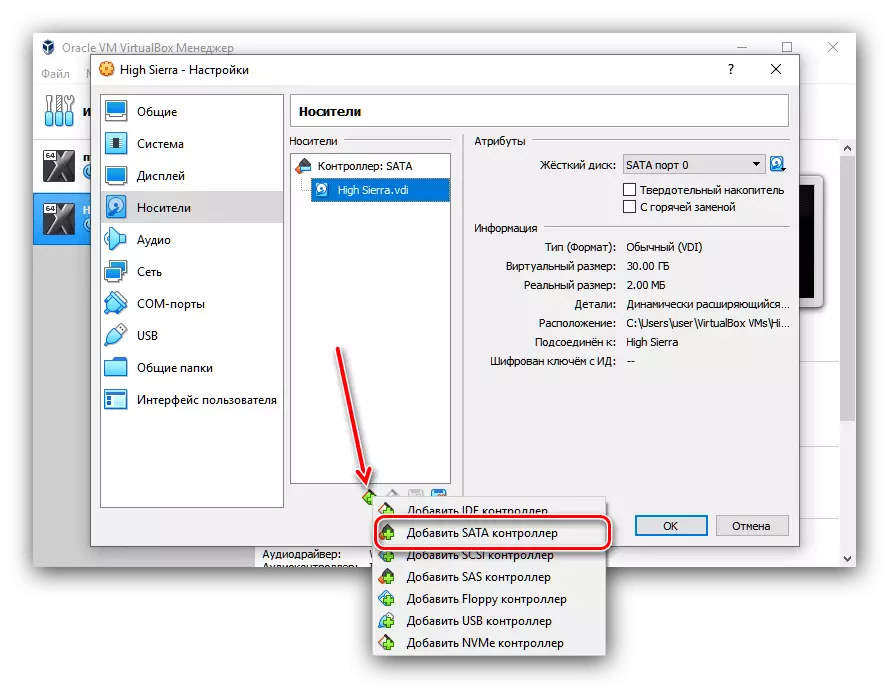
اگلا، ایک نئی ڈرائیو بنانے کے لئے ایک پلس کارڈ کے ساتھ ایک سی ڈی کی شکل میں بٹن کا استعمال کریں. پاپ اپ ونڈو میں، "ایک تصویر منتخب کریں" منتخب کریں.
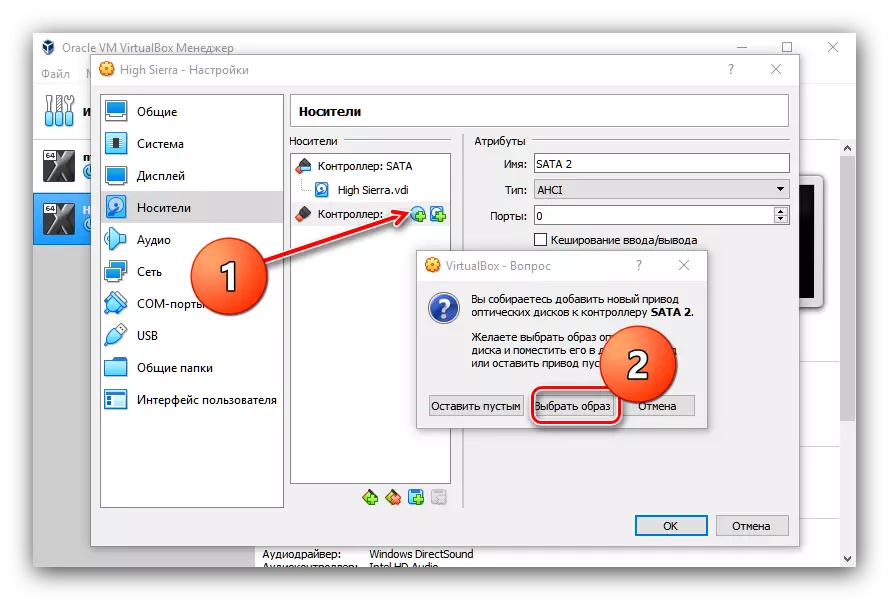
اضافی فائل میں انٹرفیس میں شامل کریں، "شامل کریں" پر کلک کریں اور "ایکسپلورر" کا استعمال کرتے ہوئے، میکوس ہائی سیرا ISO فائل کو منتخب کریں.
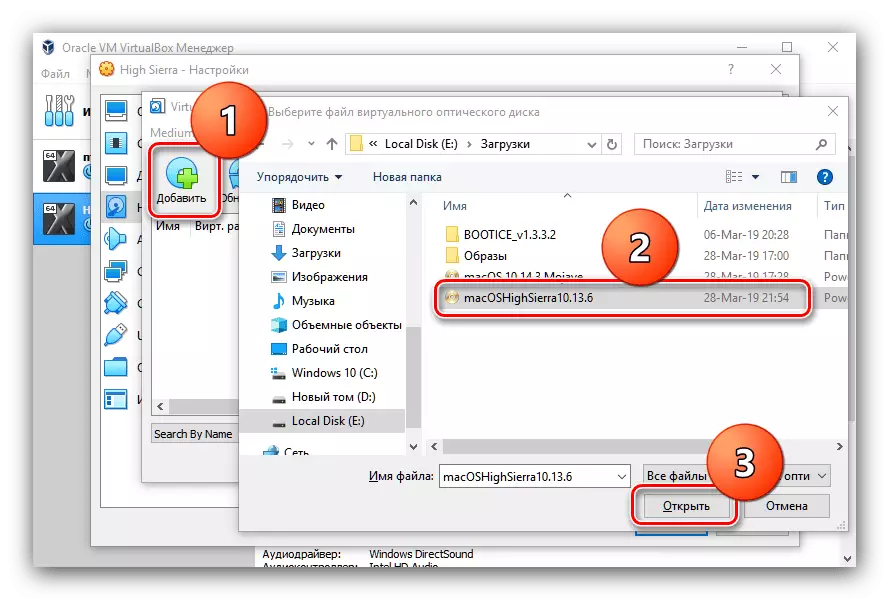
"منتخب کریں" پر کلک کریں، پھر مجازی باکس کو بند کریں.
- MoJave کے لئے مرحلہ 9 ہدایات میں مجازی مشین کے نام کی جگہ لے لیتا ہے: MacOS MOJave کی بجائے، مخصوص حکموں کو متعارف کرانے کے ذریعے ہائی سیرا دبائیں.
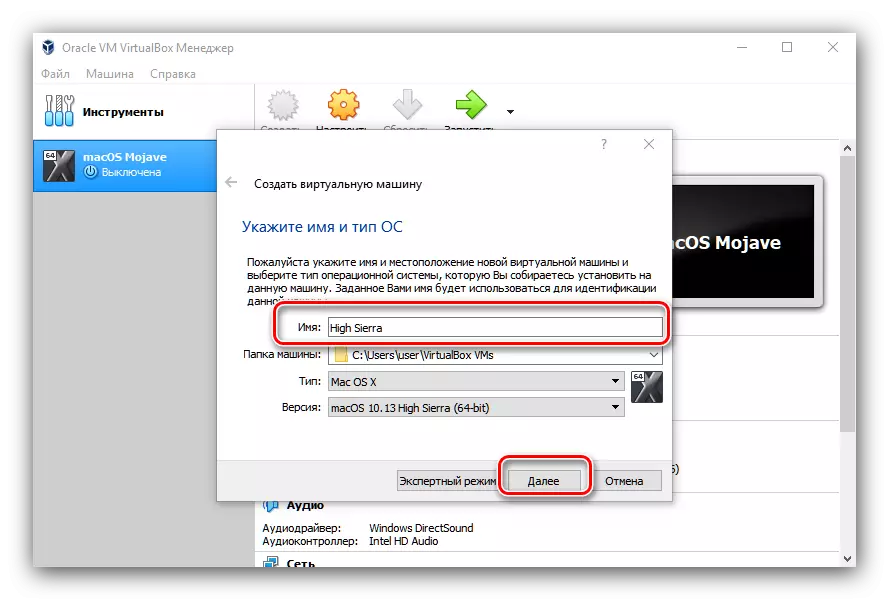
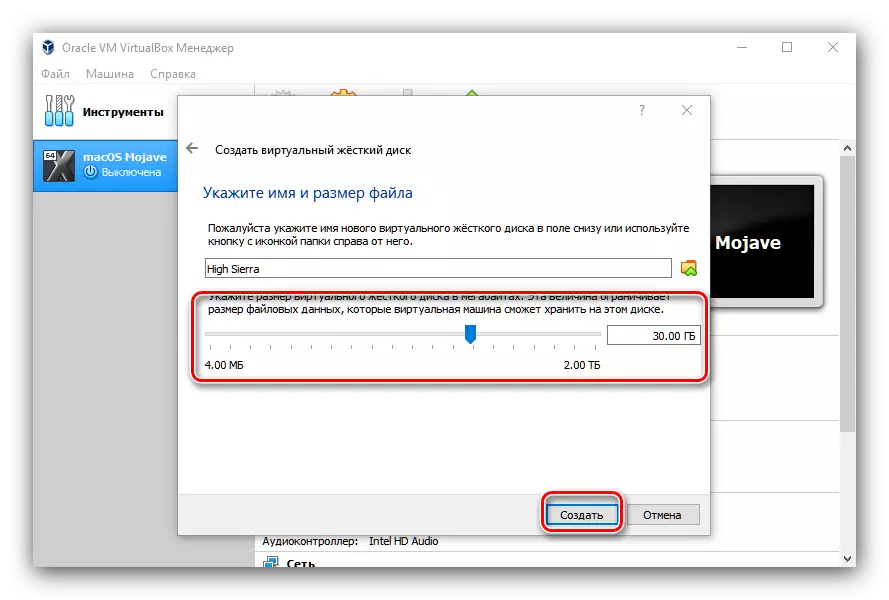
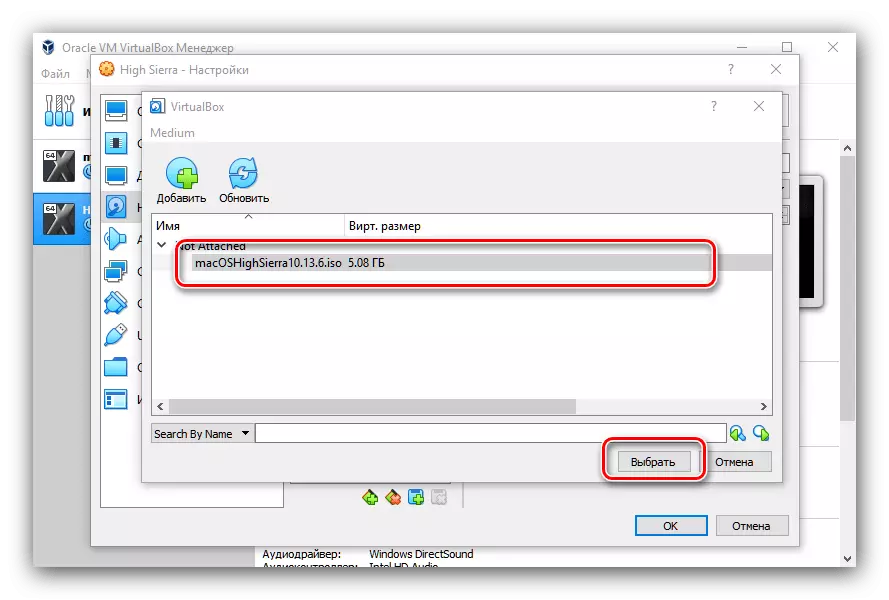
مرحلے 3: OS تنصیب
آپریٹنگ سسٹم کی مکمل تنصیب کے طریقہ کار مندرجہ ذیل الگورتھم کے مطابق ہوتا ہے:
- جیسا کہ Mojava ورژن میں، ورچوئل باکس کھولیں، اس مشین کو منتخب کریں جو آپ نے پہلے تخلیق کیا اور "چلائیں" پر کلک کریں. میک انسٹال کرنے کے لئے تیاری شروع ہو گی. وہ چند منٹ لگ سکتے ہیں - اس وقت تک انتظار کرنے کے لئے اس بات کا یقین کریں.
- مثال کے طور پر، "روسی" مناسب زبان کا انتخاب کریں.
- افادیت کے ساتھ ایک ونڈو ظاہر ہوتا ہے جس میں "ڈسک افادیت" پر کلک کریں.
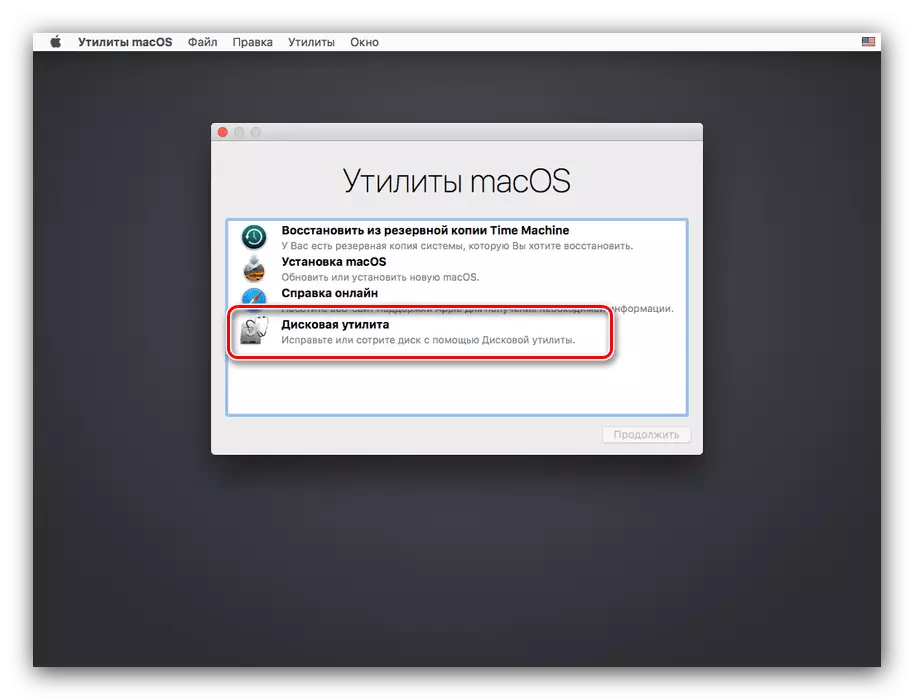
افادیت انٹرفیس میں، مجازی مشین ڈسک کو منتخب کریں اور "مٹھی" کے بٹن کا استعمال کریں.
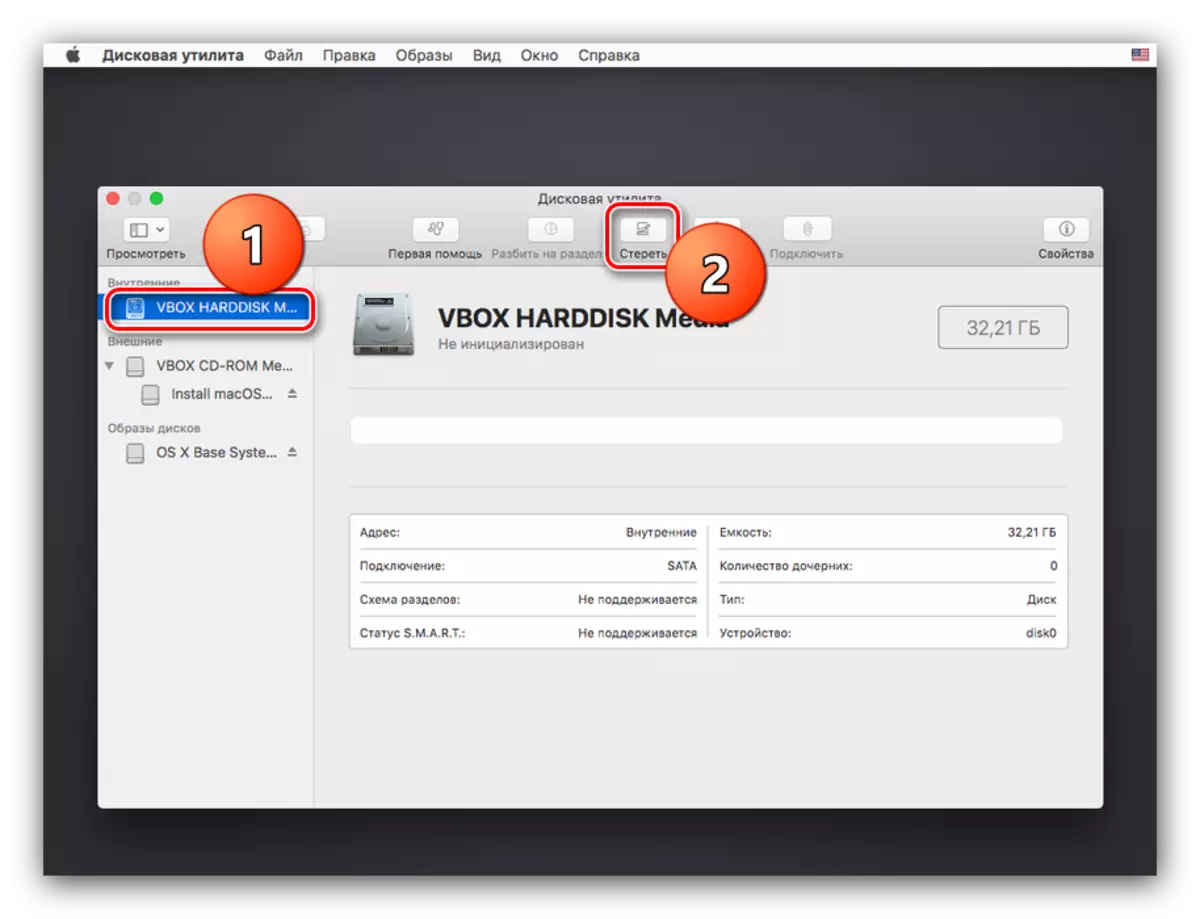
نام، فارمیٹ اور سیکشن سکیم کی وضاحت کرنے کے لئے یہ ضروری ہو گا. آپ دستیاب میں سے کسی کو منتخب کرسکتے ہیں. ایسا کرنے کے بعد، "مٹھی" پر کلک کریں.
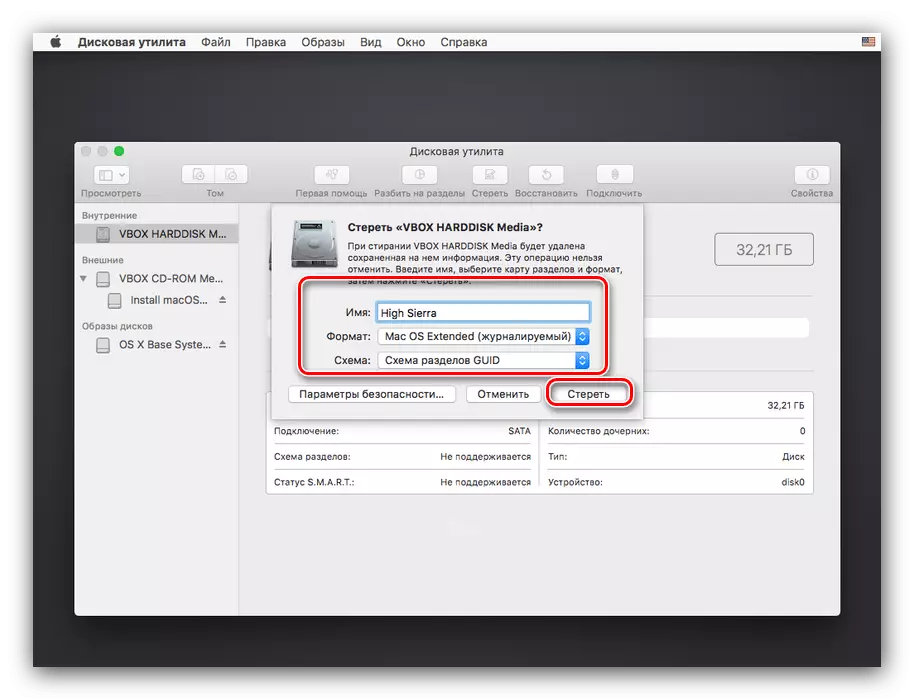
صفائی کے طریقہ کار کے اختتام پر، ختم پر کلک کریں.
- "ڈسک یوٹیلٹی" کو بند کریں، پھر اس فہرست میں "ماکو انسٹال کریں" کی حیثیت کو منتخب کریں.
- یہاں، "جاری رکھیں" پر کلک کریں.
- لائسنس کے معاہدے کو قبول کریں.
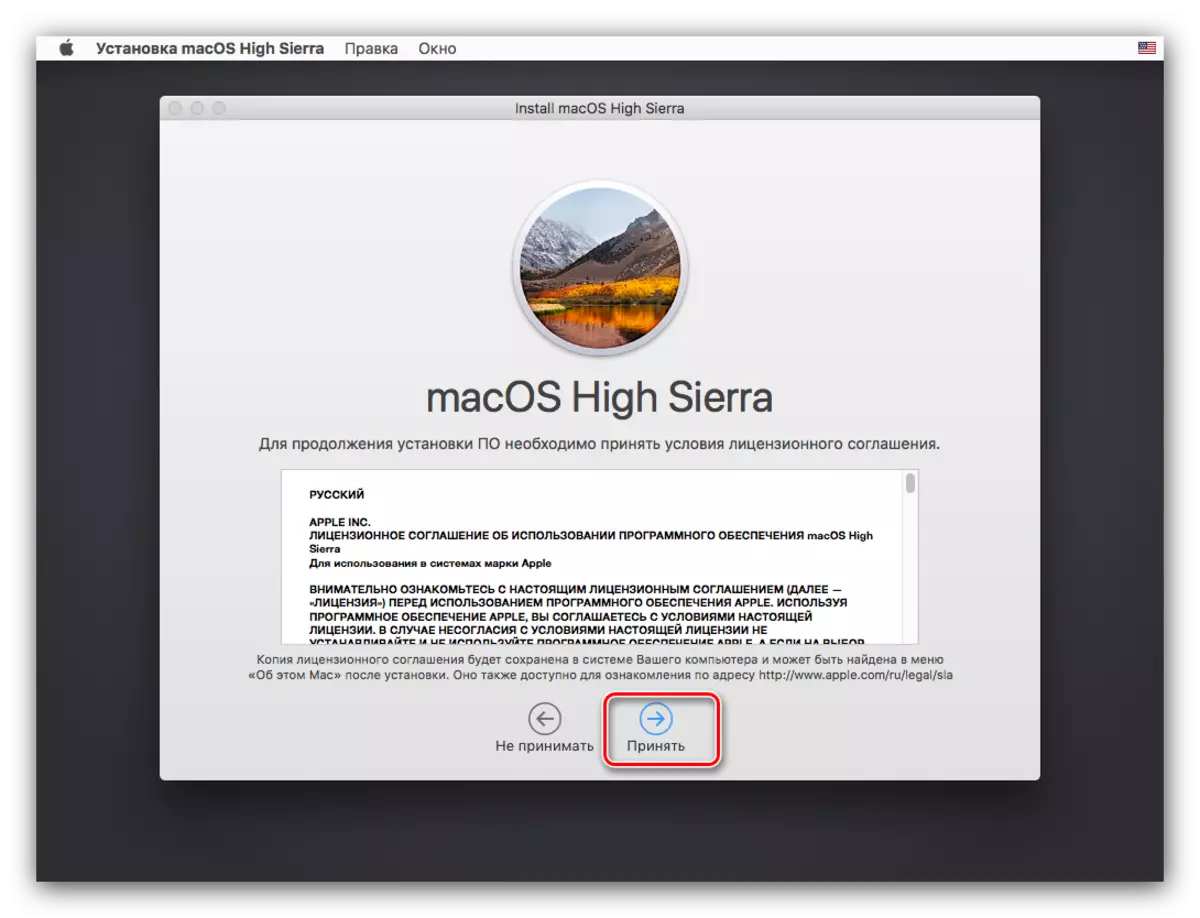
اپنے معاہدے کی توثیق کریں.
- ڈسک انتخاب ونڈو میں، ہمیں ایک فارمیٹ شدہ مجازی ہونا ضروری ہے - اسے منتخب کریں اور "سیٹ" پر کلک کریں.
- جب تک میکوس ہائی سیرا تنصیب کے لئے فائلوں کی تیاری کرتا ہے تک انتظار کریں - آپریشن کی مدت آپ کے کمپیوٹر کی خصوصیات پر منحصر ہے.
- تنصیب کے عمل کے دوران، مجازی مشین ریبوڈ کیا جائے گا. جب آپ میکرو سیٹ اپ کے آغاز سے دوبارہ شروع کرتے ہیں تو، ورچوئل باکس مینو کا استعمال کریں جس میں آپ "فائل" منتخب کرتے ہیں - "بند".
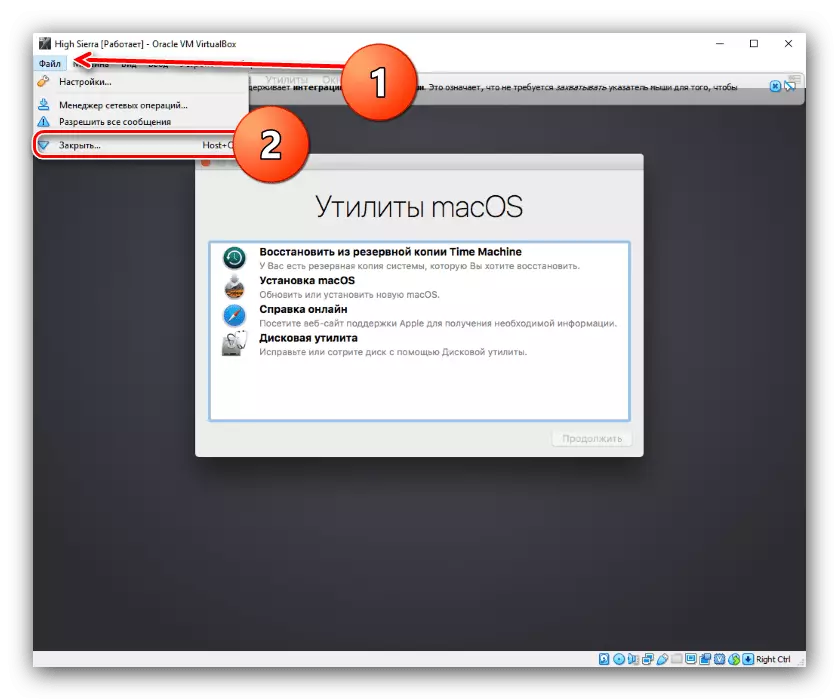
اختیار کو نشان زد کریں "مشین بند کریں" اور "OK" پر کلک کریں.
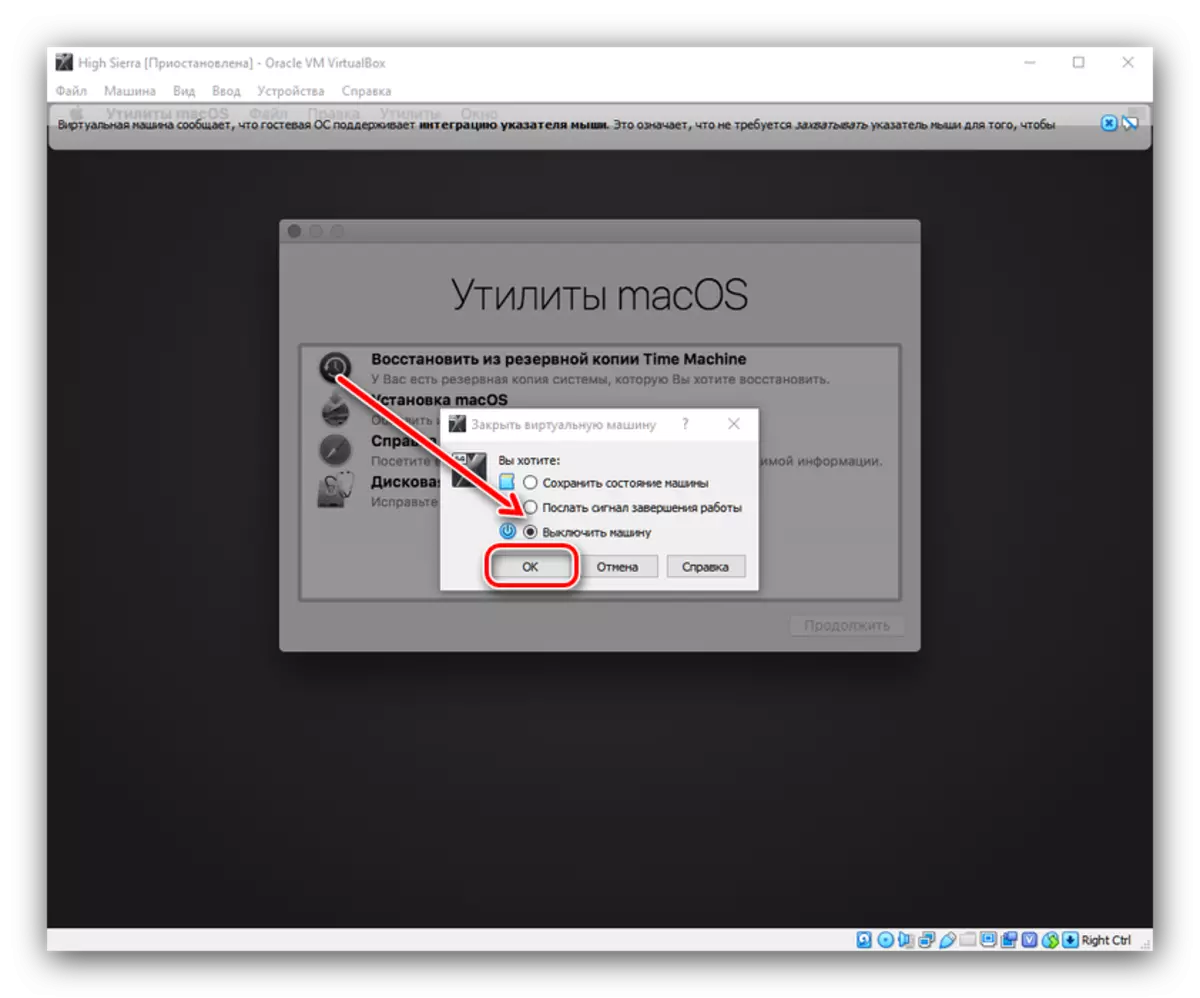
مجازی باکس مین ونڈو پر واپس جائیں اور درمیانے درجے کی ترتیبات پر جائیں جس میں ہائی سیرا نصب کیا گیا تھا. مجازی کنٹرولر کی وضاحت کے آگے ڈسک آئیکن پر کلک کریں، اور "ڈرائیو ڈسک کو ہٹا دیں" اختیار کو منتخب کریں.
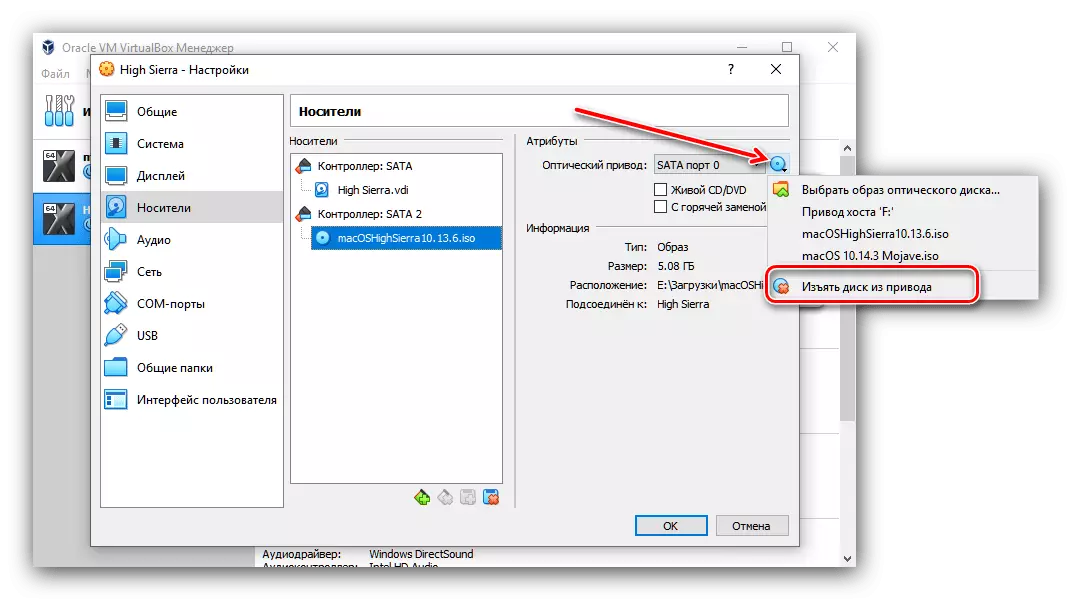
اگلے مرحلے میں اعمال خاص طور پر اعلی سیرا ورژن کے لئے ضروری ہیں: اگر آپ پرانے MCK اختیار کو انسٹال کرتے ہیں تو، صرف ورچوئل باکس ماحول کو دوبارہ شروع کریں اور 11 مرحلے پر جائیں.
- ایک نصب OS کے ساتھ مشین دوبارہ چلائیں. شیل جوتے تک انتظار کرو، پھر اس میں باہر نکلیں لفظ لکھیں.
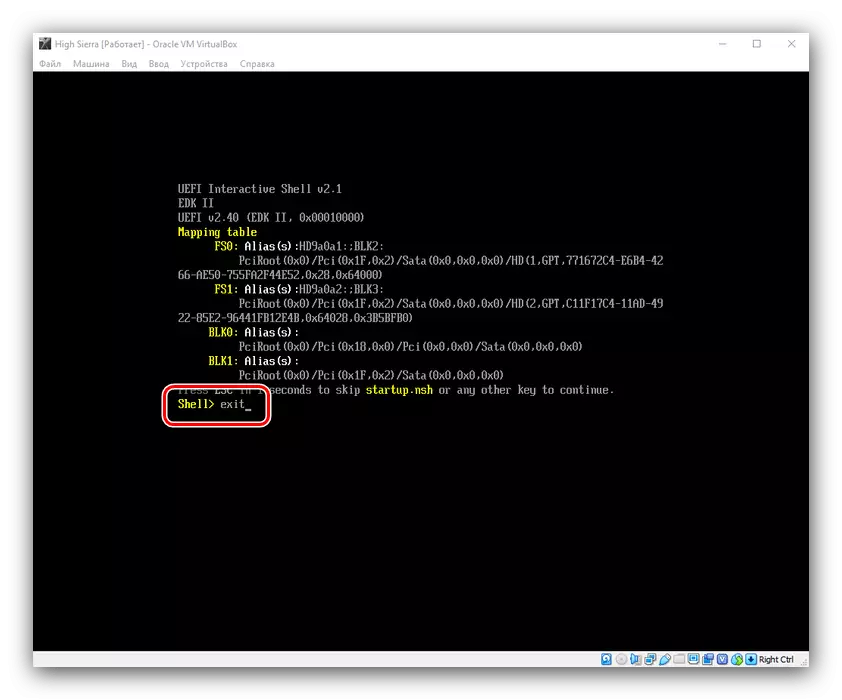
تیر کا استعمال کرتے ہوئے، "بوٹ بحالی مینیجر" اختیار کو منتخب کریں اور ENTER دبائیں.
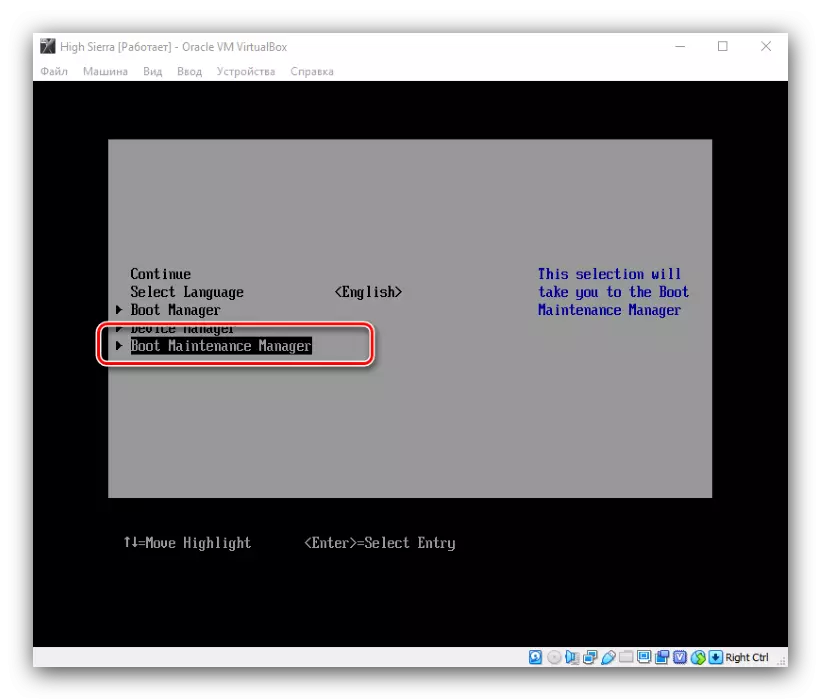
اگلا - "فائل سے بوٹ".
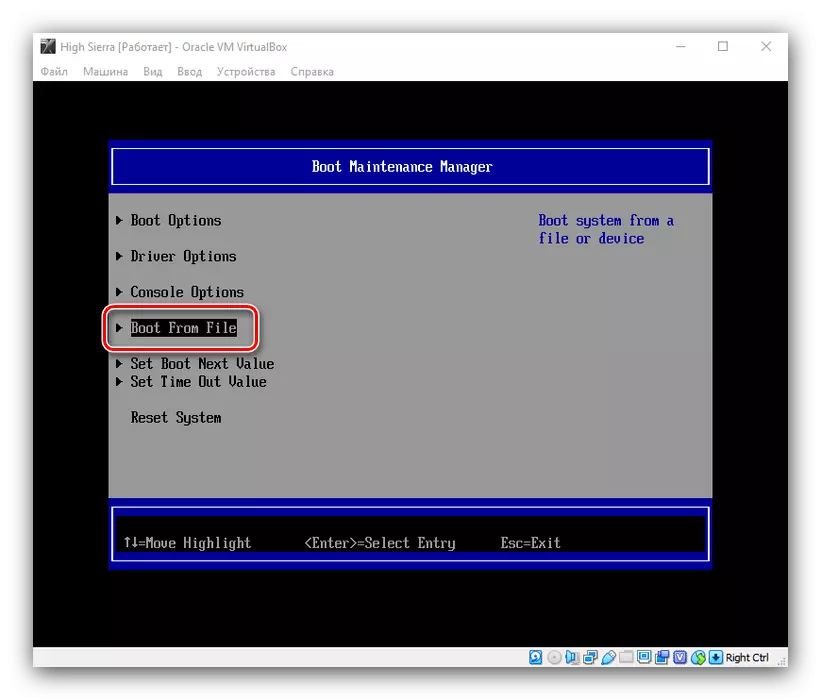
دوسرا اختیار کو نمایاں کریں اور اس پر جائیں.
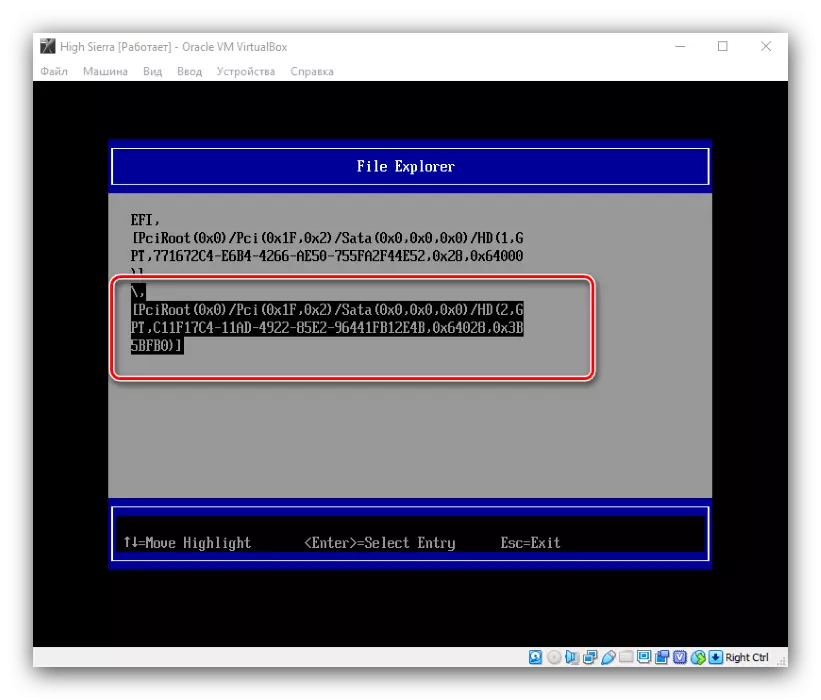
راستے کے ذریعے جاؤ "MacOS انسٹال ڈیٹا" - "بند فائلوں" - "بوٹ فائلوں". وہاں "boot.efi" وہاں تلاش کریں، اسے منتخب کریں اور ENTER دبائیں.
- مجازی مشین خود کار طریقے سے دوبارہ شروع کی جائے گی، اور میکوس ہائی سیرا جاری ہے. اس وقت طریقہ کار ایک طویل وقت (30 منٹ تک) لے سکتا ہے، لہذا صبر کرو اور لوڈ کو کم کرنے کے لئے کمپیوٹر کا استعمال نہ کریں.
- تنصیب کے بعد، سب سے پہلے سیٹ اپ مددگار ونڈو ظاہر ہوتا ہے، جیسے جیسے میکوس مووج نے انسٹال کیا ہے. پچھلے ہدایات کے 11-19 کے اقدامات کا استعمال کریں.
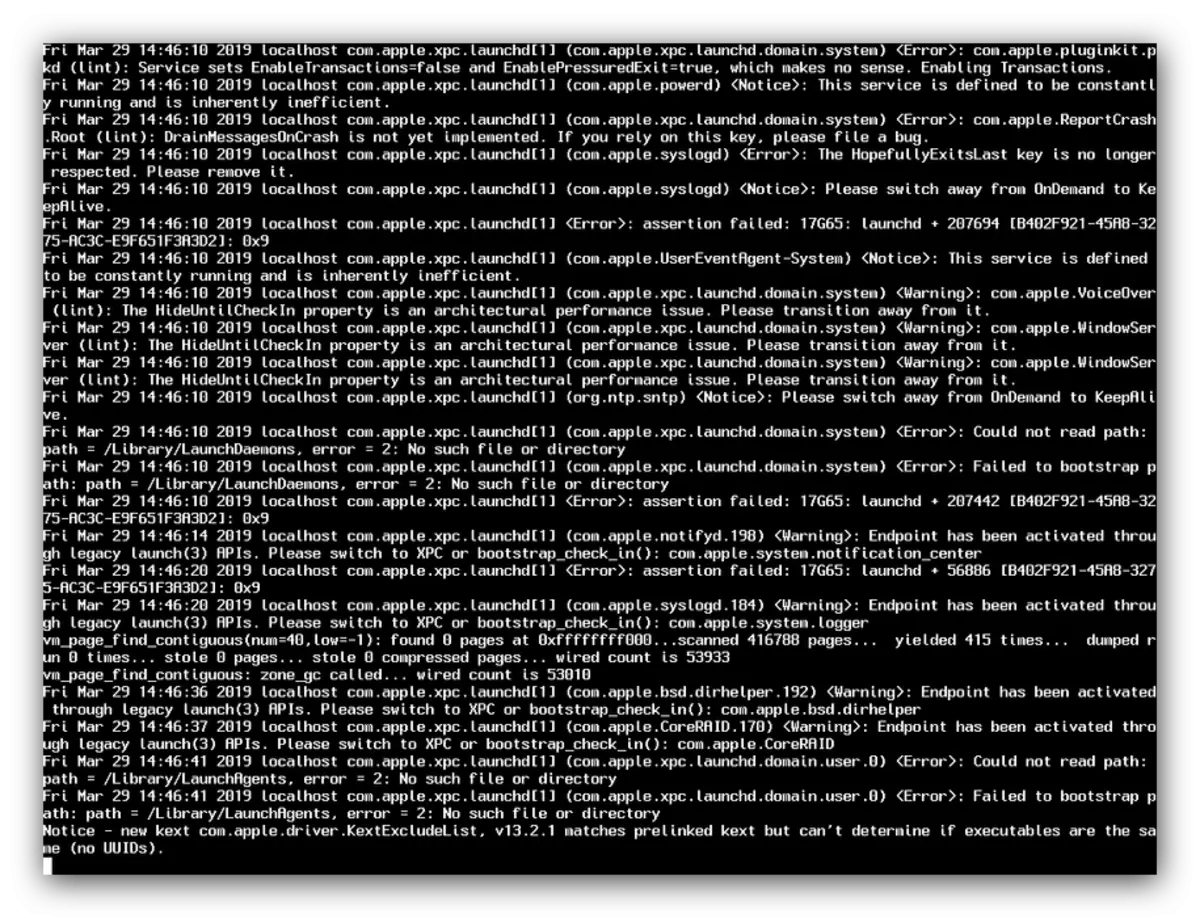
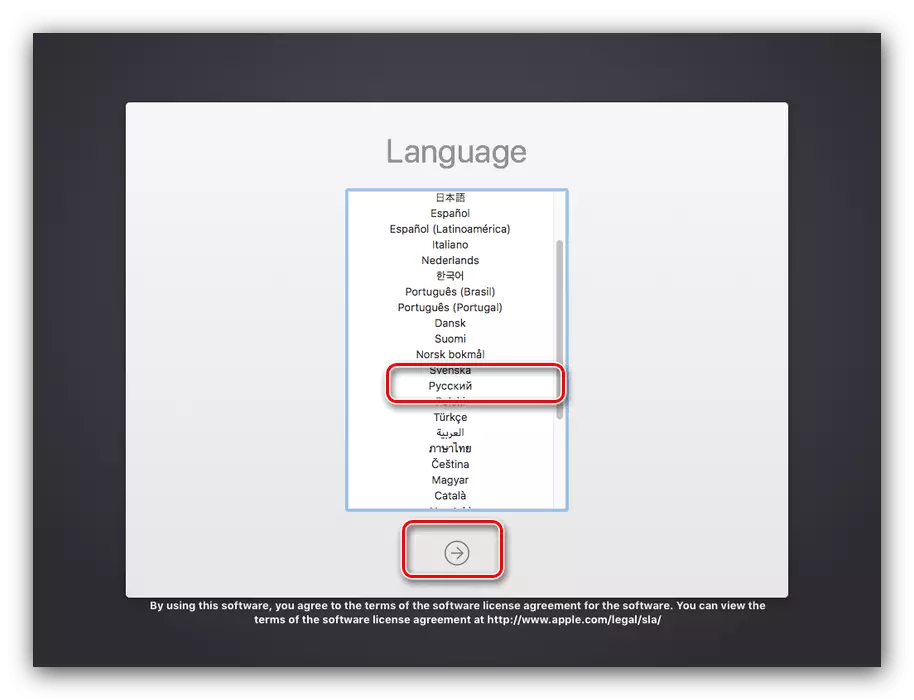
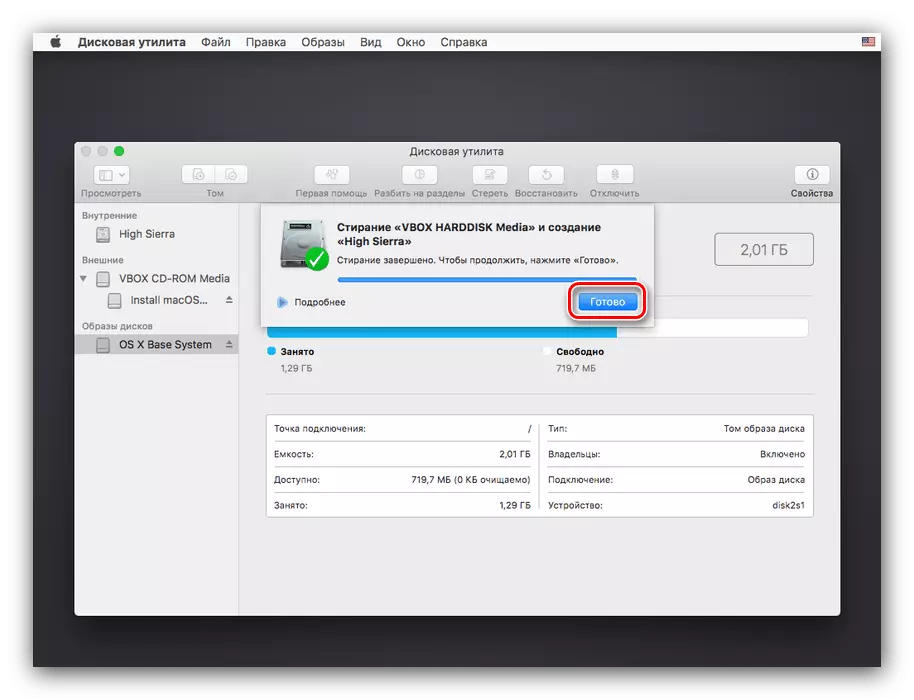
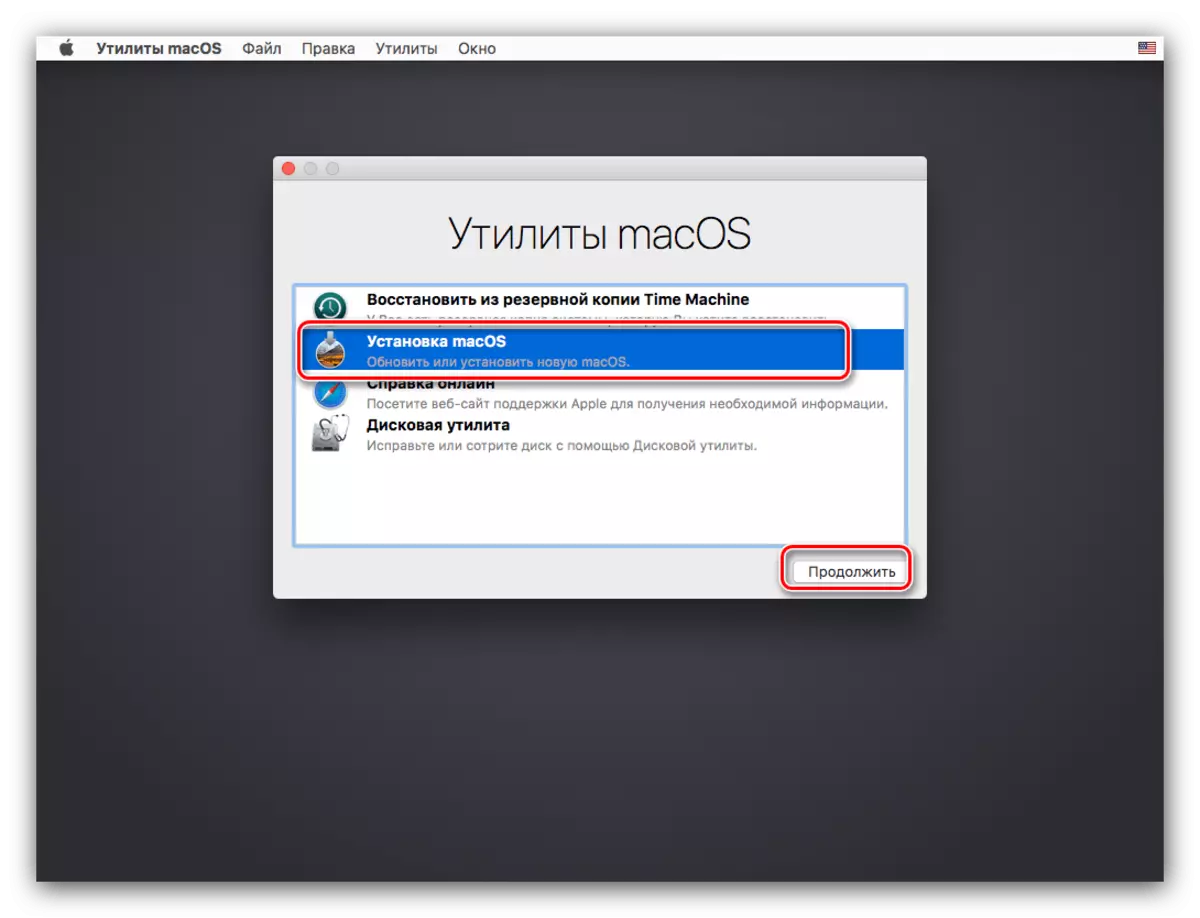
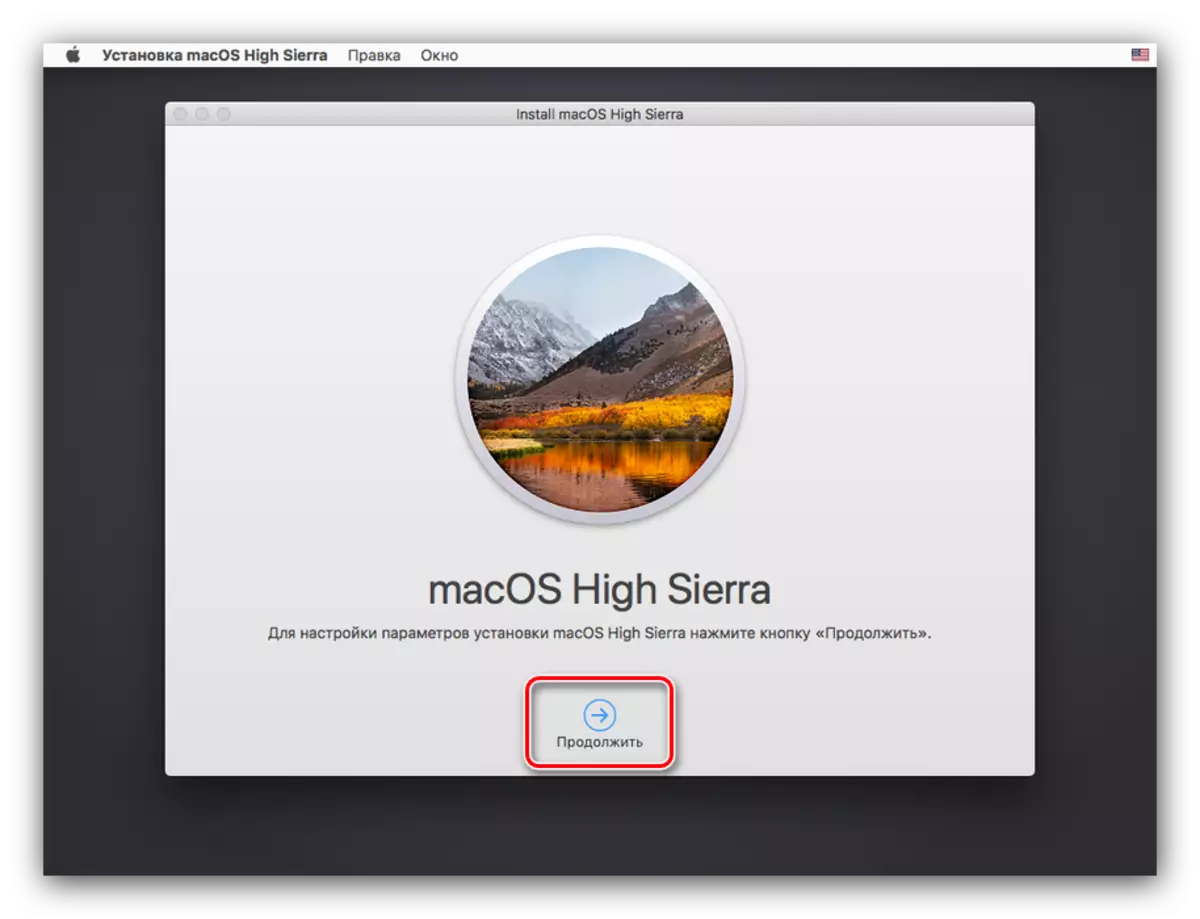
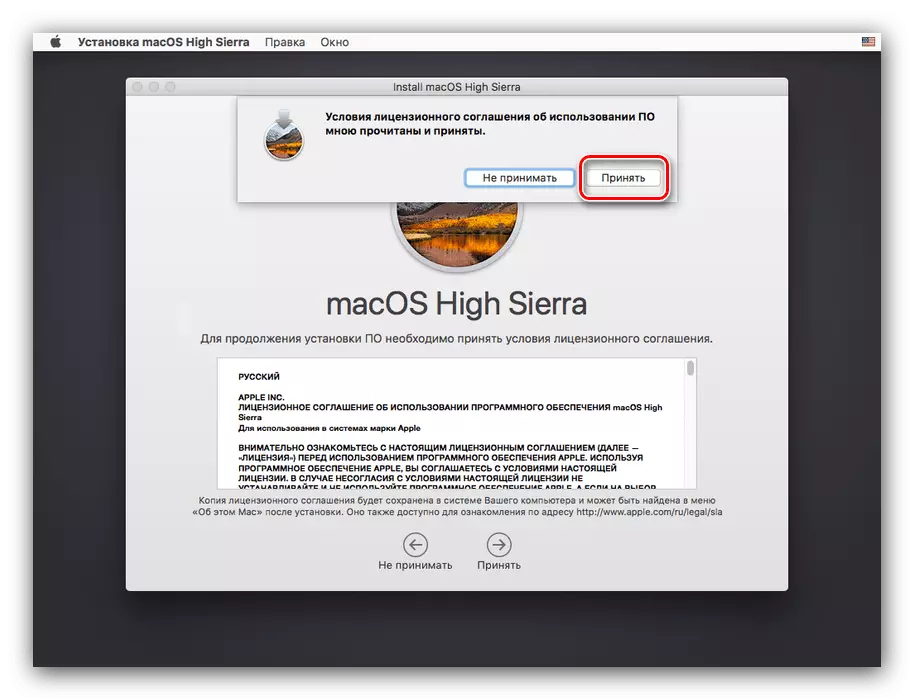
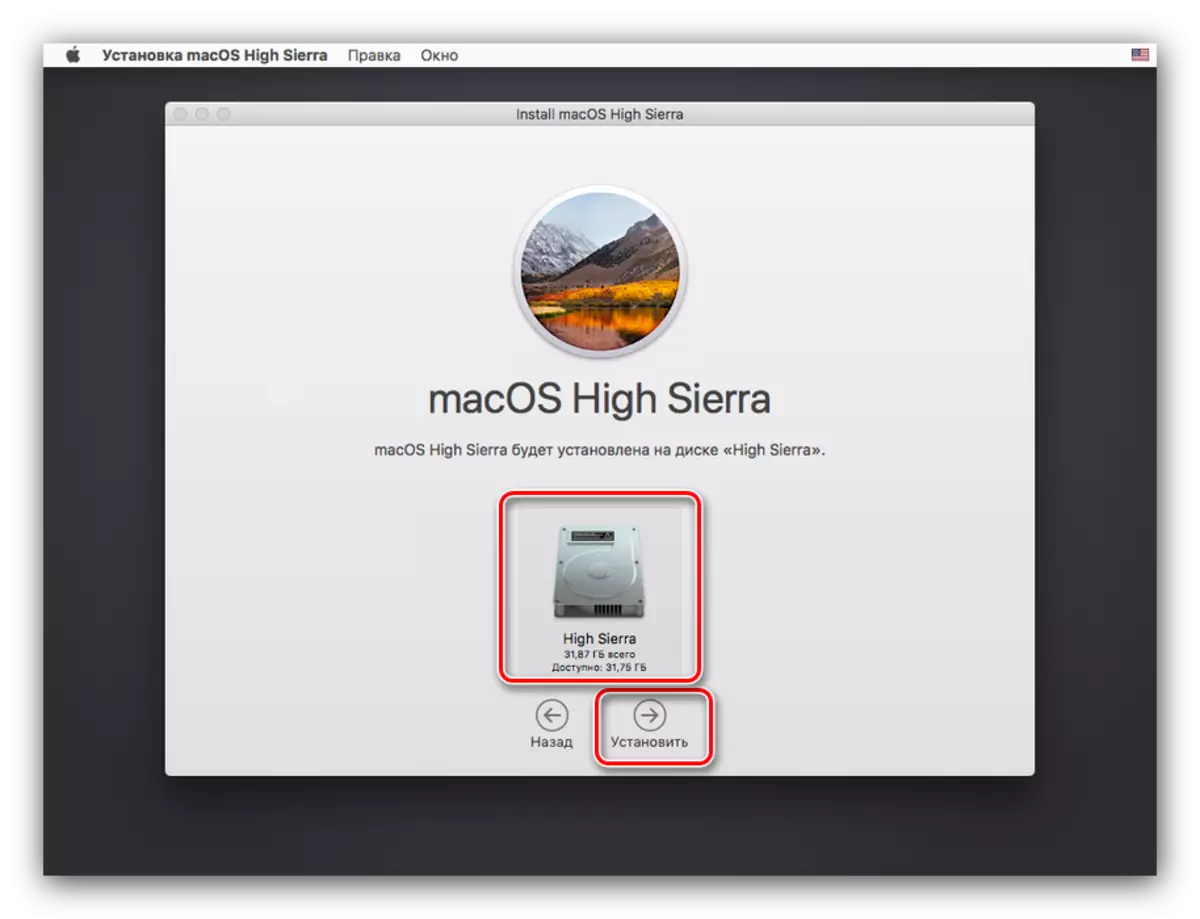
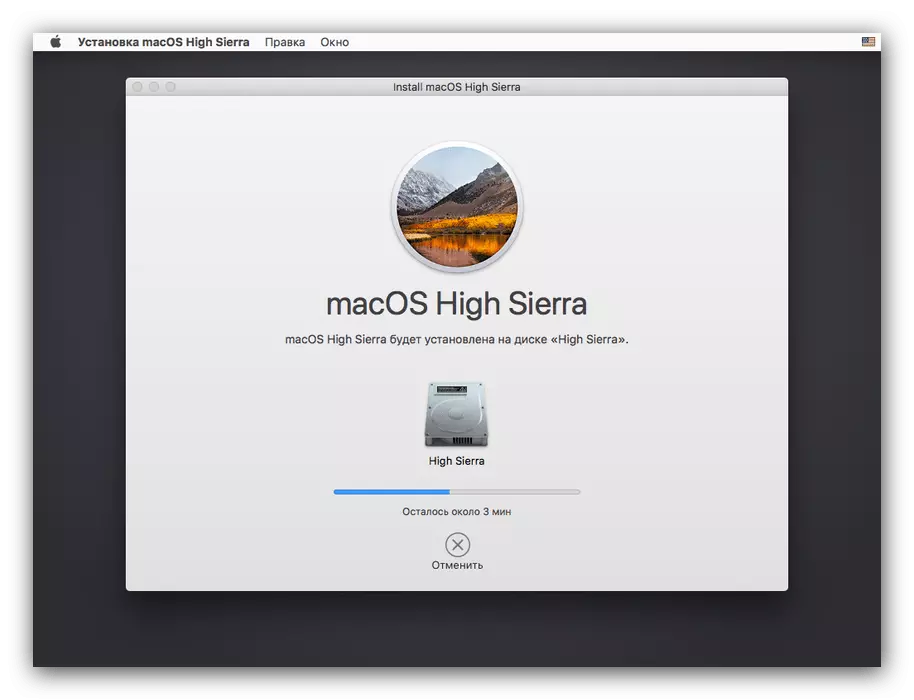
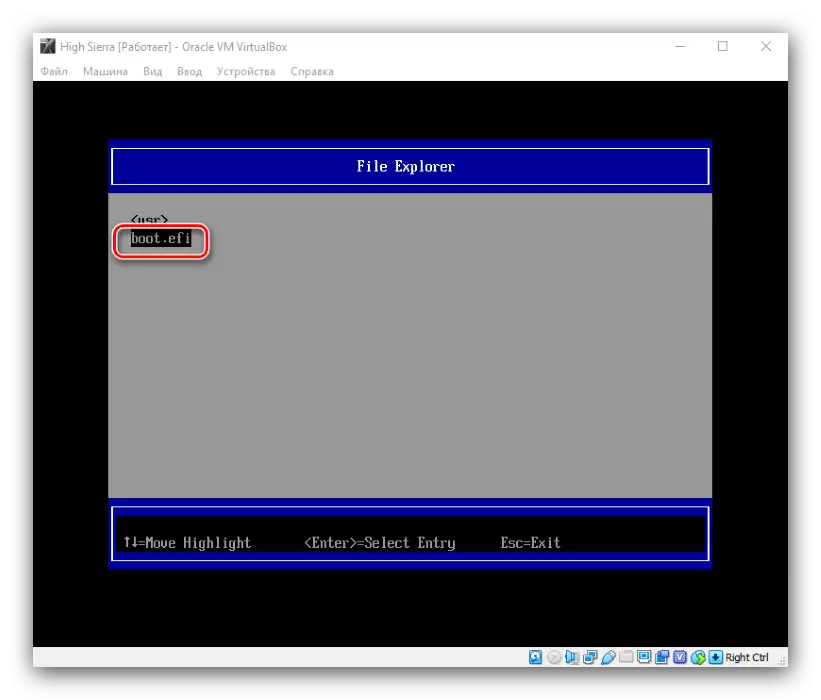
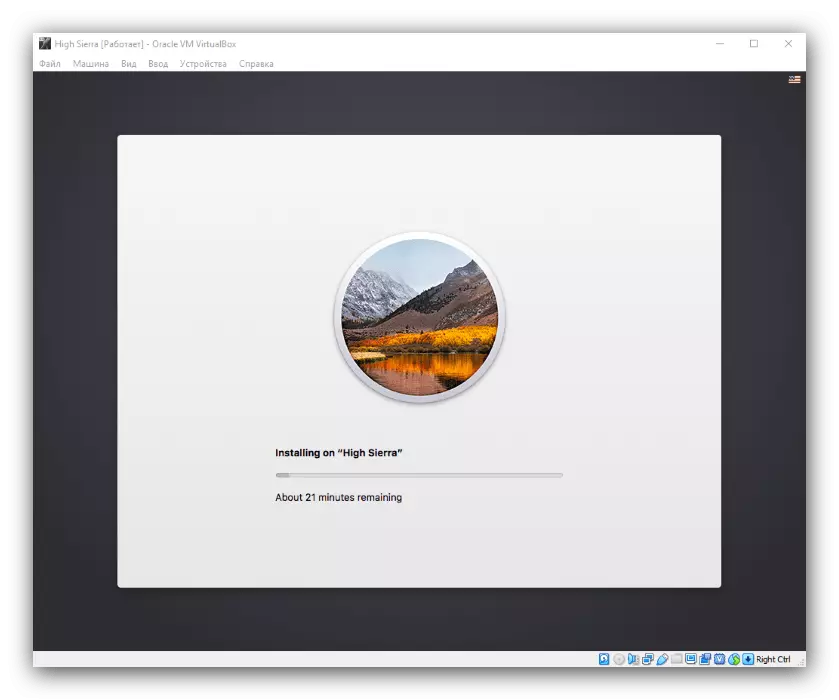
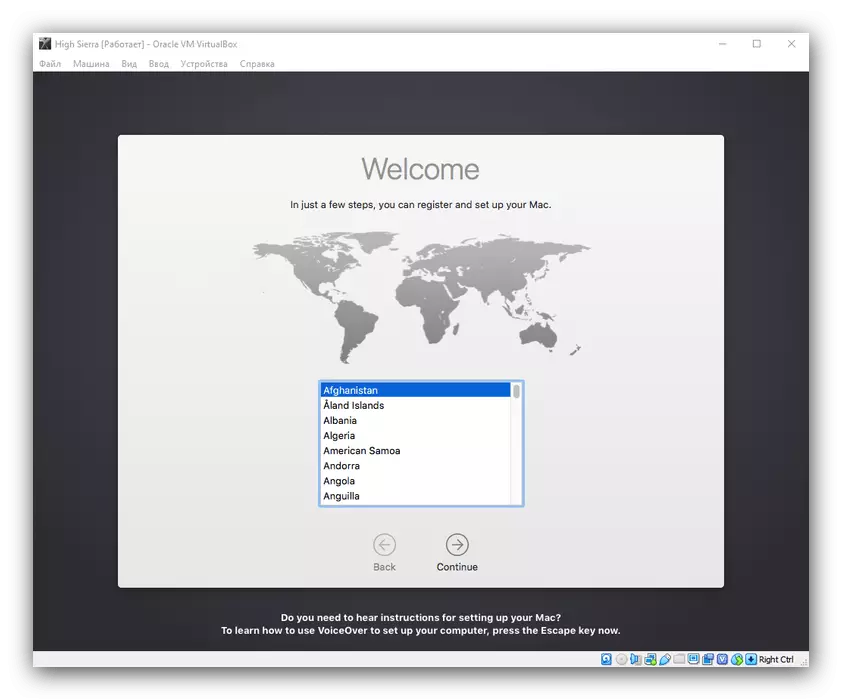
جیسا کہ آپ دیکھ سکتے ہیں، صفر سے زیادہ پیچیدہ پہلا اختیار ماکس انسٹال کر سکتے ہیں. تاہم، یہ اعلی سیرا اور پرانے کے لئے بھی دستیاب ہے - صرف مناسب VMDK تصویر کو ڈاؤن لوڈ کریں.
مجازی باکس کے کام میں ممکنہ مسائل کا خاتمہ
اگر مجازی مشینوں کے کام میں کوئی مسئلہ موجود ہیں (میکس کی مثال شروع نہیں ہوتی، پوری درخواست کی درخواست، ذیل میں حوالہ پر مواد کا حوالہ دیتے ہیں: ہمارے مصنفین میں سے ایک مجازی باکس کے ساتھ اکثریت کے مسائل کے سب سے زیادہ تفصیلی فیصلے میں سمجھا جاتا ہے. .
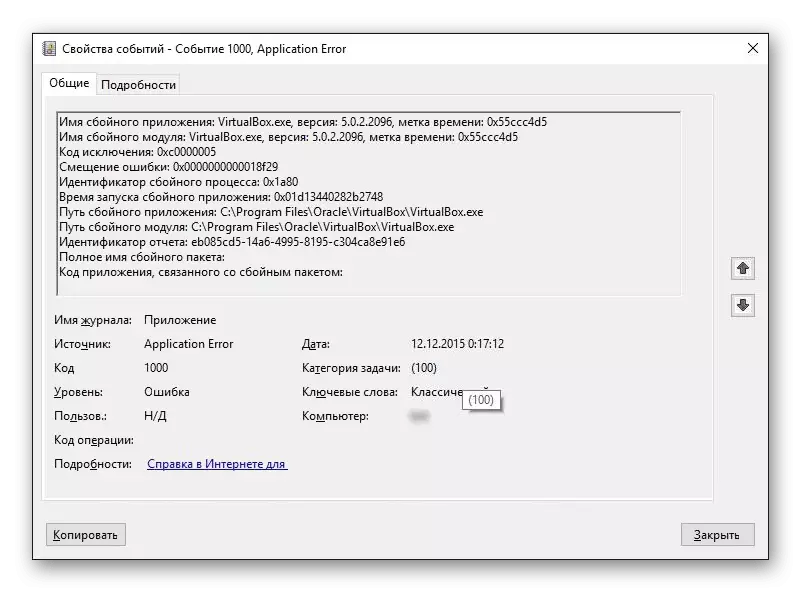
سبق: مجازی باکس کے ساتھ بنیادی مسائل کا حل
نتیجہ
بدھ کو مجازی باکس کو انسٹال کرنا ایک سادہ کام دیکھ سکتا ہے، لیکن صرف اس ہدایات کے عین مطابق عملدرآمد کے تابع ہے، دوسری صورت میں ماحول کے کام میں مسائل ہوسکتے ہیں.
