
مرحلے سے، مندرجہ ذیل اقدامات پر غور کیا جاتا ہے: روٹر ویب انٹرفیس میں L2TP کنکشن Beeline کو ترتیب دینے کے ساتھ ساتھ ایک وائی فائی وائرلیس نیٹ ورک سیکورٹی کی ترتیب (پاس ورڈ کی ترتیب) کو ترتیب دینے کے لئے، پر توجہ دینے کے لئے ایک روٹر سے رابطہ قائم کرنے کے لئے کس طرح ترتیب دینے کے لئے. . یہ بھی دیکھتے ہیں: راؤنڈ سیٹ اپ - تمام ہدایات.
وائی فائی روٹر TP-LINK WR-740N سے کیسے رابطہ قائم کریں

نوٹ: صفحے کے اختتام پر قائم کرنے کے لئے ویڈیو ہدایات. اگر آپ کے لئے زیادہ آسان ہے تو آپ اسے فوری طور پر اس پر جا سکتے ہیں.

حقیقت یہ ہے کہ سوال کا جواب واضح ہے، صرف اس صورت میں میں اس پر روک دونگا. آپ کے TP-LINK وائرلیس روٹر کے ریورس طرف پانچ بندرگاہوں ہیں. ان میں سے ایک، وان کے دستخط کے ساتھ، بیل لائن کیبل سے منسلک. اور باقی بندرگاہوں میں سے ایک آپ کے کمپیوٹر یا لیپ ٹاپ کے نیٹ ورک کنیکٹر سے منسلک ہے. سیٹنگ سے منسلک کیا گیا ہے.
اس کے علاوہ، آگے بڑھنے سے پہلے، میں کنکشن کی ترتیبات کو دیکھنے کی سفارش کرتا ہوں جو آپ روٹر کے ساتھ بات چیت کرنے کے لئے استعمال کرتے ہیں. ایسا کرنے کے لئے، کمپیوٹر کی کی بورڈ پر، جیت چابیاں دبائیں (ایمبولم کے ساتھ) + R اور NCPA.cpl کمانڈ درج کریں. کنکشن کی ایک فہرست کھل جائے گی. ایک پر کلک کریں جس کے ذریعہ WR740N منسلک ہے اور "پراپرٹیز" کو منتخب کریں. اس کے بعد، اس بات کو یقینی بنائیں کہ ٹی سی پی آئی پی پروٹوکول پیرامیٹرز کو "خود کار طریقے سے آئی پی خود بخود" حاصل کرنے کے لئے مقرر کیا جاتا ہے اور "خود کار طریقے سے ڈی این ایس سے منسلک"، جیسا کہ ذیل میں تصویر میں ہے.
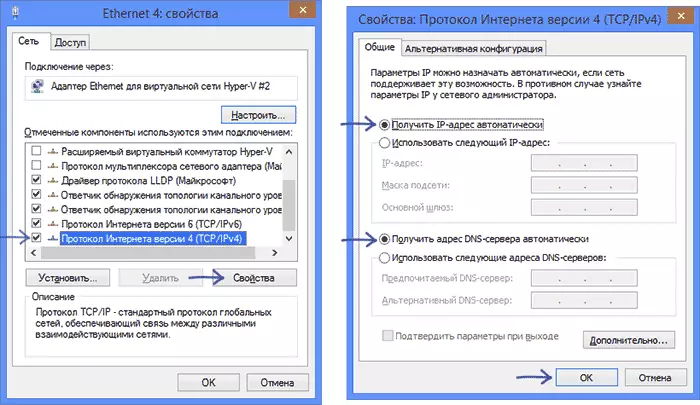
Beeline L2TP کنکشن ترتیب
اہم: RASS Beeline کنکشن (اگر آپ نے کمپیوٹر خود پر ترتیب کے دوران لاگ ان کرنے کے لئے شروع کر دیا) اور روٹر ترتیب دیا جاتا ہے کے بعد اسے نہیں چلائیں، دوسری صورت میں انٹرنیٹ صرف اس مخصوص کمپیوٹر پر ہو گا، لیکن دوسرے آلات پر نہیں.

روٹر کے ریورس طرف واقع اسٹیکر پر، ڈیفالٹ ایڈریس، لاگ ان اور پاس ورڈ کی طرف سے رسائی کے لئے ڈیٹا موجود ہیں.
- TP-LINK روٹر ترتیبات پر جانے کے لئے معیاری پتہ - Tplinklogin.net (192.168.0.1).
- صارف کا نام اور پاس ورڈ - منتظم

لہذا، اپنے پسندیدہ براؤزر کو چلائیں اور ایڈریس بار میں مخصوص ایڈریس درج کریں، اور صارف نام اور پاس ورڈ پر ڈیفالٹ ڈیٹا درج کریں. آپ اپنے آپ کو TP-LINK WR740N ترتیبات کے مرکزی صفحہ پر تلاش کریں گے.
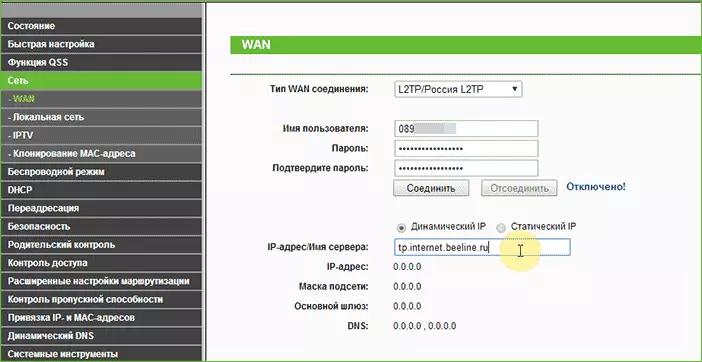
بائیں مینو پر، "نیٹ ورک" - "وان" منتخب کریں، جس کے بعد کھیتوں کو مندرجہ ذیل درج کریں:
- وان قسم کنکشن - L2TP / روس L2TP.
- صارف نام - آپ کے لاگ ان Beeline 089 میں شروع ہوتا ہے
- پاس ورڈ - آپ کا پاس ورڈ بنین
- آئی پی ایڈریس / سرور کا نام - TP.Internet.Beeline.ru.
اس کے بعد، صفحے کے نچلے حصے میں "محفوظ کریں" پر کلک کریں. صفحہ کو اپ ڈیٹ کرنے کے بعد، آپ دیکھیں گے کہ کنکشن کی حیثیت "منسلک" میں تبدیل ہوگئی ہے (اور اگر نہیں، تو نصف منٹ انتظار کریں اور صفحہ کو تازہ کریں، چیک کریں کہ Beeline کنکشن کمپیوٹر پر نہیں چل رہا ہے).
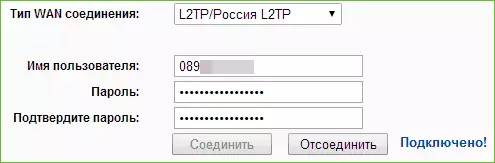
اس طرح، کنکشن قائم کی جاتی ہے اور انٹرنیٹ تک رسائی حاصل ہے. یہ وائی فائی پر پاسورڈ ڈالنے کے لئے رہتا ہے.
TP-LINK TL-WR740N راؤٹر پر وائی فائی قائم کرنا
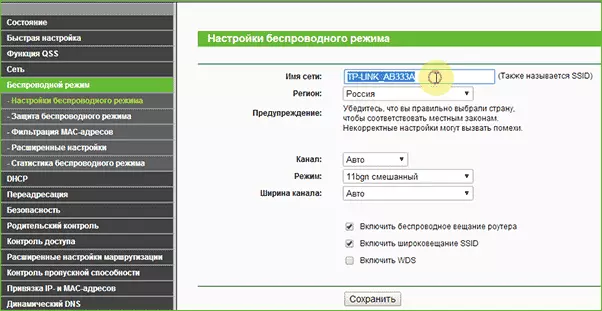
وائرلیس نیٹ ورک کو ترتیب دینے کے لئے، وائرلیس موڈ مینو آئٹم کو کھولیں. پہلے صفحے پر آپ کو نیٹ ورک کا نام مقرر کرنے کے لئے حوصلہ افزائی کی جائے گی. آپ اپنی مرضی کے مطابق درج کر سکتے ہیں، اس نام آپ پڑوسیوں کے درمیان آپ کے نیٹ ورک کی شناخت کریں گے. سیریل کا استعمال نہ کریں.
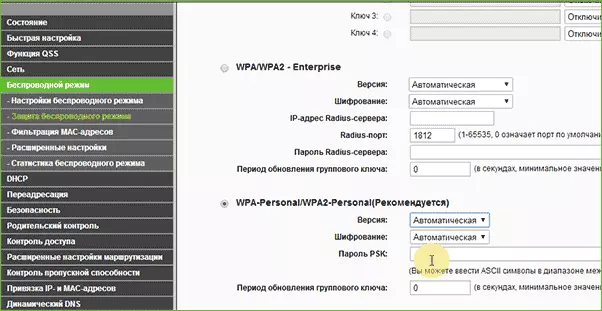
اس کے بعد، "وائرلیس تحفظ" ذیلی پیراگراف کھولیں. تجویز کردہ WPA-ذاتی موڈ کو منتخب کریں اور وائرلیس نیٹ ورک پر پاس ورڈ مقرر کریں، جس میں کم سے کم آٹھ حروف شامل ہونا چاہئے.
ترتیبات کو محفوظ کریں. اس پر، روٹر کی ترتیب مکمل ہو جاتی ہے، آپ لیپ ٹاپ، فون یا ٹیبلٹ سے وائی فائی کے ذریعہ منسلک کرسکتے ہیں، انٹرنیٹ دستیاب ہو گی.
ویڈیو سیٹ اپ ہدایات
اگر آپ زیادہ آسان نہیں ہیں تو پڑھنے کے لئے، لیکن نظر آتے ہیں، اس ویڈیو میں، میں یہ ظاہر کروں گا کہ انٹرنیٹ سے انٹرنیٹ کے لئے TL-WR740N کو کس طرح تشکیل دے گا. جب آپ ختم کرتے ہیں تو سماجی نیٹ ورک پر مضامین کا اشتراک نہ بھولنا. یہ بھی دیکھتے ہیں: روٹر قائم کرتے وقت عام غلطیاں
