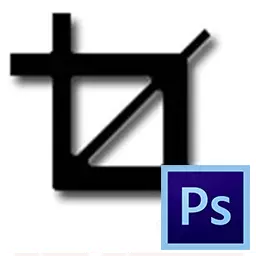
اکثر اکثر، تصاویر پروسیسنگ کرتے ہیں، ان کو کاٹنے کے لئے ضروری ہے، کیونکہ مختلف ضروریات (سائٹس یا دستاویزات) کی وجہ سے انہیں ایک مخصوص رقم دینے کی ضرورت ہے. اس مضمون میں، فوٹوشاپ میں سمور کے ساتھ ایک تصویر کاٹنے کے بارے میں بات کرتے ہیں.
pruning تصاویر
پرننگ آپ کو اہم چیز پر توجہ مرکوز کرنے کی اجازت دیتا ہے جو غیر ضروری طور پر کم ہوجاتا ہے. یہ ضروری ہے جب پرنٹنگ، اشاعتوں یا آپ کی اپنی اطمینان کے لئے تیاری کریں.طریقہ 1: سادہ فصل
اگر آپ کو فارم کے کچھ حصے کو کم کرنے کی ضرورت ہے تو، فارمیٹ پر غور کرنے کے بغیر، یہ آپ کو فوٹوشاپ میں فصل میں مدد ملے گی. تصویر کا انتخاب کریں اور اسے ایڈیٹر میں کھولیں. ٹول بار میں، "فریم" کو منتخب کریں،
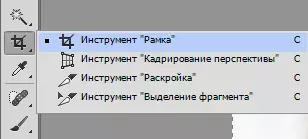
- اس حصے کو اجاگر کریں جسے آپ چھوڑنا چاہتے ہیں. آپ دیکھیں گے کہ اس علاقے میں آپ کی طرف سے اشارہ کیا جائے گا، اور کناروں کو اندھیرے میں رکھا جائے گا (طول و عرض کی سطح ٹول پراپرٹیز پینل پر تبدیل کردی جا سکتی ہے).
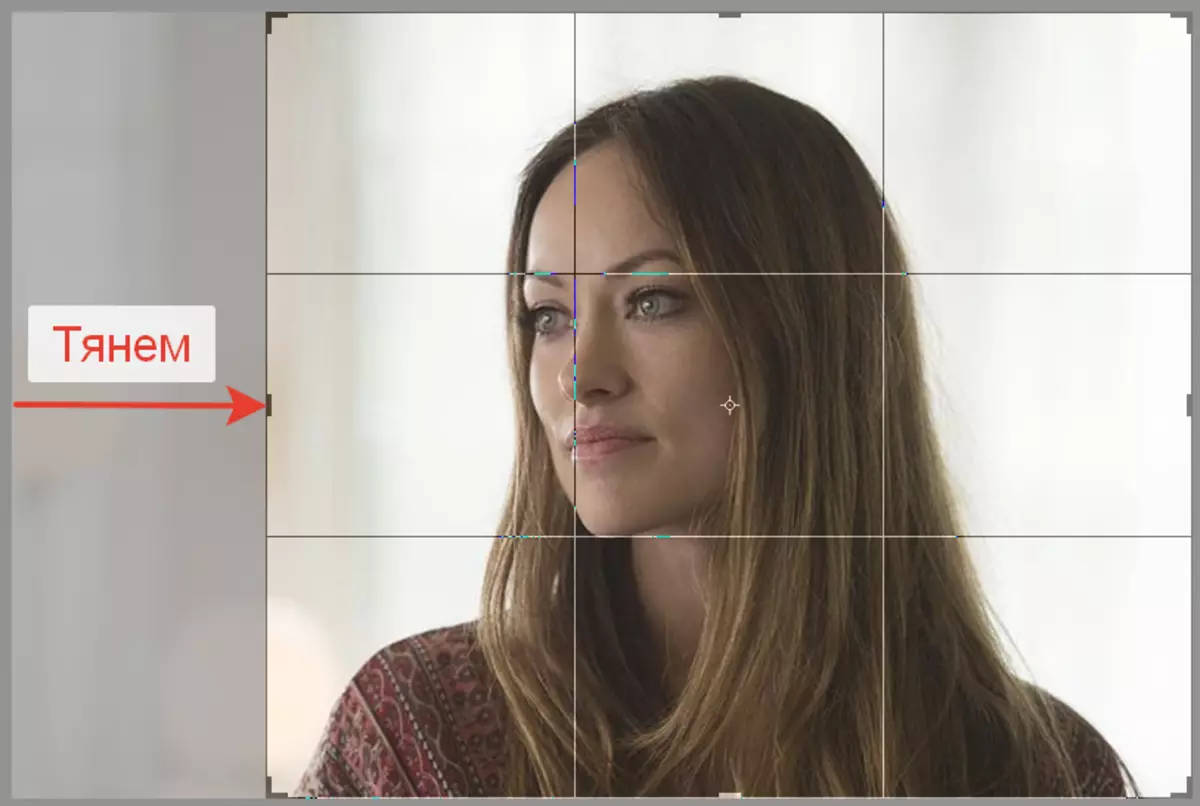
- ٹرمنگ ختم کرنے کے لئے، درج دبائیں.
طریقہ 2: مخصوص سائز کے تحت pruning
یہ استقبالیہ مفید ثابت ہوگا جب آپ کو ایک مخصوص سائز کے تحت CS6 فوٹوشاپ میں تصویر ٹرم کرنے کی ضرورت ہے (مثال کے طور پر، سائٹس پر ڈاؤن لوڈ کرنے کے لئے، فوٹو گرافی یا پرنٹنگ کے محدود سائز کے ساتھ). Crimping پچھلے کیس میں، "فریم" کے آلے میں اسی طرح میں کارکردگی کا مظاہرہ کیا جاتا ہے. یہ طریقہ کار اسی طرح رہتا ہے جب تک مطلوبہ علاقے کے معائنہ کو مختص کیا جاتا ہے. ڈراپ ڈاؤن فہرست میں اختیارات کے پینل میں، "تصویر" آئٹم کو منتخب کریں اور اگلے شعبوں میں مطلوبہ تصویر کا سائز مقرر کریں.

اگلا، آپ مطلوبہ علاقے کو مختص کریں اور اس کے محل وقوع اور طول و عرض کو ایڈجسٹ کریں جیسے ہی سادہ ٹرمنگ میں، جبکہ پہلو تناسب مخصوص رہیں گے.
تصاویر پرنٹ کرنے کی تیاری، یہ ذہن میں پیدا ہونا چاہئے کہ نہ صرف تصویر کا ایک خاص سائز ضروری ہے بلکہ اس کی اجازت (فی یونٹ کے پکسلز کی تعداد). ایک اصول کے طور پر، یہ 300 ڈی پی آئی ہے، یعنی. 300 ڈی پی آئی. تصاویر trimming کے لئے آپ اسی آلے پراپرٹیز پینل میں اجازت مقرر کر سکتے ہیں.

طریقہ 3: تناسب کے تحفظ کے ساتھ پروسیسنگ
اکثر، یہ ضروری ہے کہ فوٹوشاپ میں تصویر کو ٹرم کرنا، بعض تناسب کو برقرار رکھنے (پاسپورٹ میں تصویر، مثال کے طور پر، 3x4 ہونا چاہئے)، اور سائز بنیادی نہیں ہے. یہ آپریشن، باقی کے برعکس، آئتاکار علاقے کے آلے کا استعمال کرتے ہوئے کیا جاتا ہے.

- آلے پراپرٹیز پینل میں، آپ کو "سٹائل" فیلڈ میں "سیٹ تناسب" پیرامیٹر کی وضاحت کرنا ضروری ہے. آپ "چوڑائی" اور "اونچائی" کے شعبوں کو دیکھیں گے، جو مطلوبہ تناسب میں بھرنے کی ضرورت ہوگی.

- اس کے بعد یہ تصویر کے لازمی حصے کی طرف سے دستی طور پر نمایاں کیا جاتا ہے، جبکہ تناسب کو بچایا جائے گا.

- جب مطلوبہ انتخاب پیدا ہوتا ہے، مینو میں، منتخب کریں "تصویر" پوائنٹ "پریسنگ".

طریقہ 4: تصویر کی گردش کے ساتھ ٹرمنگ
بعض اوقات آپ اب بھی تصویر کو تبدیل کرنے کی ضرورت ہے، اور یہ دو آزاد اقدامات کے مقابلے میں تیزی سے اور زیادہ آسان ہوسکتا ہے. "فریم" آپ کو یہ ایک تحریک میں بنانے کے لئے کی اجازت دیتا ہے: مطلوبہ علاقے کو نمایاں کرنے، اس کے لئے کرسر منتقل، جس کے بعد یہ ایک مڑے ہوئے تیر میں بدل جائے گا. اسے ھیںچو، تصویر کو گھومنے کے طور پر یہ ہونا چاہئے. آپ اب بھی فصل کے سائز کو ایڈجسٹ کرسکتے ہیں. ENTER دبائیں کی طرف سے فصل کا عمل مکمل کریں.
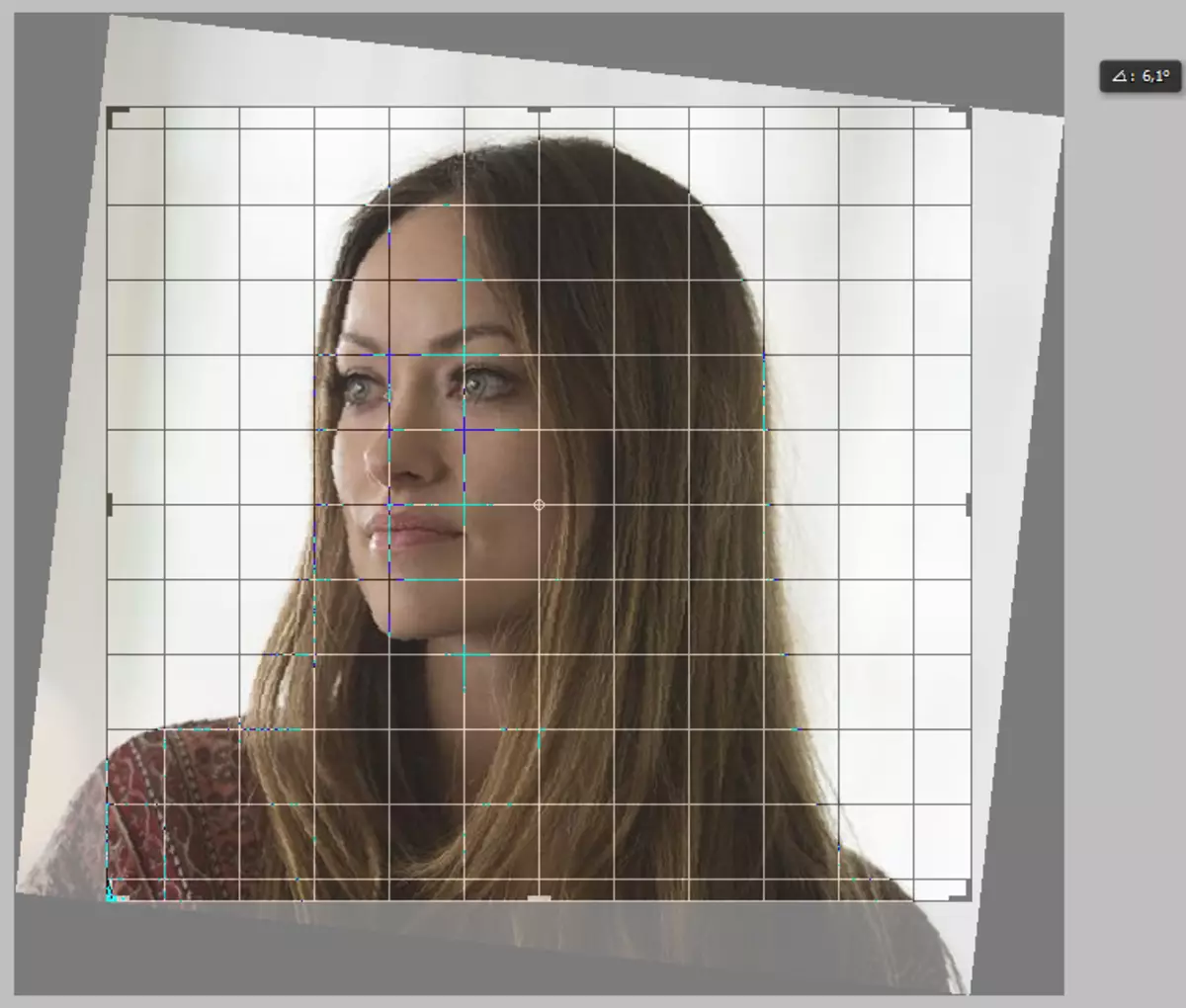
اس طرح، ہم نے کیڈری کی طرف سے فوٹوشاپ میں تصاویر کو ٹرم کرنے کے لئے سیکھا.
