
جدید گرافک ایڈیٹرز زیادہ سے زیادہ قابل ہیں. لہذا، ان کی مدد سے آپ کو تصویر تبدیل کر سکتے ہیں، غیر ضروری عناصر کو ہٹانے یا نئے لوگوں کو شامل کر سکتے ہیں. اور آپ کو تبدیل کر سکتے ہیں، ایسا لگتا ہے کہ اصل آرٹ میں معمول کی تصویر، اور اس آرٹیکل کے فریم ورک میں ہم اس کے بارے میں بتائیں گے.
تصویر سے آرٹ بنائیں
سب سے زیادہ جدید گرافک ایڈیٹرز سطحوں (تہوں) کے ساتھ کام کرنے کی صلاحیت کی حمایت کرتے ہیں، جو آپ کو تصویر کو سیاہ اور سفید میں تبدیل کرنے کی اجازت دیتا ہے، اور پھر مطلوبہ رنگ کو ایک یا کسی دوسرے حصوں کو دیتا ہے. اور یہ آرٹ بنانے کے لئے ممکنہ اختیارات میں سے صرف ایک ہے. مزید پڑھیں.طریقہ 1: ایڈوب فوٹوشاپ
ایڈوب فوٹوشاپ سب سے زیادہ آسان اور سب سے زیادہ مقبول گرافک ایڈیٹرز میں سے ایک ہے. یہ تصاویر کے ساتھ کام کرنے کے لئے عملی طور پر حد تک خصوصیات فراہم کرتا ہے. پاپ آرٹ کی تصاویر بنانے کے لئے ان کے ہتھیار اور اوزار میں موجود ہے جو ہم اپنے آج کے کام کو حل کرنے کے لئے استعمال کرتے ہیں.
- پروگرام انسٹال کرنے کے بعد، آپ کو اس تصویر کو کھولنے کی ضرورت ہے جو آپ کی ضرورت ہے. ایسا کرنے کے لئے، "فائل" submenu سے رابطہ کریں اور کھلے بٹن پر کلک کریں، جس کے بعد آپ کو ظاہر ہوتا ہے کہ ونڈو میں مطلوبہ تصویر کو منتخب کرنے کی ضرورت ہے.
- سب سے پہلے، آپ کو پیچھے کے پس منظر سے چھٹکارا حاصل کرنا چاہئے. ایسا کرنے کے لئے، ایک ڈپلیکیٹ پرت تخلیق کریں، "ایک نئی پرت بنائیں" آئکن کو اہم پس منظر ڈالو، اور اہم "بھرنے" کے آلے کی مدد سے اہم ڈال دیا.
- اگلا، ایک پرت ماسک شامل کریں. ایسا کرنے کے لئے، مطلوبہ پرت کو منتخب کریں اور "ویکٹر ماسک شامل کریں" آئیکن پر کلک کریں.
- اب ہم "Eraser" کے آلے کے ساتھ بیک اپ پس منظر کو ختم کرتے ہیں اور ماسک پر دائیں ماؤس کے بٹن کو دباؤ کرکے ایک پرت ماسک کو لاگو کرتے ہیں.
- تصویر تیار ہونے کے بعد، آپ کو اصلاحات کو لاگو کرنا ہوگا، لیکن اس سے پہلے ہم مکمل پرت کی نقل نقل کرتے ہیں. یہ "ایک نئی پرت بنائیں" آئکن کو یہ ڈریگ کرنے کے لئے. ہم اس کے آگے آنکھوں کی شکل میں ایک چھوٹا سا بٹن دبائیں کی طرف سے ایک نئی پرت پوشیدہ بناتے ہیں. اگلا، ہم نظر آنے والی پرت مختص کرتے ہیں اور "تصویر" - "اصلاح" میں جائیں - "حد". ظاہر ہوتا ہے کہ ونڈو میں، ہم نے سیاہ اور سفید تناسب کا سب سے زیادہ مناسب تناسب مقرر کیا.
- ہم کاپی سے پوشیدہ طور پر ہٹانے اور 60٪ کی طرف سے استحکام انسٹال کریں.
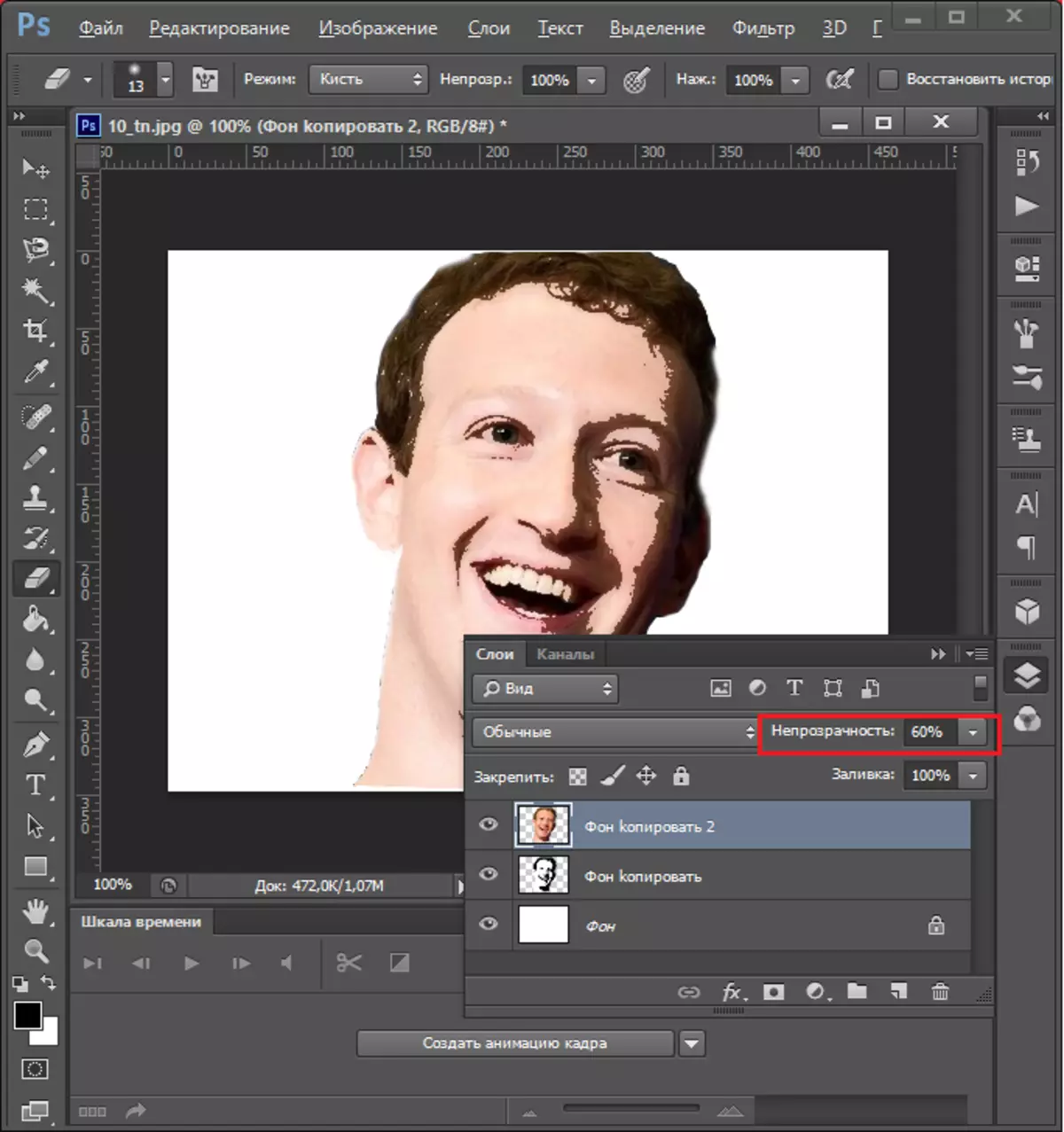
اب پھر "تصویر" - "اصلاح" - "حد" پر جائیں اور سائے شامل کریں.
- اگلا، آپ کو تہوں کو یکجا کرنے کی ضرورت ہے، ان کو اجاگر کرنے اور کی بورڈ کی کلید "Ctrl + E" پر دباؤ کرنے کی ضرورت ہے. پھر سائے کے رنگ میں پس منظر پینٹ (ہم آپ کے صوابدید پر منتخب کریں). اور اس کے بعد ہم بیک پس منظر اور باقی پرت کو یکجا کرتے ہیں. آپ کو غیر ضروری طور پر غیر ضروری یا آپ کی ضرورت کی تصویر کے سیاہ حصوں میں شامل کر سکتے ہیں.
- اب تصویر کا رنگ دو ایسا کرنے کے لئے، آپ کو گریجویٹ نقشہ کھولیں، جو ایک نئی اصلاح کی پرت بنانے کے بٹن کی ڈراپ ڈاؤن فہرست میں ہے.
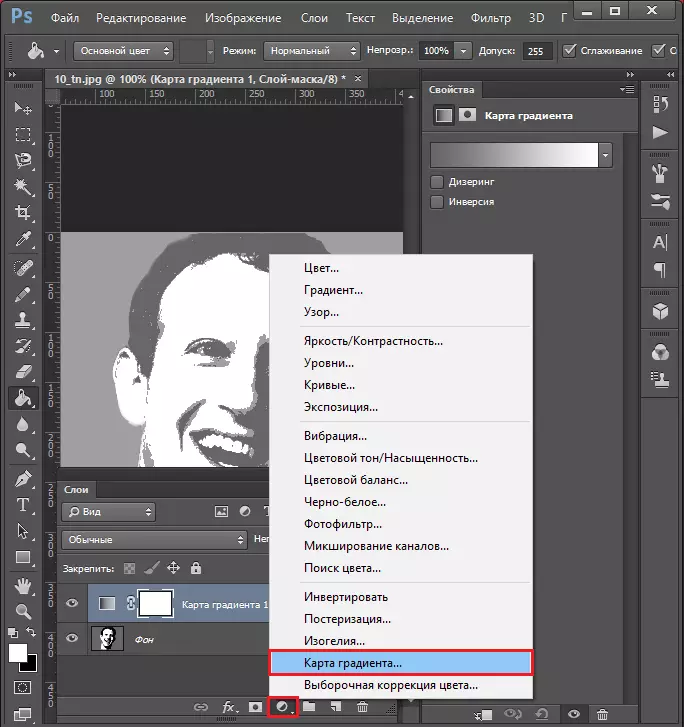
رنگ کی پٹی پر دباؤ کرکے ونڈو کھولیں اور وہاں تین رنگ سیٹ منتخب کریں. ہر مربع کے بعد آپ کا رنگ منتخب کریں.
- سب، آپ کے پاپ آرٹ پورٹریٹ تیار ہے، آپ CTRL + Shift + S کلیدی مجموعہ کو دباؤ کرکے کسی بھی آسان شکل میں اسے محفوظ کرسکتے ہیں.
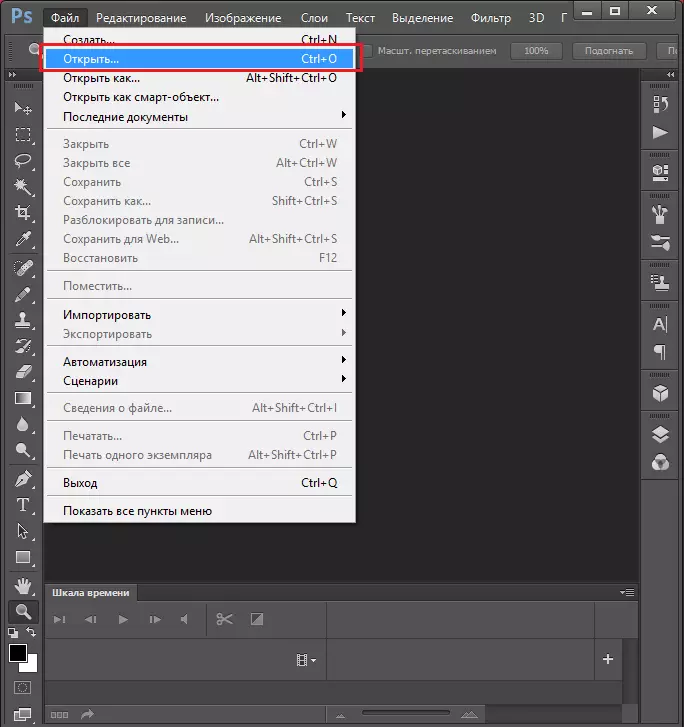

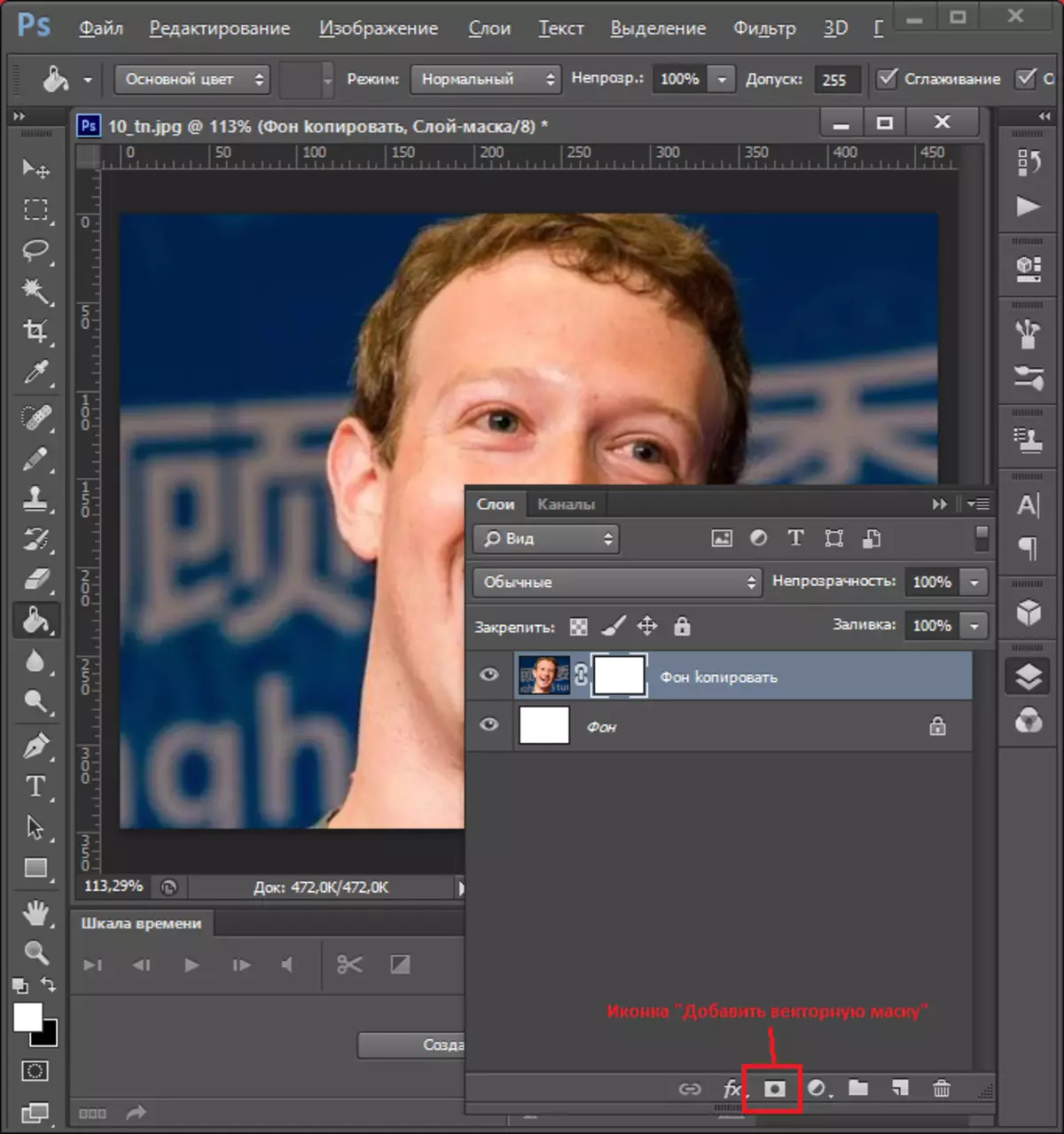
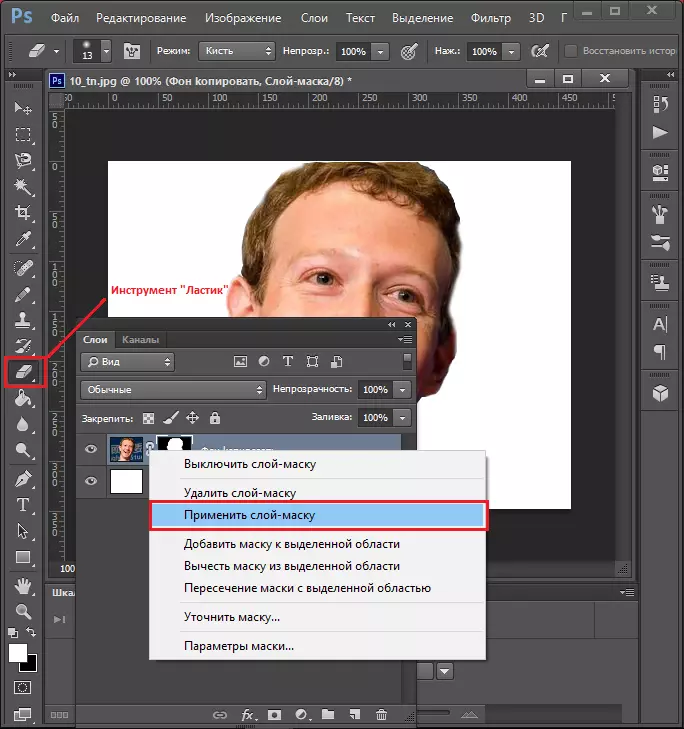
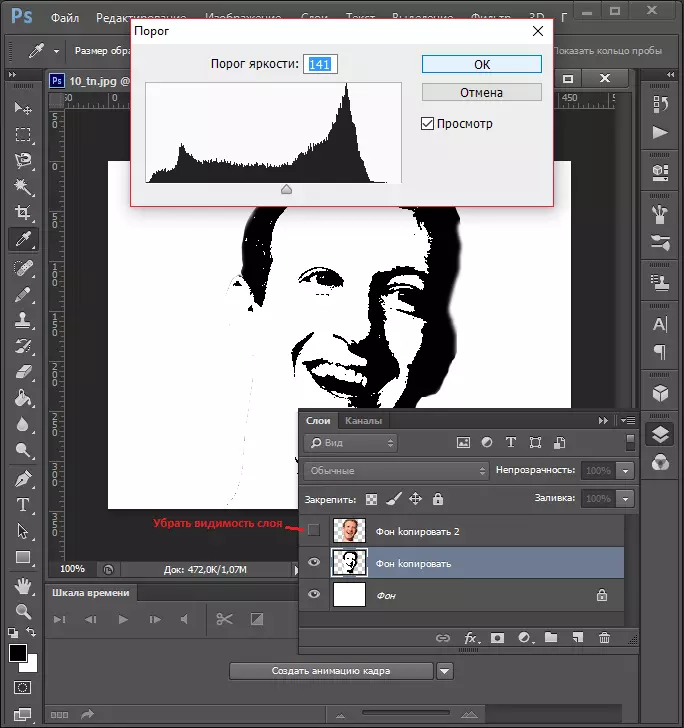




جیسا کہ آپ دیکھ سکتے ہیں، طریقہ کار بہت وقت لگ رہا ہے. اس کے علاوہ ہماری سائٹ پر بھی ذیل میں لنک پر دستیاب پاپ آرٹ میں تصویر کی تبدیلی پر ایک متبادل ہدایات موجود ہے.
سبق: فوٹوشاپ میں پاپ آرٹ پورٹریٹ ڈرا
طریقہ 2: paint.net.
مفت ایڈیٹر پینٹ. net ماسٹرنگ میں فوٹوشاپ کے لئے آسان ہے، لیکن مواقع میں بھی کم امیر بھی. تاہم، اس کی مدد سے، آپ تصویر سے بھی آرٹ بنا سکتے ہیں.
- ایڈیٹر کو کھولیں اور مطلوبہ تصویر کو ڈاؤن لوڈ کرنے کے لئے مینو اشیاء - "فائل" کا استعمال کریں.
- پینٹ اب ماسک کے ساتھ کام کی حمایت نہیں کرتا، لہذا تصویر کی مطلوبہ ٹکڑے اپ آزادانہ طور پر پس منظر سے آزاد ہو گی. مثال کے طور پر، ایک تصویر کے لئے، ایک شخص کی تصویر لیسو کے آلے کا استعمال کرتے ہوئے پر روشنی ڈالی جانی چاہئے اور "فصل" ٹول بار کا استعمال کریں.

تصاویر کے ٹکڑے جو آلے کی طرف سے قبضہ نہیں کر رہے ہیں، آپ "eraser" کو ہٹا سکتے ہیں.
- "پرت" مینو کا استعمال کریں جس میں "ایک ڈپلیکیٹ پرت بنائیں" منتخب کریں.
- تشکیل شدہ کاپی کو نمایاں کریں، دوبارہ "پرت" مینو کھولیں اور "پرت پراپرٹیز" کو منتخب کریں.

اوورلے موڈ کو مستحکم قیمت 135 کے ساتھ ضرب کے طور پر انسٹال کریں.

ایک بار پھر، "پرت" مینو کا استعمال کریں، لیکن اس وقت "مندرجہ ذیل پرت کے ساتھ یکجا" اختیار پر کلک کریں.
- "اثرات" مینو کا استعمال کریں، "آرٹسٹک" کے اختیارات کو منتخب کریں - "تیل پینٹنگ".
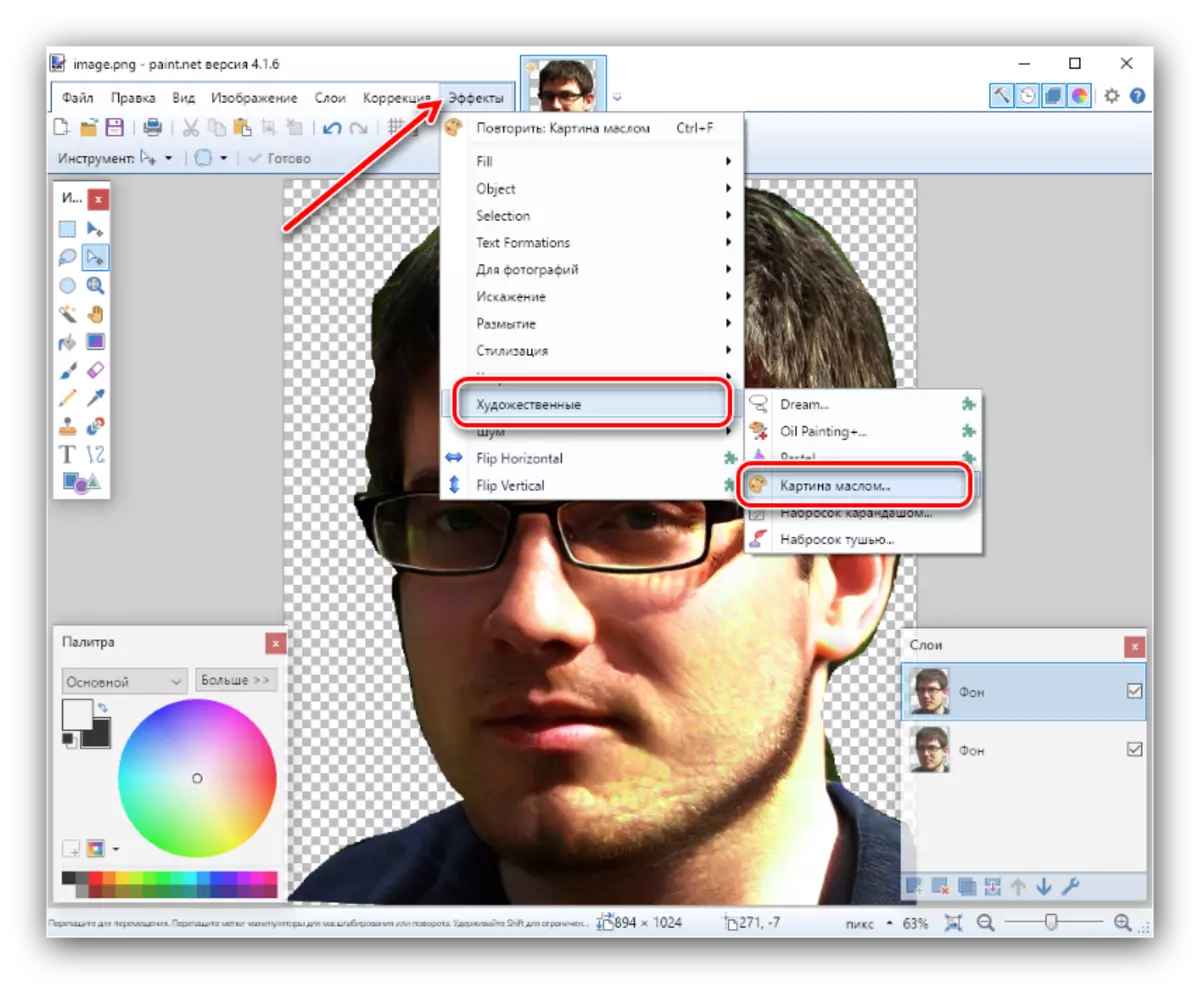
"برش کا سائز" پیرامیٹر نے "3" کی حیثیت سے مقرر کیا، اور "Smears کی عدم اطمینان" کے بارے میں 140 کی قیمت میں مقرر کیا. براہ کرم نوٹ کریں کہ بعض صورتوں میں یہ آنکھوں کے مناسب قیمت کو منتخب کرنے کے لئے ضروری ہوسکتا ہے.
- اگلا، "اصلاح" مینو، آئٹم "پوسٹرنگ" کا انتخاب کریں.
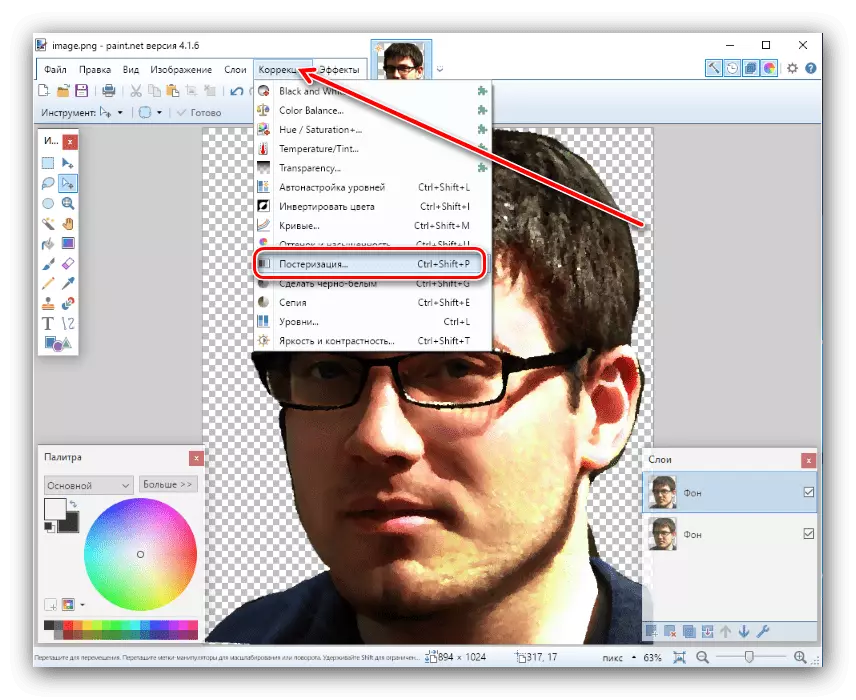
نتیجہ چیک کریں - اگر یہ آپ کو مطمئن نہیں کرتا تو، چیک باکس کو "مطابقت پذیری" کے اختیار سے ہٹا دیں اور دستی طور پر رنگوں کا مناسب مجموعہ منتخب کریں.
- ایک پس منظر کے طور پر ایک مباحثہ رنگ مقرر کریں - ونڈو میں آرجیبی پہیا پر مطلوب "پیلیٹ" ونڈو کو منتخب کریں، پھر بھرنے کے آلے کا استعمال کریں.
- دوبارہ کام کے اختتام پر، تہوں کو دوبارہ دوبارہ ملائیں (آخری مرحلہ مرحلہ 4) اور تصویر کو "فائل" مینو کے ذریعہ محفوظ کریں.



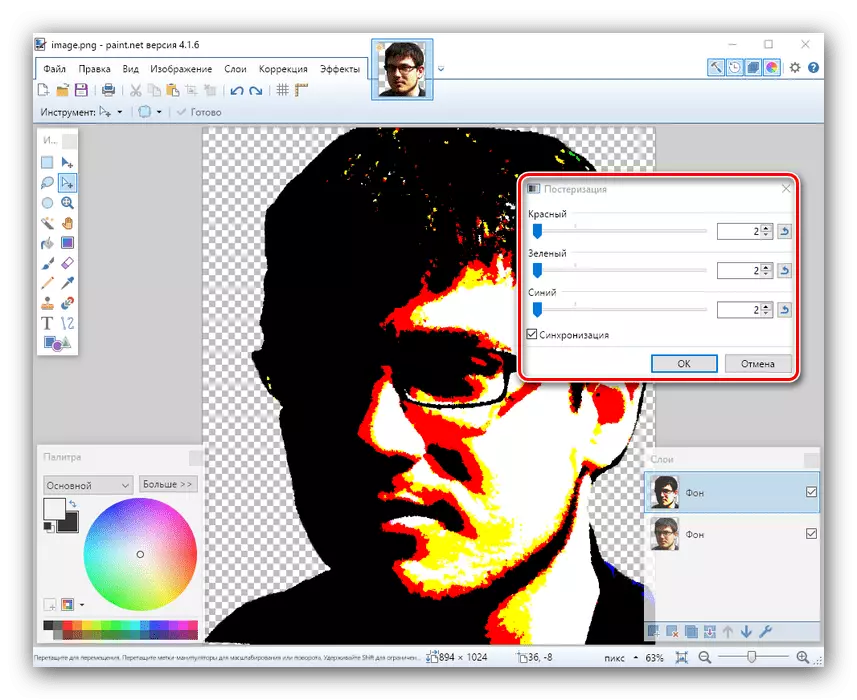
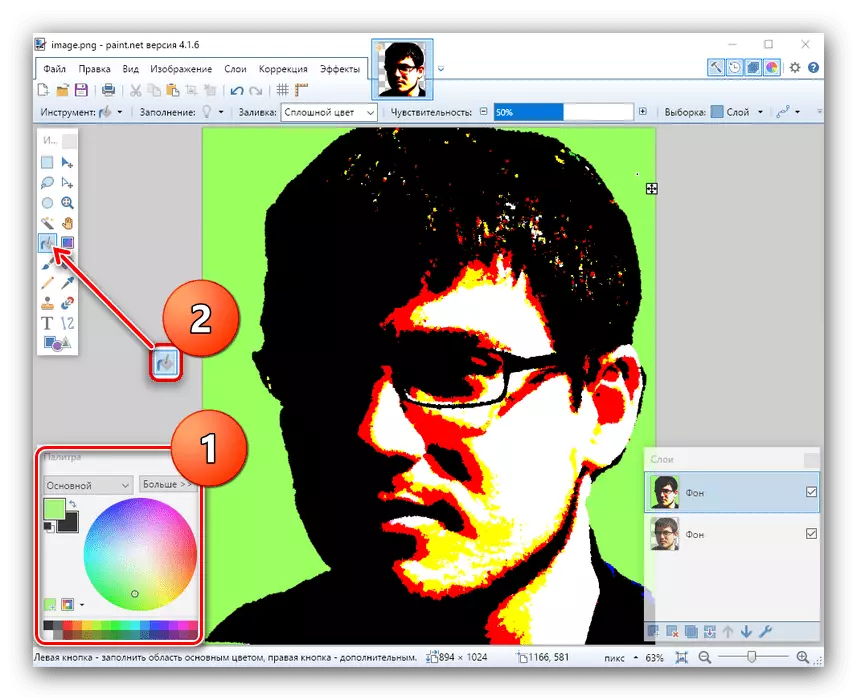
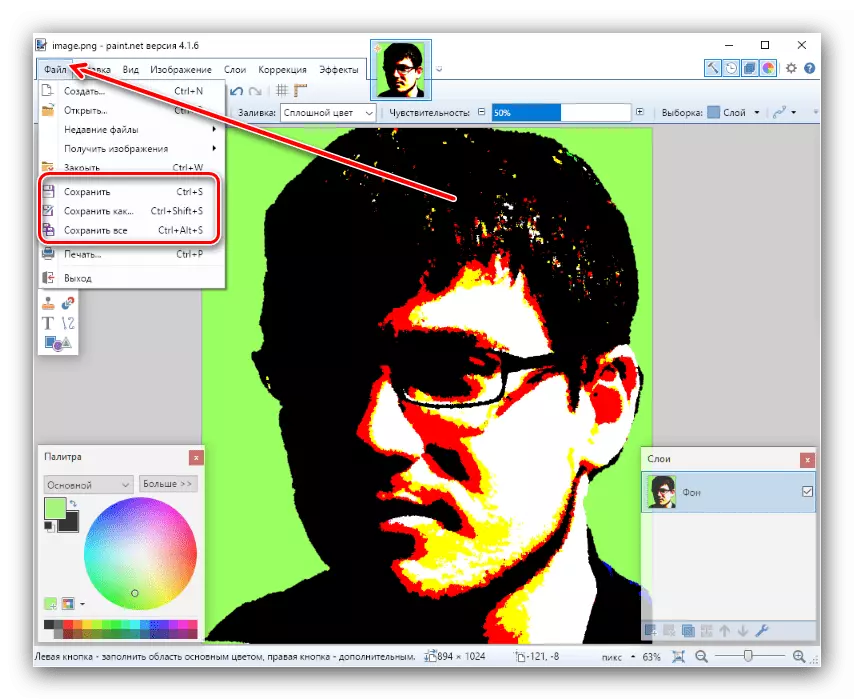
پینٹ دستیاب گرافک ایڈیٹرز کی سب سے زیادہ فعال نہیں ہے، لیکن مکمل طور پر آزاد اور سیکھنے کے لئے آسان ہے. لاپتہ مواقع کا حصہ تیسری پارٹی کے پلگ ان کے ساتھ واپس آسکتا ہے.

شاید GIMP موجودہ سے سب سے زیادہ آسان گرافک ایڈیٹر نہیں ہے، لیکن اس پروگرام کے وسیع امکانات ناقابل اعتماد ہیں.
نتیجہ
یہاں ایک ہوشیار ہے، لیکن ایک مؤثر طریقے سے ہم نے تین مختلف گرافک ایڈیٹرز کی مدد سے پاپ آرٹ پورٹریٹس بنانے میں کامیاب کیا. منتخب کرنے کے طریقوں میں سے کون سا انتخاب صرف آپ کو حل کرنے کے لئے ہے.
یہ بھی پڑھیں: ڈرائنگ آرٹس کے لئے بہترین کمپیوٹر کی مصنوعات کا مجموعہ
