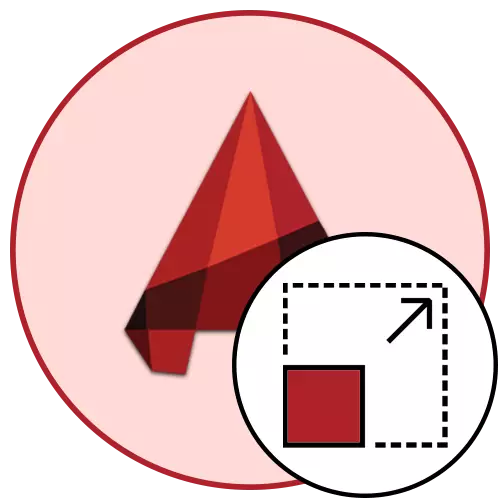
آٹوکیڈ میں پیمانے پر ڈرائنگ کے علاقے کا سائز کا تعین کرتا ہے، جو بعض تناسب کے ساتھ ایک فریم میں گر جائے گا. اگر آپ معیاری پیمانے پر 1: 1 لیتے ہیں، تو اس کا مطلب یہ ہے کہ اب 1 ملی میٹر اس کی حقیقی لمبائی میں ظاہر ہوتا ہے. تاہم، بعض اوقات صارفین کو پیمانے کو تبدیل کرنے کی ضرورت ہے، جو مختلف منصوبوں کے بعض نونوں کے ساتھ منسلک ہے. یہ "شیٹ" سیکشن میں بہت آسان کیا جا سکتا ہے یا پرنٹ نوکری بنانے کے بعد.
آٹو سیڈ پروگرام میں پیمانے پر تبدیل کریں
جب "ماڈل" سیکشن میں ایک منصوبے پر کام کرتے ہوئے، یہ ہمیشہ 1: 1 کے پیمانے کو استعمال کرنے کے لئے سفارش کی جاتی ہے، اور پہلے سے ہی اس وقت ایڈجسٹ کرنے کے لئے پوزیشن اور انفرادی حصوں کو ڈیزائن کرنے کے لۓ آسان ہے. کام کرنے کے اس نقطہ نظر کو بہت سے آپریشن اور ڈرائنگ کے ساتھ بات چیت کے عمل کو سہولت فراہم کرتا ہے. ذیل میں اسکرین شاٹ میں آپ کو ایک بٹن نظر آتا ہے جو پیمانے کو تبدیل کرنے کے لئے صرف ذمہ دار ہے.
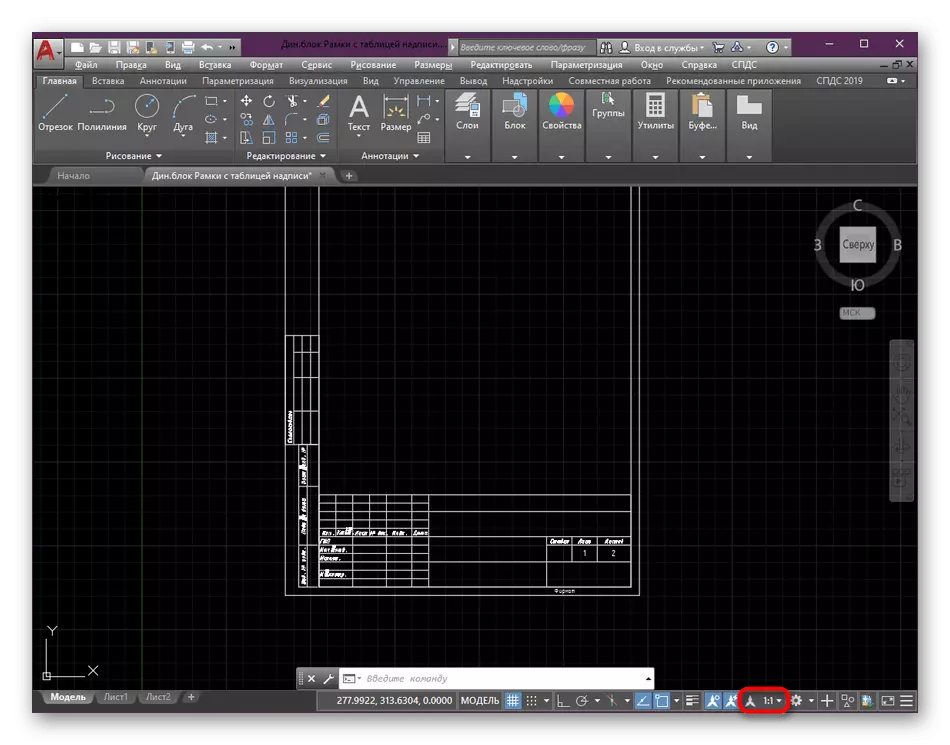
شیٹ کے پیمانے کو ترتیب دیں
پچھلا، ہم نے پہلے ہی کہا ہے کہ ڈرائنگ کے اہم عناصر پر کام کی تکمیل کے بعد سکیننگ بہتر ہے. یہ زیادہ سے زیادہ اقدار کو منتخب کرکے "شیٹ" ماڈیول میں کیا جاتا ہے. آپ کو صرف اس طرح کے اعمال کرنے کی ضرورت ہے:
- ٹیب کے نچلے ٹیب پر، مطلوبہ شیٹ کو تلاش کریں اور بائیں ماؤس کے بٹن پر کلک کرکے اس پر منتقل کریں.
- ابتدائی طور پر، Viewport کے ترمیم کرتے ہیں. علاقے کو منتقل کرکے صحیح سائز مقرر کریں.
- اگلا، پرجاتیوں کی سکرین خود کو منتخب کریں، اس کی سرحد سے دو بار LKM پر کلک کریں.
- یہاں، LKM + ماؤس پہیا بٹن کو بند کرکے اسے منتقل کرکے ڈرائنگ کی قسم کو مرکز.
- اس کے بعد، خاص طور پر نامزد پیمانے پر بٹن پر کلک کریں.
- پیش کردہ اختیارات میں سے ایک کو منتخب کریں جو ڈیفالٹ کی طرف سے شامل ہیں.
- اب اس حقیقت پر توجہ دینا کہ یہ ماؤس پہیا سکرال کرکے نمونہ اسکرین میں ڈرائنگ کے سائز کو تبدیل کرنے کی سفارش نہیں کی جاتی ہے، کیونکہ اس میں اس کی ترتیب نصب ہوجائے گی. آپ صرف اس تصویر کو دوبارہ دوبارہ کر سکتے ہیں کیونکہ یہ پہلے ہی دکھایا گیا تھا.
- اگر ضروری ہو تو، "اپنی مرضی کے مطابق" اختیار میں سیاق و سباق مینو میں کلک کرکے اپنا اپنا پیمانے پر اختیار شامل کریں.
- کھڑکی میں جو کھولتا ہے، مناسب سکیننگ کے اختیارات کی لامحدود تعداد کے اضافے کو برقرار رکھا جاتا ہے، ان سب کو اس منصوبے کو بند کرنے کے بعد بھی انتخاب کے لئے محفوظ اور قابل رسائی ہو جائے گا.
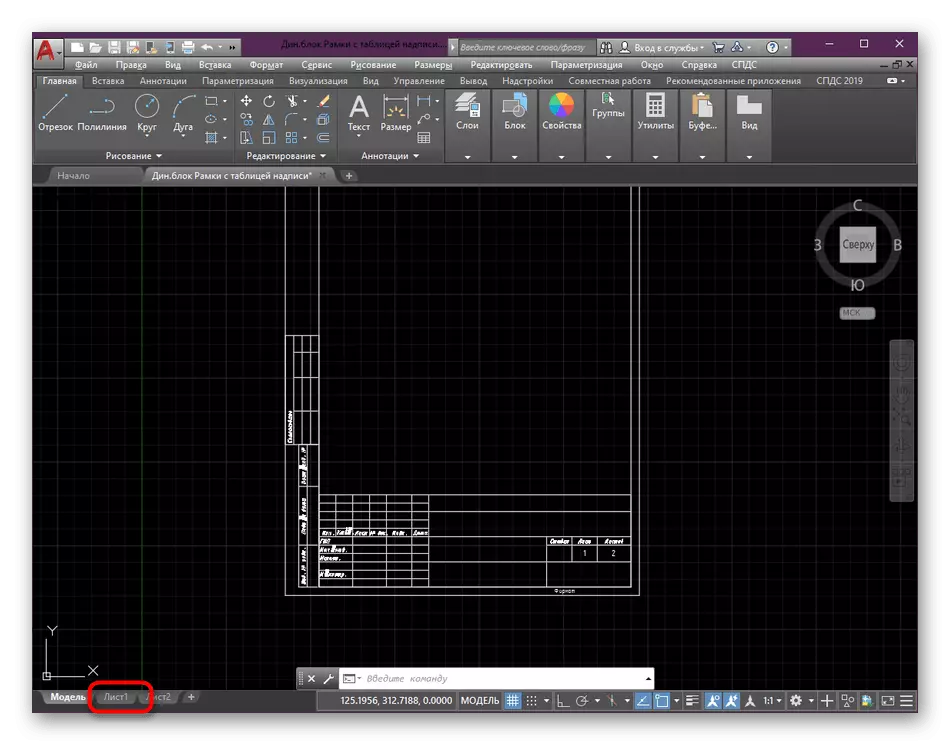
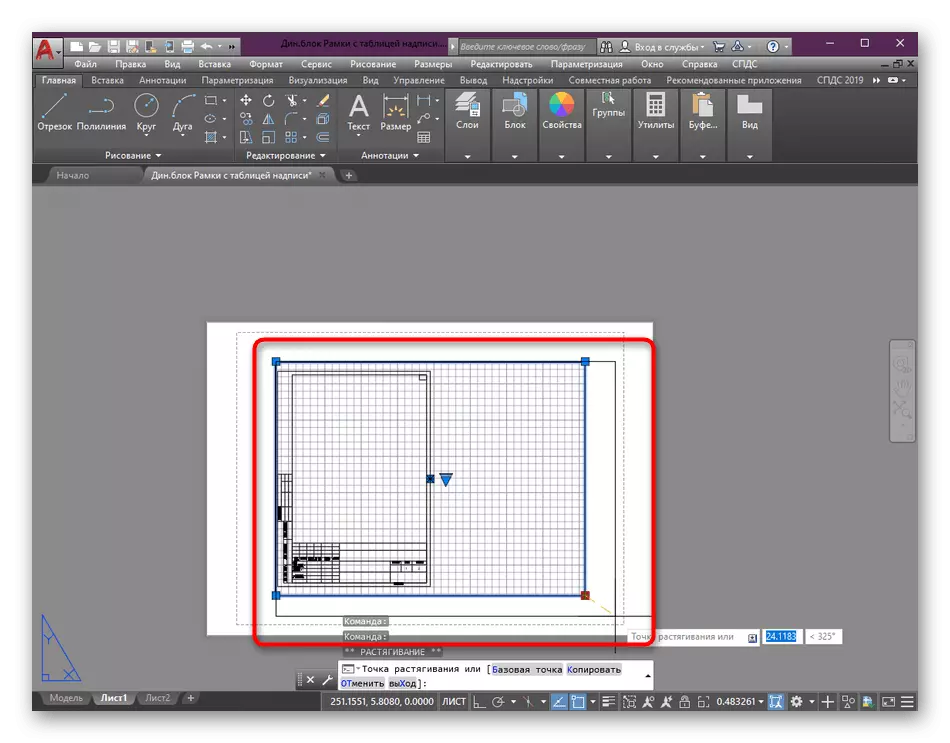
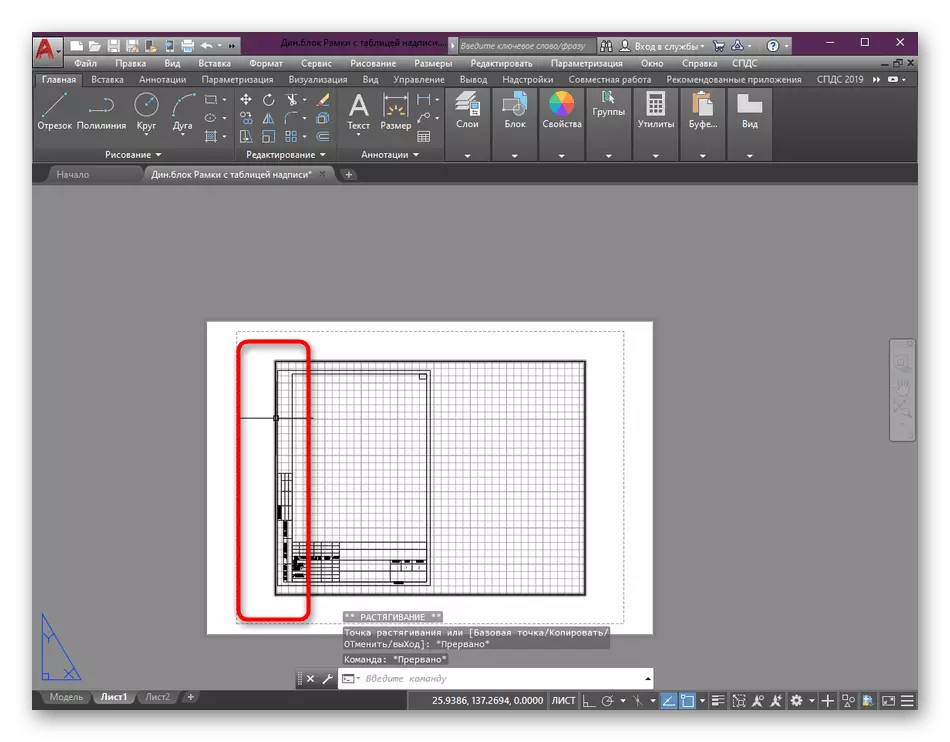
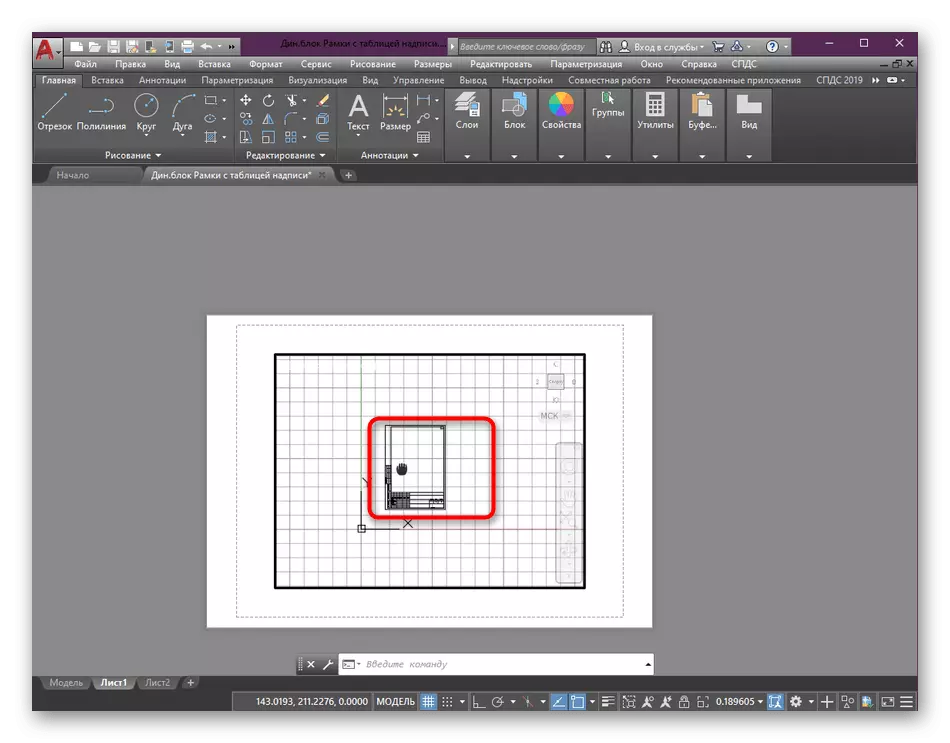
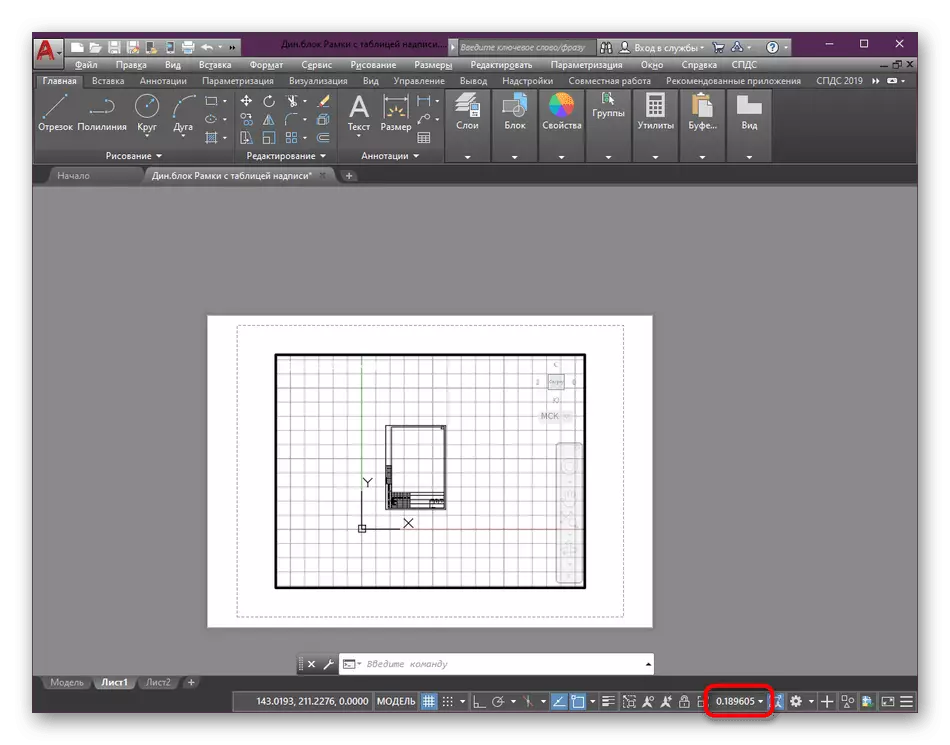
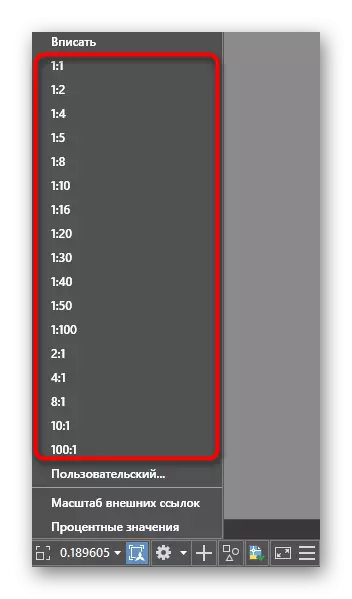
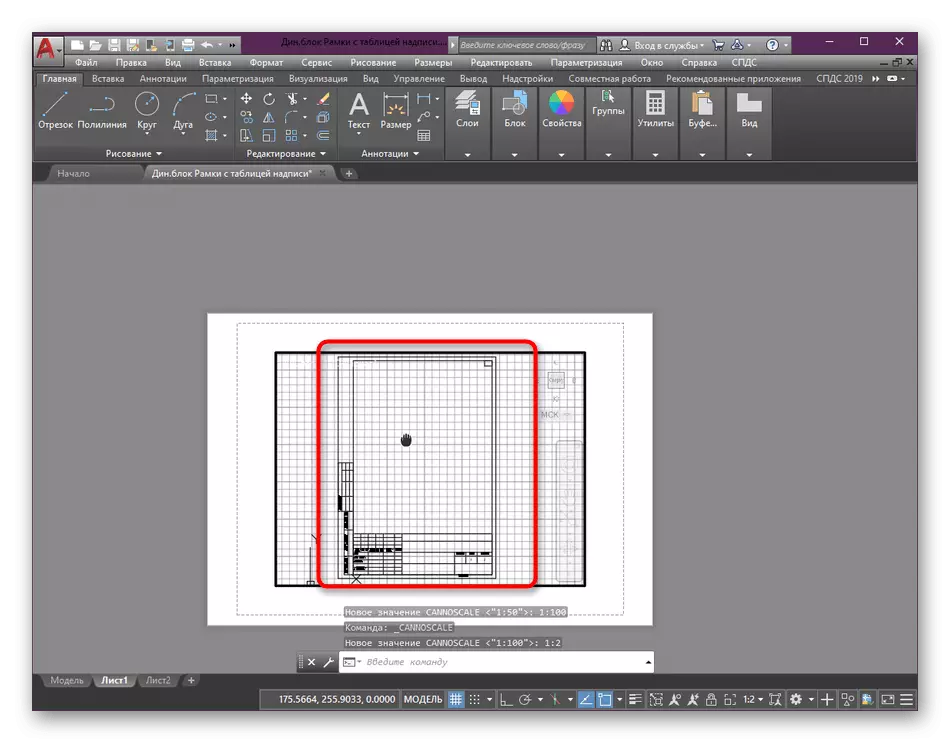
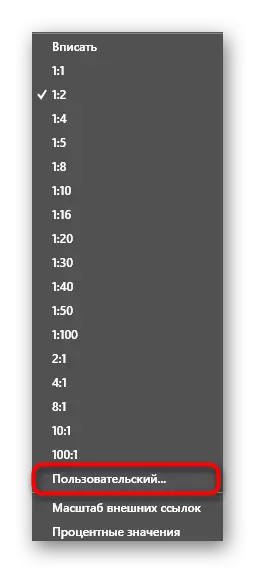
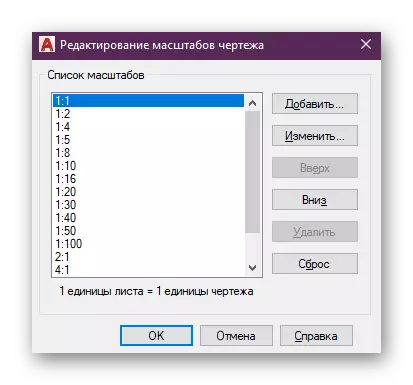
الگ الگ اقدامات میں سے ایک میں، آپ دیکھ سکتے ہیں کہ پیمانے کو تبدیل کرنے سے پہلے پرجاتیوں کی سکرین کو مختص کیا گیا تھا. یہ اس علاقے کو نامزد کرنے کے لئے کیا جاتا ہے جو تبدیل کرے گا. اس کے علاوہ، کئی پرجاتیوں کی اسکرین اکثر ایک شیٹ پر استعمال ہوتے ہیں، اور بعض اوقات یہ ہر مختلف پیمانے پر لینے کے لئے ضروری ہے. ترمیم کرتے وقت اس پر غور کریں. ہمارے مواد میں نمونہ اسکرینوں کے ساتھ کام کرنے کے تمام نونوں کے بارے میں مزید پڑھیں، نیچے دیئے گئے لنک پر چلتے وقت.
مزید پڑھیں: آٹو سیڈ میں دیکھیں اسکرینوں کا استعمال کرتے ہوئے
مثال کے طور پر اضافی اختیارات کے طور پر، سائز کے سائز کو تبدیل کرنے سے پہلے ایک نئی شیٹ یا ڈیزائن ایک فریم کو شامل کرنے کے لئے، ان موضوعات کو علیحدہ مضامین بھی وقف کیا. وہ دلچسپی کے تمام نانوں کے ساتھ ساتھ بنیادی کاموں کے عمل پر ہدایات کے لئے تفصیلی ہدایات پیش کرتے ہیں.
مزید پڑھ:
آٹو سیڈ میں فریم شامل اور ایڈجسٹ کرنا
آٹو سیڈ پروگرام میں چادروں کی تخلیق
پرنٹ سیٹ اپ
بعض اوقات بعض صارفین پرجاتیوں کی اسکرینوں میں طویل عرصے تک روکا نہیں ہے اور پی ڈی ایف میں مزید تحفظ کے ساتھ پرنٹ یا تبدیل کرنے کے لئے فوری طور پر ایک موجودہ ڈرائنگ بھیجیں. ایسے معاملات میں، آپ کو پرنٹ کی ترتیبات ونڈو سے فوری طور پر پیمانے پر مقرر کر سکتے ہیں، جو اس طرح لگ رہا ہے:
- سب سے اوپر پر فوری رسائی پینل تلاش کریں اور ضروری مینو کو کال کرنے کے لئے معیاری پرنٹر بٹن پر اس پر کلک کریں. یہ Ctrl + P کلیدی مجموعہ کے ساتھ کیا جاتا ہے.
- کھڑکی میں جو کھولتا ہے، کرسر کو "پرنٹ اسکیل" اور یہاں آپ کے لئے سب سے زیادہ مناسب پیرامیٹرز مقرر کرنے کے لئے، لائنوں کی پیمائش اور وزن کے یونٹوں کو مقرر کرنے کے لئے.
- اس کے بعد، شیٹ میں تبدیلیوں کو لاگو کریں اور پیش نظارہ موڈ میں دیکھیں اسکرین پر اسی نتیجے میں ظاہر ہوتا ہے.
- باقی پرنٹ ترتیب کو بنائیں اور کام کے عمل کو چلائیں.
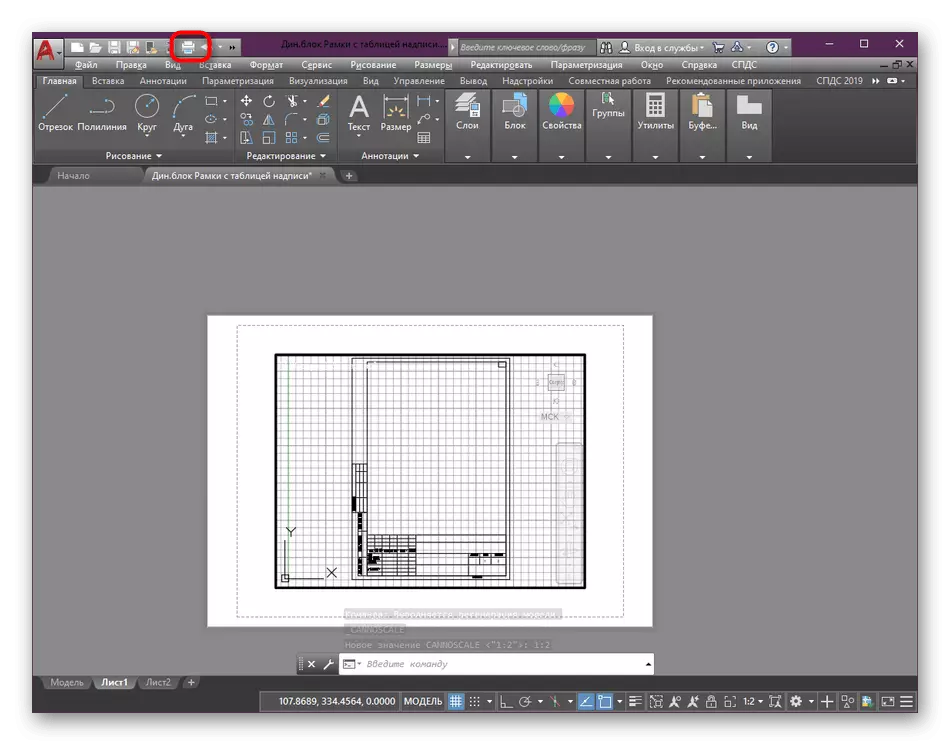
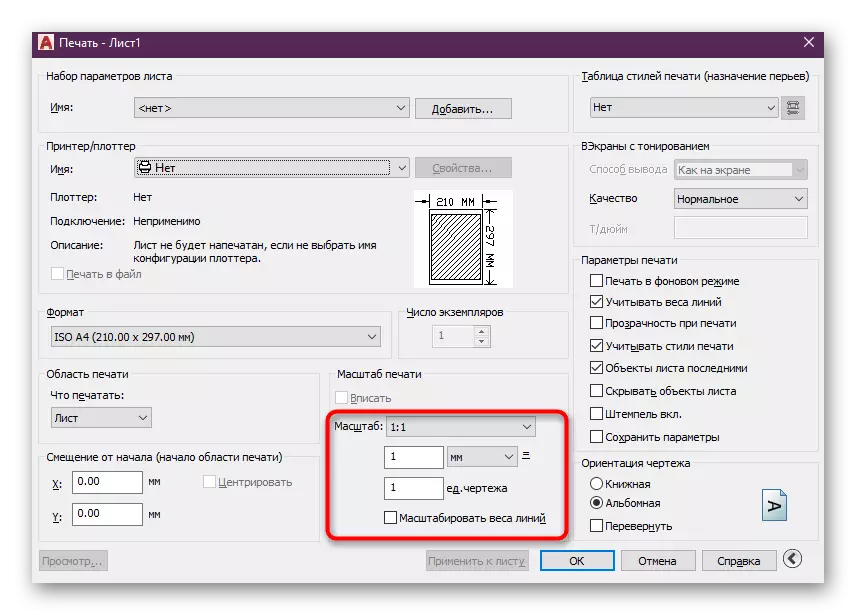
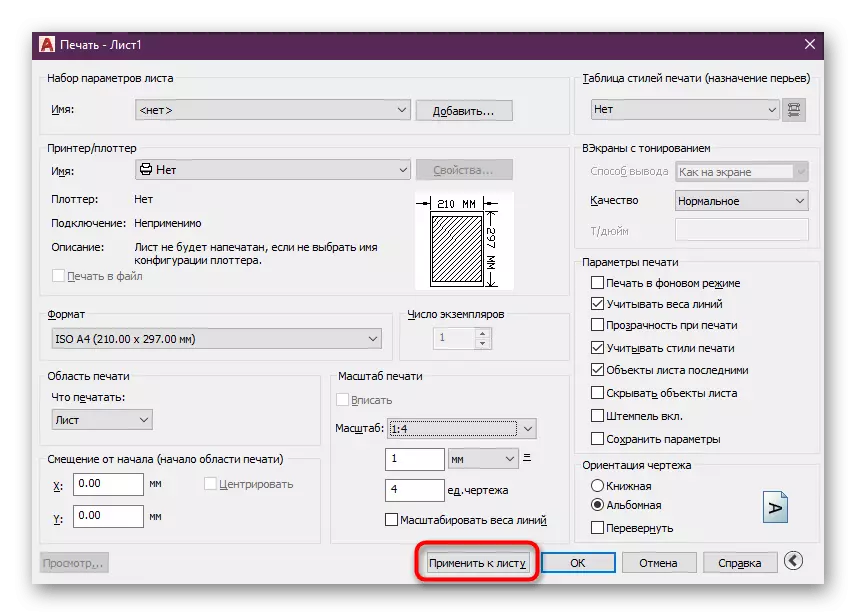
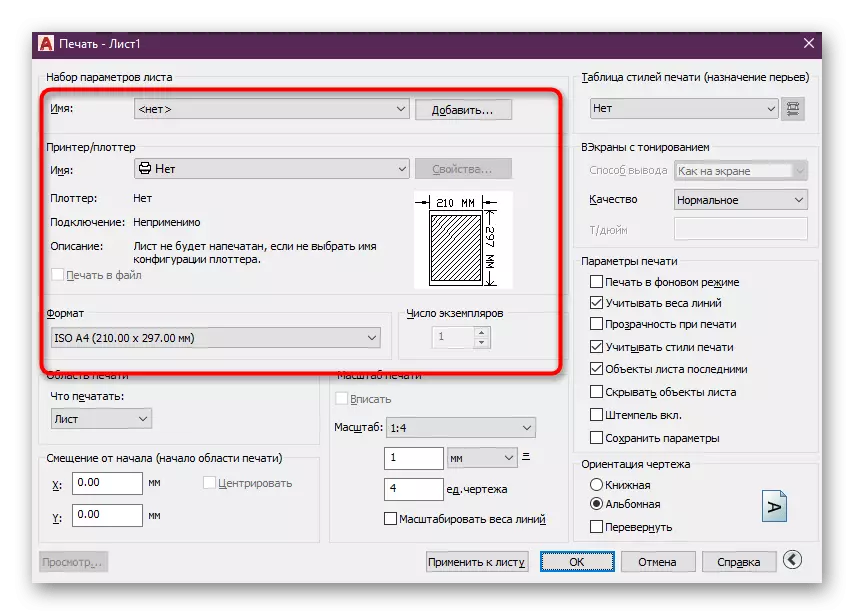
اوپر، ہم صرف آٹو سیڈ میں منصوبے کو پرنٹ کرنے یا برقرار رکھنے کے لئے تیاری کے ہر تفصیل پر روکنے کے بغیر سائز کے تناسب کو تبدیل کرنے کے آپریشن کو تبدیل کرنے کے لئے چاہتے ہیں. آپ الگ الگ مواد میں کسی بھی مسائل کے بغیر اس کے بارے میں پڑھ سکتے ہیں، جہاں معلومات زیادہ سے زیادہ تعیناتی شکل کے طور پر پیش کی جاتی ہے.
مزید پڑھ:
آٹو سیڈ میں پی ڈی ایف فارمیٹ میں ایک ڈرائنگ محفوظ کرنا
آٹو سیڈ میں ایک ڈرائنگ پرنٹ کیسے کریں
آٹو سیڈ: ڈرائنگ JPEG میں رکھیں
تشریحی سائز اور ہڑتال پیرامیٹرز
کبھی کبھی، پیمانے کو تبدیل کرنے کے بعد، صارفین کو مسائل کا سامنا کرنا پڑتا ہے جو چھپا اور سائز کے ڈسپلے کے ساتھ منسلک ہوتے ہیں. حقیقت یہ ہے کہ معذور تشریح کے ساتھ، ان کا تناسب مکمل طور پر درست نہیں ہوگا. لہذا، کسی بھی سکیننگ پر مناسب نظر حاصل کرنے کے لئے اس پیرامیٹر کو شامل کرنے کی سفارش کی جاتی ہے. طول و عرض کے ساتھ یہ ایسا ہی ہوتا ہے:
- اگر آپ نے سائز پیدا نہیں کیا یا ان کو تشکیل دیا ہے تو، ایسا کرو، اور صرف اس کے بعد اگلے مرحلے پر جائیں.
- "تشریحات" سیکشن کی تفصیلات کو بڑھانے، اسے مرکزی ٹیپ میں تلاش کرنا.
- یہاں "جہتی انداز مینجمنٹ" کے بٹن پر کلک کریں.
- ظاہر ہوتا ہے کہ ونڈو میں، استعمال کردہ انداز کا انتخاب کریں اور "ترمیم" پر کلک کریں.
- "پلیٹ" ٹیب میں، "تشریحی" موڈ کو فعال کریں، جو "طول و عرض کے پیمانے پر عناصر" کے زمرے میں ہے.
- اس کے بعد آپ پیمانے کو تبدیل کر سکتے ہیں کیونکہ یہ خوش ہو جائے گا. تناسب اب ہمیشہ درست ہو جائے گا.
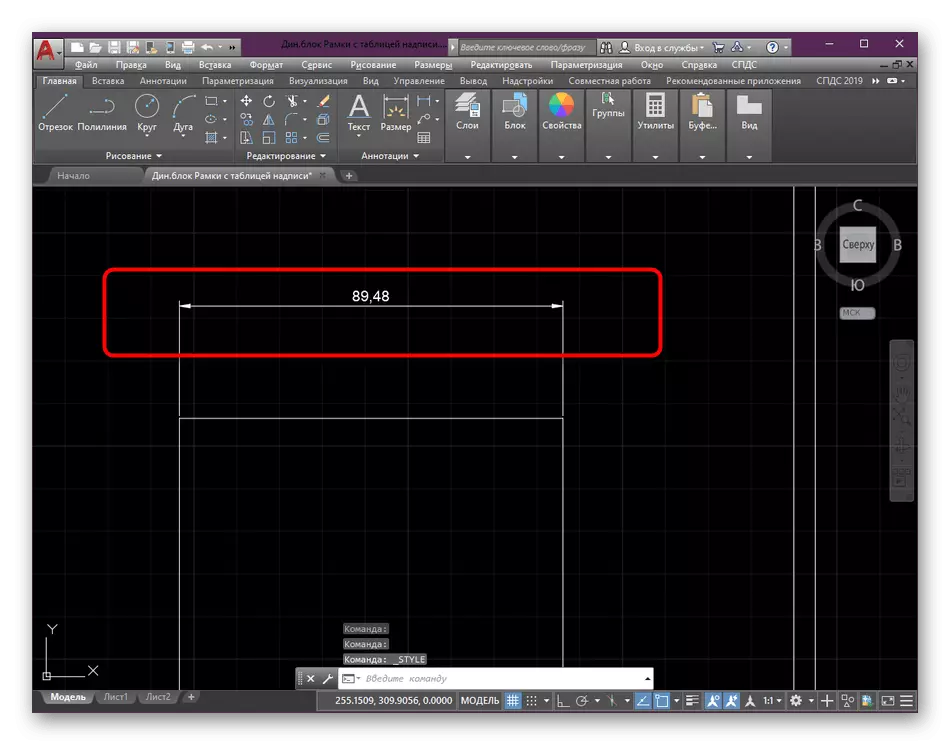
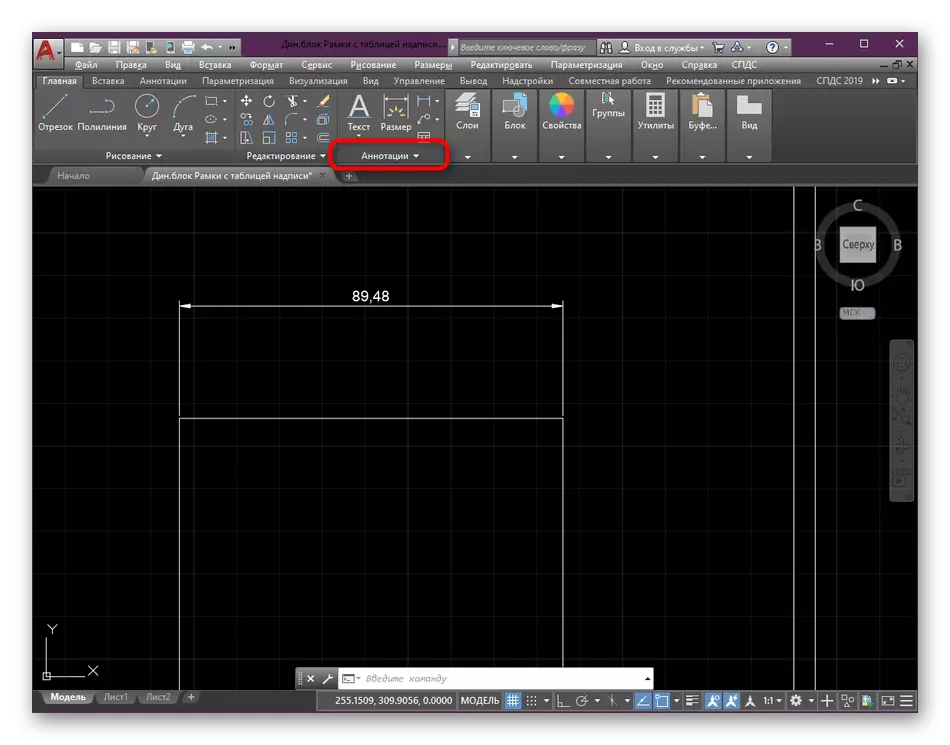
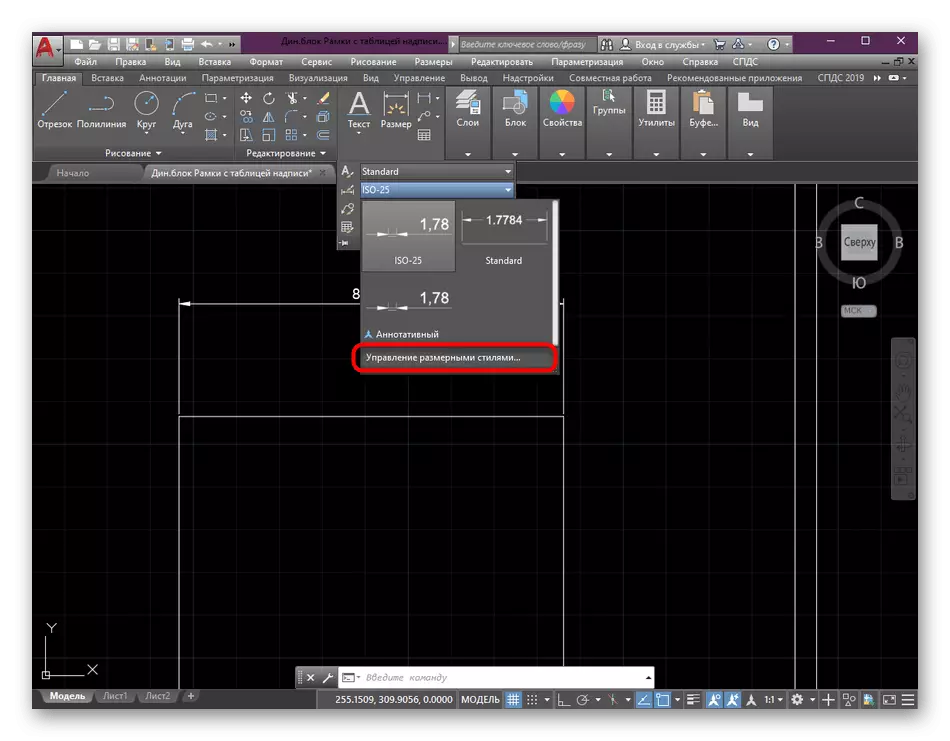
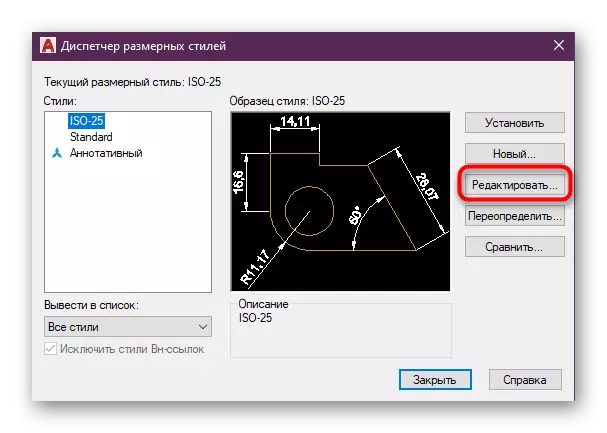
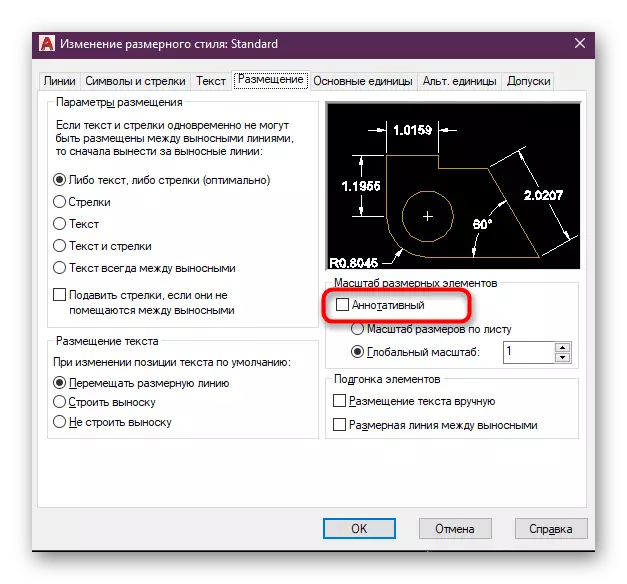
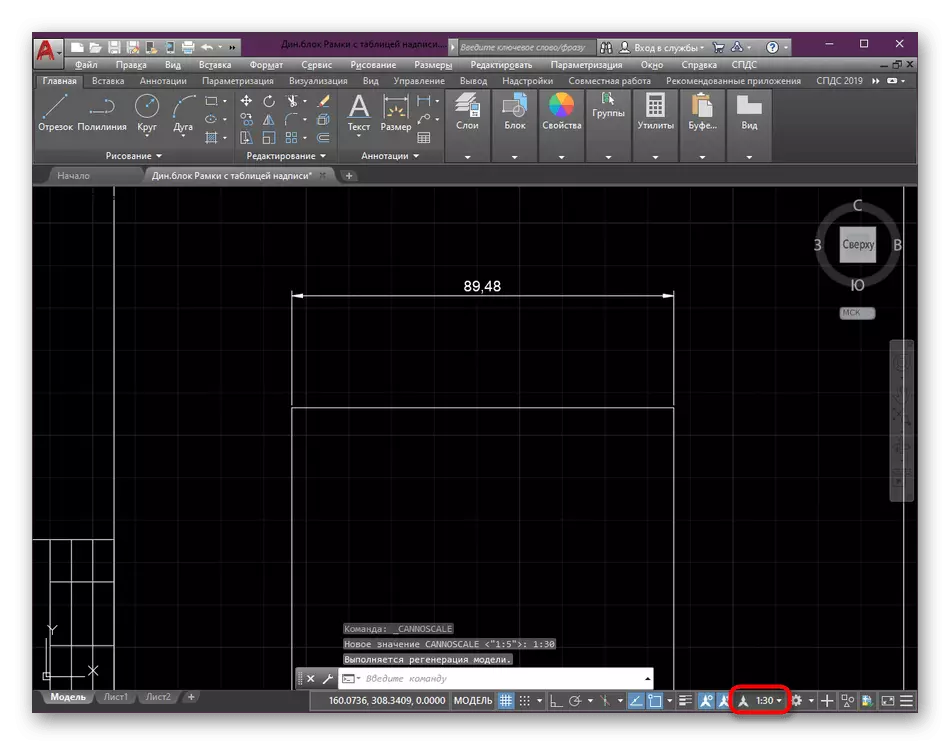
زیادہ تر معاملات میں، طول و عرض اور ہڑتال کے ساتھ اس طرح کے اعمال کے عمل کو لازمی طور پر ضروری ہے، کیونکہ یہ ڈرائنگ درست کرتا ہے اور ہمیں مختلف ترازو اور تناسب کے ساتھ بات چیت کرنے میں بہت آسان بات چیت کرنے کی اجازت دیتا ہے. اگر آپ نے چھپا اور سائز کی تخلیق کی مہارت حاصل نہیں کی ہے، تو اسے خاص سبق استعمال کرتے ہیں.
مزید پڑھ:
آٹو سیڈ میں ہٹانے کی تخلیق
آٹوسیڈ میں سائز کیسے ڈالیں
جب اضافی طور پر کسی ڈرائنگ کے ساتھ کسی دوسرے اعمال کی ضرورت ہوتی ہے، مثال کے طور پر، تیر یا اشیاء شامل کریں، غلطیوں سے بچنے کے لئے 1: 1 تناسب میں پیمانے کو تبدیل کرنے سے پہلے کیا کریں. اگر آپ ایک نیا صارف ہیں تو ہم آپ کو گاڑی کے موضوع پر ٹریننگ مواد سیکھنے کے لئے بھی مشورہ دیتے ہیں.
مزید پڑھیں: آٹو سیڈ پروگرام کا استعمال کرتے ہوئے
اب آپ آٹو سیڈ میں ڈرائنگ کے پیمانے کو تبدیل کرنے کے بارے میں سب کچھ جانتے ہیں. جیسا کہ آپ دیکھ سکتے ہیں، ڈیزائن ماڈیول میں ڈرائنگ مکمل کرنے کے بعد یہ سب سے بہتر ہے. اس کے علاوہ، تشریحات کے استعمال کے بارے میں مت بھولنا، کیونکہ یہ متحرک بلاکس سمیت اہم تفصیلات کے صحیح ڈسپلے کو برقرار رکھنے میں مدد ملے گی.
مزید پڑھیں: آٹو سیڈ میں متحرک بلاکس کا استعمال کرتے ہوئے
