
آٹوسیڈ پروگرام میں فعال کام کے دوران، کچھ صارفین کو پورے ڈرائنگ یا صرف مخصوص حصوں کے مزید اسٹروک کے لئے ان کے ڈرائنگ میں پی ڈی ایف کے ذائقہ میں داخل کرنے کی ضرورت کا سامنا کرنا پڑتا ہے. یہ کام کئی کلکس میں لفظی طور پر ہے، یہ خاص پیرامیٹرز قائم کرنے کے لئے ضروری ہو گا جو مستقبل میں سبسیٹیٹ کے ساتھ بات چیت کو آسان بنائے گی. آج کے مواد کے حصے کے طور پر، ہم اس موضوع کو سب سے زیادہ تفصیل میں ظاہر کرنا چاہتے ہیں تاکہ یہاں تک کہ سب سے زیادہ ابتدائی صارفین اس کے بارے میں کوئی سوالات نہیں ہیں.
آٹو سیڈ میں پی ڈی ایف سبسیٹیٹ داخل کریں
فوری طور پر، ہم یہ نوٹ کرنا چاہتے ہیں کہ آٹو چینل کا تازہ ترین ورژن بھی پی ڈی ایف ڈرائنگ پر موجودہ اشیاء کو ترمیم کرنے کے لئے مناسب نہیں ہے، کیونکہ وہ صرف داخل ہونے پر تبدیل نہیں ہوتے ہیں. اس کی وجہ سے یہ ہے کہ اس طرح کے اعمال کے عمل کو صرف ایک سبسیٹیٹ کو شامل کرنے کی اجازت دیتا ہے جو بلٹ ان پروگرام کے اوزار کا استعمال کرتے ہوئے کام کیا جائے گا. تاہم، ڈی ڈبلیو جی میں پی ڈی ایف کو تبدیل کرنے کے لئے ایک طریقہ ہے، جو فوری طور پر ترمیم کرنے کے بعد کھولنے کے بعد کی اجازت دے گی. اس موضوع پر تمام تفصیلی ہدایات ہماری ویب سائٹ پر دیگر مواد میں پایا جا سکتا ہے، جبکہ ذیل میں لنکس سے نیچے چلتے ہیں.مزید پڑھ:
ڈی ڈبلیو جی میں پی ڈی ایف فائل کو تبدیل کریں
DWG آن لائن میں پی ڈی ایف تبدیل کریں
یہ اس سوال کے ساتھ سمجھا گیا تھا، لہذا اب ہم مضمون کے موضوع پر غور شروع کرتے ہیں. ہم نے روایتی طور پر اسے تین آسان اقدامات میں تقسیم کیا تاکہ beginners تمام اعمال میں داخل نہیں کیا جائے گا اور ہر مرحلے میں تفصیل سے جدا ہوسکتا ہے.
مرحلہ 1: اندراج کے لئے ایک فائل منتخب کریں
پہلا مرحلہ معیاری ہے. اب صارف سے آپ کو مقامی یا ہٹنے والا اسٹوریج پر واقع ایک پی ڈی ایف فائل کو منتخب کرنے کی ضرورت ہے. یہ ایک خاص طور پر نامزد مینو میں آٹو سیڈ میں کیا جاتا ہے اور ایسا لگتا ہے:
- اہم ٹیپ کا استعمال کرتے ہوئے، آپ کو "داخل" ٹیب میں منتقل کرنے کی ضرورت ہوگی.
- لنک سیکشن کو بڑھانا. اگر آپ ایک بڑی قرارداد کے ساتھ کمپیوٹر پر مکمل اسکرین میں کام کرتے ہیں، تو یہ سیکشن پہلے ہی تعیناتی شکل میں ہوگا.
- اس میں، بائیں ماؤس کے بٹن کے ساتھ اس پر کلک کرکے "منسلک" کے آلے کو منتخب کریں.
- بلٹ ان براؤزر کھولتا ہے. فائل کی قسم پاپ اپ کی فہرست میں فائلوں کو تلاش کرنے میں آسانی کے لئے، پی ڈی ایف (* پی ڈی ایف) فائلوں کو مقرر کریں) پیرامیٹر.
- اس فولڈر پر جائیں جہاں مطلوبہ دستاویز کو ذخیرہ کیا جاتا ہے، اور اسے کھولنے کے لئے ڈبل کلک کریں.
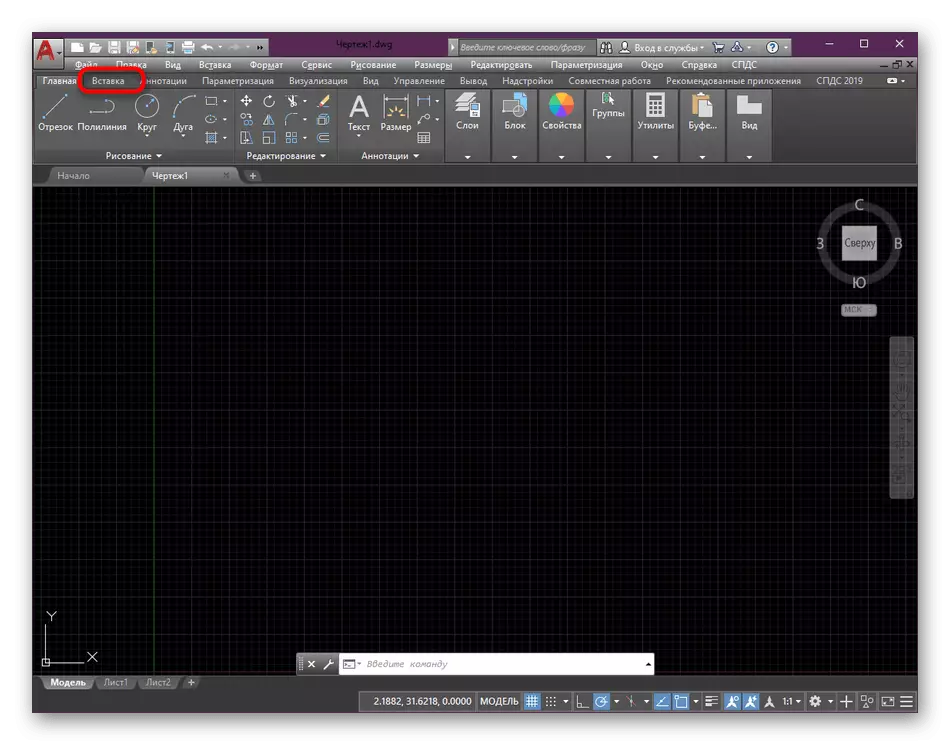
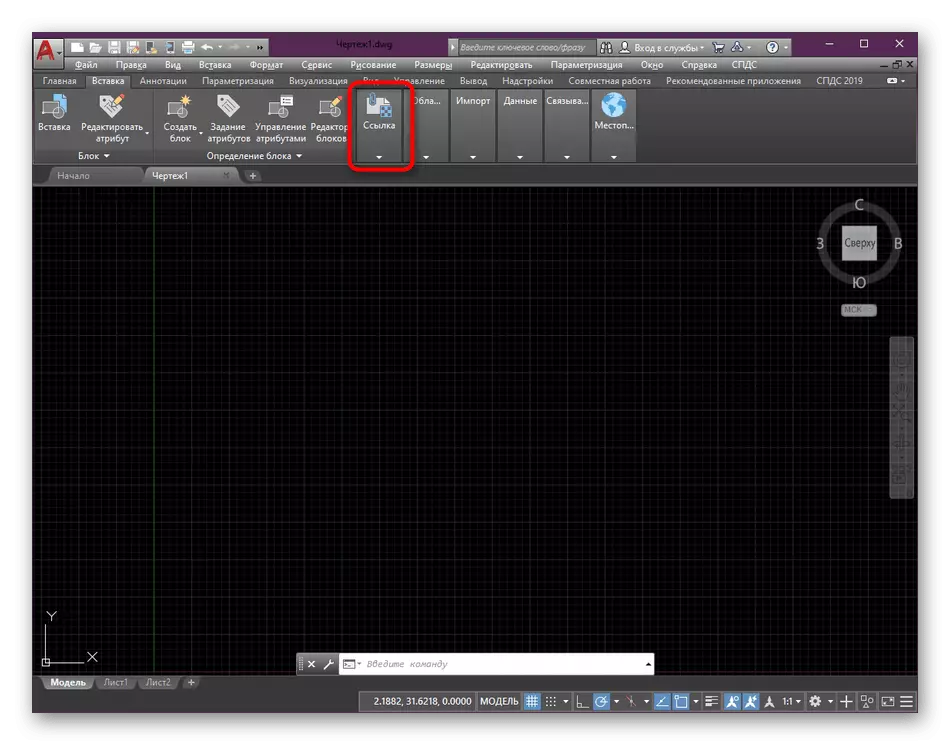
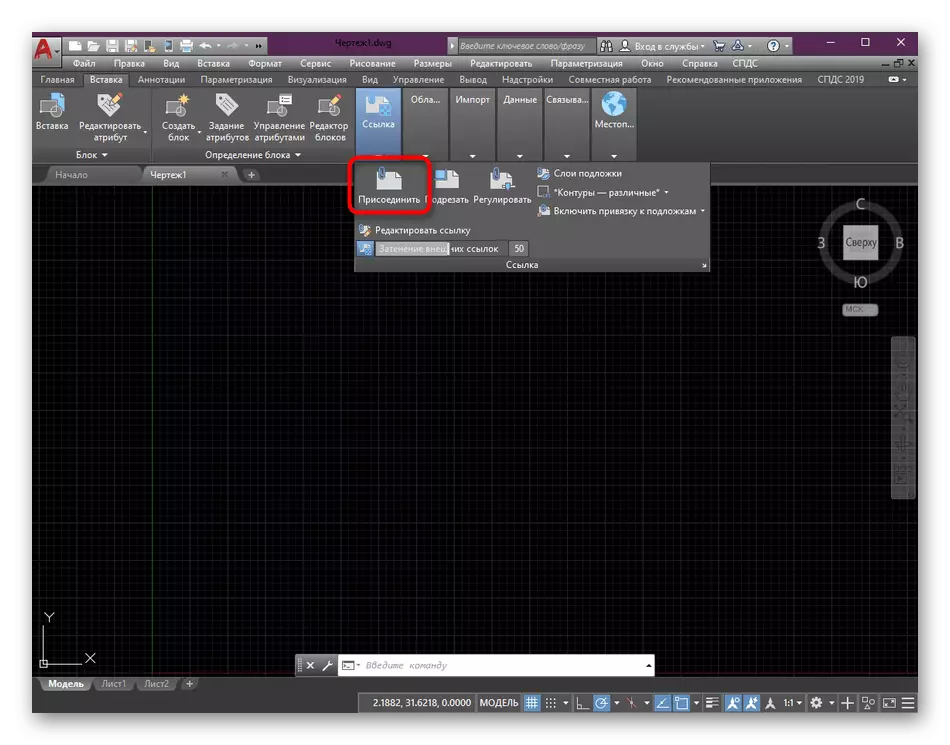
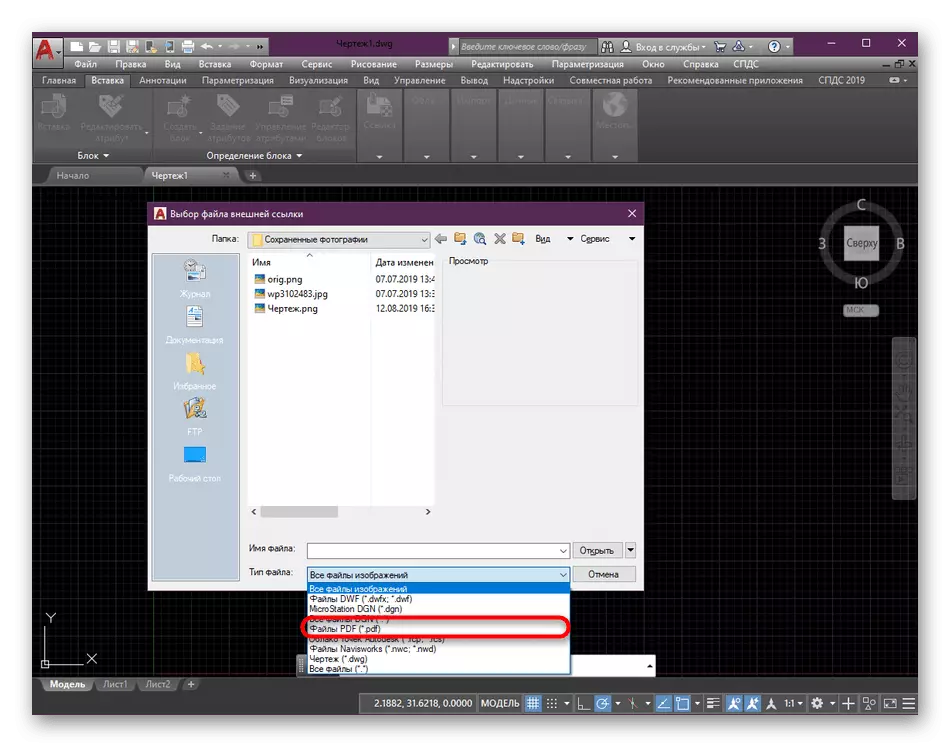
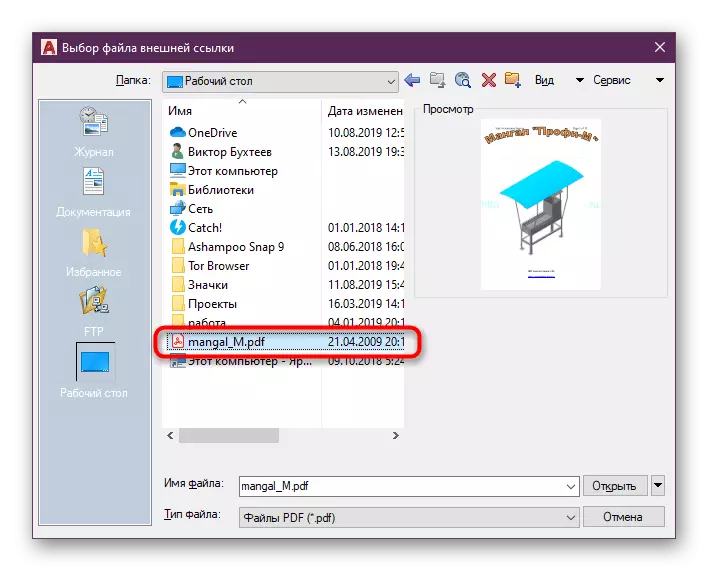
بالکل اسی طرح میں افتتاحی اور دیگر اقسام، جیسے تصاویر یا ماتحت ڈرائنگ DWG، DXF. مستقبل میں کام سے نمٹنے کے لئے کارروائیوں کے سلسلے کو یاد رکھیں.
مزید پڑھ:
AutoCAD میں BAK کے ساتھ ایک فائل کھولنے کے لئے کس طرح
آٹو سیڈ میں تصویر داخل کریں اور ترتیب دیں
مرحلہ 2: داخل کرنے کے پیرامیٹرز کی ترتیب
کامیابی سے انتخاب کے بعد، اندراج دستاویز ایک اضافی ونڈو کو "پی ڈی ایف سبسیٹیٹ سے منسلک" کہا جاتا ہے. اب آپ کو اس پر توجہ مرکوز کرنے کی ضرورت ہے کہ اس پر اہم ترتیبات کی اشیاء کو یاد نہ کریں.
- سب سے پہلے، سیکشن پر توجہ دینا "پی ڈی ایف فائل سے ایک یا زیادہ صفحات کو منتخب کریں". اگر دستاویز میں کئی چادر موجود ہیں تو، آپ کو اس بات کی وضاحت کرنا چاہئے کہ آپ شامل کرنا چاہتے ہیں. یہ CTRL کے ساتھ صفحے پر بائیں کلک کا استعمال کرتے ہوئے کارکردگی کا مظاہرہ کیا جاتا ہے.
- اگلا راستے کی قسم کو ترتیب دیتا ہے. اگر "براہ راست راستہ" پیرامیٹر منتخب کیا جاتا ہے، اس کا مطلب یہ ہے کہ یہ پروگرام ہمیشہ ڈائرکٹری میں پی ڈی ایف کی تلاش کرے گا جس میں اب یہ ہے. جب یہ چلتا ہے، ڈرائنگ میں ایک غلطی ہو گی. لہذا، یہ ہمیشہ ایک رشتہ دار راستہ کا انتخاب کرنے کے لئے سفارش کی جاتی ہے اور پی ڈی ایف کو اسی فولڈر میں رکھیں جہاں ڈرائنگ ذخیرہ کیا جاتا ہے. اگر آپ کو منتقل کرنے کی ضرورت ہے تو، آپ کو ہمیشہ دونوں فائلوں کو منتقل کرنا چاہئے، پھر کوئی دریافت کی کوئی مسئلہ پیدا نہیں ہوگی.
- زیادہ تر مقدمات میں باقی پیرامیٹرز ڈیفالٹ رہیں گے. تاہم، آپ نقشے پر آسانی سے ایک مخصوص نقطہ نظر کی وضاحت کرسکتے ہیں تاکہ دستاویز بالکل داخل ہوجائے. اگر آپ ان اقدار کو بغیر کسی تبدیلی کے بغیر چھوڑ دیتے ہیں تو، اندراج کی تصدیق کے بعد، یہ ڈرائنگ مرکز میں دکھایا جائے گا.

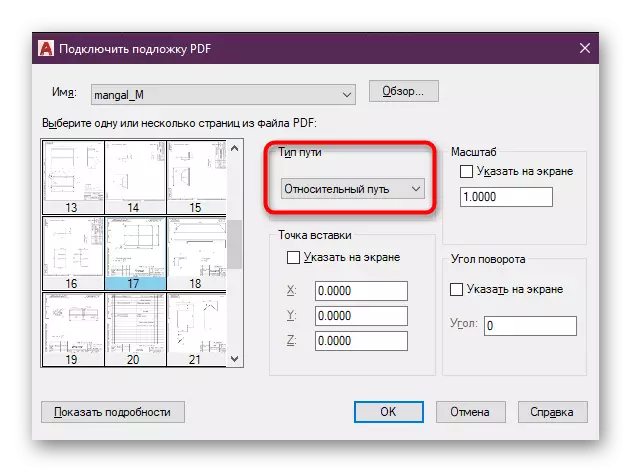
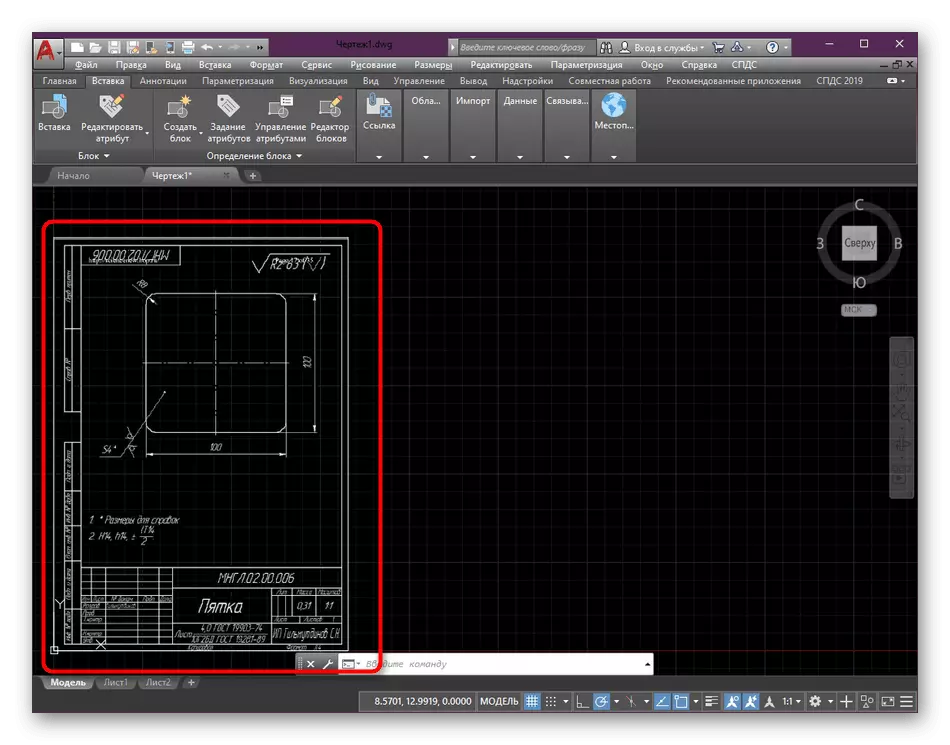
جیسا کہ آپ دیکھ سکتے ہیں، پی ڈی ایف فائل کے کمرے میں ڈرائنگ میں کچھ بھی نہیں ہے. اس کے بعد، آپ کو فوری طور پر اسٹروک کی تخلیق میں منتقل کر سکتے ہیں، تاہم، ہم اضافی ترتیبات پر رہنے کی سفارش کرتے ہیں جو اس منصوبے کے ساتھ بات چیت کے دوران درست طریقے سے مفید ثابت ہوں گے.
مرحلہ 3: پس منظر کے ساتھ ضم
پہلے سے طے شدہ طور پر، سبسیٹیٹ اصل رنگ میں شامل کیا جاتا ہے، جو اکثر سفید ہے. اس صورت میں، یہ ہمیشہ ایک اسٹروک بنانے کے لئے آسان نہیں ہے، کیونکہ عائد شدہ لائنوں کو کمزور نظر آتا ہے. اس صورت حال کو درست کرنے کے لئے ایک طریقہ یہ ہے کہ پس منظر کے ساتھ ضم کی سطح میں اضافہ کے ساتھ، جو اس طرح ہو رہا ہے:
- اس پر روشنی ڈالنے کے لئے داخل ڈرائنگ کے کنارے کے ساتھ بائیں ماؤس کا بٹن دبائیں.
- سب سے اوپر پیرامیٹر پر ٹیپ پر تلاش کریں "پس منظر کے ساتھ ضم" اور اسے اقدار کی ایک مخصوص تعداد کے حق میں منتقل کریں.
- نیچے میں آپ کو فوری طور پر تبدیلی کے نتیجے کا مشاہدہ کر سکتے ہیں. نمائش کو ایڈجسٹ کریں تاکہ لائنوں کو ٹریک کرنے اور نئے طبقات کو شامل کرنے کے لئے آسان ہے.
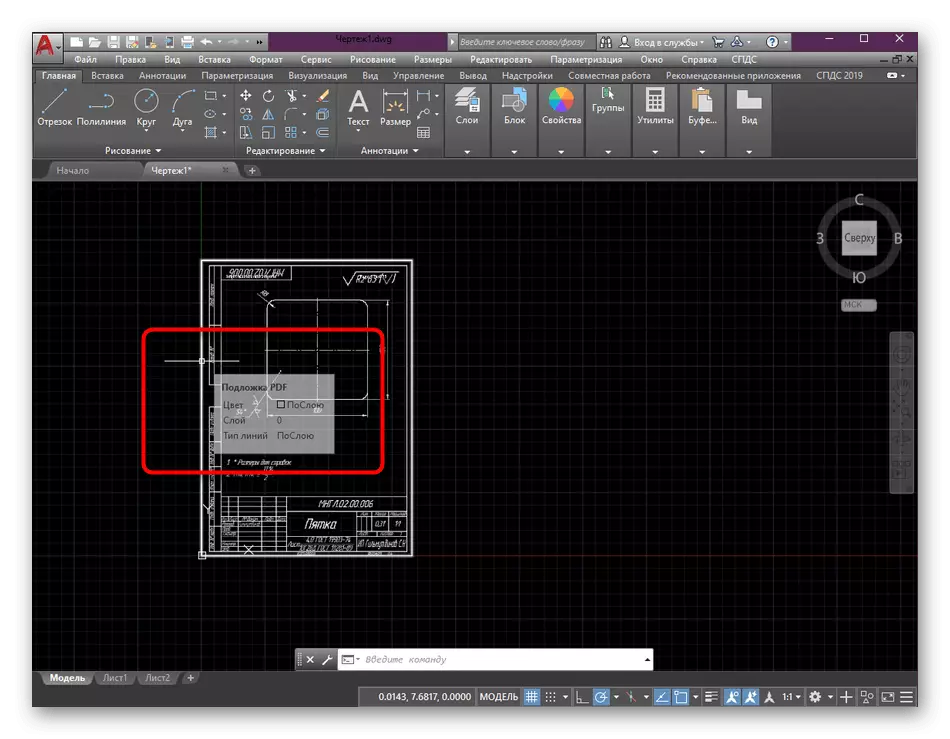
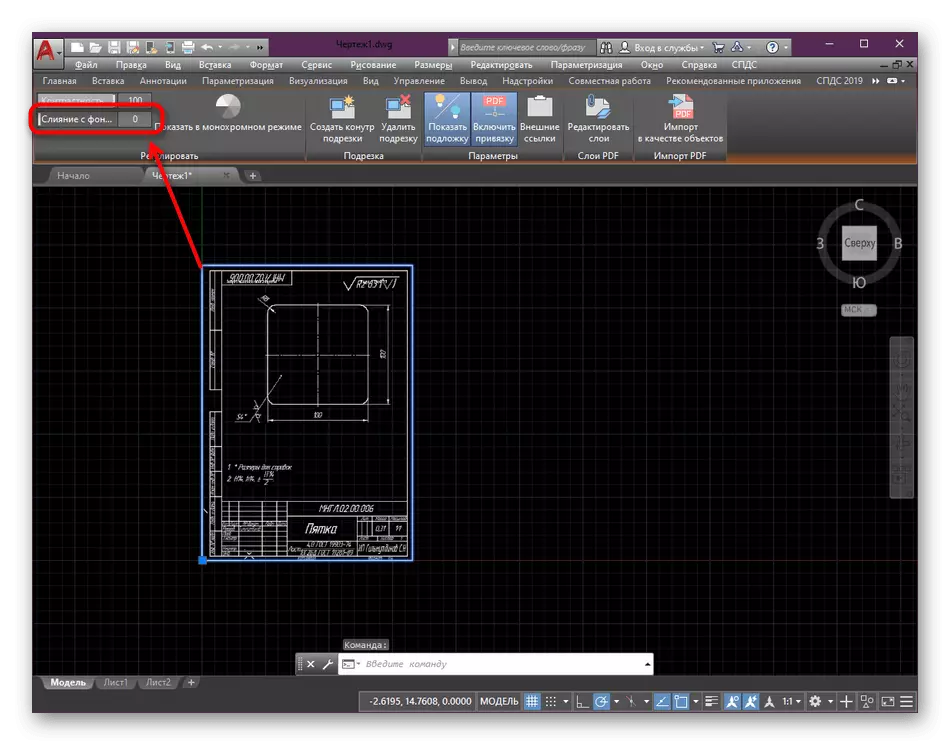
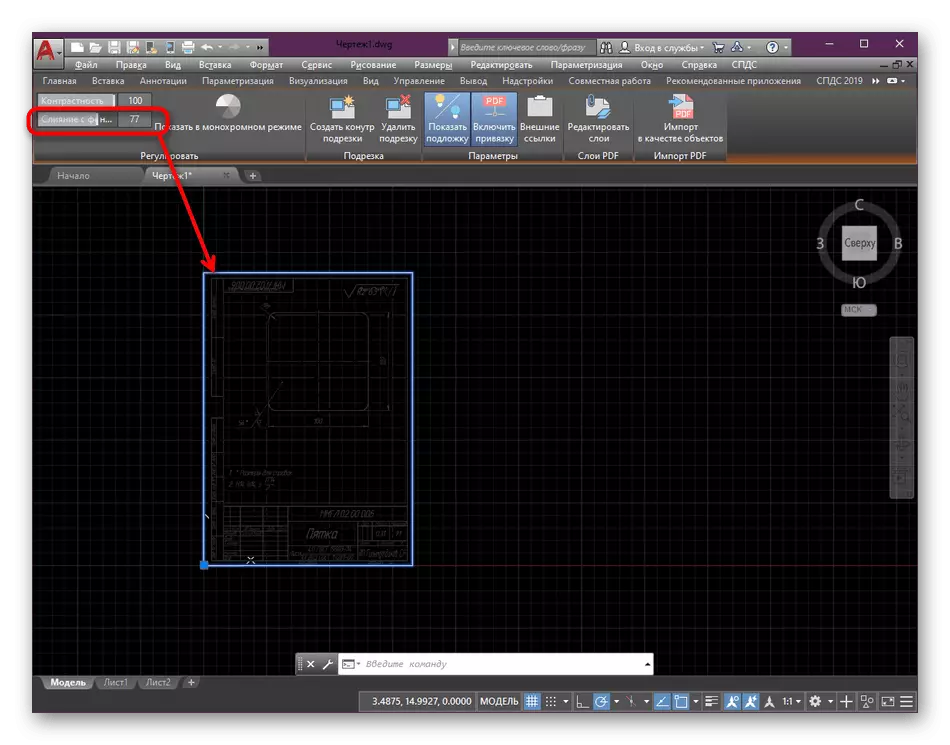
مرحلہ 4: مرکزی ڈرائنگ کے ساتھ پی ڈی ایف پیمانے کی ترتیب
جگہ "ماڈل" میں کام کرتے وقت زیادہ تر صارفین اصل پیمانے پر استعمال کرتے ہیں، یہ ہے، 1: 1. پہلے سے ہی "شیٹ" میں ڈرائنگ ڈرائنگ کو مطلوبہ تعلقات میں تبدیلی کرتے ہیں. تاہم، اضافی ذائقہ ہمیشہ ضروری پیمانے پر نہیں ہے، جس میں تبدیل کرنے کی ضرورت ہوتی ہے. بلٹ ان تقریب کا استعمال کرتے ہوئے یہ کرنے کے لئے یہ درست ہے.
- اس سے باہر دھکا دینے کے لئے نامزد طول و عرض کے ساتھ سبسیٹیٹ پر ایک سطر تلاش کریں.
- "ڈرائنگ" سیکشن میں واقع "کٹ" کا آلہ منتخب کریں.
- ایک ایسی لائن بنائیں جو ملی میٹر کی تعداد کی طرف سے پایا جاتا ہے.
- اب ہم منتخب کردہ سیکشن کے تحت ڈرائنگ کے تمام پیمانے پر فٹ ہونے کے لئے اس کا استعمال کریں گے.
- ایسا کرنے کے لئے، بائیں ماؤس کے بٹن کے ساتھ اس کے فریم پر کلک کرکے موجودہ سبسیٹیٹ کو نمایاں کریں.
- پی سی ایم کا استعمال کرتے ہوئے، سیاق و سباق مینو کو کال کریں جہاں آپ شے "پیمانے پر" تلاش کرتے ہیں.
- بیس پوائنٹ کے طور پر پیدا ہونے والے حصے کے آغاز کی وضاحت کریں.
- پیمانے پر تناسب کے طور پر، کمانڈ لائن پر "قرض کٹ" موڈ کو منتخب کریں.
- اس کے بعد، اس حوالہ کی نشاندہی کرنے کے لئے طبقہ کی پوری لمبائی کی وضاحت کریں.
- آخری قدم نئی لمبائی پیدا کرنا ہے. آپ کے کیس میں، لائن کے اختتام نقطہ کو منتخب کیا جانا چاہئے.
- نتیجہ فوری طور پر لاگو کیا جائے گا. آپ اس بات کو یقینی بنا سکتے ہیں کہ سبسیٹیٹ کے پیمانے پر مکمل طور پر ڈرائنگ میں اقدار کے مجموعی تناسب سے مطابقت رکھتا ہے.
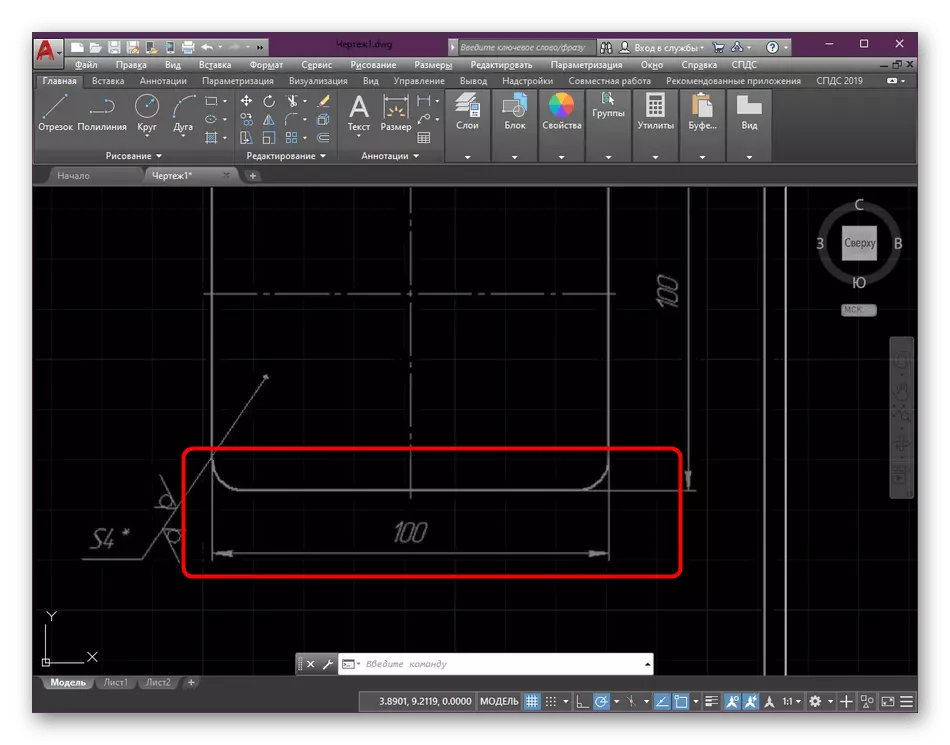
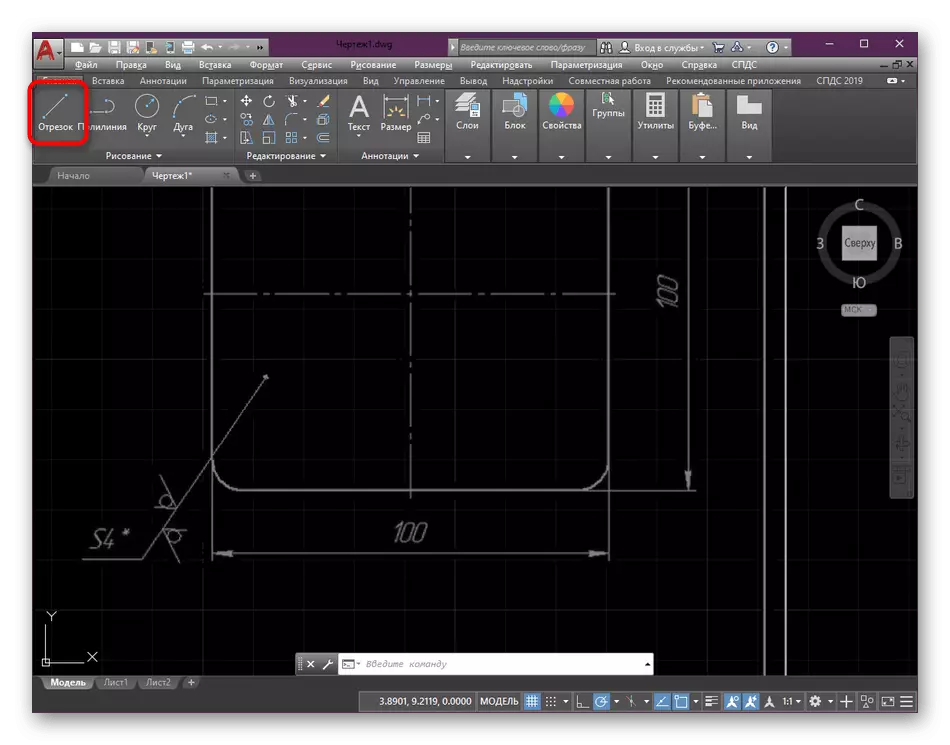
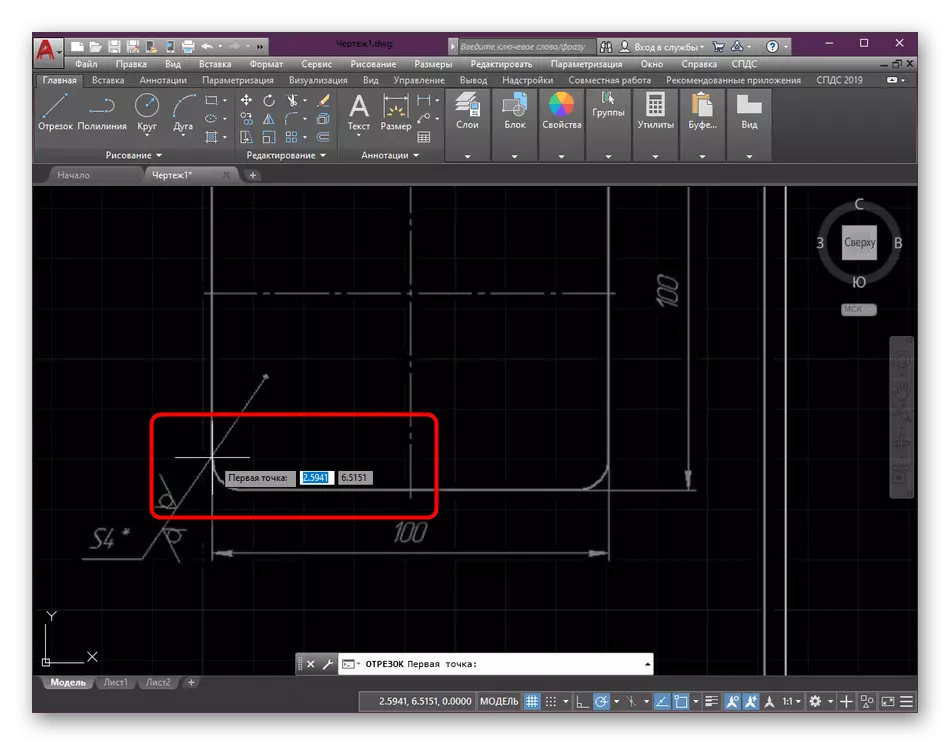
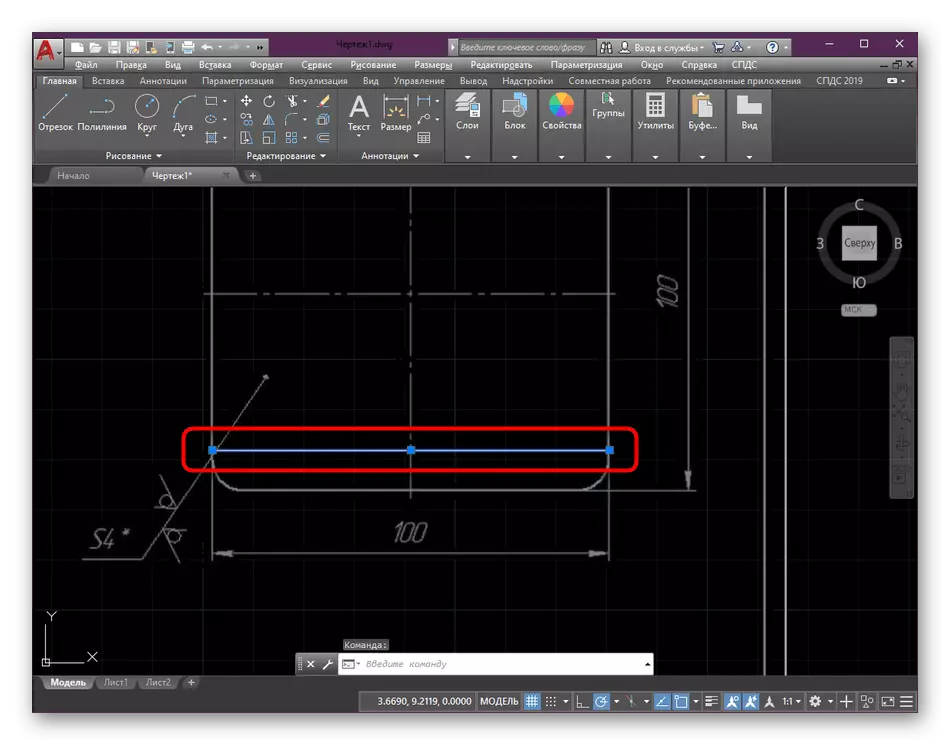
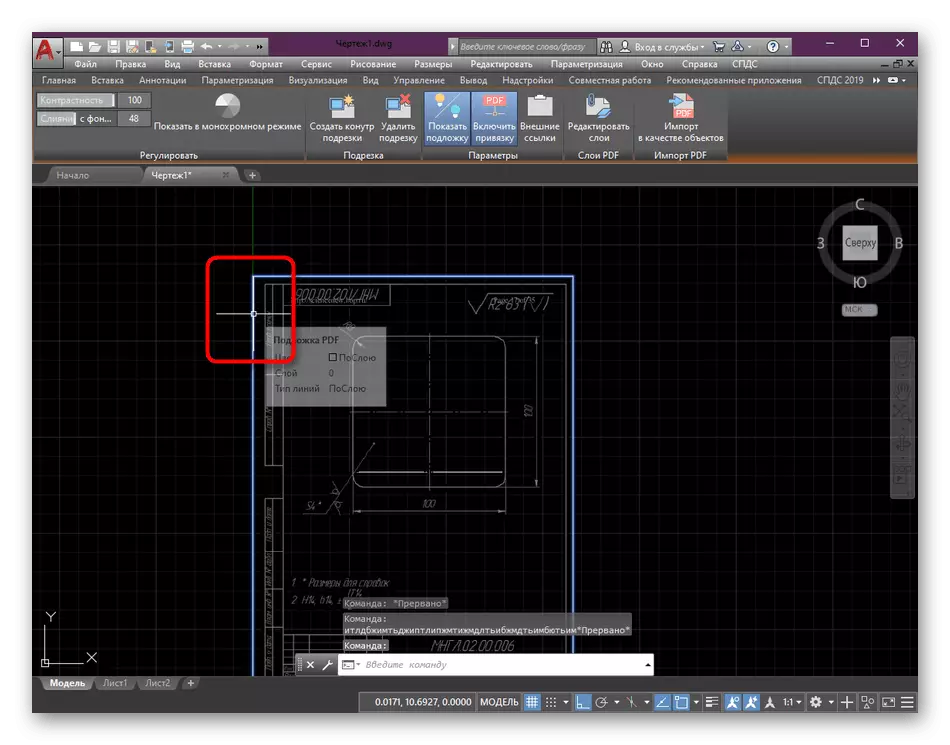
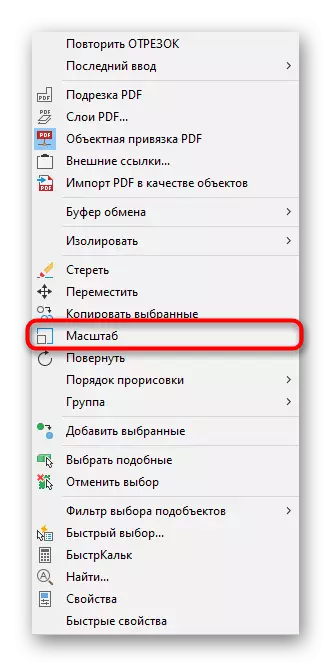
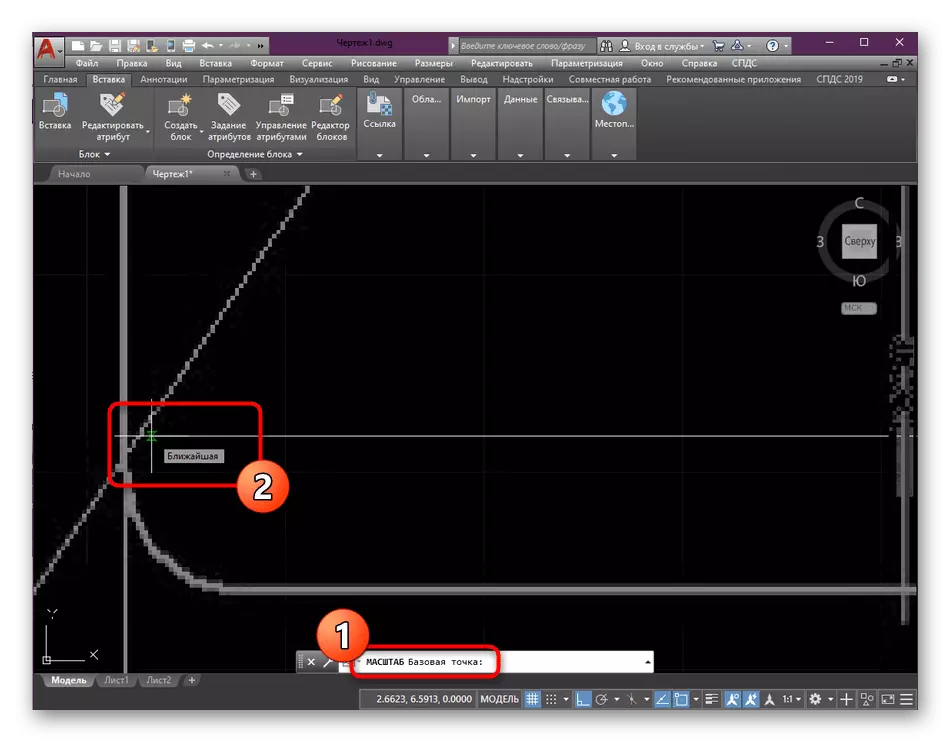
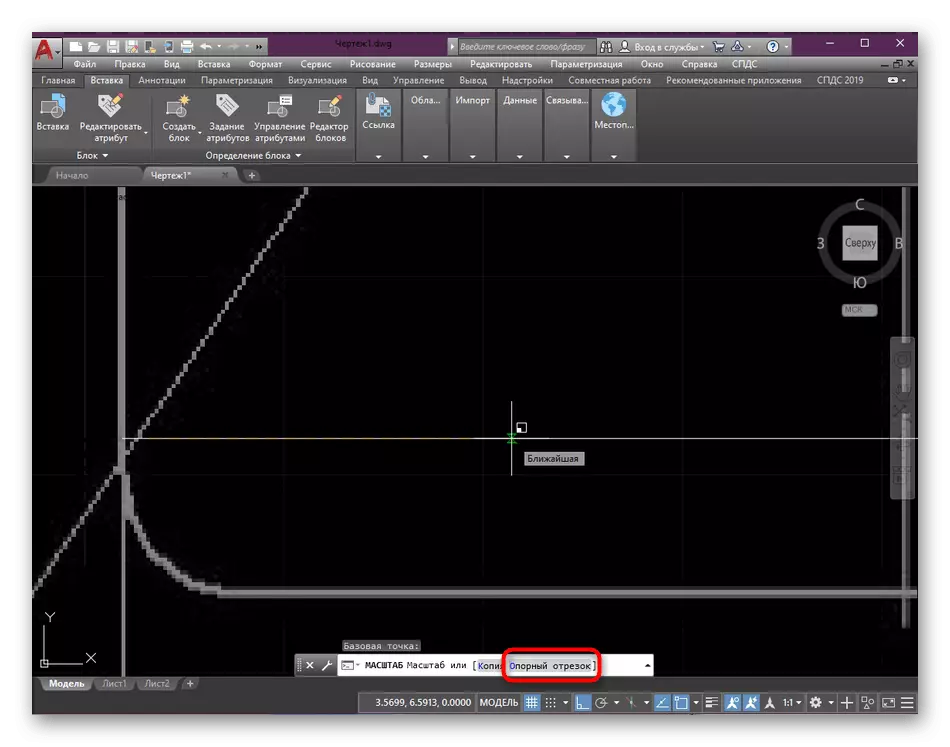
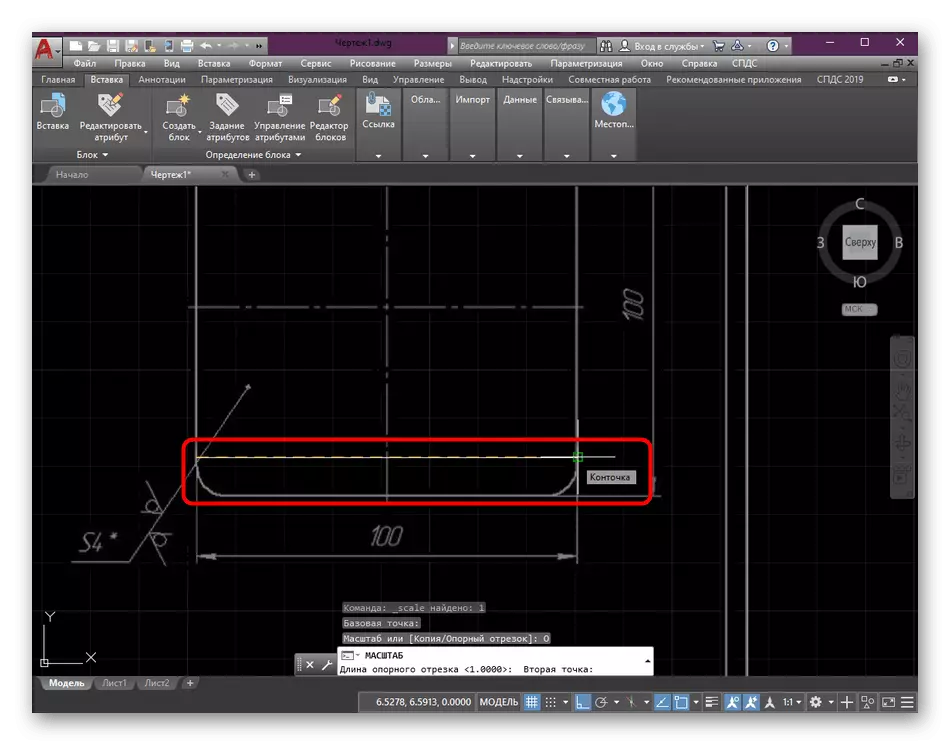
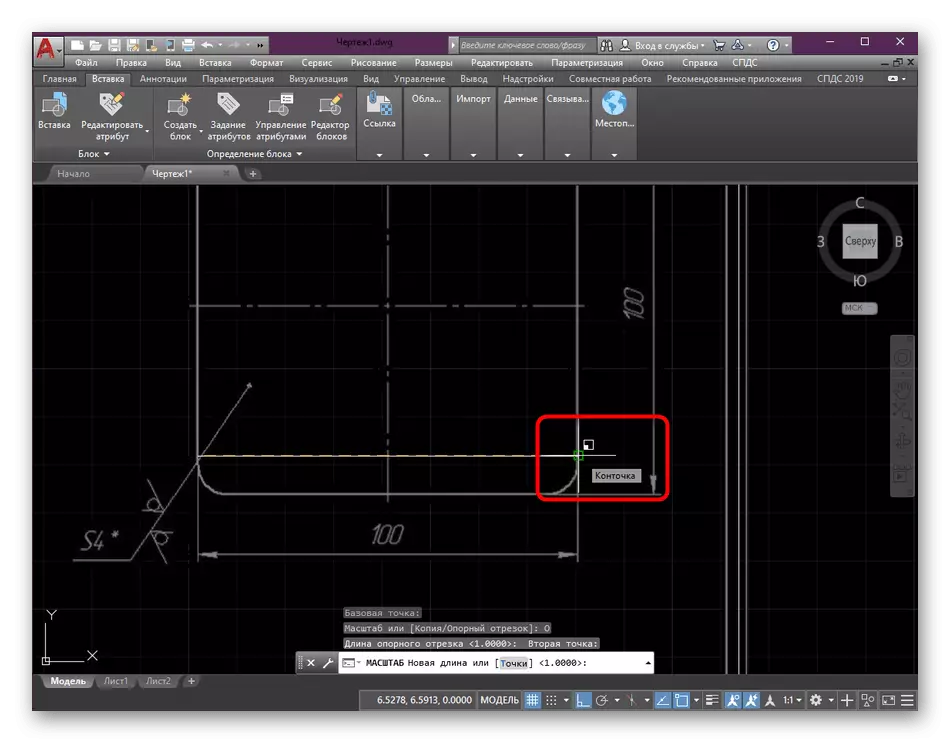

مرحلہ 5: trimming کی ایک شکل بنانا
کبھی کبھی ایک شیٹ پی ڈی ایف میں کئی علیحدہ اشیاء یا صارف کو صرف ڈرائنگ کا ایک حصہ کام کرنے کے لئے شامل ہے. اس صورت میں، غیر ضروری اجزاء کو صرف ٹرمنگ کی شکل بنانے کی طرف سے ہٹا دیا جا سکتا ہے. یہ اضافی تفصیلات سے چھٹکارا حاصل کرنے میں مدد ملے گی.
- LKM کے اس کے کنارے پر کلک کرکے موجودہ سبسیٹیٹ کو نمایاں کریں.
- ایڈیٹنگ سیکشن میں خود کار طریقے سے منتقل ہو جائے گا. ٹیپ کے ذریعہ اس میں، "کاٹنے کا کاٹنا" کا آلہ منتخب کریں.
- معیاری فریم کا استعمال کرتے ہوئے، اس علاقے کو مقرر کریں جو نظر آتی ہے. سب کچھ پوشیدہ ہو جائے گا.
- کسی بھی وقت، آپ کو آؤٹ لائن کو ہٹا دیں یا اسے دوبارہ مقرر کر سکتے ہیں، کیونکہ علاقے صرف پوشیدہ تھا، اور مکمل طور پر صاف نہیں کیا گیا.
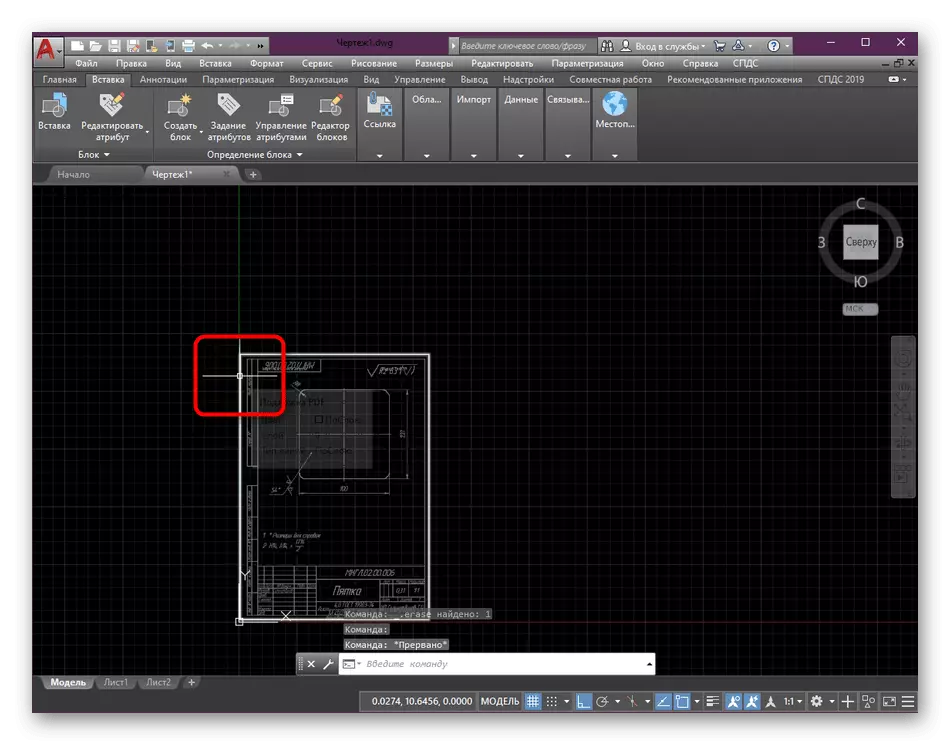
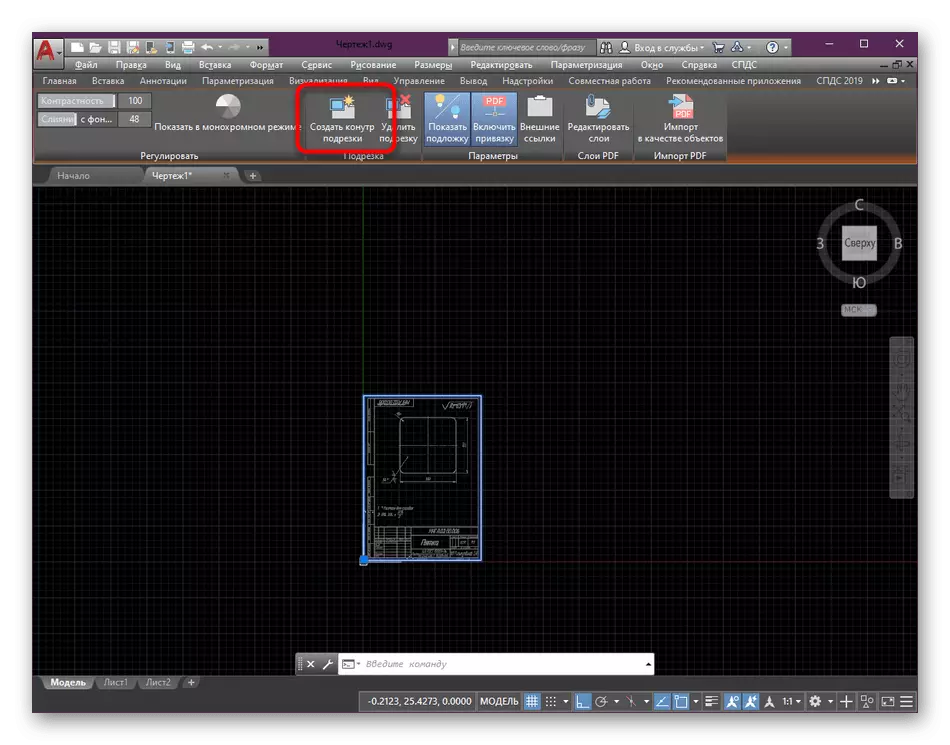

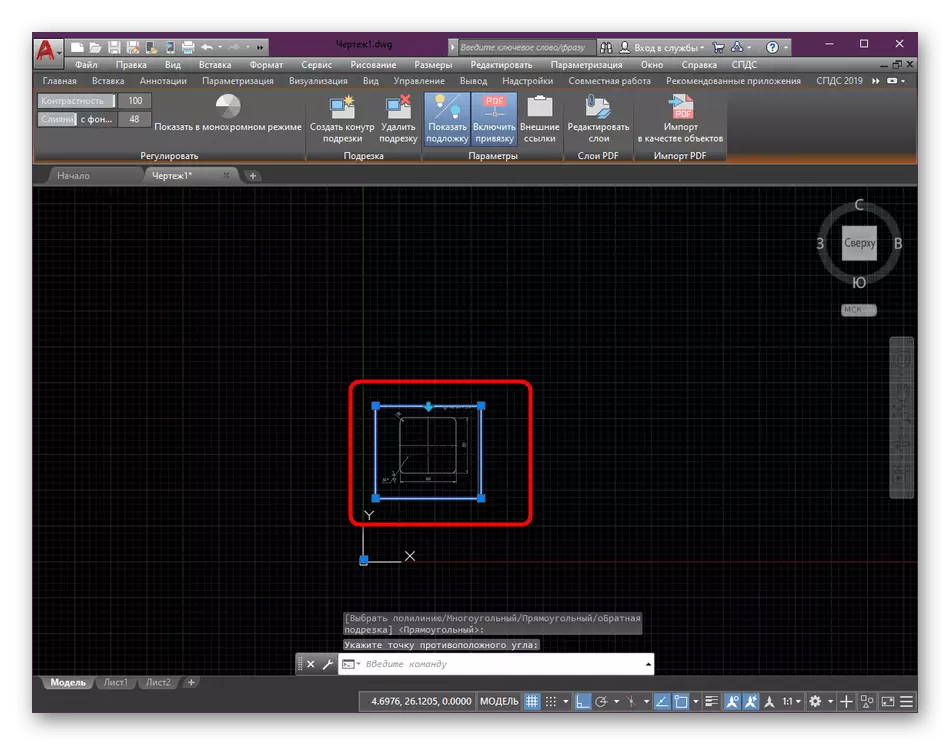
مرحلہ 6: اعتراض کو تبدیل کرنا
ہمیشہ موجودہ سبسیٹیٹ مکمل طور پر ہموار ہے اور اضافی ترمیم کی ضرورت نہیں ہے. تاہم، تمام صارفین مختلف ضروریات ہیں، لہذا ہم ڈرائنگ کے حصے کے تیز رفتار موڑ کے طریقہ کار کے ساتھ اپنے آپ کو واقف کرنے کا مشورہ دیتے ہیں.
- سمور کو نمایاں کریں، اور پھر دائیں کلک ماؤس بنائیں.
- سیاق و سباق مینو میں، "گھومنے" آئٹم کا استعمال کریں.
- اگلا، آپ کو بیس پوائنٹ کی وضاحت کرنے کی ضرورت ہے جس کے ارد گرد یہ بدل جائے گا.
- آپ آزادانہ طور پر ایک مثبت یا منفی قیمت میں ایک باری یا ڈگری کو نافذ کرسکتے ہیں.
- داخل کی کلید پر کلک کرنے کے بعد، نتیجہ فوری طور پر نظر آتا ہے.
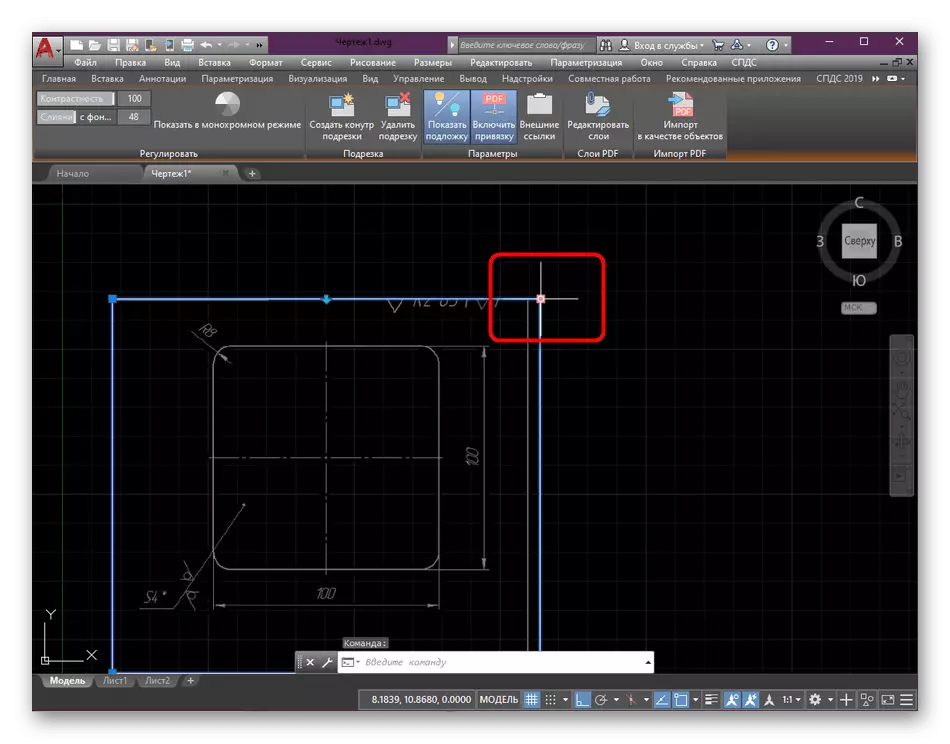
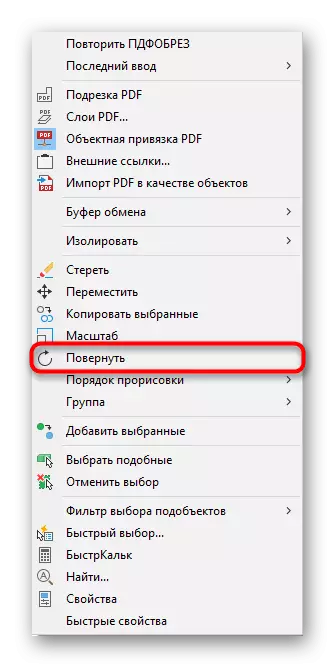
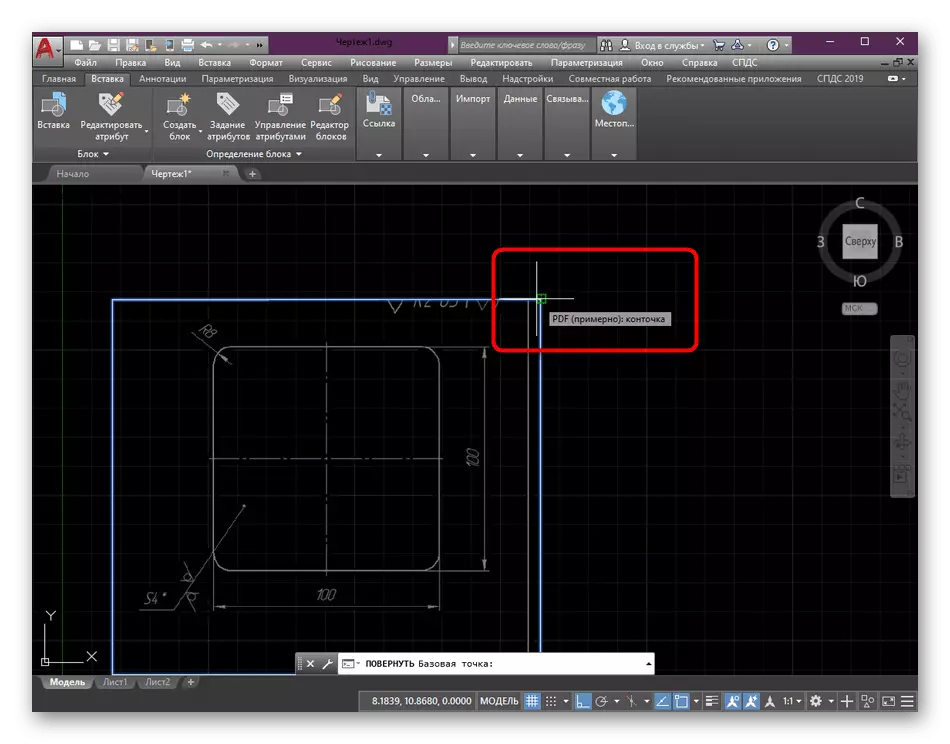
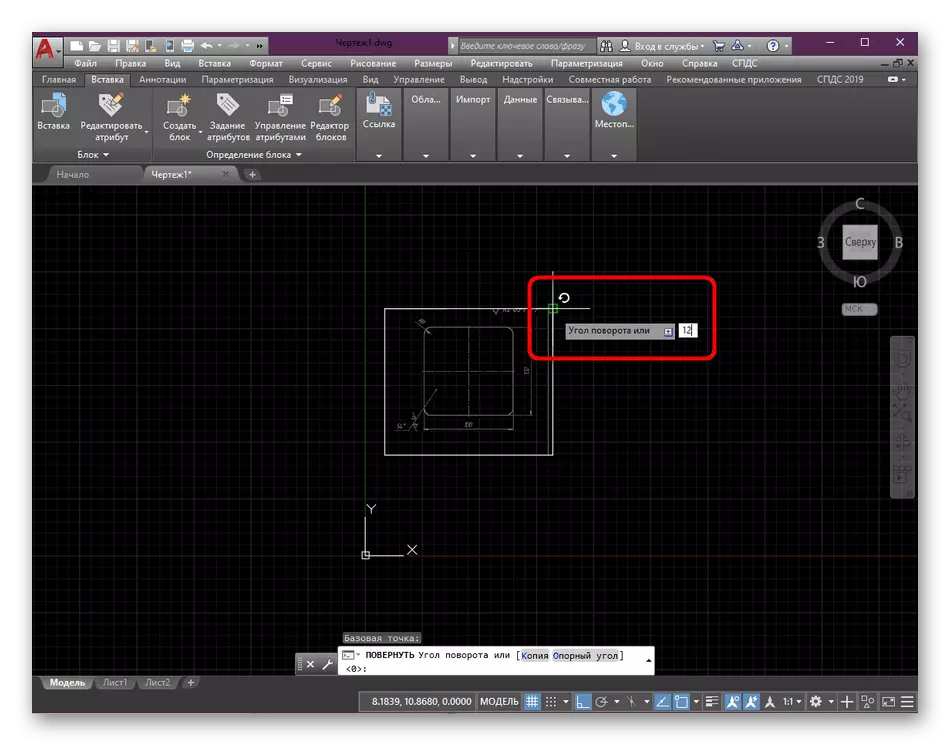

مرحلہ 7: ترمیم کنور ڈسپلے
آخری ترتیب کے طور پر، ہم ڈرائنگ میں اور جب پرنٹنگ میں نمونہ کی نمائش میں ترمیم کریں گے. ڈیفالٹ کی طرف سے کسی بھی تصویر یا دیگر اندراج میں ایک چھوٹا سا سفید نقطہ نظر ہے، جس میں ڈرائنگ میں ایک ہی شکل میں دکھایا جاتا ہے، اور پرنٹنگ پر سیاہ میں ظاہر ہوتا ہے. اگر ضرورت ہو تو، آپ اس میں ترمیم کرسکتے ہیں، مختلف اقدار کو ترتیب دیں.
- مرکزی ربن پر، پہلے سے ہی واقف ٹیب میں "داخل" کہا جاتا ہے.
- لنک کی قسم کو بڑھانا.
- یہاں آپ "شکل - مختلف" کی پاپ اپ کی فہرست میں دلچسپی رکھتے ہیں.
- آپ ڈرائنگ میں آپ کی صوابدید پر سرکٹ کے ڈسپلے کو تشکیل دے سکتے ہیں اور جب پرنٹنگ میں صرف ڈرائنگ یا مکمل چھپا ہو.
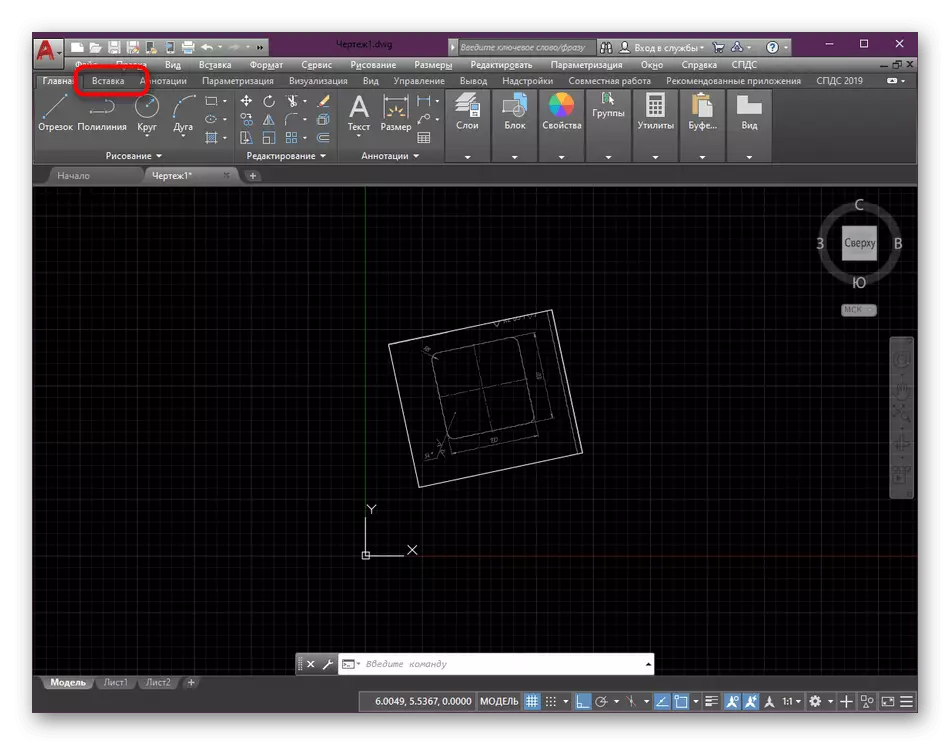
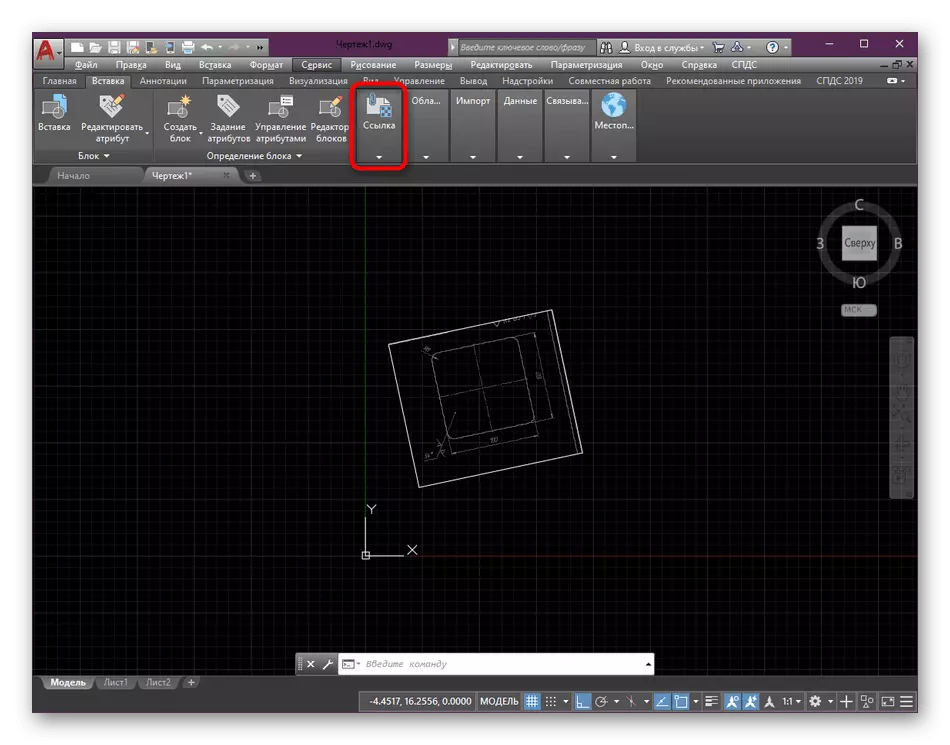

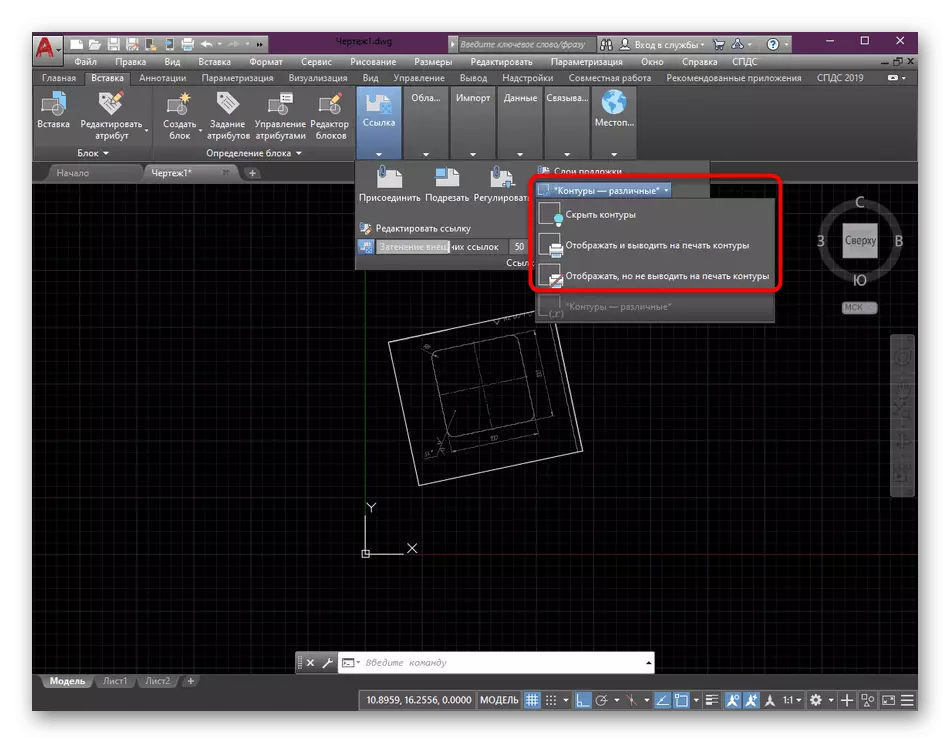
اضافی پرنٹ کی ترتیبات کے طور پر، ہماری ویب سائٹ پر ایک علیحدہ مضمون اس موضوع پر وقف ہے، جس میں ہم پیش کرتے ہیں، ذیل میں لنک پر جا رہے ہیں.
مزید پڑھیں: آٹو سیڈ میں ڈرائنگ پرنٹ کیسے کریں
آپ کے اوپر آپ آٹو سیڈ میں پی ڈی ایف کے سبسیٹیٹ کی داخل اور ترتیبات کے بالکل تمام اقدامات سے واقف ہیں. تمام پیرامیٹرز کو لاگو کرنے کے بعد، آپ محفوظ طریقے سے اسٹروک یا کسی دوسرے اعمال کے عمل میں محفوظ طریقے سے سوئچ کرسکتے ہیں. ابتدائی صارفین کو اضافی طور پر بنیادی آلات اور غور کے تحت سافٹ ویئر کے افعال کے ساتھ بات چیت کے موضوع پر تربیتی مواد سیکھنے کی سفارش کرتے ہیں.
مزید پڑھیں: آٹو سیڈ پروگرام کا استعمال کرتے ہوئے
