
لیکن، شاید، یہ صرف مجھے لگتا ہے کہ سب کچھ بہت آسان ہے، اور اس وجہ سے میں انٹرنیٹ فراہم کنندہ کے لئے ASUS RT-N10P قائم کرنے کے لئے ایک تفصیلی گائیڈ لکھوں گا. راؤنڈ سیٹ اپ بھی دیکھیں - تمام ہدایات اور مسائل کو حل کرنے کے مسائل.
روٹر سے رابطہ کریں
سب سے پہلے، آپ کو روٹر کو صحیح طریقے سے منسلک کرنا چاہئے، مجھے لگتا ہے کہ یہاں کوئی مسئلہ نہیں ہوگی، لیکن، پھر بھی، میں آپ کی توجہ کا علاج کروں گا.
- روٹر پر انٹرنیٹ پورٹ پر (بلیو، 4 دیگر سے علیحدہ)، بیل لائن کیبل سے رابطہ کریں.
- باقی بندرگاہوں میں سے ایک آپ کے کمپیوٹر کے نیٹ ورک کارڈ بندرگاہ کے ساتھ پاور کیبل سے منسلک ہوتا ہے جس سے ترتیب کی جائے گی. آپ کو ایک وائرڈ کنکشن کے بغیر ASUS RT-N10P کو تشکیل دے سکتے ہیں، لیکن یہ تاروں پر تمام ابتدائی اعمال انجام دینے کے لئے بہتر ہو جائے گا، یہ زیادہ آسان ہو جائے گا.

میں بھی آپ کے کمپیوٹر پر کنکشن کے ایتھرنیٹ خصوصیات میں داخل کرنے کی سفارش کرتا ہوں اور یہ دیکھیں کہ آئی پی وی 4 پروٹوکول کی خصوصیات خود بخود آئی پی ایڈریس اور ڈی این ایس پتے وصول کر رہے ہیں. اگر نہیں، تو پیرامیٹرز کے مطابق تبدیل کریں.
نوٹ: روٹر کو ترتیب دینے کے لئے اقدامات کرنے کے لۓ آگے بڑھنے سے پہلے، آپ کے کمپیوٹر پر L2TP Beeline کنکشن سے منسلک کریں اور اب اس سے منسلک نہیں (بھی ترتیب مکمل کرنے کے بعد)، دوسری صورت میں آپ اس سوال سے پوچھیں گے کہ انٹرنیٹ کمپیوٹر پر کیوں کام کرتا ہے، اور فون اور لیپ ٹاپ سائٹس پر کھلی نہیں ہے.
ASUS RT-N10P روٹر کے نئے ویب انٹرفیس میں L2TP کنکشن Beeline ترتیب
اوپر بیان کردہ تمام اقدامات کئے گئے ہیں، کسی بھی انٹرنیٹ براؤزر کو چلائیں اور ایڈریس بار میں، 192.168.1.1 درج کریں، اور آپ کو باقاعدگی سے معیاری لاگ ان اور پاس ورڈ ASUS RT-N10P میں داخل ہونا چاہئے. یہ پتہ اور پاس ورڈ بھی آلہ کے نچلے حصے پر واقع اسٹیکر پر دکھایا جاتا ہے.پہلی ان پٹ کے بعد، آپ کو فوری انٹرنیٹ ترتیب کے صفحے پر لے جایا جائے گا. اگر اس سے پہلے کہ آپ پہلے سے ہی ناکام ہوگئے ہیں تو روٹر کو ترتیب دینے کی کوشش کی گئی ہے، یہ ماسٹر نہیں کھولے گا، لیکن روٹر کی ترتیبات کا مرکزی صفحہ (جو نیٹ ورک کارڈ دکھاتا ہے). سب سے پہلے میں بیان کروں گا کہ پہلے کیس میں ASUS RT-N10P ASUS RT-N10P کو کس طرح ترتیب دیں، اور پھر دوسرا.
ASUS روٹر پر آن لائن مددگار تیز رفتار سیٹ اپ کا استعمال کرتے ہوئے
اپنے روٹر ماڈل کی وضاحت کے نیچے جاؤ بٹن پر کلک کریں.
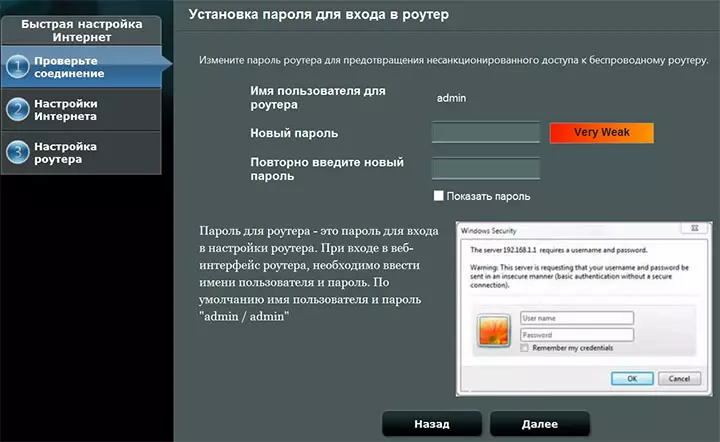
اگلے صفحے پر، آپ کو ASUS RT-N10P ترتیبات درج کرنے کے لئے ایک نیا پاس ورڈ مقرر کرنے کے لئے کہا جائے گا - اپنے پاس ورڈ کی وضاحت کریں اور مستقبل کے لئے اسے یاد رکھیں. اسی وقت غور کریں کہ یہ وہی پاس ورڈ نہیں ہے جو وائی فائی سے منسلک کرنے کی ضرورت ہے. "اگلا" پر کلک کریں.
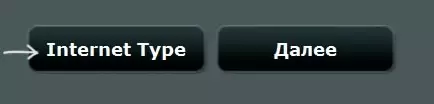
کنکشن کی قسم کا تعین کرنے کا عمل شروع ہو جائے گا اور سب سے زیادہ امکان ہے، یہ "متحرک آئی پی" کے طور پر بیان کیا جائے گا، جو ایسا نہیں ہے. لہذا، "انٹرنیٹ کی قسم" کے بٹن پر کلک کریں اور "L2TP" کنکشن کی قسم کو منتخب کریں، انتخاب کو محفوظ کریں اور "اگلا" پر کلک کریں.
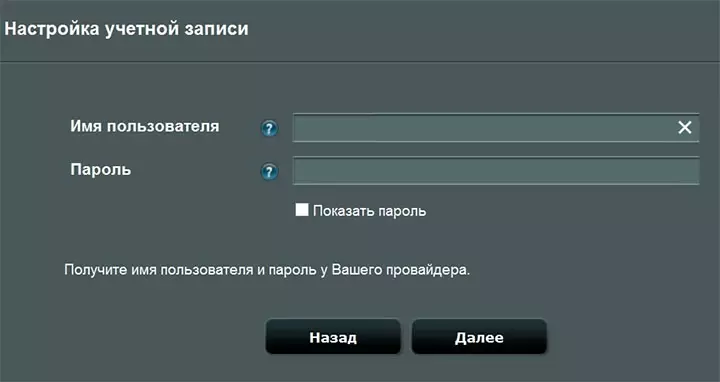
اکاؤنٹ سیٹ اپ کے صفحے پر، "صارف کا نام" فیلڈ میں اپنے "Beeline" لاگ ان درج کریں (089 سے شروع ہوتا ہے)، اور پاس ورڈ فیلڈ میں - انٹرنیٹ سے متعلقہ پاس ورڈ. "اگلا" کے بٹن کو دبانے کے بعد، کنکشن کی قسم کی تعریف دوبارہ شروع ہو جائے گی (نہیں بھولنا، کمپیوٹر پر L2TP Beeline کو غیر فعال ہونا چاہئے) اور، اگر آپ سب کو صحیح درج کیا تو، مندرجہ ذیل صفحے آپ دیکھیں گے "وائرلیس ترتیبات ".
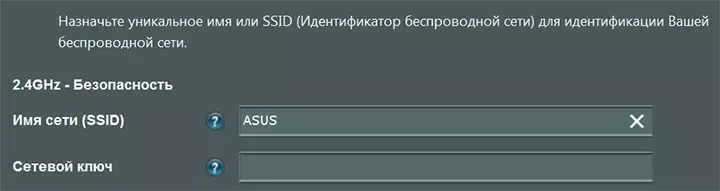
نیٹ ورک کا نام درج کریں (SSID) کا نام ہے جس کے لئے آپ اپنے نیٹ ورک کو دیگر دستیاب سے الگ الگ کریں گے، جب داخل ہونے پر لاطینی کا استعمال کریں گے. "نیٹ ورک کلیدی" فیلڈ میں، ایک وائی فائی پاس ورڈ درج کریں، جس میں کم سے کم 8 حروف شامل ہونا چاہئے. اس کے علاوہ، پچھلے معاملے میں، سیریل کا استعمال نہ کریں. "درخواست" پر کلک کریں.
کامیابی سے ترتیبات کو لاگو کرنے کے بعد، وائرلیس نیٹ ورک کی حیثیت، انٹرنیٹ کنکشن اور مقامی نیٹ ورک کی حیثیت ظاہر کی جائے گی. اگر کوئی غلطی نہیں تھی تو، سب کچھ کام کرے گا اور اب انٹرنیٹ کمپیوٹر پر دستیاب ہے، اور جب لیپ ٹاپ یا اسمارٹ فون وائی فائی سے منسلک ہوتا ہے تو، انٹرنیٹ ان پر دستیاب ہو گی. "اگلا" پر کلک کریں اور آپ ASUS RT-N10P ترتیبات کے مرکزی صفحے پر اپنے آپ کو تلاش کریں گے. مستقبل میں، آپ ہمیشہ اس سیکشن میں گر جائیں گے، وزرڈر کو بائی پاس (اگر آپ روٹر کو فیکٹری کی ترتیبات میں ری سیٹ نہیں کرتے ہیں).
Beeline کنکشن دستی اپنی مرضی کے مطابق بنائیں
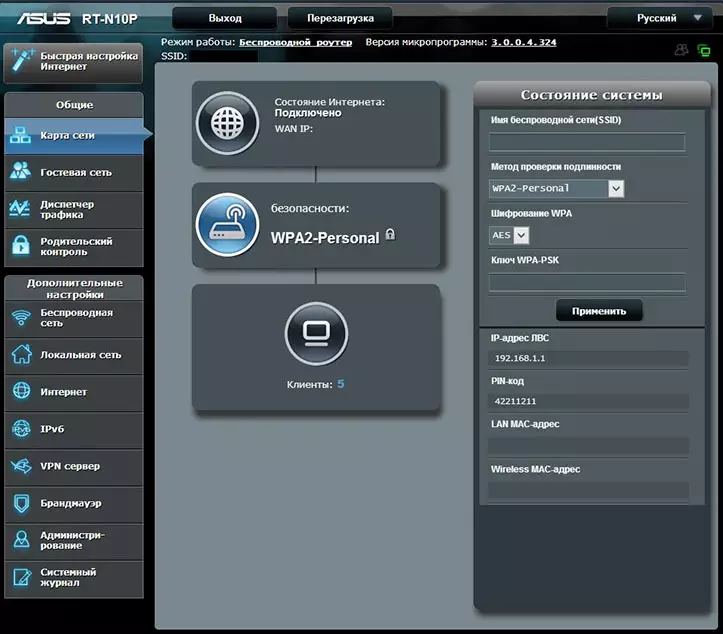
اگر، فوری انٹرنیٹ کی ترتیب کے جادوگر کے بجائے، آپ روٹر کے "نیٹ ورک کا نقشہ" کے صفحے پر ہیں، پھر بیل لائن کنکشن کو ترتیب دینے کے لئے، "انٹرنیٹ" پر "انٹرنیٹ" پر کلک کریں، "اعلی درجے کی ترتیبات" سیکشن میں اور وضاحت کریں. کنکشن کی ترتیبات کے بعد:
- وان کنکشن کی قسم - L2TP.
- خود کار طریقے سے آئی پی ایڈریس حاصل کریں اور خود بخود DNS سے منسلک کریں - جی ہاں
- صارف کا نام اور پاس ورڈ - انٹرنیٹ Beeline کے لئے لاگ ان اور پاس ورڈ
- وی پی این سرور - tp.internet.beeline.ru.
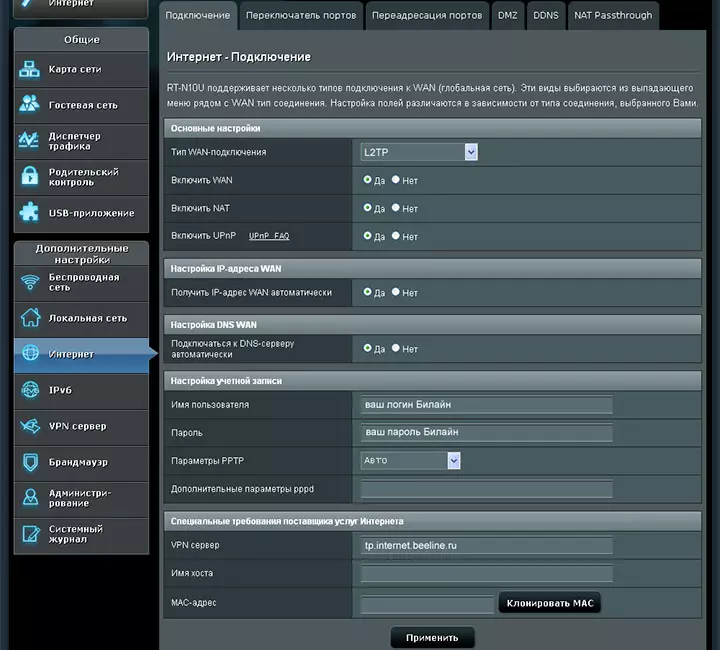
باقی پیرامیٹرز عام طور پر ضروری نہیں ہیں. "درخواست" پر کلک کریں.
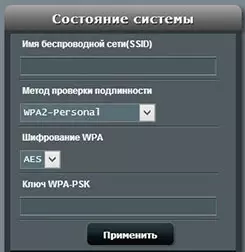
SSID وائرلیس نیٹ ورک کے نام کو تشکیل دیں اور وائی فائی پاس ورڈ براہ راست ASUS RT-N10P کے مرکزی صفحے سے براہ راست، "نظام کی حیثیت" کے تحت، دائیں طرف، دائیں طرف سے ہو سکتا ہے. مندرجہ ذیل اقدار کا استعمال کریں:
- وائرلیس نام کا نام - آرام دہ اور پرسکون نام (لاطینی اور اعداد و شمار)
- توثیق کا طریقہ - WPA2-ذاتی
- WPA-PSK کلید - وائی فائی پر مطلوب پاسورڈ (سیریلک کے بغیر).
"درخواست" پر کلک کریں.
اس پر، ASUS RT-N10P روٹر کی بنیادی ترتیب مکمل ہے، اور آپ وائی فائی اور وائرڈ کنکشن دونوں میں لاگ ان کرسکتے ہیں.
