
ان چیزوں کا حصہ جس میں میں نے پہلے سے ہی ونڈوز 8.1 میں موثر کام کی تکنیکوں کے آرٹیکل 6 میں بیان کیا ہے اور یہ مضمون اس کی تکمیل کرتا ہے. مجھے امید ہے کہ صارفین کو کام میں آتے ہیں اور ایک نئے OS میں کام کرنے کے لئے تیزی سے اور زیادہ آسان کی اجازت دے گی.
آپ دو کلکس کے لئے کمپیوٹر کو بند یا دوبارہ شروع کر سکتے ہیں.
اگر ونڈوز 8 میں کمپیوٹر کو بند کرنے کے لۓ، آپ کو دائیں جانب پینل کھولنے کی ضرورت ہے، اس مقصد کے لئے "پیرامیٹرز" آئٹم کو منتخب کریں، پھر مطلوبہ کارروائی کو انجام دینے کے لئے "موڑ بند" آئٹم سے، جیت 8.1 میں یہ ہوسکتا ہے. اگر آپ ونڈوز 7 کے ساتھ جاتے ہیں تو تیز رفتار اور، یہاں تک کہ زیادہ واقف ہے.
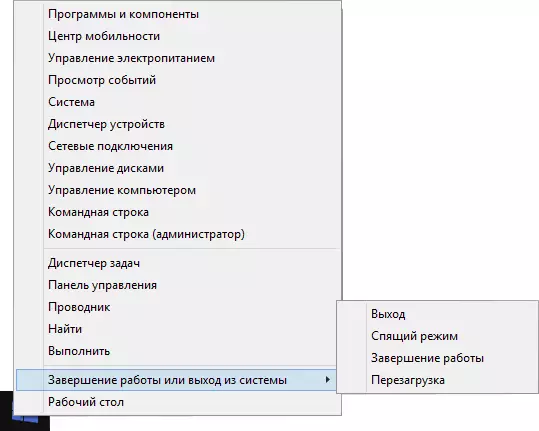
شروع کے بٹن پر دائیں کلک کریں، "نظام سے بند یا آؤٹ پٹ کو منتخب کریں" اور بند کر دیں، اپنے کمپیوٹر کو دوبارہ شروع کریں یا بھیجیں. اسی مینو تک رسائی صحیح کلکس کی طرف سے نہیں حاصل کی جاسکتی ہے، لیکن اگر آپ کو ہیککیز استعمال کرنا پسند ہے تو جیت + X چابیاں دباؤ کرکے.
بنگ کی تلاش غیر فعال ہوسکتی ہے
تلاش کے انجن بنگ ونڈوز 8.1 تلاش میں ضم کیا گیا تھا. اس طرح، جب کچھ تلاش کرنے کے بعد، نتائج میں آپ صرف اپنے لیپ ٹاپ یا پی سی کے لئے فائلوں اور ترتیبات کو دیکھ سکتے ہیں، لیکن انٹرنیٹ سے بھی نتائج بھی کرسکتے ہیں. کوئی آسان ہے، لیکن میں، مثال کے طور پر، اس حقیقت کے عادی ہے کہ کمپیوٹر پر تلاش اور انٹرنیٹ الگ الگ چیزیں ہیں.

ونڈوز 8.1 میں بنگ کی تلاش کو غیر فعال کرنے کے لئے، "پیرامیٹرز" میں دائیں پینل پر جائیں - "کمپیوٹر کی ترتیبات کو تبدیل کرنے" - "تلاش اور ایپلی کیشنز". اختیار سے منسلک کریں "بنگ سے انٹرنیٹ پر اختیارات اور تلاش کے نتائج حاصل کریں."
ابتدائی سکرین پر ٹائل خود کار طریقے سے نہیں بنائے جاتے ہیں.
آج لفظی طور پر ریڈر سے ایک سوال موصول ہوا: میں نے ونڈوز اسٹور سے درخواست انسٹال کیا، لیکن مجھے پتہ نہیں ہے کہ اسے کہاں تلاش کرنا ہے. اگر ونڈوز 8 میں ہر درخواست کو انسٹال کرتے وقت، ابتدائی اسکرین پر ایک ٹائل خود بخود پیدا ہوتا ہے، تو یہ نہیں ہوتا.
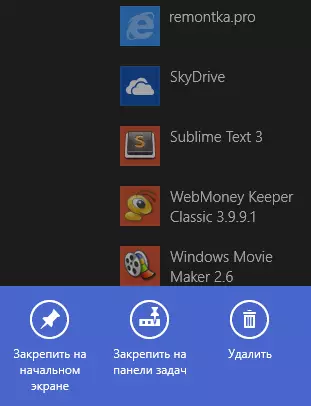
اب، درخواست ٹائل رکھنے کے لئے، آپ کو اس فہرست میں "تمام ایپلی کیشنز" یا تلاش کے ذریعے تلاش کرنے کی ضرورت ہوگی، اس پر کلک کریں، اس پر کلک کریں اور شے کو "ابتدائی اسکرین پر بند کریں" کو منتخب کریں.
لائبریریوں کو ڈیفالٹ کی طرف سے پوشیدہ ہے

ونڈوز 8.1 میں ڈیفالٹ، لائبریریوں (ویڈیوز، دستاویزات، تصاویر، موسیقی) پوشیدہ ہیں. لائبریریوں کے ڈسپلے کو فعال کرنے کے لئے، کنڈومر کھولیں، بائیں فین پر دائیں کلک کریں اور سیاق و سباق مینو آئٹم "لائبریریوں کو دکھائیں" کو منتخب کریں.
کمپیوٹر ایڈمنسٹریشن کے اوزار ڈیفالٹ کی طرف سے پوشیدہ ہیں
انتظامیہ کے اوزار، جیسے ٹاسک شیڈولر، دیکھیں واقعات، سسٹم مانیٹر، مقامی پالیسی، ونڈوز 8.1 اور دیگر، ڈیفالٹ کی طرف سے پوشیدہ ہیں. اور، اس کے علاوہ، وہ تلاش یا "تمام ایپلی کیشنز" کی فہرست میں بھی استعمال نہیں کرتے ہیں.
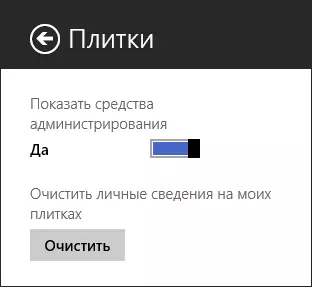
ان کی ڈسپلے کو فعال کرنے کے لئے، ابتدائی اسکرین پر (ڈیسک ٹاپ پر نہیں)، دائیں جانب پینل کھولیں، پیرامیٹرز پر کلک کریں، پھر "ٹائل" اور انتظامیہ کے اوزار کے ڈسپلے کو تبدیل کریں. اس کارروائی کے بعد، وہ "تمام ایپلی کیشنز" کی فہرست میں حاضر ہوں گے اور تلاش کے ذریعہ دستیاب ہوں گے (اگر بھی مطلوب ہو تو، وہ ابتدائی سکرین پر یا ٹاسک بار میں مقرر کیا جا سکتا ہے).
ڈیسک ٹاپ پر کام کرنے کے لئے کچھ اختیارات ڈیفالٹ کی طرف سے فعال نہیں ہیں
بہت سے صارفین کو ڈیسک ٹاپ ایپلی کیشنز کے ساتھ بنیادی طور پر کام کرنا (مثال کے طور پر) کافی آسان نہیں لگ رہا تھا کہ یہ کام ونڈوز 8 میں کیسے منظم کیا گیا تھا.
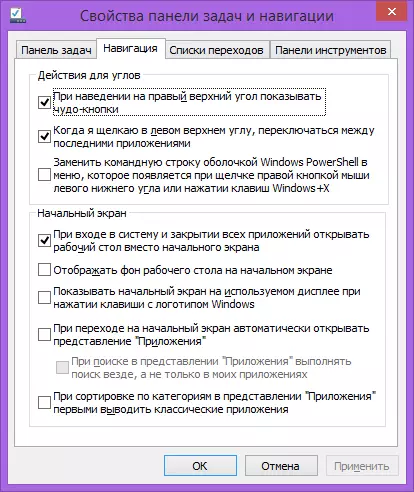
ونڈوز 8.1 میں، اس طرح کے صارفین نے دیکھ بھال کی ہے: اب یہ گرم کونوں کو بند کرنے کے لئے ممکن ہے (خاص طور پر دائیں اوپر، جہاں کراس عام طور پر بند کرنے کے پروگراموں کے لئے واقع ہے)، کمپیوٹر کو فوری طور پر ڈیسک ٹاپ پر فوری طور پر لوڈ کرنے کے لئے. تاہم، ڈیفالٹ کی طرف سے، یہ اختیارات بند کر دیا گیا ہے. ٹاسک بار کے خالی جگہ پر دائیں کلک کرنے کے لئے، "پراپرٹیز" آئٹم کو منتخب کریں، اور پھر نیویگیشن ٹیب پر ضروری ترتیبات بنائیں.
اگر یہ مفید ہو تو، سب سے اوپر، میں بھی اس مضمون کی سفارش کرتا ہوں، جہاں ونڈوز 8.1 میں بہت زیادہ مفید چیزیں بیان کی جاتی ہیں.
