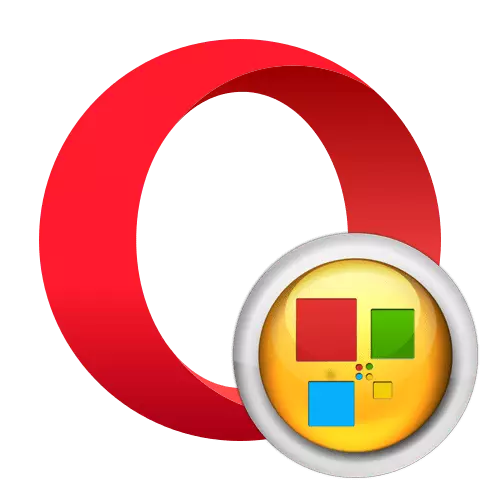
براؤزر کا استعمال کرتے ہوئے صارف کی سہولت کسی بھی ڈویلپر کے لئے ترجیح رکھنا چاہئے. یہ تیز رفتار ڈائل کے طور پر اس طرح کے آلے کی طرف سے تعمیر ویب براؤزر اوپیرا میں آرام کی سطح کو بڑھانے کے لئے ہے، یا، جیسا کہ یہ ایکسپریس پینل بھی کہا جاتا ہے. یہ ایک علیحدہ براؤزر ونڈو ہے جس پر صارف اپنی پسندیدہ سائٹس تک رسائی حاصل کرنے کے لئے صارف کے لنکس شامل کرسکتے ہیں. ایک ہی وقت میں، ایکسپریس پینل نہ صرف اس سائٹ کا نام دکھاتا ہے جس پر لنک رکھا جاتا ہے، بلکہ اس صفحے کی کمیٹی بھی ہے. آتے ہیں کہ اوپیرا میں رفتار ڈائل کے آلے کے ساتھ کیسے کام کرنا ہے، اور کیا اس کے معیاری ورژن کا متبادل ہے.
معیاری ایکسپریس پینل کا استعمال کرتے ہوئے
سب سے پہلے، معیاری ایکسپریس اوپیرا پینل کو استعمال کرنے کے لئے الگورتھم پر غور کریں.مرحلہ 1: ایکسپریس پینل کھولنے.
ایکسپریس پینل کھولنے کے لئے طریقہ کار پر غور کریں.
- پہلے سے طے شدہ ترتیبات کی طرف سے، براؤزر ایکسپریس پینل کا افتتاح ہوتا ہے جب ایک نیا ٹیب سوئچنگ ہوتا ہے. ایسا کرنے کے لئے، صرف پینل پر ایک پلس کارڈ کی شکل میں آئکن پر کلک کریں.
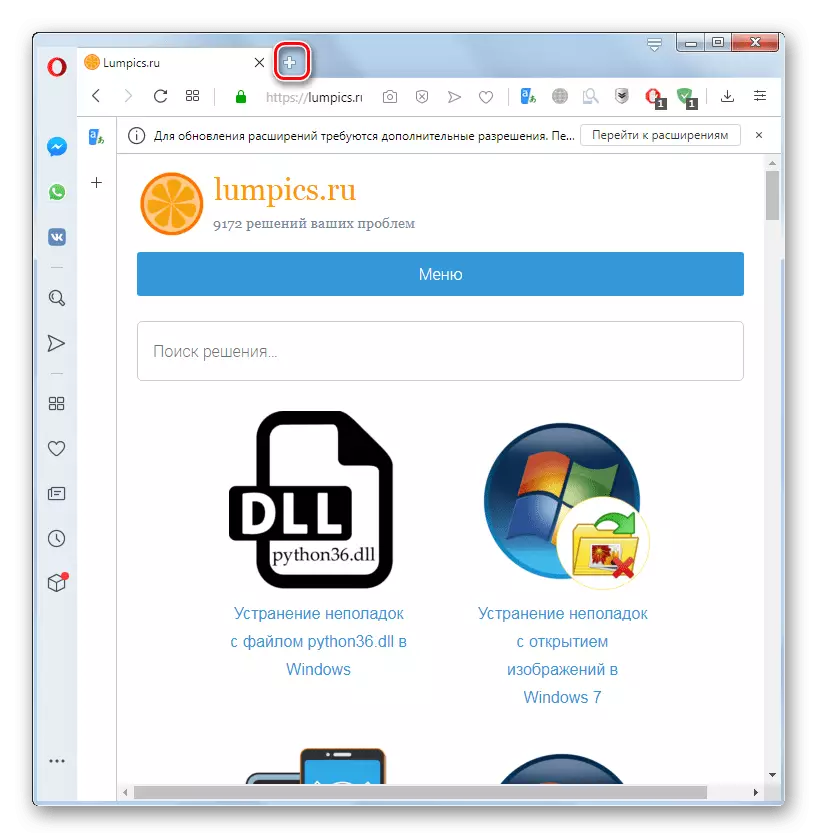
بائیں عمودی ٹول بار کے ذریعہ اس ونڈو کو کھولنے کی صلاحیت بھی ہے. اگر کسی وجہ سے یہ آپ کے ساتھ ظاہر نہیں ہوتا ہے تو، اہم کنٹرول پینل پر "سادہ سیٹ اپ" آئکن پر کلک کریں. مزید کھلی علاقے میں، "ڈیزائن" بلاک میں، غیر فعال سوئچ پر کلک کریں "سائڈ پینل دکھائیں".
- سائڈبار کے بعد ظاہر ہوتا ہے، "ایکسپریس پینل" علامت (لوگو) پر کلک کریں.
- مندرجہ بالا اعمال انجام دینے کے بعد، ایکسپریس پینل کھلا ہو جائے گا. یہ ونڈو تلاش سٹرنگ فیلڈ اور ٹائلیں مخصوص سائٹس پر جانے کے لئے دکھاتا ہے.
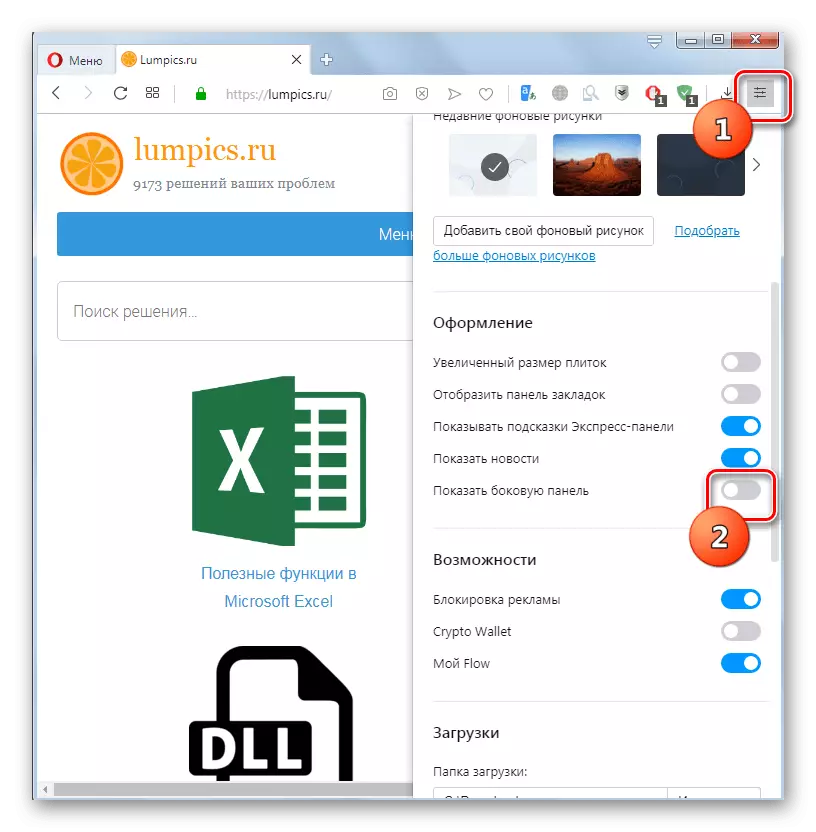
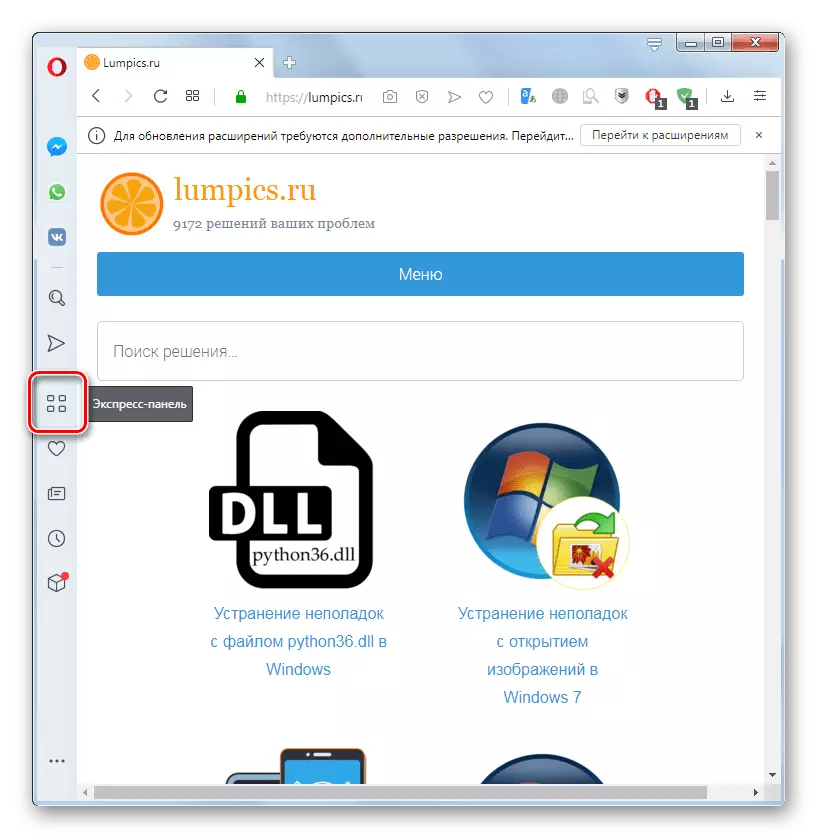
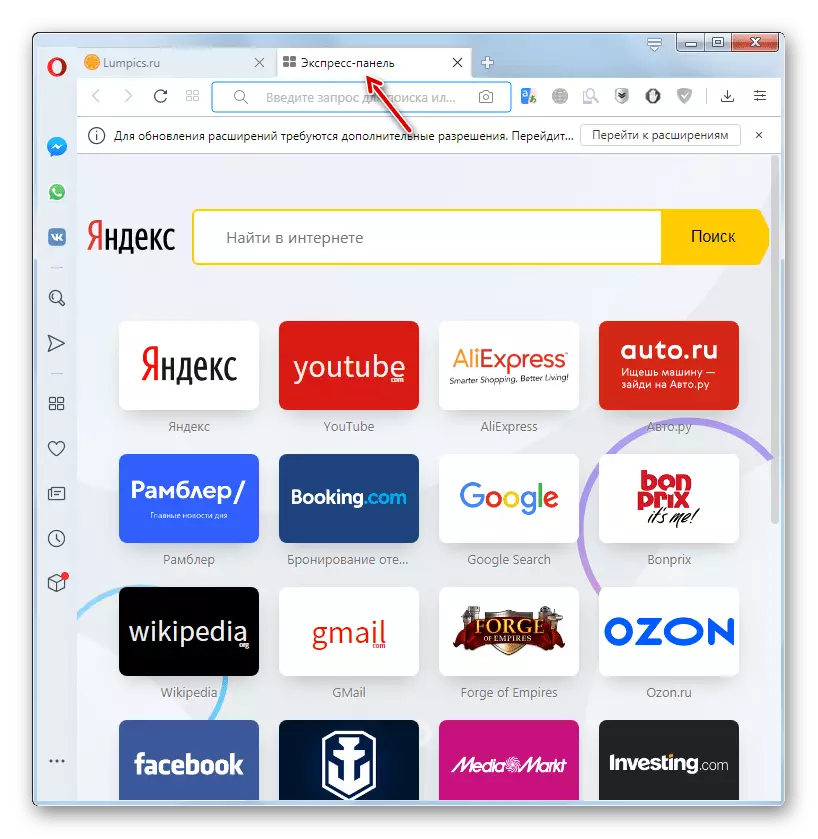
مرحلے 2: نئے بلاکس کو شامل کرنے اور ہٹانے
اگر ایکسپریس پینل پر ایکسپریس پینل پر نصب ٹائل کی فہرست میں شامل ہیں تو آپ کے لئے کوئی اہم ویب وسائل نہیں ہے، آپ اسے دستی طور پر شامل کرسکتے ہیں.
- کہیں بھی ایکسپریس پینل ونڈو کہیں بھی کلک کریں. سیاق و سباق مینو میں جو کھولتا ہے، "ایکسپریس پینل میں شامل کریں" کو منتخب کریں.
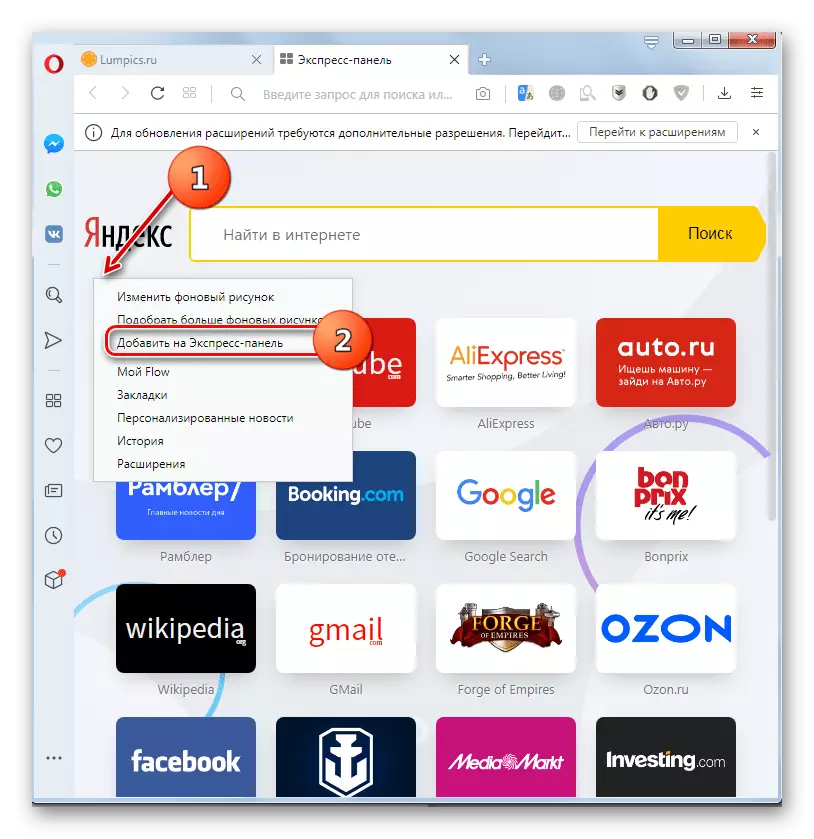
یا تو موجودہ ویب وسائل کی فہرست کے اختتام پر "سائٹ شامل کریں" ٹائل پر کلک کر سکتے ہیں.
- نیا ویب وسائل کھولنے کے لئے ایک ونڈو کھولتا ہے. صرف میدان میں، مطلوبہ سائٹ کے ایڈریس درج کریں اور "اوپیرا میں شامل کریں" کے بٹن پر کلک کریں.
- مخصوص سائٹ کے ساتھ ٹائل شامل کیا جائے گا.
- غیر ضروری ٹائل کو دور کرنے کے لئے، اس پر ماؤس کرسر پوائنٹر کو ہور اور اوپری دائیں کونے میں ایک ڈاٹ کے طور پر آئکن پر کلک کریں. مینو میں جو کھولتا ہے، اختیار کو منتخب کریں "ٹوکری کو ہٹا دیں".
- ٹائل ہٹا دیا جائے گا.
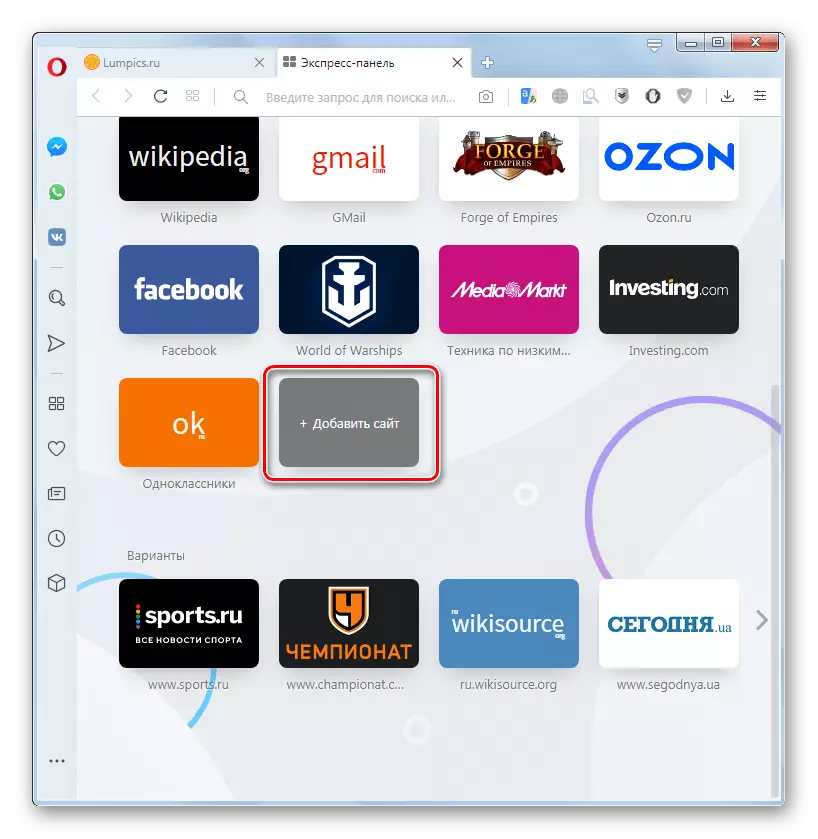
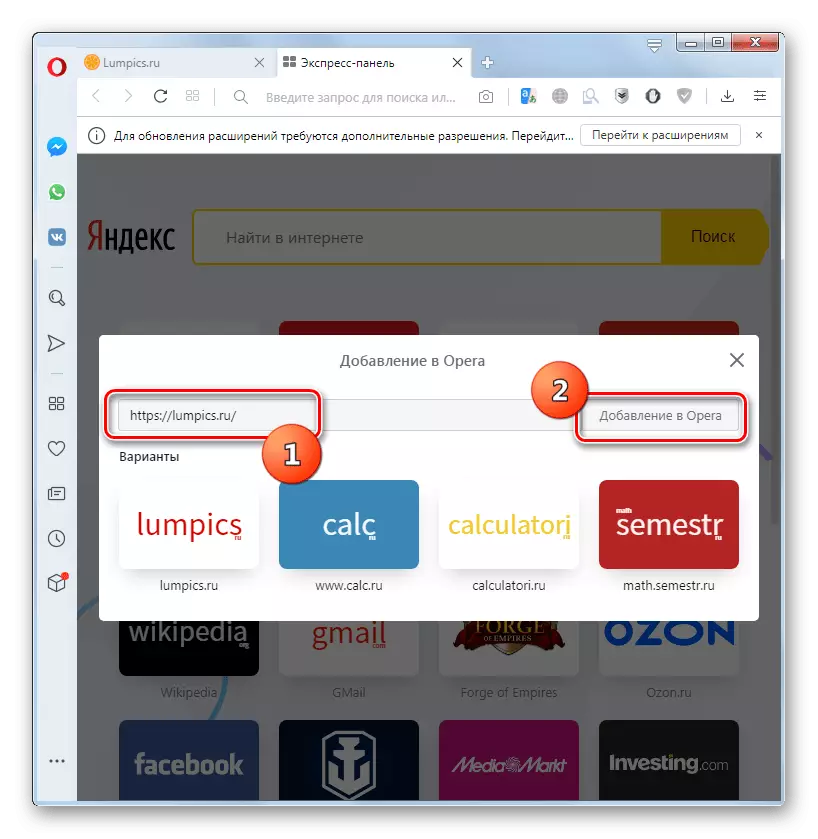
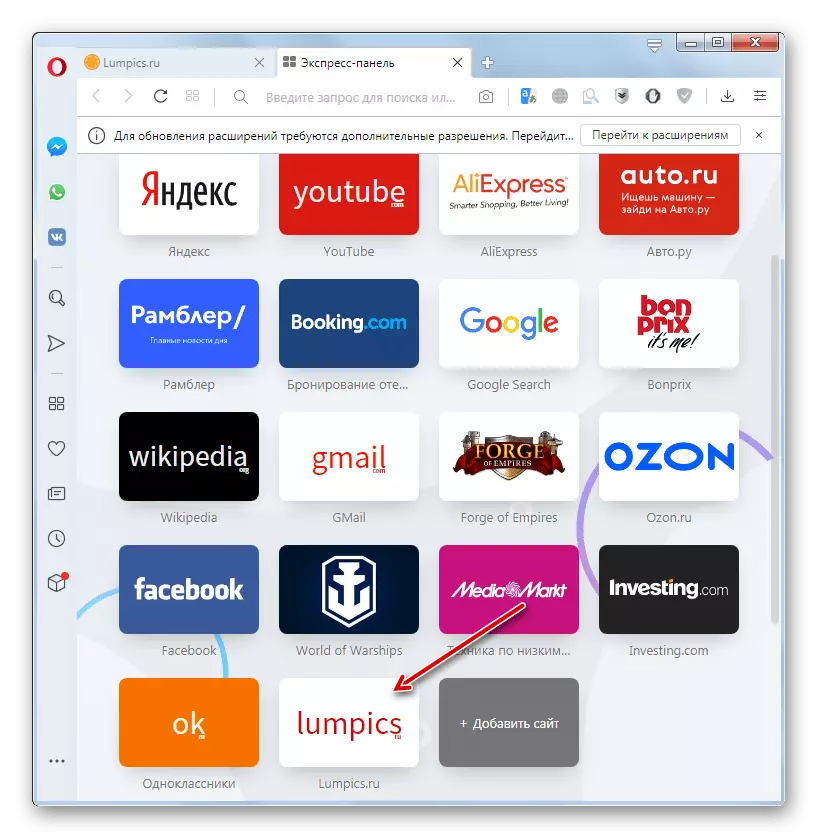
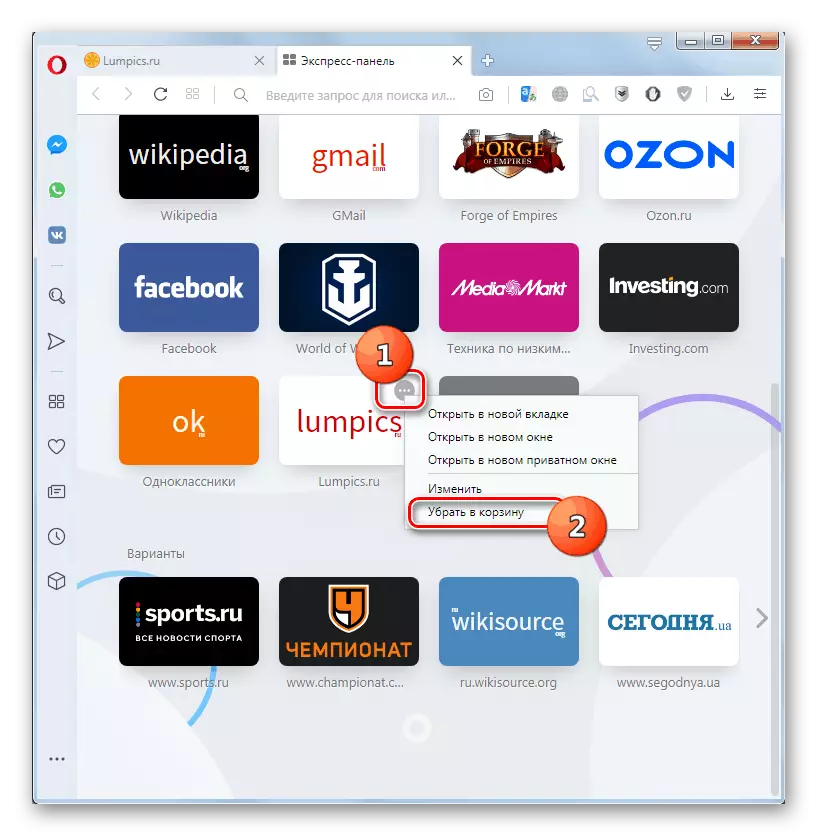
مرحلے 3: دیگر ایکسپریس پینل کی ترتیبات
آپ دیگر ایکسپریس پینل کی ترتیبات بھی انجام دے سکتے ہیں. پیرامیٹرز میں تبدیلیوں کو سیاق و سباق مینو کو بلا کر بنایا جاتا ہے، جس میں ہم نے پہلے ہی پچھلے سیکشن میں بات کی ہے.
- ایکسپریس پینل میں کسی دوسرے کو پس منظر کی تصویر کو تبدیل کرنے کے لئے، سیاق و سباق مینو میں "پس منظر ڈرائنگ تبدیل کریں" کو منتخب کریں.
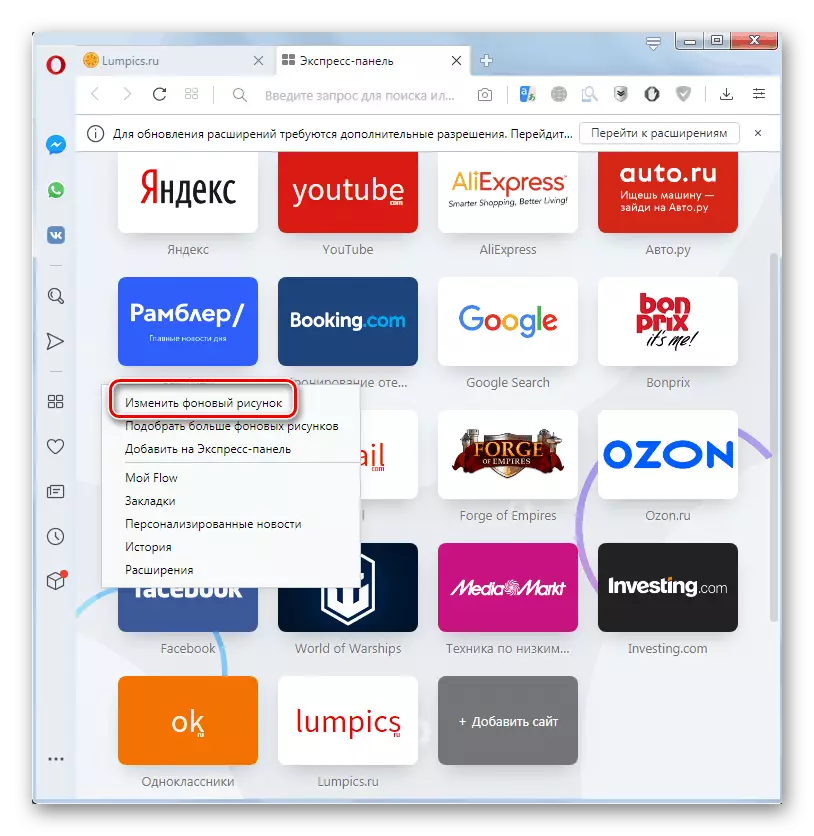
یا تو آپ براؤزر ٹول بار پر "سادہ سیٹ اپ" آئکن پر کلک کر سکتے ہیں.
- ایکسپریس پینل کی ترتیب کا علاقہ کھولتا ہے.
- یہاں آپ مناسب عنصر پر کلک کرکے روشن اور سیاہ کے درمیان کاغذ کو تبدیل کر سکتے ہیں.
- ذیل میں پس منظر پیٹرن پر سوئچنگ ہے. اگر یہ غیر فعال پوزیشن میں ہے تو، آپ کو ڈیفالٹ پس منظر پیٹرن کو ظاہر کرنے کے لئے یا آپ کے اختیار کو شامل کرنے کا اختیار کرنے کے لئے اس پر کلک کرنا چاہئے.
- اس کے بعد، ڈیفالٹ پس منظر پیٹرن ظاہر ہو جائے گا اور اسے کسی دوسرے کو تبدیل کرنے کی صلاحیت ہوگی.
- پس منظر کی تصاویر کے پیش نظارہ کے ساتھ ٹیپ کو چھونے سے، آپ کسی بھی دستیاب تصویر کو منتخب کرسکتے ہیں. ایکسپریس پینل کے پس منظر ڈرائنگ کے طور پر اسے انسٹال کرنے کے لئے، یہ اس پر کلک کرنے کے لئے کافی ہے.
- اگر کوئی بھی آپ کی تصاویر کی موجودگی سے آپ کی درخواست مطمئن نہیں کرتا تو، آپ اوپیرا اضافے کے سرکاری سائٹ سے تصویر ڈاؤن لوڈ کرسکتے ہیں. ایسا کرنے کے لئے، "مزید پس منظر ڈرائنگ" آئٹم پر کلک کریں.
- اگر مطلوبہ تصویر آپ کے کمپیوٹر کی ڈسک یا اس سے منسلک ہٹنے والا ڈرائیو پر ذخیرہ کیا جاتا ہے تو، "اپنے پس منظر ڈرائنگ شامل کریں" کے بٹن پر کلک کریں.
- ایک فائل کا انتخاب ونڈو کھولتا ہے. ڈائرکٹری میں منتقل کریں جہاں مطلوب تصویر واقع ہے، اسے منتخب کریں اور کھولیں پر کلک کریں.
- ایکسپریس پینل کی مطلوبہ پس منظر کی تصویر انسٹال ہو گی.
- اس کے علاوہ، "ڈیزائن" بلاک میں اسی کنٹرول کے علاقے کے ذریعہ، آپ کو ٹائلیں بڑھانے کے موڈ کو فعال کرسکتے ہیں. ایسا کرنے کے لئے، اسی سوئچ کو چالو کریں.
- مخصوص کارروائی کے بعد، ٹائلیں سائز میں زیادہ ہو جائیں گے.
- فوری طور پر اسی سوئچ پر کلک کرکے، آپ ایکسپریس پینل پر اشارے کے ڈسپلے کو فعال یا منقطع کرسکتے ہیں.
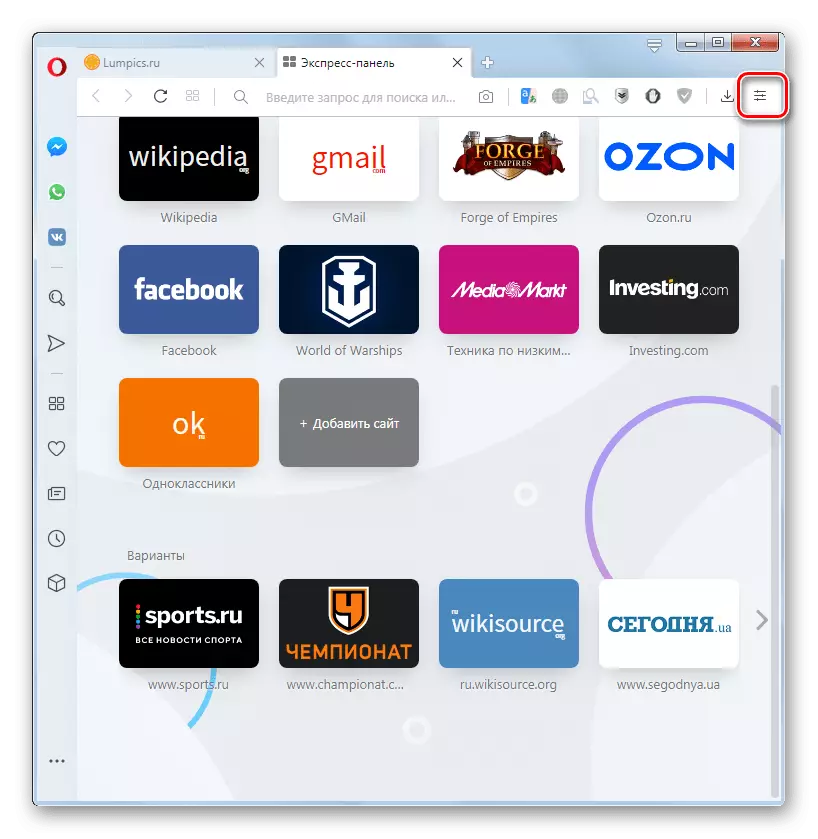
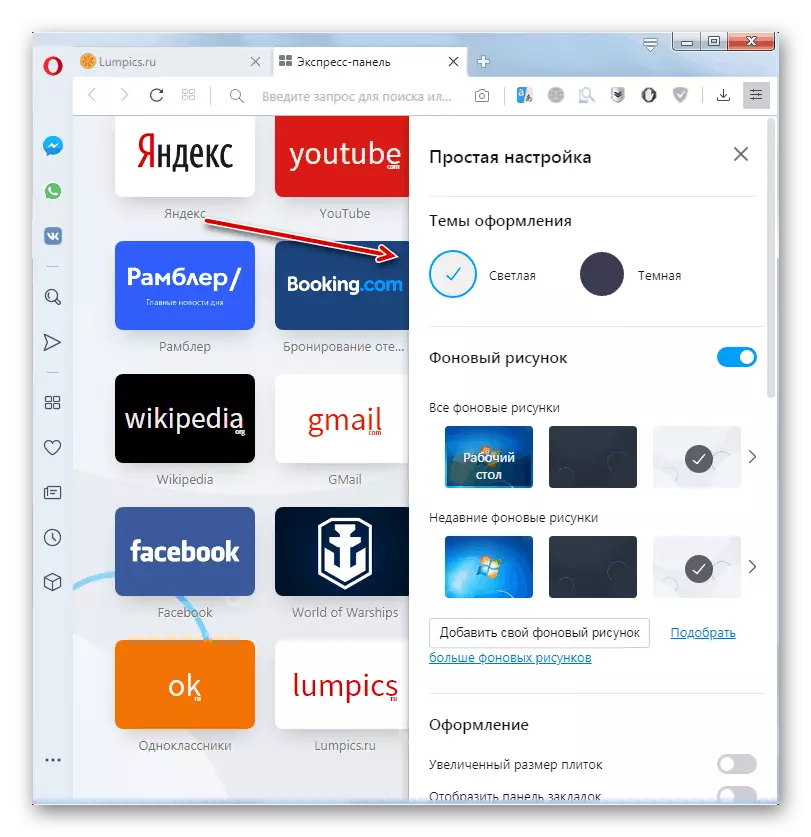
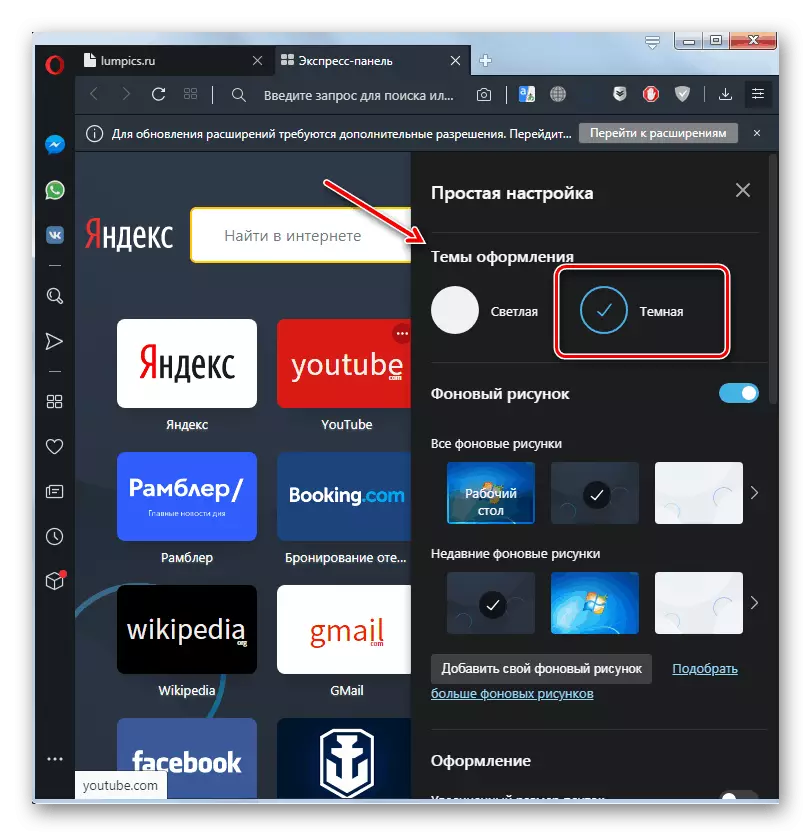
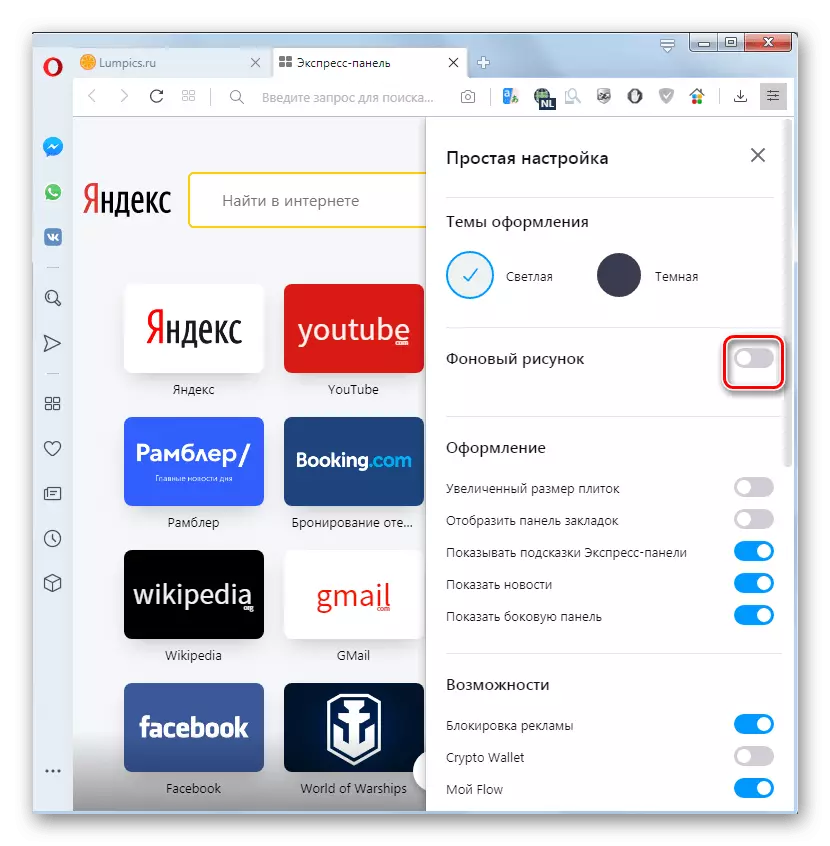
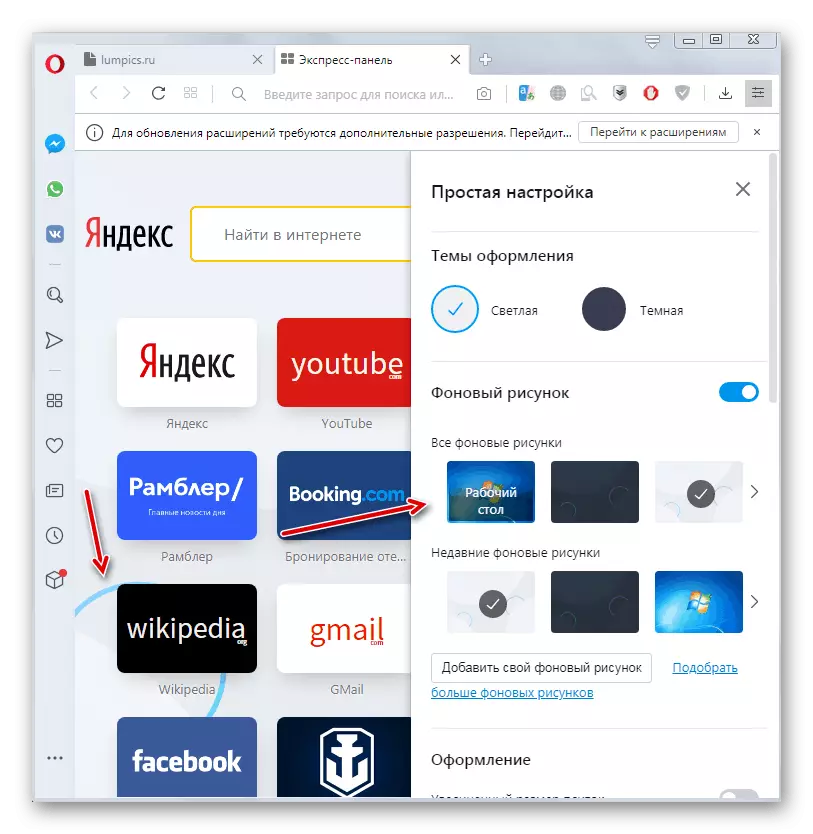
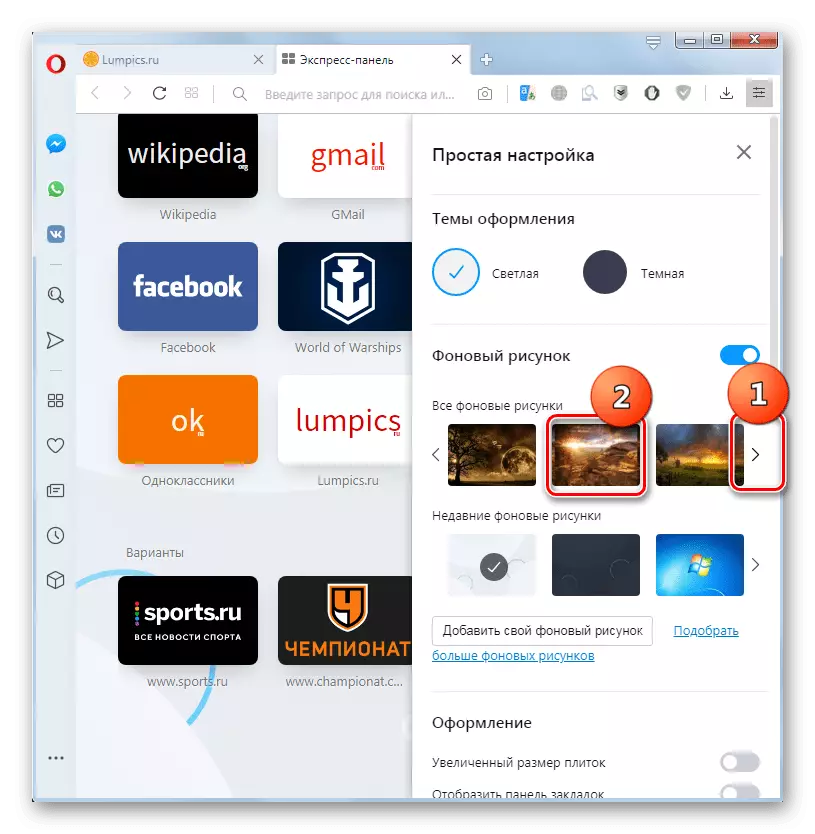
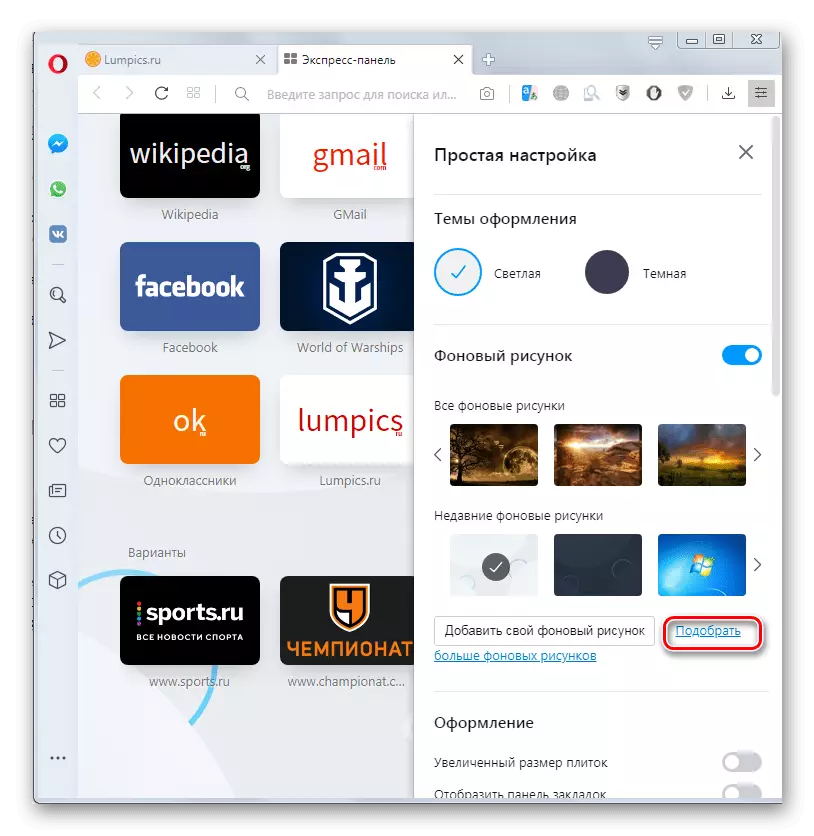
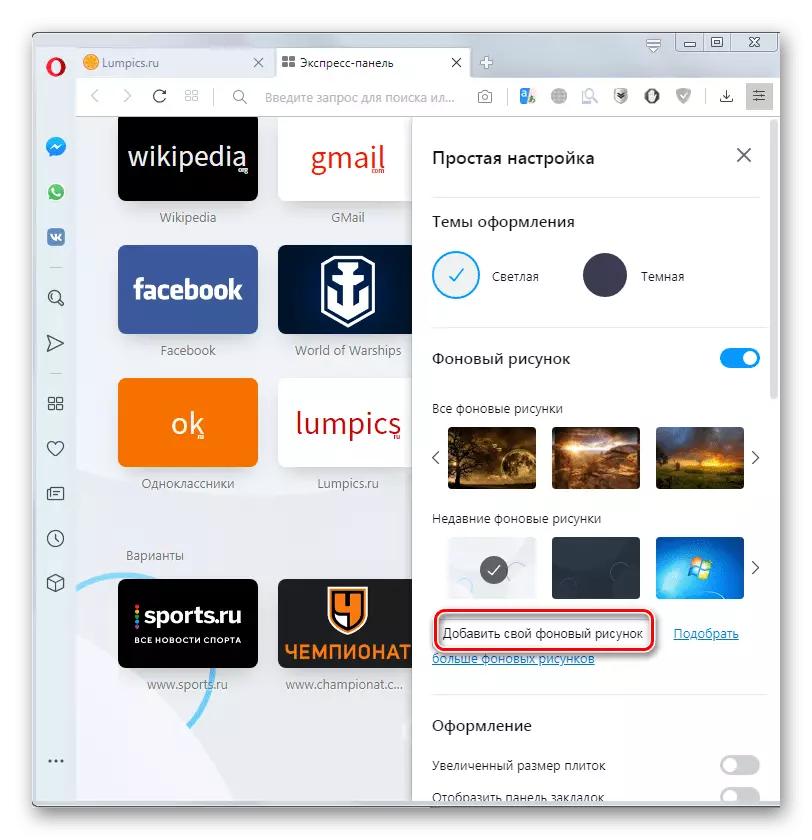
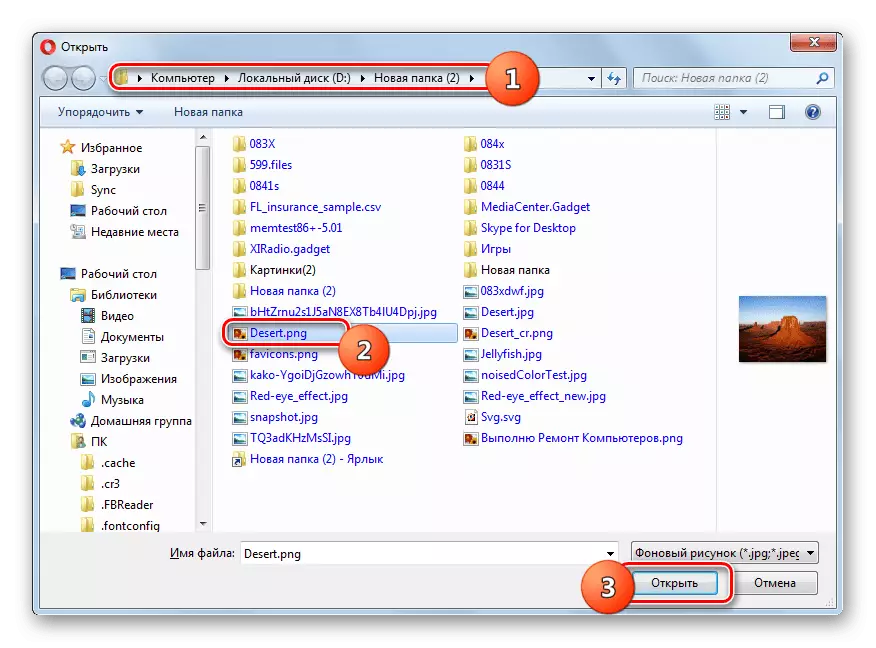
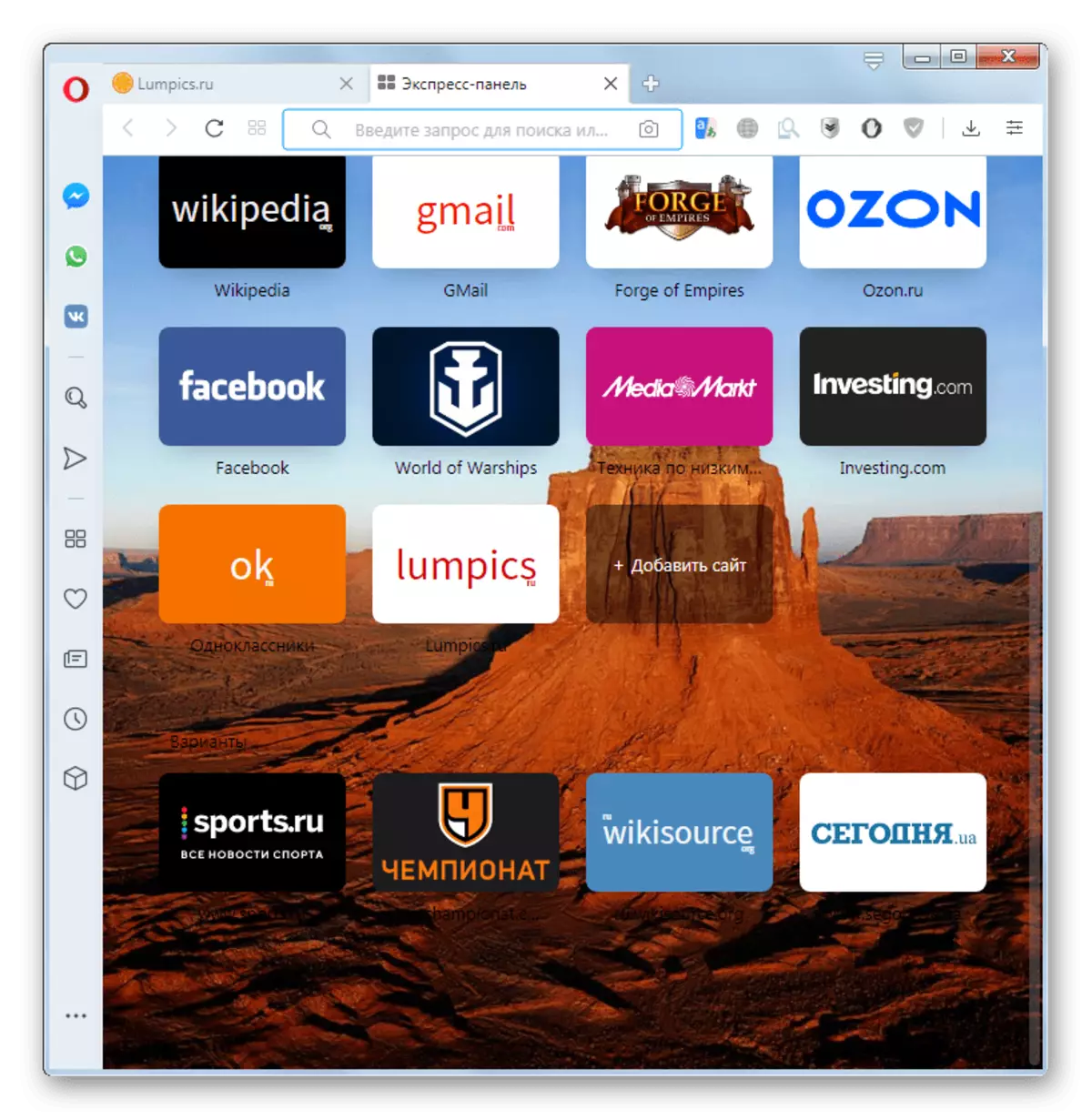
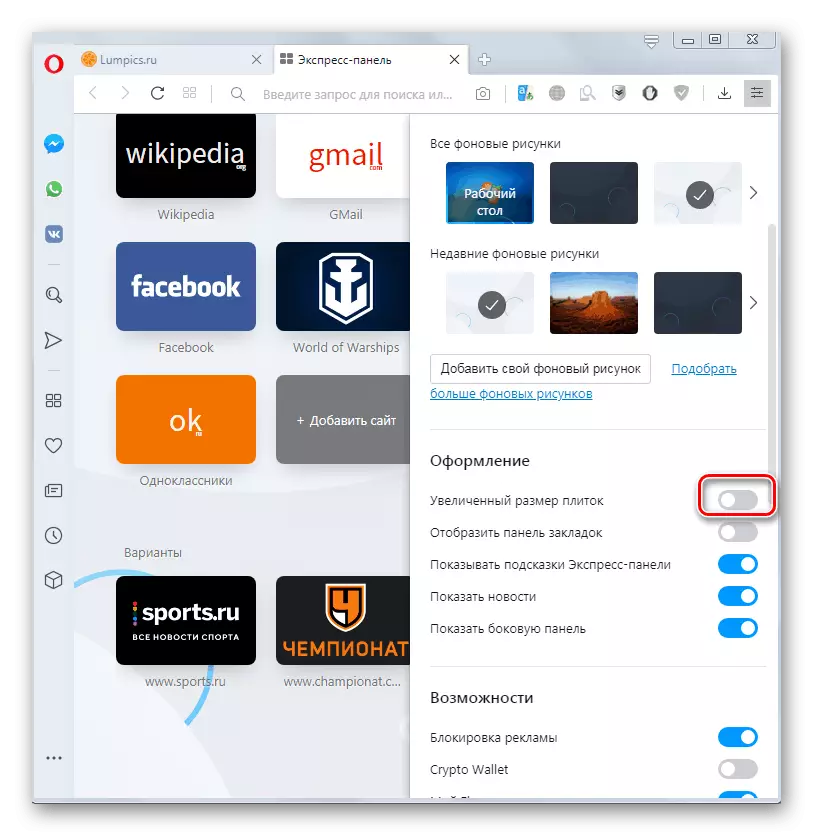
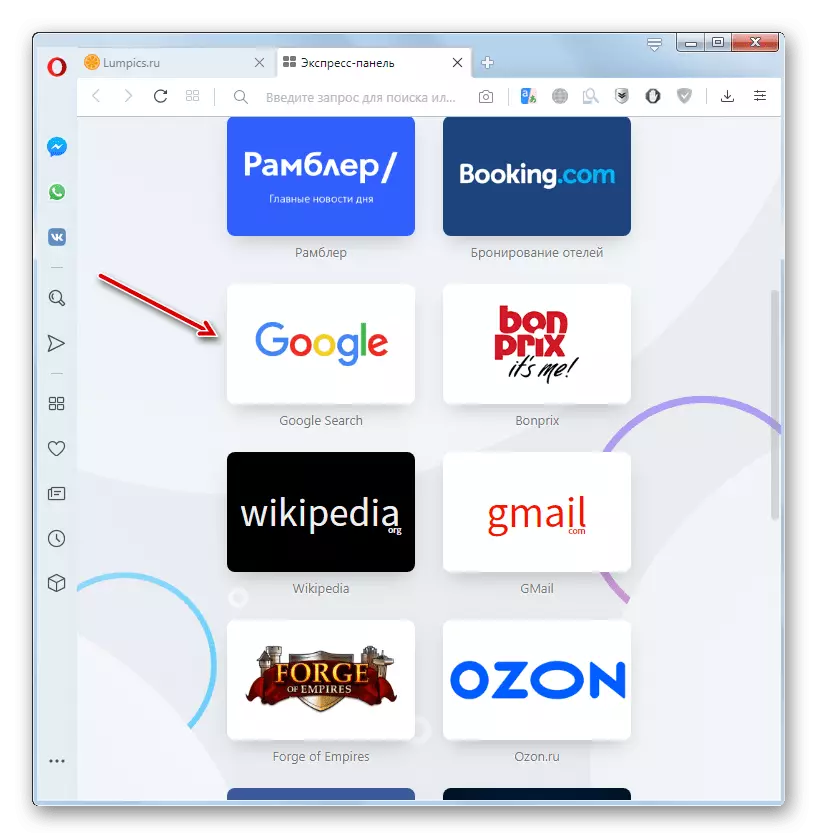
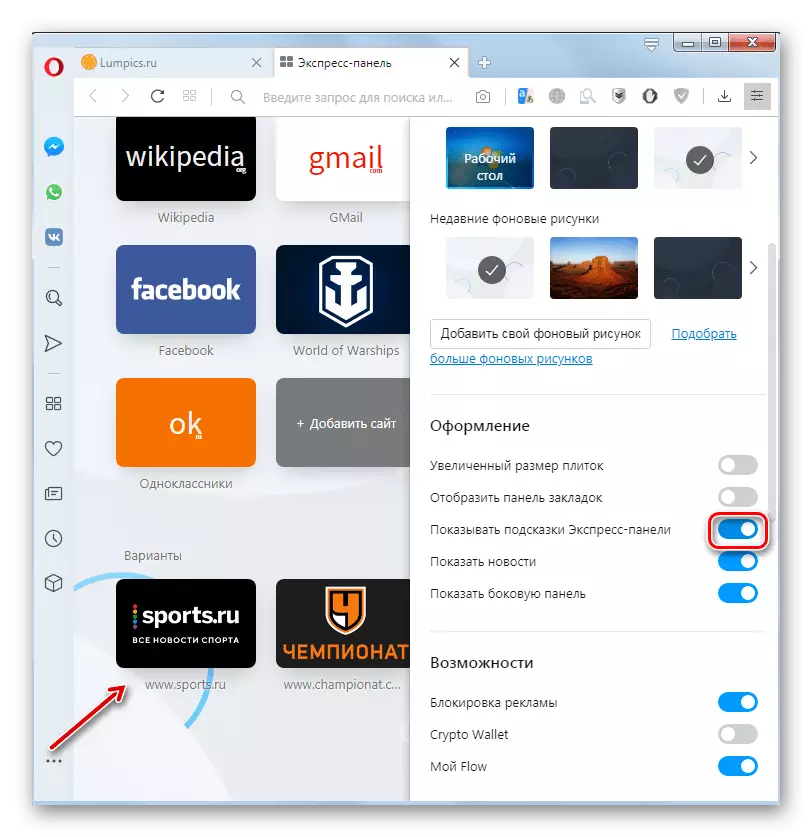
معیاری رفتار ڈائل کے متبادل
معیاری رفتار ڈائل کے لئے متبادل اختیارات مختلف قسم کے اضافے فراہم کرسکتے ہیں جو اصل ایکسپریس پینل کو منظم کرنے میں مدد کرتی ہیں. سب سے زیادہ مقبول اسی طرح کی توسیع میں سے ایک FVD رفتار ڈائل ہے.
FVD رفتار ڈائل انسٹال کریں
- اس توسیع کو قائم کرنے کے لئے، آپ کو اوپیرا کے مرکزی مینو میں اضافی سائٹ پر جانے کی ضرورت ہے.
- FVD رفتار ڈائل کے تلاش کی تار کے ذریعے مل کر، اور اس توسیع کے ساتھ ایک صفحے پر تبدیل کرنے کے بعد، ایک بڑے سبز بٹن پر کلک کریں "اوپیرا میں شامل کریں".
- توسیع کی تنصیب کی تکمیل پر، اس کا آئکن براؤزر ٹول بار پر ظاہر ہوتا ہے.
- اس پر کلک کرنے کے بعد ایکسپریس FVD رفتار ڈائل ایکسپریس پینل کے ساتھ ایک ونڈو کھولتا ہے.
- جیسا کہ ہم دیکھتے ہیں، یہاں تک کہ پہلی نظر میں، یہ معیاری پینل ونڈو سے زیادہ جمالیاتی اور فعال طور پر نظر آتا ہے.
- ایک نیا ٹیب اسی طرح میں ایک باقاعدگی سے پینل میں شامل کیا جاتا ہے، یہ ہے کہ، ایک پلس کی شکل میں آئکن پر کلک کریں.
- اس کے بعد، ونڈو ٹوٹ جاتا ہے جس میں آپ سائٹ کے ایڈریس کو شامل کرنا چاہتے ہیں، لیکن معیاری پینل کے برعکس، پیش نظارہ کے لئے تصاویر کو شامل کرنے کے مختلف قسم کے لئے زیادہ مواقع موجود ہیں.
- توسیع کی ترتیبات پر جانے کے لئے، آپ کو گیئر آئکن پر کلک کرنے کی ضرورت ہے.
- ترتیبات ونڈو میں، آپ بک مارکس برآمد اور درآمد کرسکتے ہیں، وضاحت کریں کہ ایکسپریس پینل پر جس قسم کے صفحے کو ظاہر کیا جاسکتا ہے، پیش نظارہ، وغیرہ.
- "ظاہری شکل" ٹیب میں، آپ FVD رفتار ڈائل ایکسپریس پینل انٹرفیس کو ایڈجسٹ کر سکتے ہیں. یہاں آپ لنکس، شفافیت، پیش نظارہ کے لئے تصاویر کے سائز اور بہت کچھ کے ڈسپلے کے نقطہ نظر کو تشکیل دے سکتے ہیں.
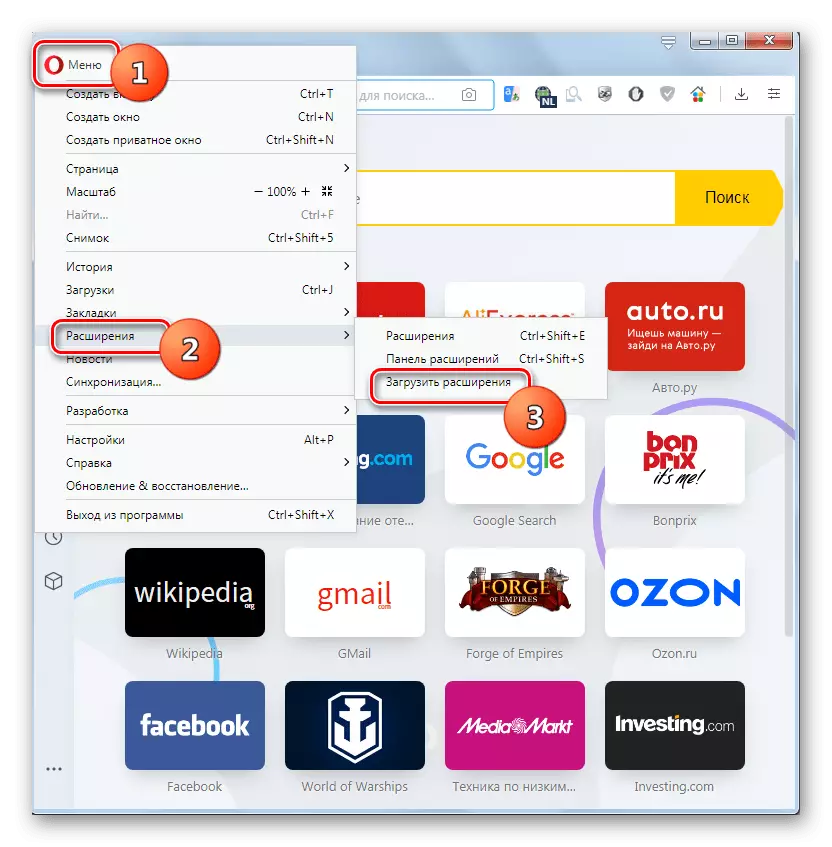
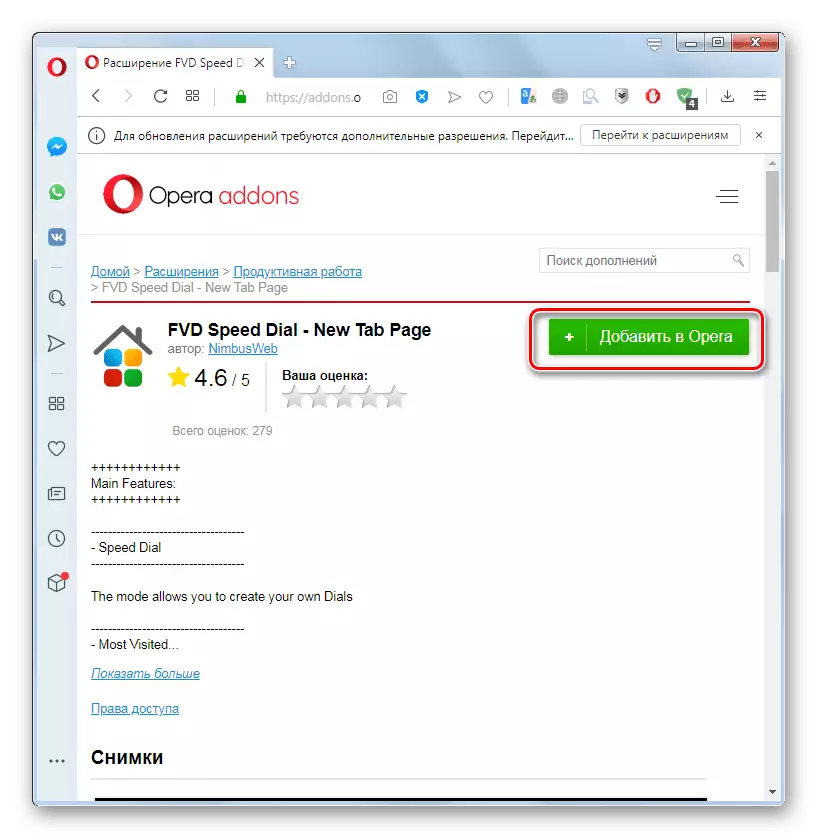
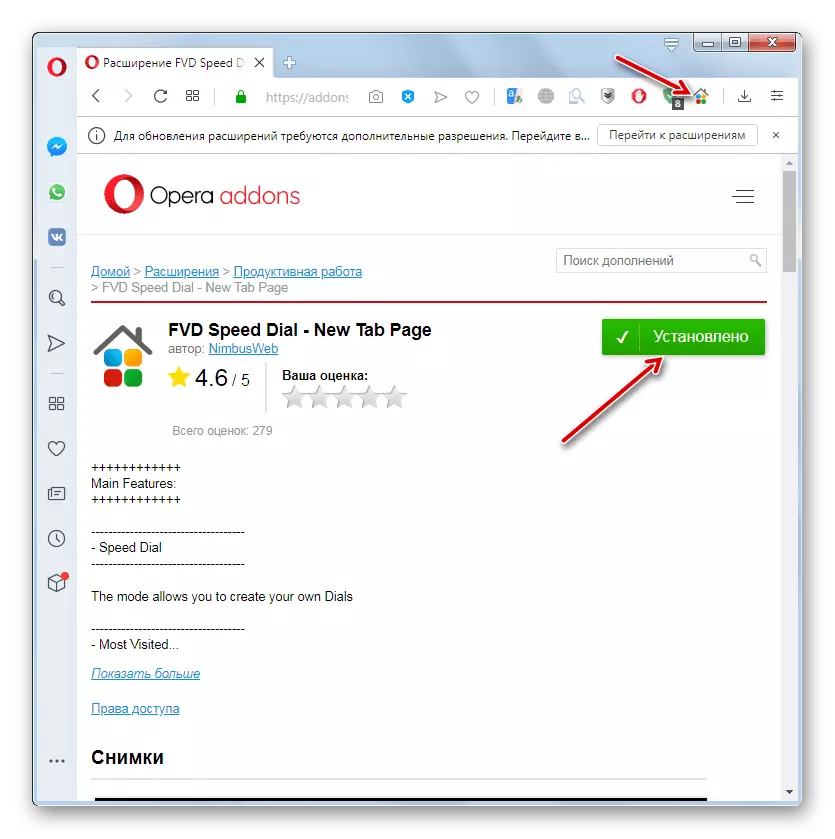
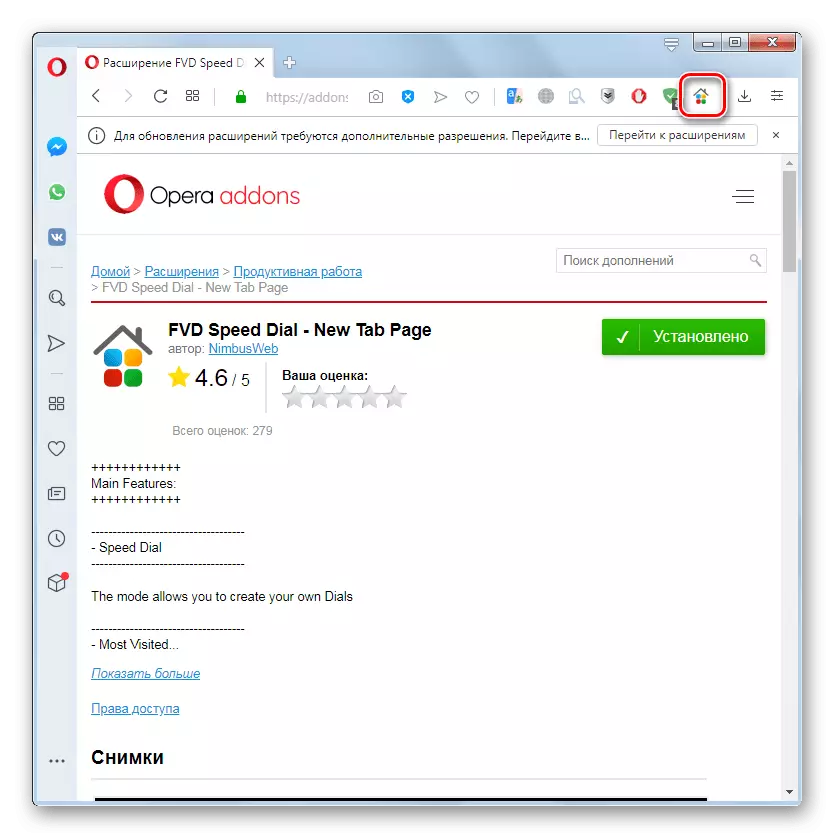
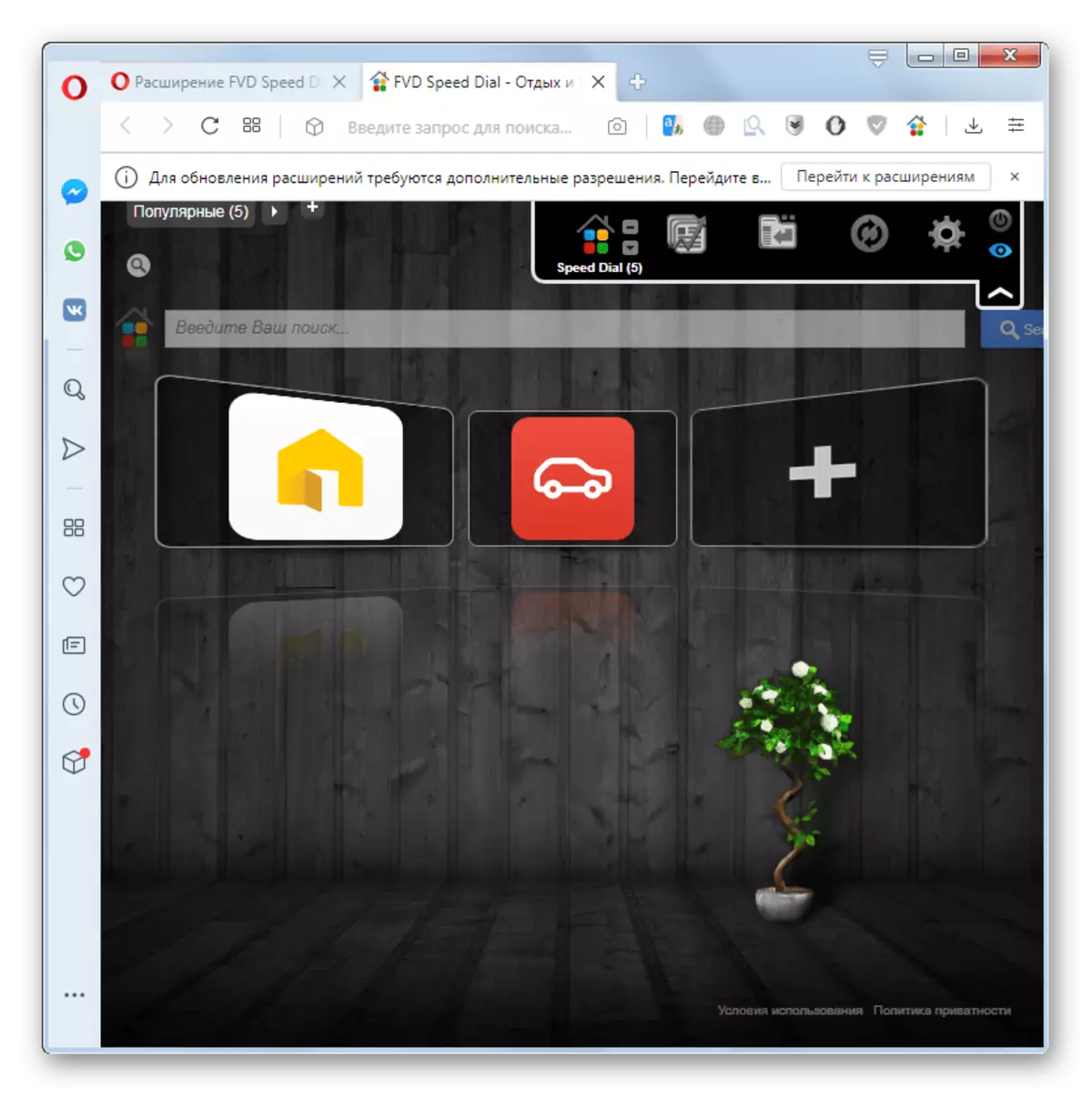
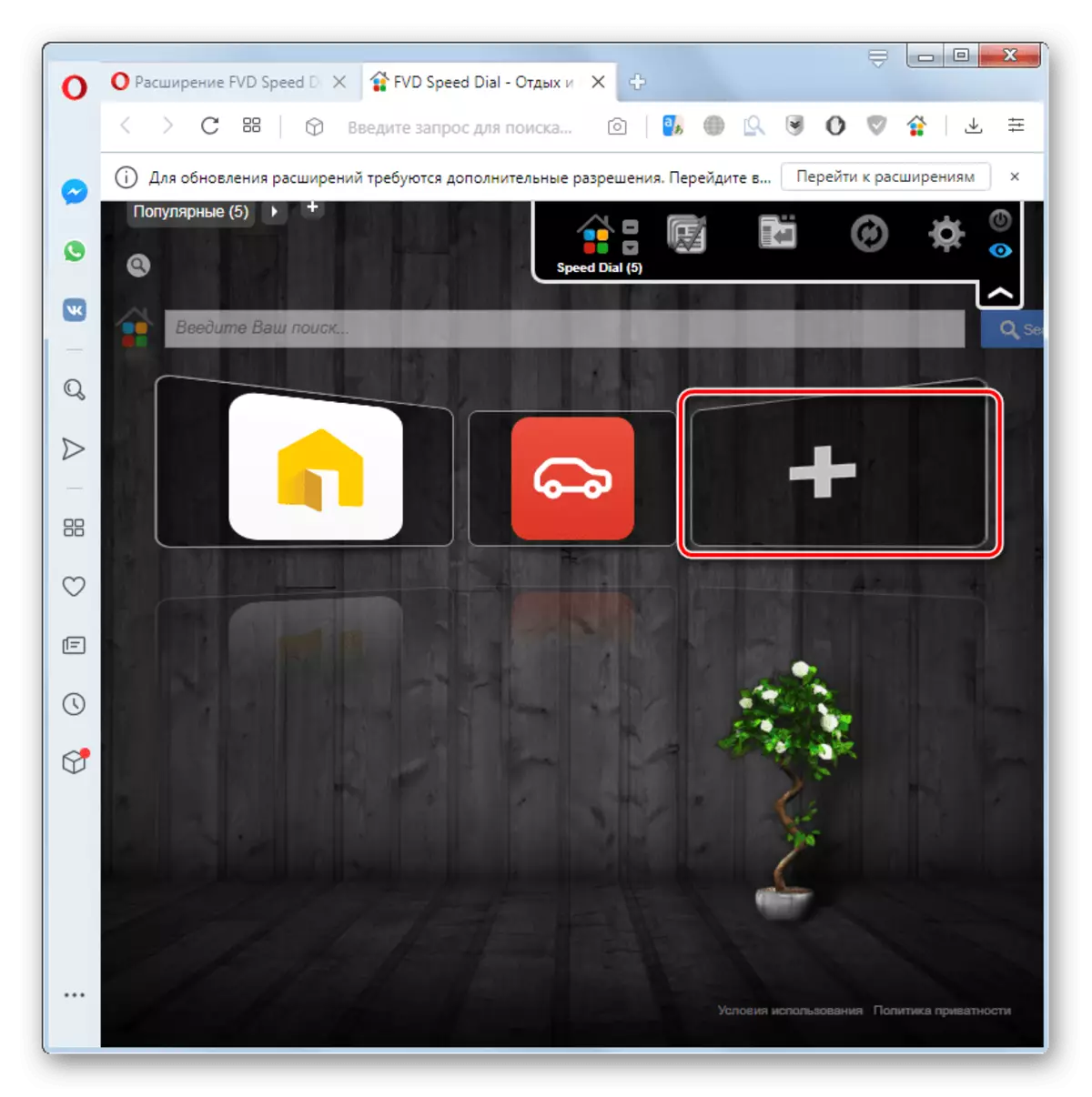
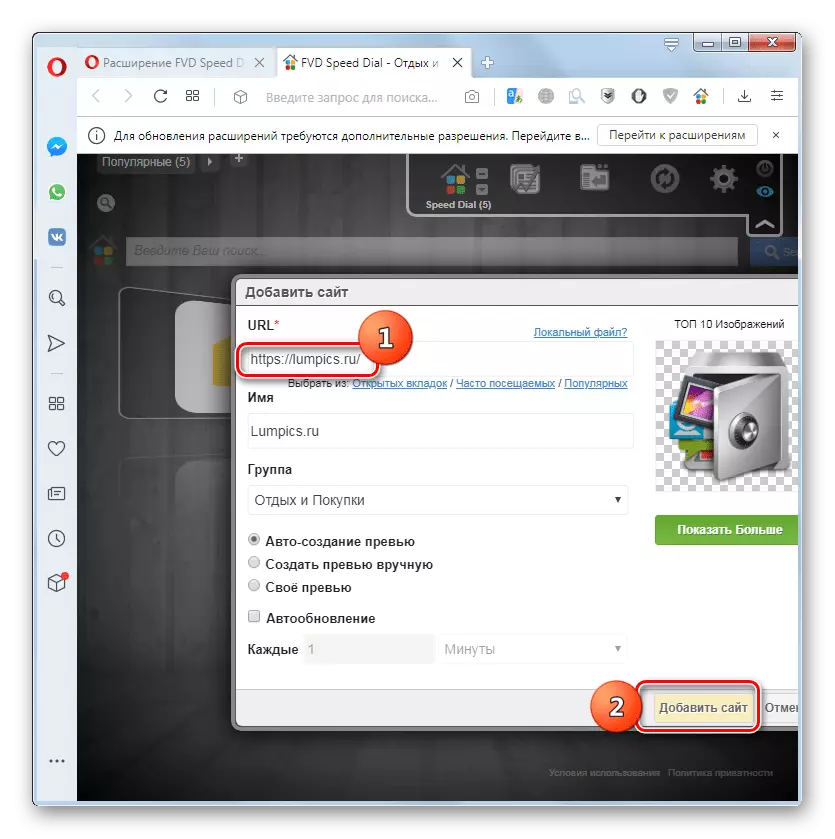
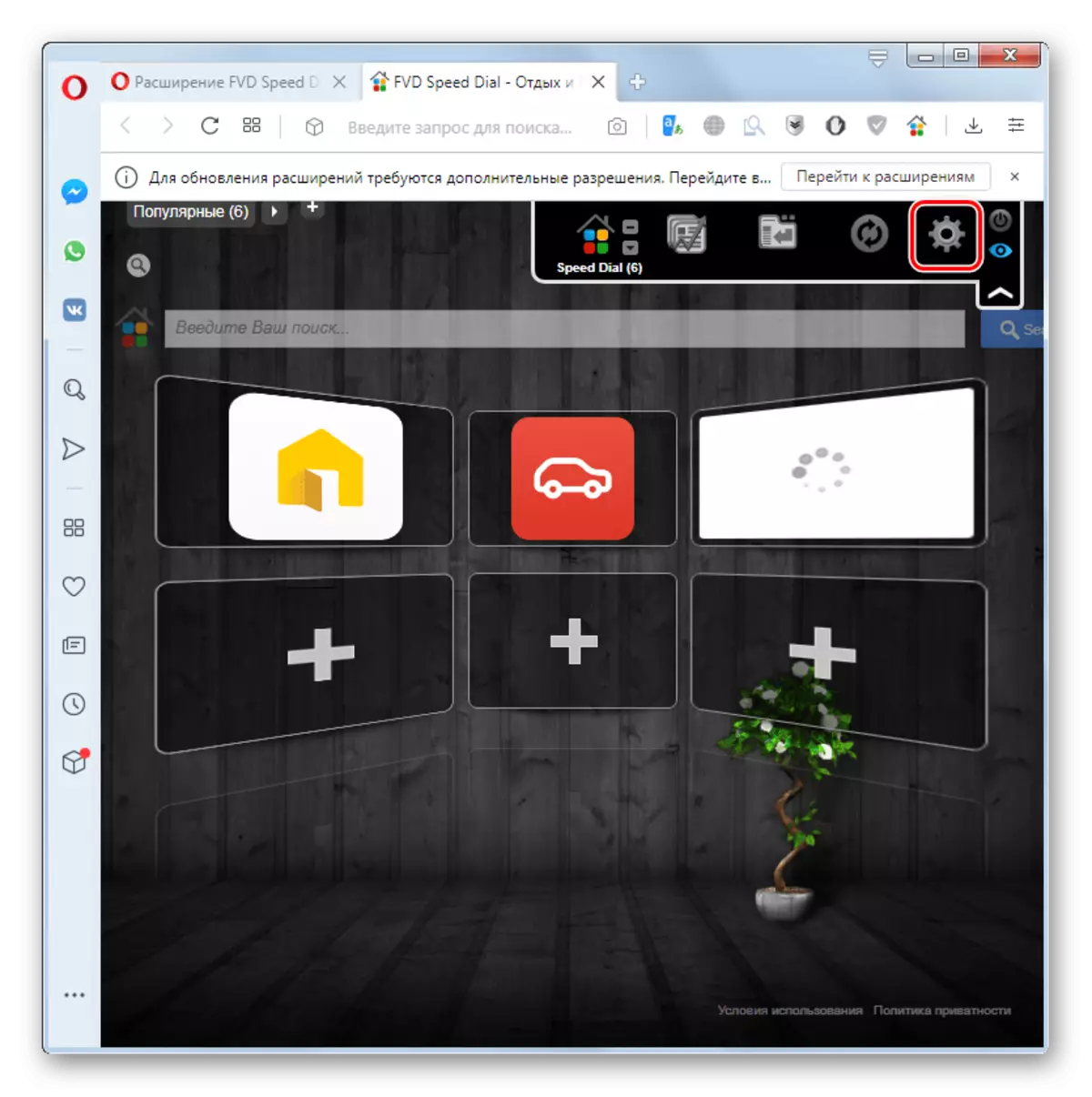
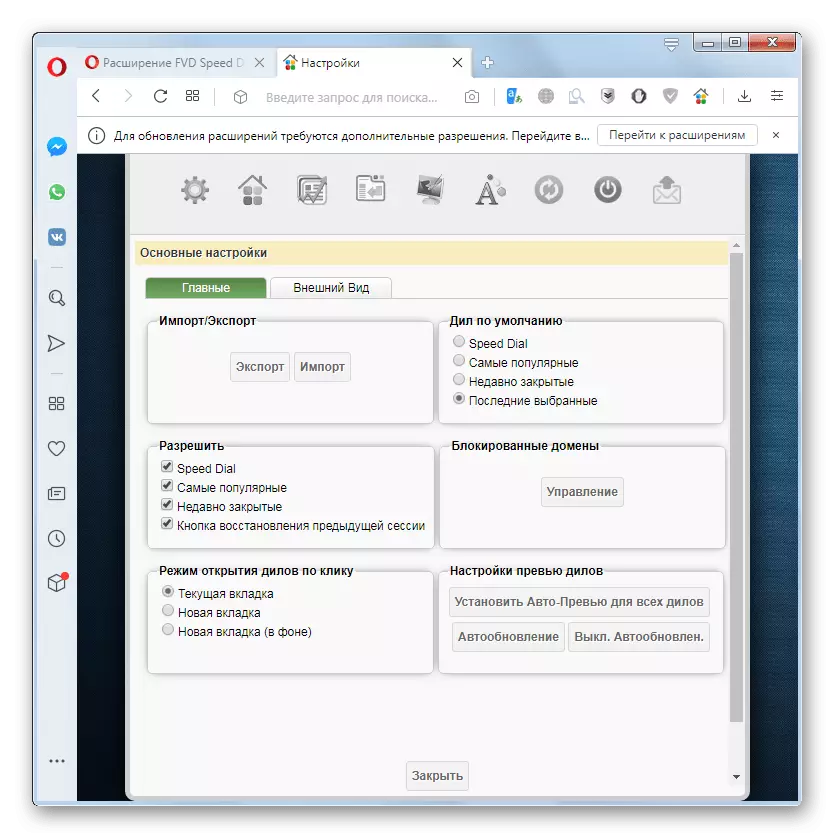
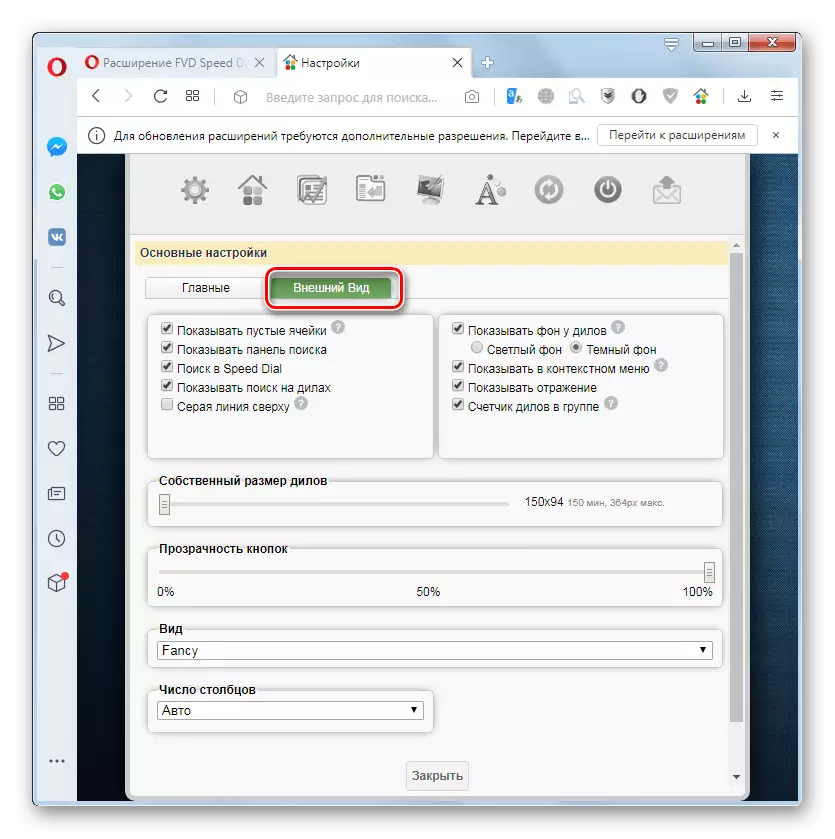
جیسا کہ آپ دیکھ سکتے ہیں، FVD رفتار ڈائل توسیع کی فعالیت معیاری اوپیرا ایکسپریس پینل کے مقابلے میں نمایاں طور پر وسیع ہے. تاہم، بلٹ ان رفتار ڈائل براؤزر کے آلے کے امکانات بھی، زیادہ تر صارفین کافی ہیں.
