
کچھ صارفین جو جاری بنیاد پر ہیں وہ موزیلا فائر فاکس ویب براؤزر کا استعمال کرتے ہیں، سوچ رہے ہیں کہ ان کی اچانک ری سیٹ یا نئے ڈیوائس میں منتقلی کی صورت میں ترتیبات کو کیسے بچانے کے لئے. کام کو لاگو کرنے کے تین طریقوں ہیں. یہ ان کے بارے میں ہے کہ ہم اپنے آج کے مواد کے اندر بات کرنا چاہتے ہیں، تفصیل میں ہر اختیار کی وضاحت کرتے ہیں.
موزیلا فائر فاکس براؤزر میں ترتیبات کو محفوظ کریں
مندرجہ ذیل طریقوں کی ان کی اپنی خصوصیات ہیں. سب سے پہلے مقدمات میں مناسب ہو جائے گا جہاں براؤزر چلانے میں ناکام ہے یا بادل مطابقت پذیری پروفائل بنانے کی کوئی خواہش نہیں ہے. دوسرا دوسرا زیادہ سے زیادہ ہو جائے گا جب صارف اپنے اعداد و شمار کو منتقلی میں دلچسپی رکھتا ہے نہ صرف ایک نیا براؤزر نہ صرف اگر یہ دوبارہ انسٹال کیا گیا ہے، بلکہ دوسرے آلات کو بھی استعمال کیا جاتا ہے. تیسری کم از کم ایسے معاملات میں استعمال کیا جاتا ہے جہاں وہ کچھ پیرامیٹرز یا کچھ دوسرے مقاصد کے لئے برآمد کرنا چاہتے ہیں.طریقہ 1: صارف فولڈر کاپی کریں
کبھی کبھی ترتیب کو ویب براؤزر کے زبردستی دوبارہ انسٹال کرنے کی وجہ سے محفوظ کیا جاتا ہے یا انٹرنیٹ کے ذریعہ مطابقت پذیر نہیں ہوسکتا. اس کے بعد صرف ایک ہی اختیار ہے - ایک اپنی مرضی کے فولڈر کاپی کرنا. تھوڑی دیر بعد ہم اس کے بارے میں بتائے گا کہ پیرامیٹرز وہاں ذخیرہ کیا جاتا ہے، اور اب ہم کاپی کرنے سے نمٹنے کے لئے:
- اگر آپ کو براؤزر شروع کرنے کا موقع ملے تو، ایسا کرو، جہاں مین مینو کے ذریعہ، "مدد" سیکشن میں جائیں.
- یہاں "مسائل کو حل کرنے کے بارے میں معلومات" پر کلک کریں.
- "درخواست کی معلومات" کی قسم میں، "پروفائل فولڈر" آئٹم کو تلاش کریں اور اسے کھولیں. اگر آپ براؤزر شروع نہیں کر سکتے ہیں، تو آپ کو "ایکسپلورر" اپنے آپ کو شروع کرنا پڑے گا اور راستے پر منتقل کرنا پڑے گا: \ صارفین \ صارف \ appdata \ roaming \ mozilla \ firefox \ پروفائلز \.
- اب اس ڈائرکٹری پر کلک کریں پر سیاق و سباق مینو کو ظاہر کرنے کے لئے دائیں کلک کریں. اگر فولڈر چند ہیں، تو اس کا انتخاب کریں کہ تبدیلی کی تبدیلی کی تاریخ.
- "کاپی" منتخب کریں. آپ معیاری گرم کلید Ctrl + C کی طرف سے ایک ہی عمل انجام دے سکتے ہیں.
- اس کے بعد، اس ڈائرکٹری کو عارضی اسٹوریج جگہ میں رکھیں. اگر ضرورت ہو تو، یہ ایک ہی فولڈر میں داخل کیا جائے گا C: \ صارفین \ صارف \ appdata \ roaming \ mozilla \ firefox \ پروفائلز \ مکمل ترتیب کو بحال کرنے کے لئے.
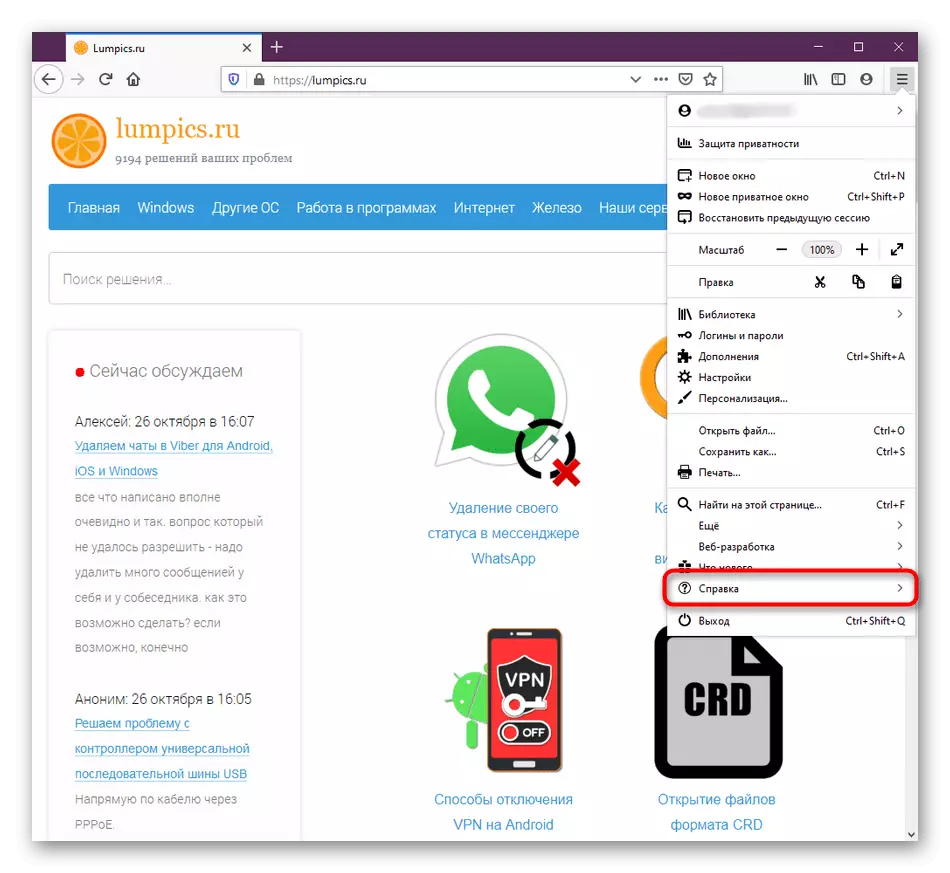
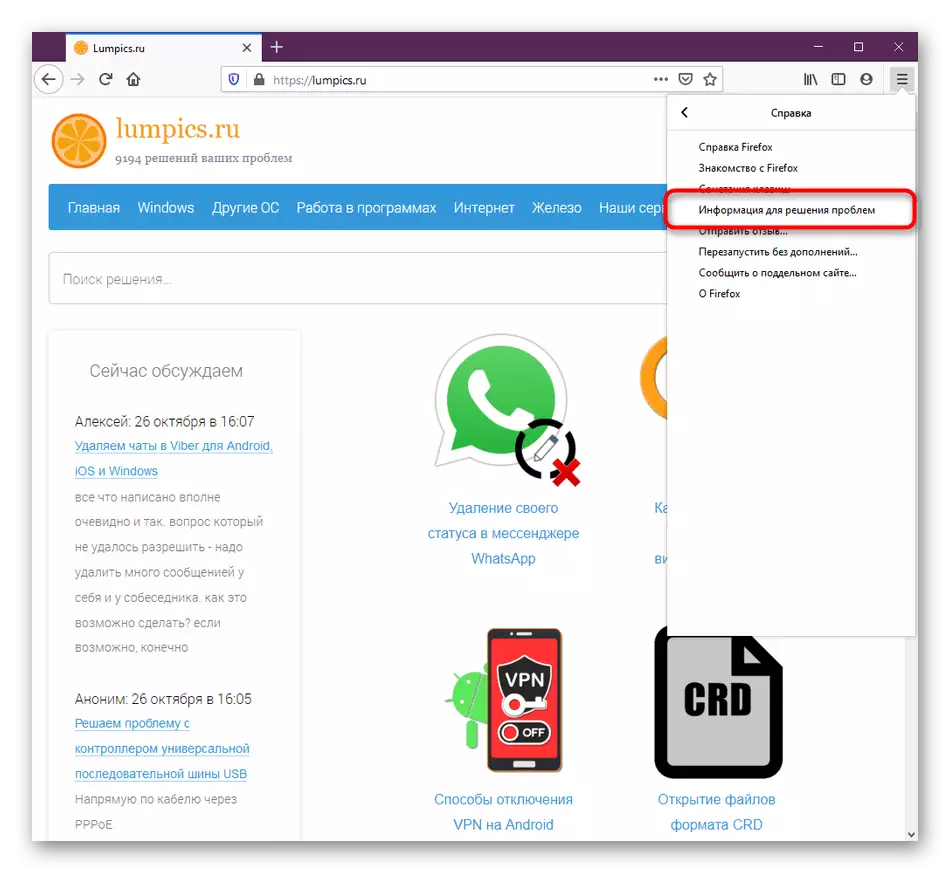
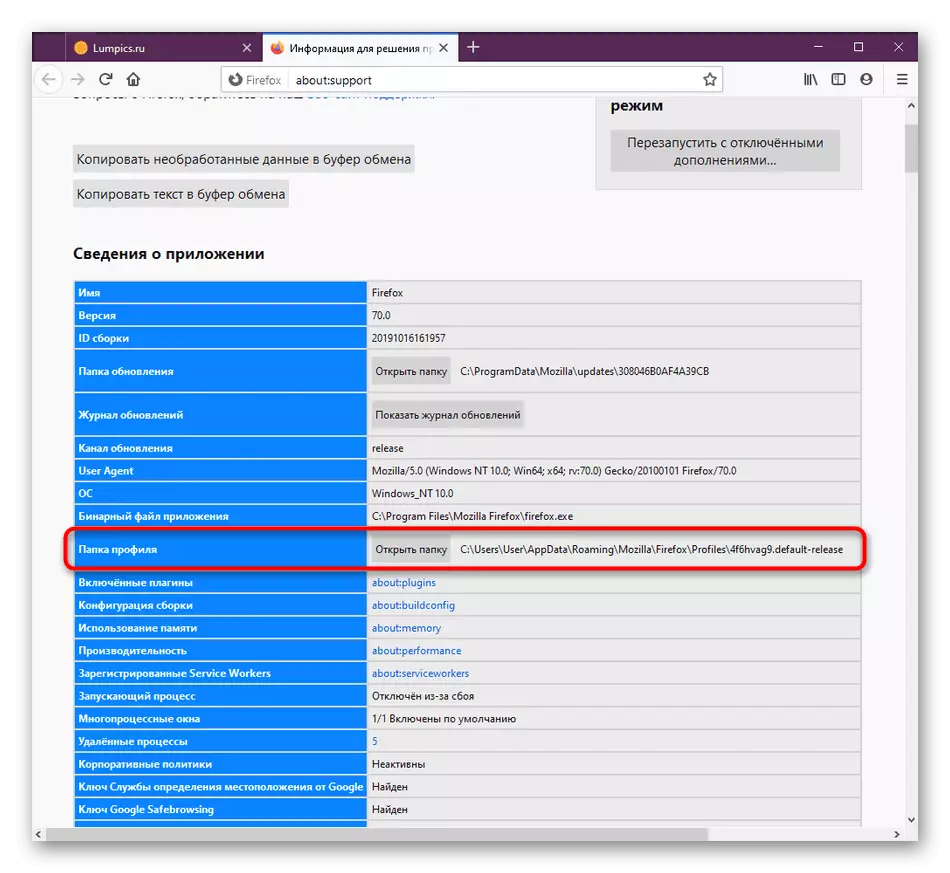
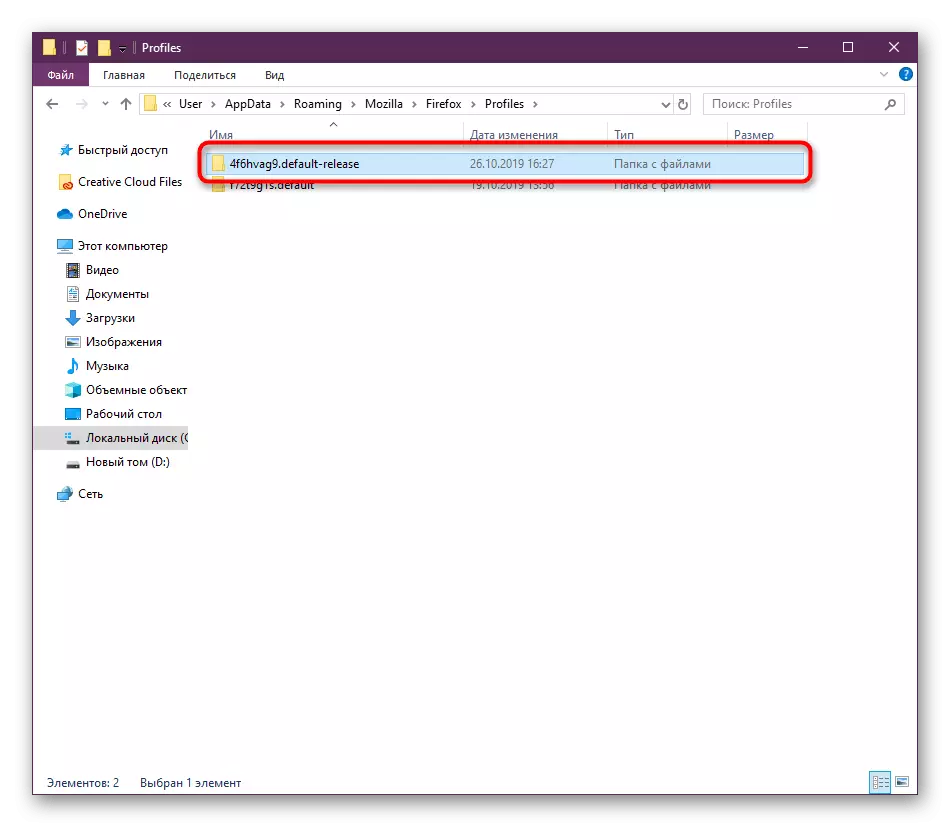
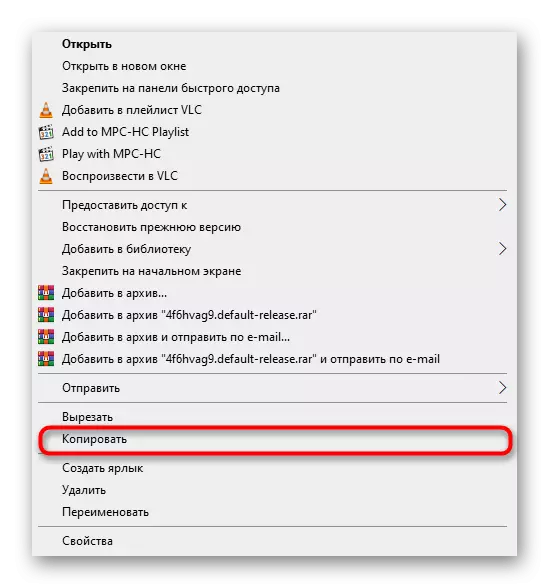
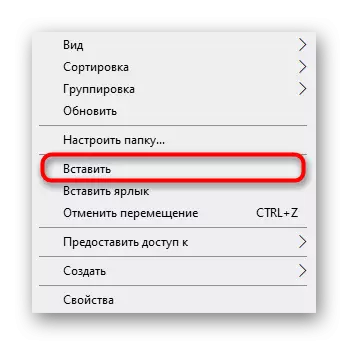
براؤزر کی دوبارہ تنصیب کے دوران، یہ تنازعات کے حالات سے بچنے کے لئے پہلی لانچ سے پہلے صارف ڈائرکٹری کو فوری طور پر منتقل کرنے کی سفارش کی جاتی ہے. ایسے معاملات میں، کوئی مشکلات نہیں ہوتی.
اب ہم ایسے پیرامیٹرز پر غور کرتے ہیں جو مقامی اسٹوریج کا حصہ ہیں. ہر فرد کی ترتیب اس کی اپنی خاص فائل ہے. ہم اہم اور سب سے اہم اشیاء کا تجزیہ کریں گے:
- خیالات، ڈاؤن لوڈز اور بک مارکس کی تاریخ. ہم نے ان اشیاء کو ایک میں اجاگر کرنے کا فیصلہ کیا، کیونکہ ان کے پاس ہر صارف کے لئے تقریبا ایک ہی سطح، ساتھ ساتھ کسی دوسرے سے متعلق کسی بھی طرح کی اہمیت ہے. مقامات پر مقامات میں اعتراض. Sqlite، تمام بک مارک ذخیرہ کیے جاتے ہیں، کھلی سائٹس کی فہرست اور ڈاؤن لوڈ کردہ فائلوں کی فہرست. FaviCons.sqlite ویب وسائل اور اپنی مرضی کے مطابق بک مارک کے لئے معیاری شبیہیں ہیں؛
- پاس ورڈ یہ سب کچھ دو مختلف key4.db فائلوں اور لاگ ان. json میں محفوظ کیا جاتا ہے. اگر آپ مستقبل میں اپنے لاگزر اور چابیاں تک رسائی حاصل کرنا چاہتے ہیں تو ان دونوں کو کاپی اور بچانے کے لئے اس بات کا یقین کریں؛
- خود مختار شعبوں اب بہت سے صارفین مخصوص اعداد و شمار میں بعض اعداد و شمار کے اندراج کو تیز کرنے کے لئے فیلڈ خود مختار تقریب کا استعمال کرتے ہیں. یہ سب formhistory.sqlite عنصر میں ہے؛
- کوکیز کوکیز مخصوص سائٹس پر صارف کی ترتیب کو بچانے کے لئے ضروری ہے. عام طور پر، آپ ان کو بچانے کے لئے نہیں کر سکتے ہیں کیونکہ صفحات کے اصلاحات کو اوقات کے ساتھ واقع ہو جائے گا، لیکن اگر ضرورت ہو تو مناسب کوکیز پر توجہ دینا. Sqlite اعتراض؛
- سپلیمنٹ. علیحدہ علیحدہ، ہم فولڈر کے بارے میں توسیع کے ساتھ بتانا چاہتے ہیں. اگر یہ ایرر برقرار رہے تو ہمارے ہیلپ ڈیسک سے رابطہ کریں. اس ویڈیو پر غلط استعمال کی اطلاع دیتے ہوئے ایرر آ گیا ہے. براہ مہربانی دوبارہ کوشش کریں. اگر یہ ایرر برقرار رہے تو ہمارے ہیلپ ڈیسک سے رابطہ کریں. غلط استعمال کی اطلاع دیتے ہوئے ایرر آ گیا ہے. دوسری فائلوں کے ساتھ اسے کاپی کریں، اگر آپ سپلیمنٹس کو بچانے کے لئے چاہتے ہیں، تو ان کو دوبارہ انسٹال کرنے کی ضرورت سے آزاد ہو؛
- اپنی مرضی کے مطابق ترتیب. آخر میں، ہم واضح کرنا چاہتے ہیں کہ نام prefs.js کے ساتھ علیحدہ فائل موجود ہے. یہ ایسے معاملات میں آ جائے گا جہاں صارف نے Mozilla فائر فاکس کی بنیادی ترتیبات میں حصہ لیا، اس کی فعالیت کو خود کو ایڈجسٹ کرنے میں مدد ملتی ہے.
یہ کچھ ترتیبات کو بچانے کے لئے ذمہ دار اشیاء کی پوری فہرست نہیں ہے. اوپر، ہم نے صرف سب سے زیادہ بنیادی اور اکثر ضروری اشیاء کے بارے میں بتانے کی کوشش کی. اب، موصول ہونے والی معلومات کو دھکا، آپ کو کسی بھی مسائل کے بغیر پورے صارف پروفائل ڈائرکٹری کاپی کر سکتے ہیں، یا صرف کچھ فائلوں اور فولڈروں کو منتخب کر سکتے ہیں، تمام دیگر ڈیفالٹ اقدار کو چھوڑ کر.
اب آپ اس حقیقت کے بارے میں فکر نہیں کر سکتے ہیں کہ کچھ ترتیبات بے ترتیب طور پر غائب ہو جائیں گے. وہ باقاعدگی سے بادل میں ذخیرہ کریں گے، اور پھر مندرجہ ذیل مطابقت پذیری میں دیگر آلات پر لاگو کریں گے.
طریقہ 3: ایک نیا صارف بنانا
اس طریقہ کار پر غور کرنے والے ریزورٹس کے تحت براؤزر کے تمام صارفین کا صرف ایک چھوٹا سا حصہ. یہ ان حالات میں مناسب ہے جب ویب براؤزر ایک ہی وقت میں کئی لوگوں کا استعمال کرتا ہے اور ہر ایک کے لئے پیرامیٹرز کے ساتھ ذاتی فولڈر بنانے کی ضرورت ہوتی ہے. یہ ہمیشہ ایک مقررہ جگہ میں تمام ترتیبات کے ساتھ ایک ڈائریکٹری ہے.
- پروفائل ترمیم کے سیکشن میں جانے کے لئے، شامل کریں میں درج کریں: ایڈریس بار میں پروفائلز اور درج کی چابی پر دبائیں.
- ایک نیا اکاؤنٹ بنانے کے لئے متعلقہ بٹن پر کلک کریں.
- ایک جادوگر کھولنے کے بعد، وضاحت پڑھیں اور آگے بڑھو.
- ایک نیا صارف کے لئے ایک نام درج کریں اور اختیاری ترتیبات کو ذخیرہ کرنے کے لئے آسان فولڈر کی وضاحت کریں. اس کے بعد، "تیار." پر کلک کریں.
- اب نئی پروفائل نیچے دیئے جائیں گے. اہم معلومات اس کے سیکشن میں دکھایا جائے گا. اس اکاؤنٹ کو موجودہ طور پر مقرر کرنے کے لئے، "ڈیفالٹ پروفائل کے طور پر مقرر کریں" منتخب کریں.
- یہ ایک خاص پیراگراف میں "ہاں" کی طرف سے یہ ثابت کیا جائے گا.
- براؤزر مینو کے ذریعہ موجودہ پروفائل کو چیک کرنے کے لئے، "مدد" کھولیں اور "مسائل کو حل کرنے کے بارے میں معلومات" کو منتخب کریں.
- ان معلومات میں آپ پروفائل فولڈر دیکھیں گے جہاں اس کا نام راستے کے اختتام پر دکھایا جائے گا.
- جب آپ موزیلا فائر فاکس شروع کرتے ہیں تو پروفائلز کی تیزی سے تبدیلی کے لۓ، یہ ایک خاص افادیت کا استعمال کرتے ہوئے کیا جا سکتا ہے. چلائیں "چلائیں" (WIN + R)، جہاں firefox.exe -p داخل کرنے کے لئے اور ENTER کلید دبائیں.
- ظاہر ہوتا ہے کہ ونڈو میں، صرف ایک براؤزر سیشن شروع کرنے کے لئے صارف کو منتخب کریں.
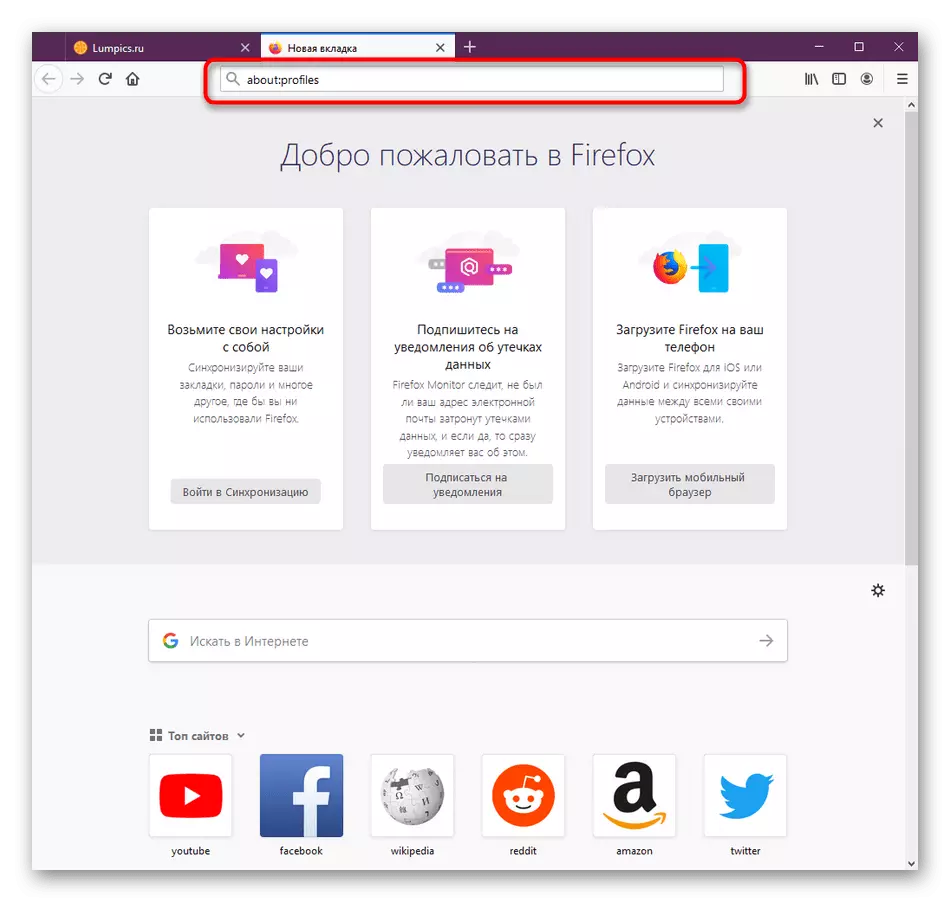
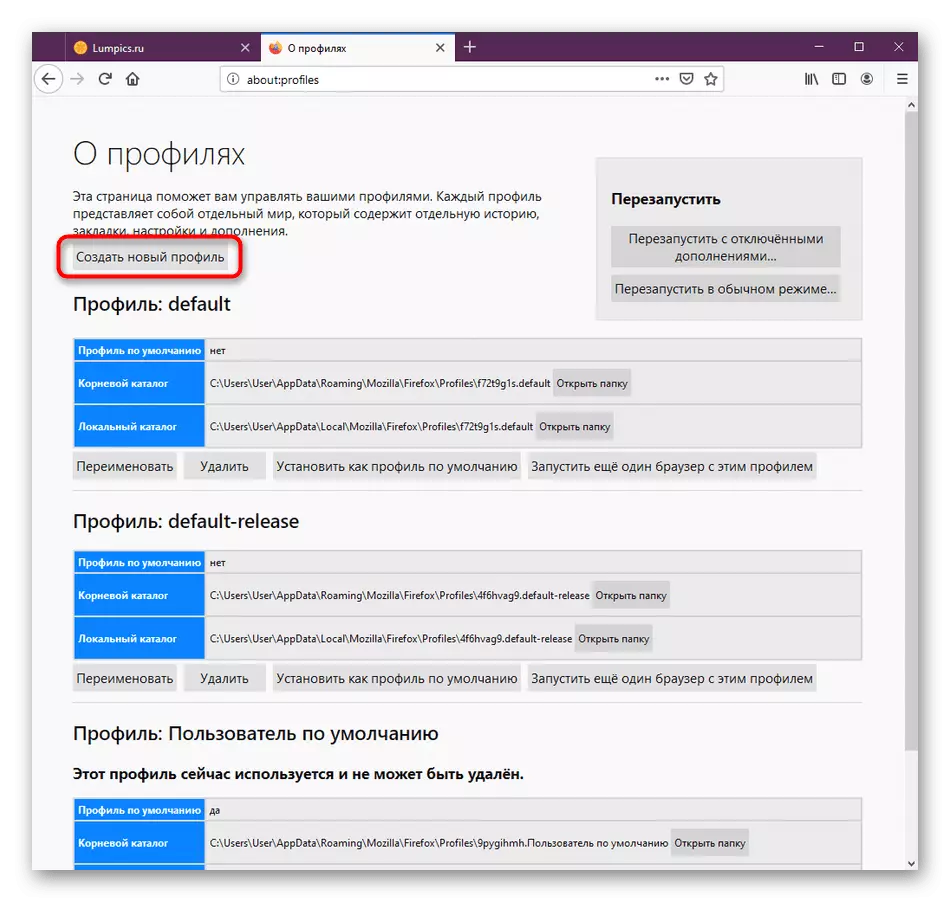
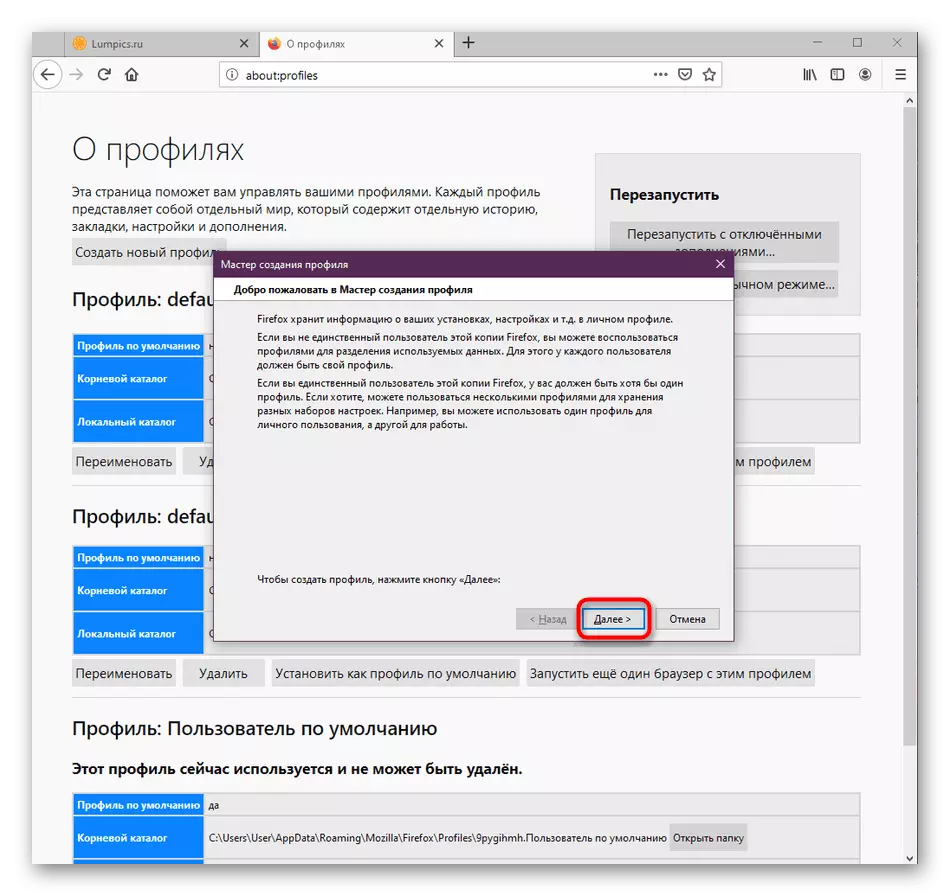
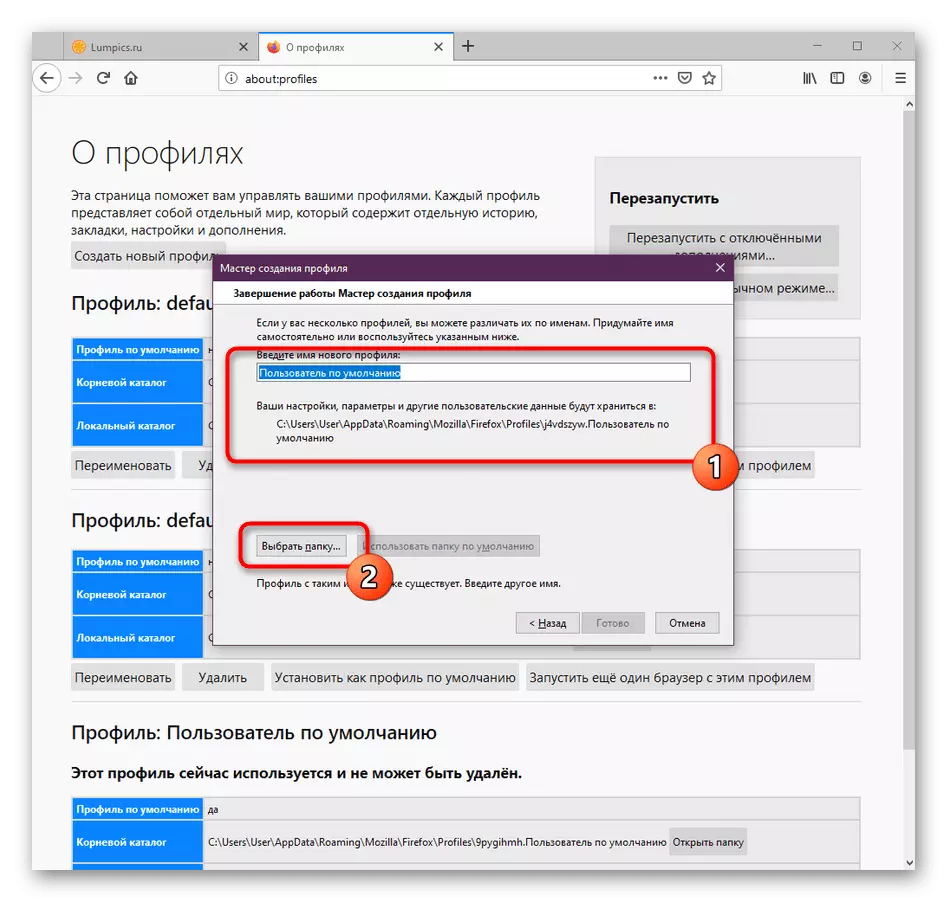
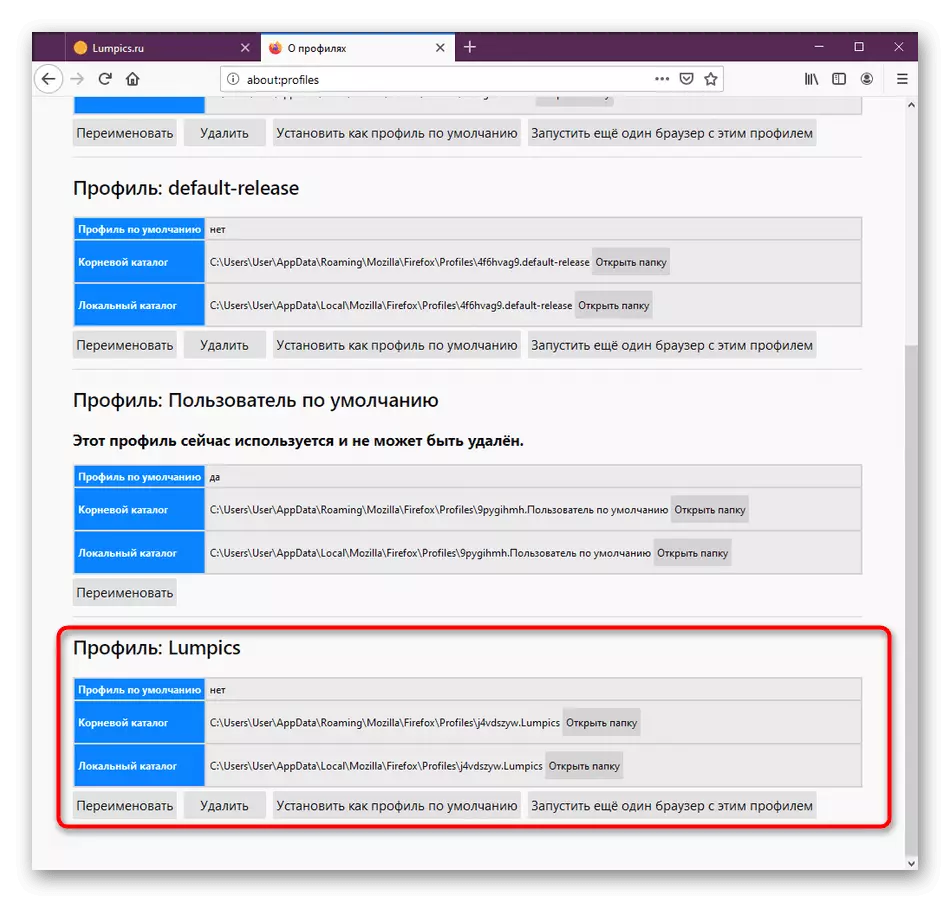
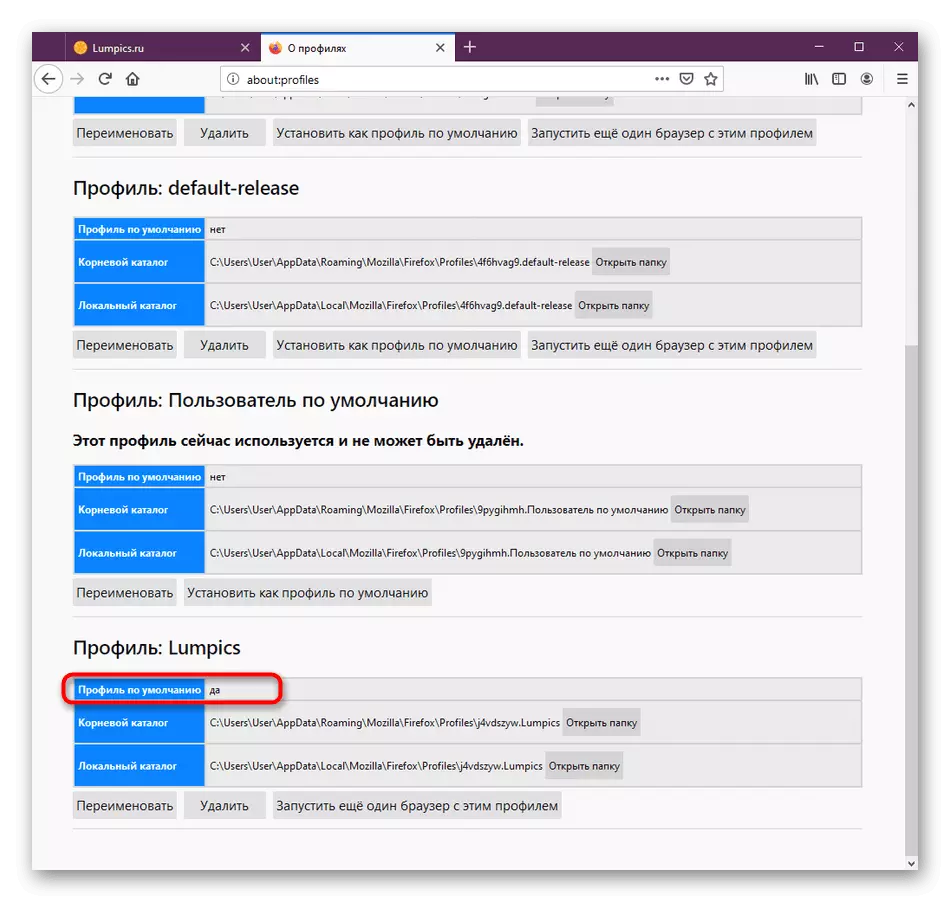
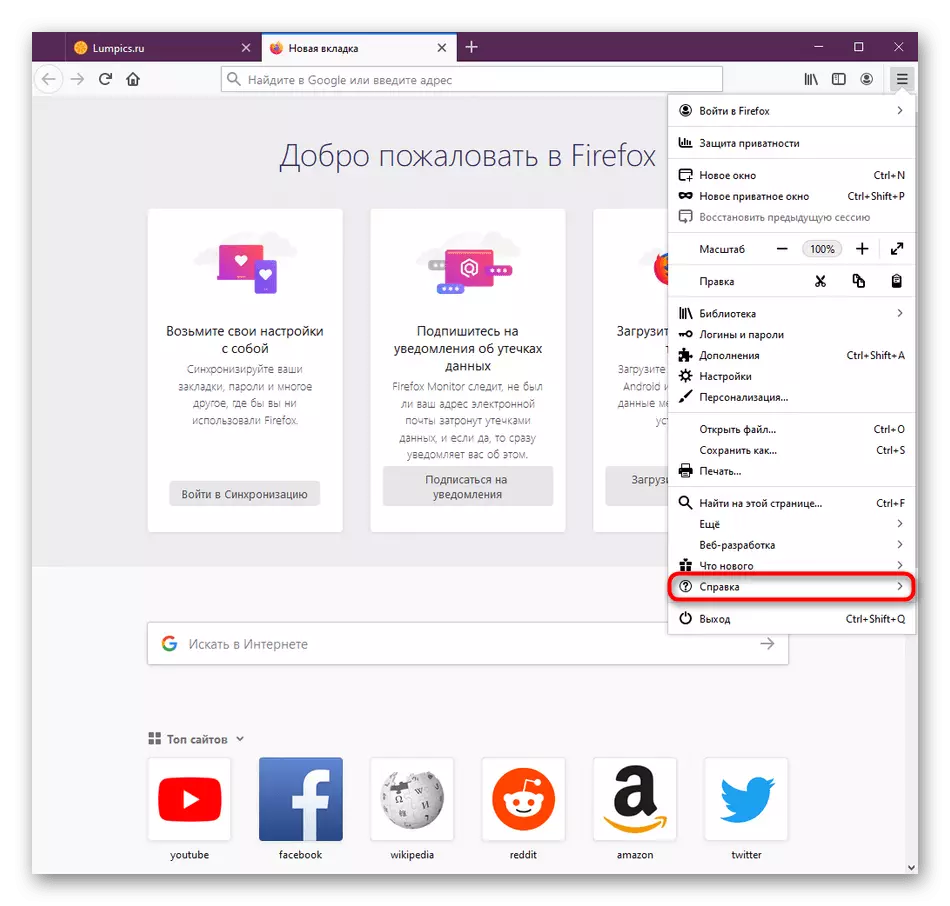
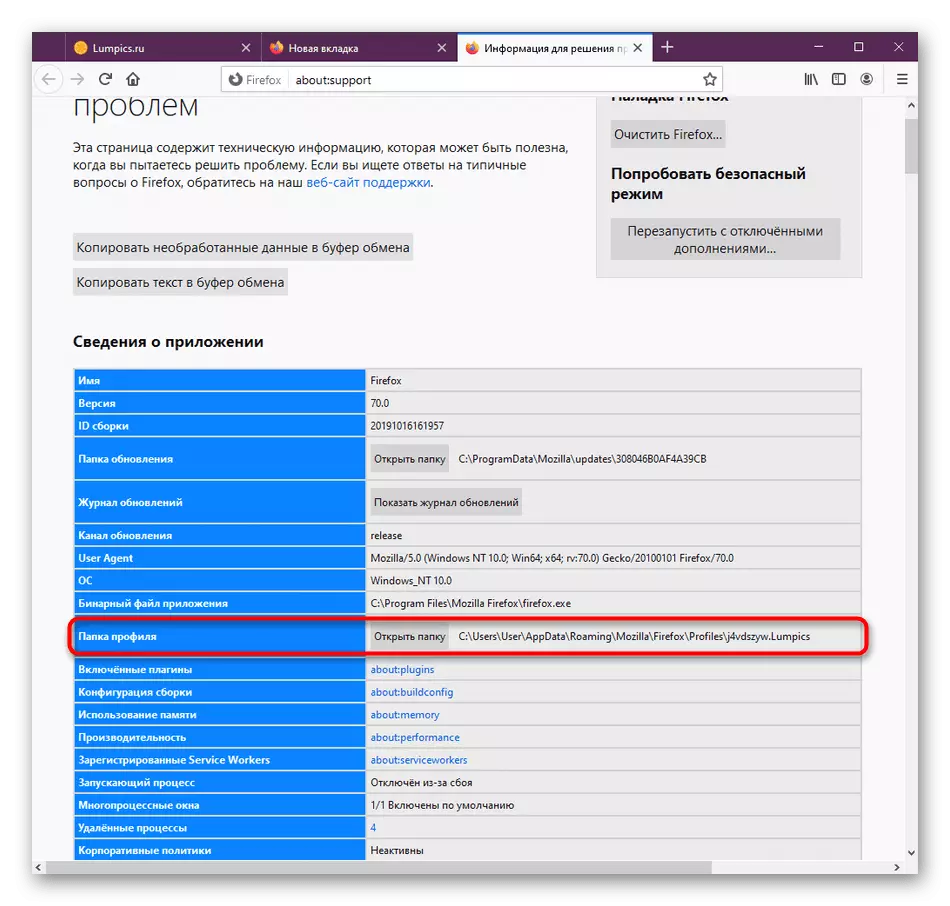
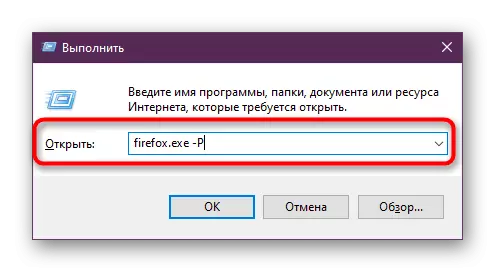
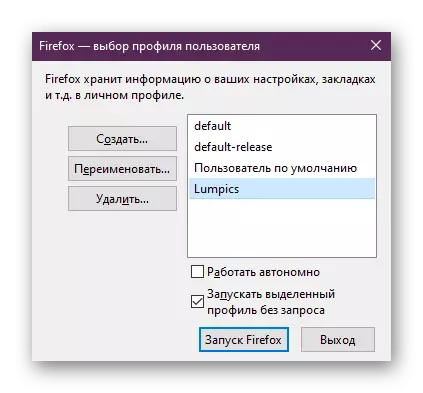
اگر آپ اکثر پروفائل اکاؤنٹس کو تبدیل کرنے پر مجبور ہوتے ہیں تو، ہر وقت "رن" کی افادیت کا استعمال کریں جب یہ مکمل طور پر آسان نہیں ہے. ہم موزیلا کے افتتاحی کے لئے شارٹ کٹ کو اپ گریڈ کرنے کی سفارش کرتے ہیں تاکہ ہر ایک شروع میں اکاؤنٹ کا انتخاب ونڈو ظاہر ہوجائے.
- صحیح ماؤس کے بٹن پر کلک کریں جو آپ نے استعمال کیا اور سیاق و سباق مینو کے ذریعہ "پراپرٹیز" پر جائیں.
- یہاں "آبجیکٹ" فیلڈ میں ٹیب "لیبل" پر، آخر میں، جگہ اور شامل کریں. تبدیلیاں مناسب بٹن پر لاگو کریں.
- ایک منتظم کے طور پر جاری رکھیں تاکہ قوت میں ترمیم کریں. اب موزیلا ہمیشہ "پروفائل مینیجر" کے ذریعے چلیں گے. اس عمل کو منسوخ کرنے کے لئے، آپ اس خصوصیت کو آسانی سے حذف کرسکتے ہیں.
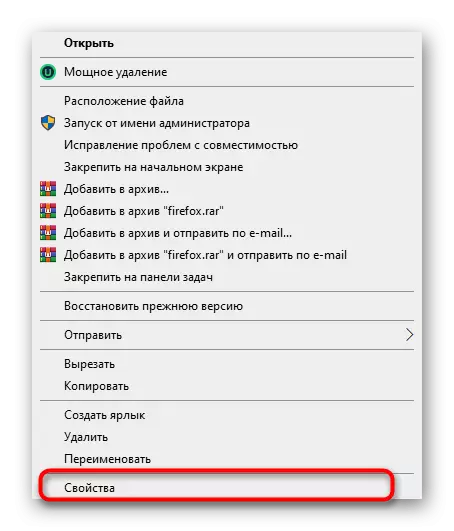
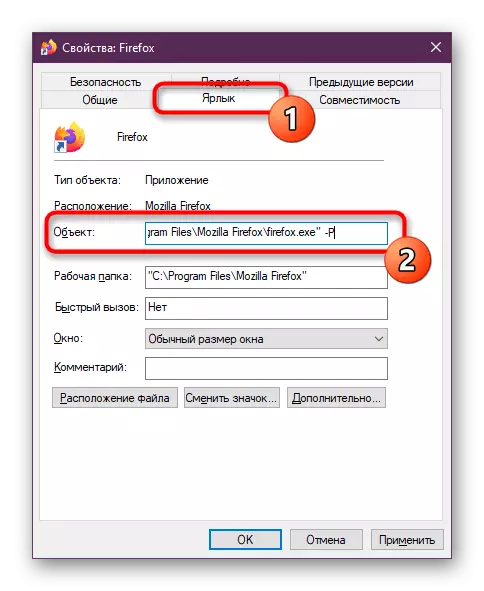
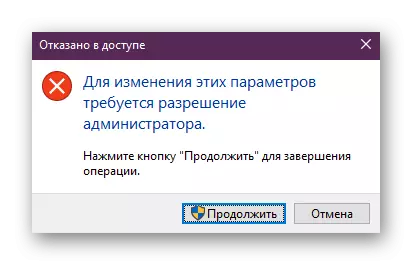
اس کے بعد آپ مثال کے طور پر، اضافی سیٹ سیٹ کریں، پاس ورڈ محفوظ کریں یا فائر فاکس پروفائل کے ذریعہ مالک یا درآمد کی طرف سے بک مارکس شامل کریں. سیشن کی تکمیل پر، تمام تبدیلیوں کو بچایا جائے گا، اور آپ جڑ فولڈر کاپی کرسکتے ہیں تاکہ اسے کسی دوسرے آلہ میں منتقل کریں.
یہ بھی پڑھیں: موزیلا فائر فاکس براؤزر میں درآمد کی ترتیبات
آج آپ نے موزیلا فائر فاکس براؤزر میں ترتیبات کو بچانے کے لئے تین طریقوں کے بارے میں سیکھا ہے. جیسا کہ آپ دیکھ سکتے ہیں، اس میں کچھ پیچیدہ نہیں ہے، یہ صرف آپ کے لئے زیادہ سے زیادہ سمجھا جاتا ہے جس طرح سے منتخب کرنے کے لئے یہ صرف اس کا انتخاب کرنا ہے.
