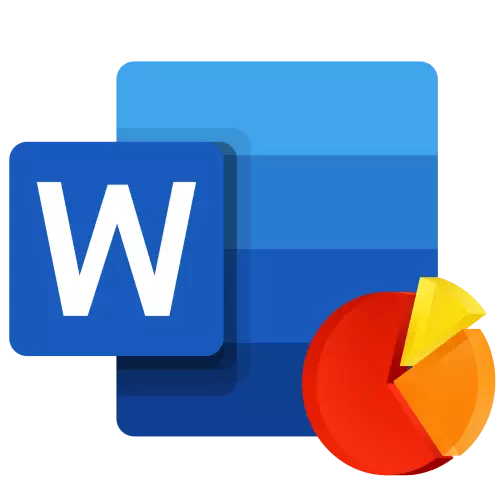
چارٹ گرافیکل شکل میں عددی ڈیٹا کی نمائندگی کرنے میں مدد کرتی ہیں، بڑی مقدار میں معلومات کی ایک اہم آسان تفہیم. ان کی مدد سے، آپ ڈیٹا کے مختلف صفوں کے درمیان تعلقات بھی دکھا سکتے ہیں. مائیکروسافٹ سے دفتری پیکیج کا اجزاء - کلام ٹیکسٹ ایڈیٹر - آپ کو چارٹ بنانے کی اجازت دیتا ہے، اور پھر ہم اس کے ساتھ کیسے کریں گے اس کے بارے میں بتائیں گے.
اہم: کمپیوٹر پر مائیکروسافٹ ایکسل انسٹال کردہ سافٹ ویئر کی موجودگی لفظ 2003، 2007، 2010 - 2016 اور اس سے زیادہ حالیہ ورژن میں ڈائریگرام کی تعمیر کے لئے اعلی درجے کی خصوصیات فراہم کرتی ہے. اگر ٹیبلولر پروسیسر انسٹال نہیں ہے تو، مائیکروسافٹ گراف ڈایاگرام بنانے کے لئے استعمال کیا جاتا ہے. اس معاملے میں ڈایاگرام سے متعلقہ اعداد و شمار کے ساتھ پیش کیا جائے گا - ایک میز کے طور پر جس میں آپ صرف اپنے ڈیٹا میں داخل نہیں کرسکتے ہیں، بلکہ انہیں ٹیکسٹ دستاویز سے بھی درآمد کرسکتے ہیں اور دوسرے پروگراموں سے بھی داخل ہوتے ہیں.
لفظ میں ایک بنیادی چارٹ بنانا
مائیکروسافٹ سے ایک ٹیکسٹ ایڈیٹر میں ایک چارٹ شامل کریں دو طریقوں میں یہ ایک دستاویز میں متعارف کرانے یا ایکسل سے مناسب اعتراض داخل کرنے کے لئے (اس صورت میں یہ ٹیبل پروسیسر کے ذریعہ شیٹ پر ڈیٹا سے متعلق ہو گا). ان ڈایاگرام کے درمیان اہم فرق یہ ہے کہ ان میں موجود اعداد و شمار ذخیرہ کیا جاتا ہے اور اندراج کے بعد فوری طور پر اپ ڈیٹ کیا جاتا ہے. مزید سبھی نونوں کو ذیل میں بحث کی جائے گی.نوٹ: کچھ چارٹ مائیکروسافٹ ایکسل شیٹ پر مخصوص ڈیٹا مقام کی ضرورت ہوتی ہے.
اختیاری 1: دستاویز میں ایک آریھ کو لاگو کرنا
ذریعہ فائل میں ترمیم کرتے وقت لفظ میں سرایت ایکسل ڈایاگرام بھی تبدیل نہیں کرے گا. اس طرح کی اشیاء جو دستاویز میں شامل تھے وہ ایک ٹیکسٹ فائل کا حصہ بن جاتے ہیں اور میز کے ساتھ رابطے سے محروم ہوتے ہیں.
نوٹ: چونکہ ڈایاگرام میں موجود اعداد و شمار لفظ دستاویز میں ذخیرہ کیا جائے گا، عمل درآمد کا استعمال اس صورتوں میں زیادہ سے زیادہ ہے جہاں آپ کو ذریعہ فائل کے ساتھ ان ڈیٹا کو تبدیل کرنے کی ضرورت نہیں ہے. یہ طریقہ متعلقہ ہے اور پھر جب آپ مستقبل میں دستاویز کے ساتھ کام کرنے کے لئے صارفین کو کام نہیں کرنا چاہتے ہیں، تو اس کے ساتھ منسلک تمام معلومات کو اپ ڈیٹ کرنا پڑے گا.
- شروع کرنے کے لئے، اس دستاویز کی جگہ میں بائیں ماؤس کے بٹن پر کلک کریں جہاں آپ ایک چارٹ شامل کرنا چاہتے ہیں.
- اگلا، "داخل" ٹیب پر جائیں، جہاں ٹولز کے گروپ میں "مثال" کے گروپ میں "ڈایاگرام" آئٹم پر کلک کریں.
- ڈائیلاگ باکس میں ظاہر ہوتا ہے، مطلوبہ قسم کے ڈائریگرام کو منتخب کریں، سائڈبار میں تقسیم اور ان میں سے ہر ایک میں پیش کردہ ترتیبات پر توجہ مرکوز کریں. انتخاب کے ساتھ فیصلہ، "OK" پر کلک کریں.
- ایک ڈایاگرام شیٹ پر نظر آئے گا، اور تھوڑا کم - ایکسل پتی کی چھوٹی چھوٹی سی، جو علیحدہ ونڈو میں ہوگی. یہ آپ کو منتخب کردہ عنصر پر لاگو اقدار کی مثالیں بھی ظاہر کرتی ہیں.
- آپ کی ضرورت کے اقدار پر اس ایکسل ونڈو میں پیش کردہ ڈیفالٹ ڈیٹا کو تبدیل کریں. ان معلومات کے علاوہ، آپ محور کے نمونے کے دستخط کو تبدیل کرسکتے ہیں ( کالم 1. ) اور علامات کا نام ( قطار 1).
- آپ کو ایکسل ونڈو میں مطلوبہ اعداد و شمار میں داخل ہونے کے بعد، "مائیکروسافٹ ایکسل میں تبدیل کرنے والے اعداد و شمار" پر کلک کریں اور "فائل" مینو اشیاء کا استعمال کرتے ہوئے دستاویز کو محفوظ کریں.
- دستاویز کو بچانے کے لئے ایک جگہ منتخب کریں اور مطلوبہ نام درج کریں. محفوظ بٹن پر کلک کریں، جس کے بعد دستاویز بند ہوسکتا ہے.
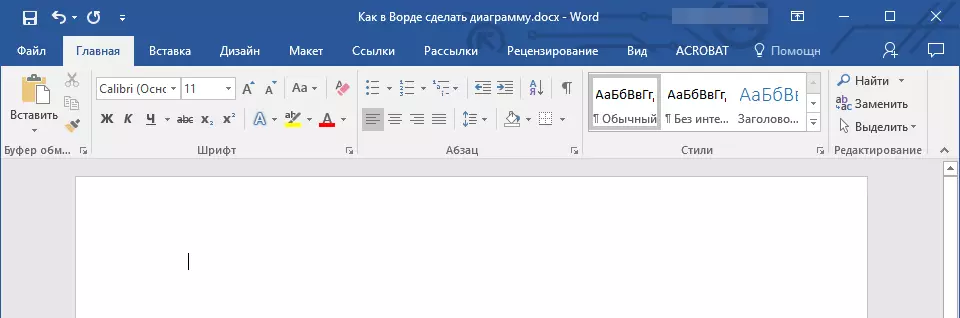

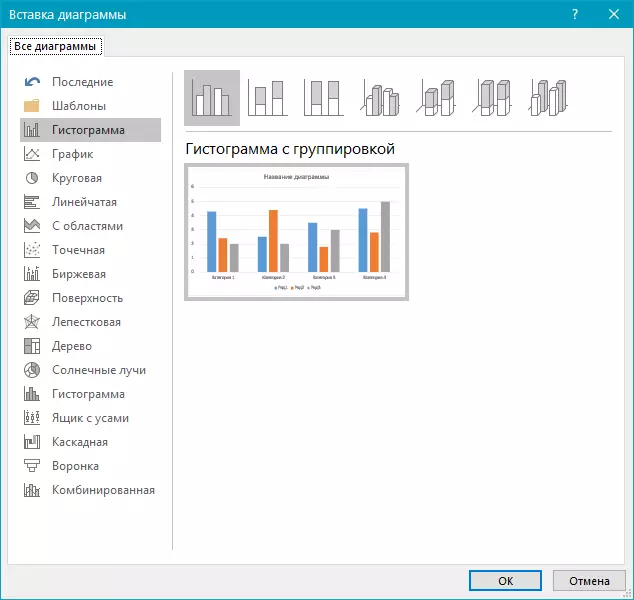
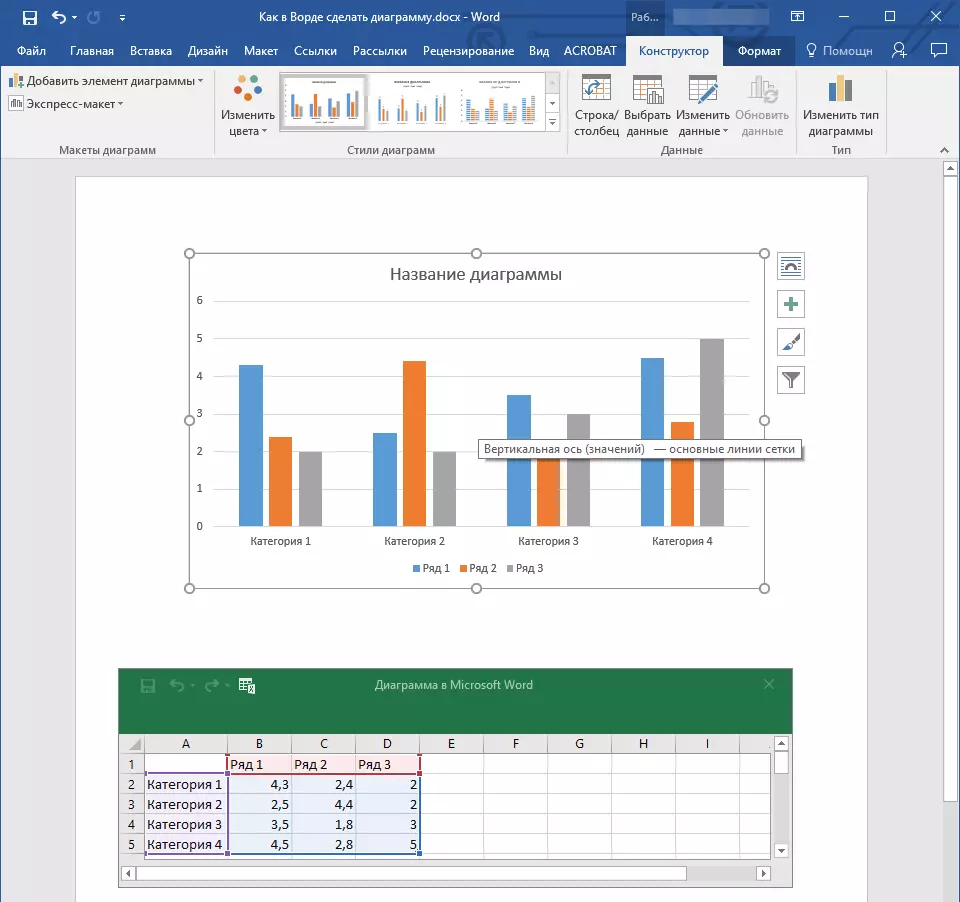
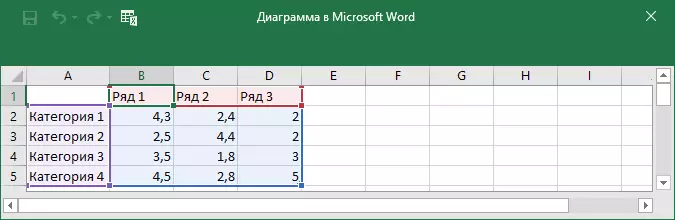
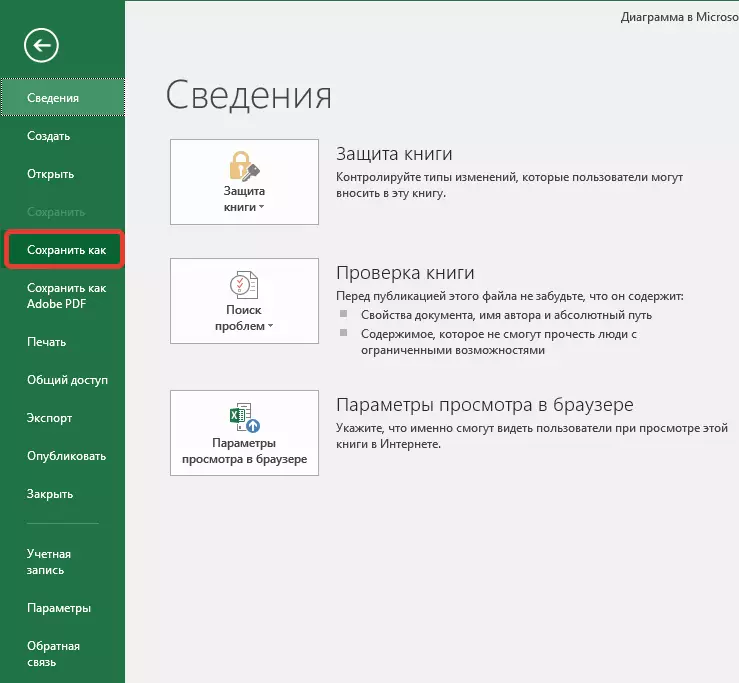
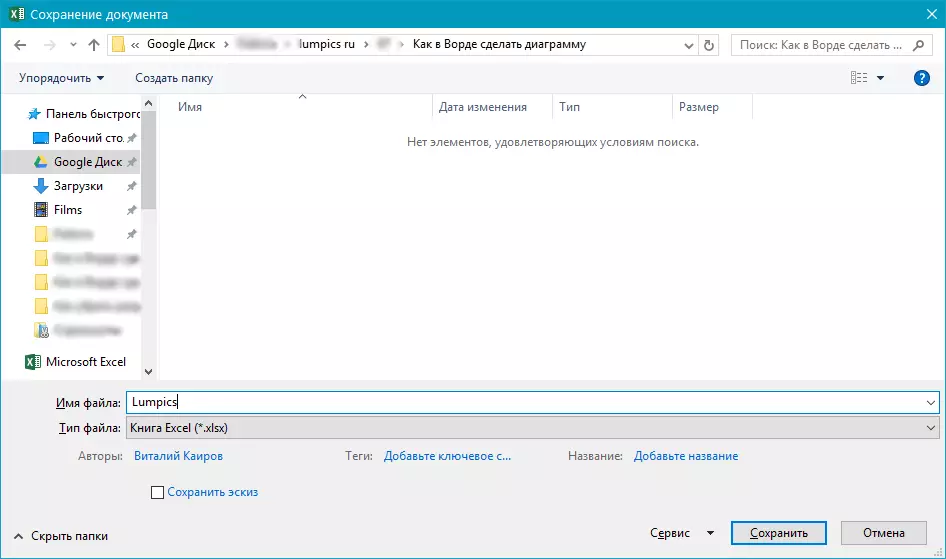
یہ ممکنہ طریقوں میں سے صرف ایک ہے جس کے ساتھ آپ اس لفظ میں میز پر چارٹ بنا سکتے ہیں.
اختیاری 2: ایکسل سے متعلقہ چارٹ
یہ طریقہ آپ کو پروگرام کے بیرونی پروگرام میں، براہ راست ایک ڈایاگرام بنانے کی اجازت دیتا ہے، اور پھر اس کے اس سے منسلک ورژن لفظ میں ڈالیں. اس قسم کے اعداد و شمار میں موجود اعداد و شمار کو اپ ڈیٹ کیا جائے گا جب بیرونی شیٹ میں تبدیلی / اضافہ ہوتا ہے جس میں وہ محفوظ ہیں. اسی ٹیکسٹ ایڈیٹر صرف ذریعہ فائل کا مقام ذخیرہ کرے گا، اس میں دکھایا گیا منسلک اعداد و شمار کی نمائش.
ڈایاگرام بنانے کے لئے یہ نقطہ نظر خاص طور پر مفید ہے جب یہ ضروری ہے کہ آپ کو ذمہ دار نہیں ہے. مثال کے طور پر، یہ کسی دوسرے صارف کی طرف سے جمع کردہ اعداد و شمار ہوسکتے ہیں، اور ضرورت کے مطابق یہ ان کو تبدیل کر سکتے ہیں، اپ ڈیٹ اور / یا ضمیمہ.
- ذیل میں مندرجہ ذیل ہدایات کا فائدہ اٹھانا، ایک چارٹ بنانے کے لئے ایک چارٹ بنائیں اور ضروری معلومات بنائیں.
مزید پڑھیں: ایکسل میں ایک آریگ کیسے بنائیں
- نتیجے میں اعتراض کو نمایاں کریں اور کاٹ دیں. آپ اسے "Ctrl + X" کی چابیاں یا ماؤس اور مینو کا استعمال کرتے ہوئے ٹول بار پر دباؤ کرکے بنا سکتے ہیں: ایک آریگ کا انتخاب کریں اور "کٹ" پر کلک کریں (ایکسچینج بفر، ٹیب "ہوم").
- لفظ کے دستاویز میں، اس جگہ پر کلک کریں جہاں آپ پچھلے مرحلے میں کھودنے والے ایک اعتراض کو شامل کرنا چاہتے ہیں.
- "Ctrl + V" کی چابیاں کا استعمال کرتے ہوئے ڈایاگرام داخل کریں، یا کنٹرول پینل پر مناسب کمانڈ کو منتخب کریں ("کلپ بورڈ کے اختیارات کے بلاک میں بٹن).
- اس دستاویز کو محفوظ کریں جس میں آریگرام اس میں داخل ہوئیں.
نوٹ: آپ کو ایکسل ماخذ دستاویز میں تبدیل کردہ تبدیلیوں کو فوری طور پر لفظ دستاویز میں دکھایا جائے گا جس میں آپ نے چارٹ ڈال دیا. ڈیٹا کو اپ ڈیٹ کرنے کے لئے جب آپ اس فائل کو دوبارہ کھولنے کے بعد کھولیں تو، آپ کو ڈیٹا اپ ڈیٹ کی تصدیق کرنے کی ضرورت ہوگی (بٹن "جی ہاں").
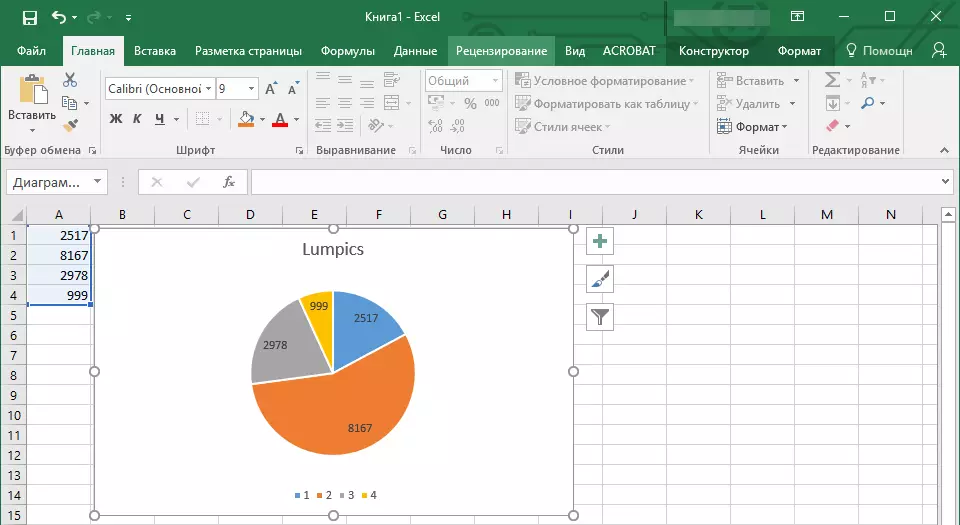
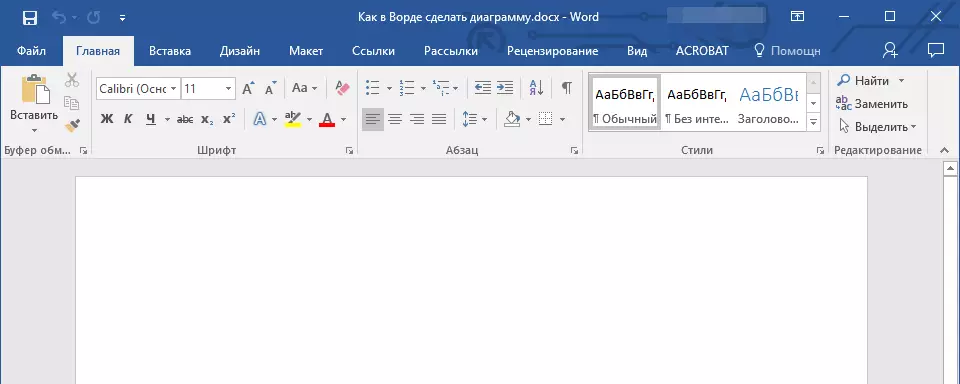
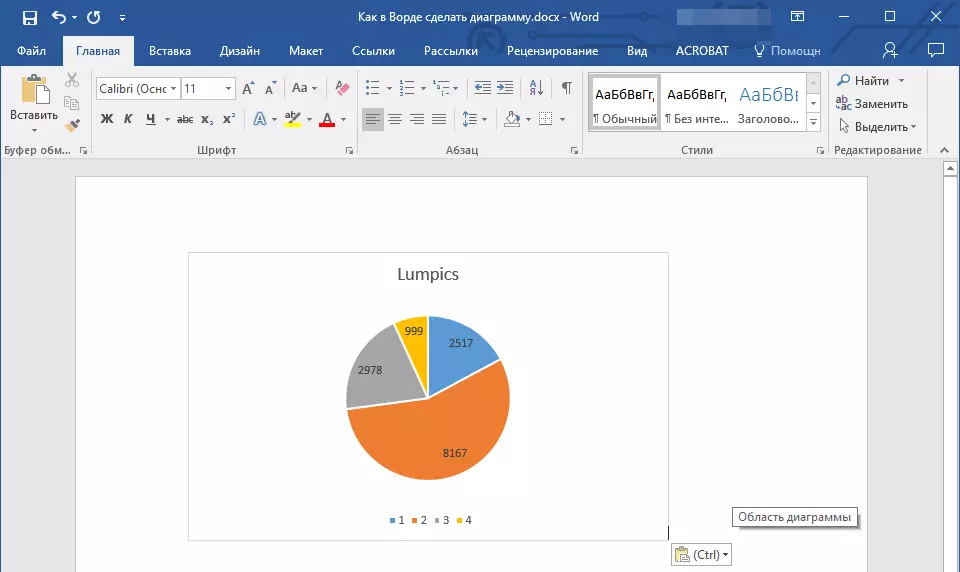
ایک کنکریٹ مثال میں، ہم نے لفظ میں ایک سرکلر ڈایاگرام سمجھا، لیکن اس طرح آپ کسی دوسرے کو تشکیل دے سکتے ہیں، چاہے یہ کالمز کے ساتھ گراف ہے، جیسا کہ پچھلے مثال کے طور پر، ایک ہسٹگرام، بلبلا، وغیرہ.
ترتیب اور سٹائل آریھ کو تبدیل کرنا
آپ نے لفظ میں تخلیق کردہ ڈایاگرام ہمیشہ ترمیم اور ضمیمہ کیا جا سکتا ہے. دستی طور پر نئے عناصر کو شامل کرنے کے لئے ضروری نہیں ہے، ان کو تبدیل کرنے کے لئے، فارمیٹ - ہمیشہ تیار کردہ سٹائل یا ترتیب کو لاگو کرنے کا امکان ہے، جس میں مائیکروسافٹ سے ایک ٹیکسٹ ایڈیٹر کے ہتھیاروں میں بہت کچھ شامل ہے. ہر طرح کے ایک آئٹم کو ہمیشہ دستی طور پر تبدیل کیا جاسکتا ہے اور ضروری یا مطلوب ضروریات کے مطابق ترتیب دیا جا سکتا ہے، یہ بھی اسی طرح کام کرنے کے لئے بھی ممکن ہے کہ ڈایاگرام کے ہر فرد کے ساتھ ساتھ.تیار شدہ ترتیب کی درخواست
- ڈایاگرام پر کلک کریں جسے آپ تبدیل کرنا چاہتے ہیں، اور "ڈیزائنر" ٹیب پر جائیں، "چارٹ کے ساتھ کام کرنا" اہم ٹیب میں واقع ہے.
- اس ترتیب کو منتخب کریں جو آپ استعمال کرنا چاہتے ہیں (گروپ "چارٹ طرزیں")، جس کے بعد یہ کامیابی سے بدل جائے گی.
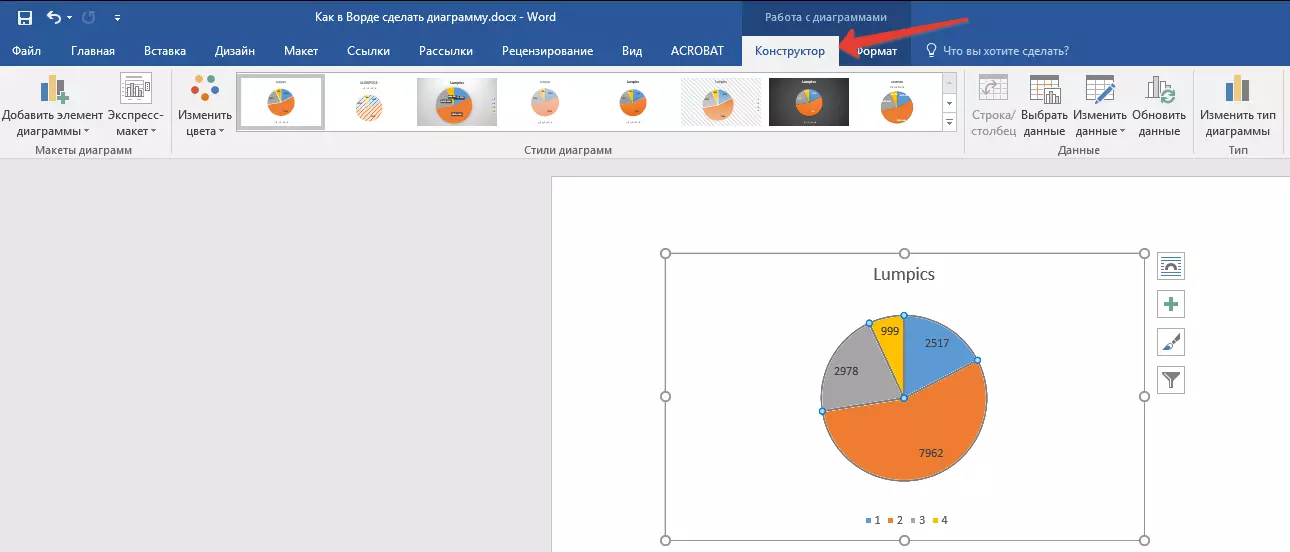

نوٹ: تمام دستیاب شیلیوں کو دیکھنے کے لئے، ترتیب کے ساتھ بلاک کے نچلے دائیں کونے میں واقع بٹن پر کلک کریں - اس میں ایک خصوصیت کا ایک فارم ہے جس کے تحت مثلث نقطہ نظر واقع ہے.
مکمل سٹائل کی درخواست
- ڈایاگرام پر کلک کریں جس کو آپ تیار کردہ انداز کو لاگو کرنا چاہتے ہیں اور "ڈیزائنر" ٹیب پر جائیں.
- "چارٹ طرزیں" گروپ میں، منتخب کریں جو آپ اپنے آریگرام کے لئے استعمال کرنا چاہتے ہیں
- تبدیلیوں کو فوری طور پر آپ کی تخلیق کردہ اعتراض کو متاثر کرے گا.
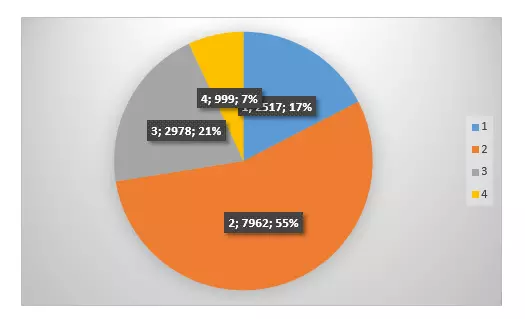
مندرجہ بالا سفارشات کا استعمال کرتے ہوئے، آپ اس وقت آپ کے ڈائریگرام لفظی طور پر "جانے پر" تبدیل کرسکتے ہیں، اس وقت مناسب ترتیب اور انداز کا انتخاب کرتے ہیں. اس طرح، آپ کام کرنے کے لئے کئی مختلف سانچوں کو تشکیل دے سکتے ہیں، اور پھر نئے بنانے کے بجائے انہیں تبدیل کر سکتے ہیں (ایک ٹیمپلیٹ کے طور پر چارٹ کو بچانے کے لئے ہم ذیل میں بیان کریں گے). ایک سادہ مثال: آپ کے کالم یا سرکلر چارٹ کے ساتھ ایک چارٹ ہے - مناسب ترتیب کا انتخاب کرتے ہوئے، آپ ذیل میں تصویر میں دکھایا گیا فی صد کے ساتھ ایک چارٹ بنا سکتے ہیں.
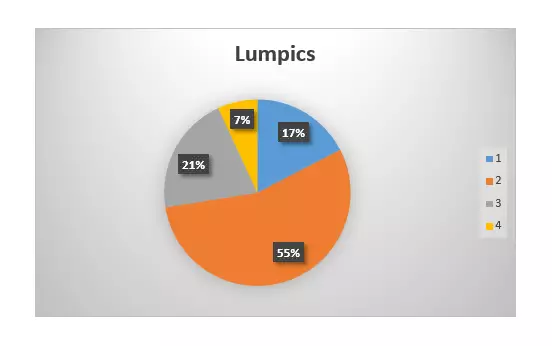
ترتیب کی دستی تبدیلی
- چارٹ یا علیحدہ چیز پر کلک کریں، جس کی ترتیب آپ کو تبدیل کرنا چاہتے ہیں. یہ مختلف طریقے سے کیا جا سکتا ہے:
- چارٹ میں کہیں بھی کلک کریں "چارٹ کے ساتھ کام" کے آلے کو چالو کرنے کے لئے.
- "فارمیٹ" ٹیب میں، "موجودہ فرجمنٹ" گروپ، "چارٹ عناصر" آئٹم کے آگے تیر پر کلک کریں، جس کے بعد آپ مطلوبہ شے کو منتخب کرسکتے ہیں.
- "ڈایاگرام لے آؤٹ" گروپ میں "ڈیزائنر" ٹیب میں، پہلی شے پر کلک کریں - "چارٹ آئٹم شامل کریں".
- غیر جانبدار مینو میں، منتخب کریں جو آپ شامل کرنا چاہتے ہیں یا تبدیل کرنا چاہتے ہیں.


نوٹ: آپ کی طرف سے منتخب کردہ اور / یا ترمیم کے پیرامیٹرز صرف وقف عنصر (اعتراض کا حصہ) پر لاگو کیا جائے گا. اگر آپ نے پورے چارٹ کو مختص کیا، مثال کے طور پر، پیرامیٹر "ڈیٹا ٹیگ" تمام مواد پر لاگو کیا جائے گا. اگر صرف ڈیٹا پوائنٹ مختص کیا جاتا ہے، تو اس میں تبدیلیوں کو خاص طور پر لاگو کیا جائے گا.
عناصر کی شکل میں دستی تبدیلی
- ڈایاگرام یا اس کی علیحدہ چیز پر کلک کریں جس کی طرز آپ تبدیل کرنا چاہتے ہیں.
- "چارٹ کے ساتھ کام" کے سیکشن کے "فارمیٹ" ٹیب پر جائیں اور ضروری کارروائی انجام دیں:
- ایک وقف شدہ آریھ عنصر کی شکل میں، گروپ "موجودہ ٹکڑا" میں "منتخب ٹکڑے ٹکڑے کی شکل" کا انتخاب کریں. اس کے بعد، آپ لازمی فارمیٹنگ پیرامیٹرز مقرر کر سکتے ہیں.
- ایک اعداد و شمار کی شکل میں، جو چارٹ کا ایک عنصر ہے، "شناختی شیلیوں" گروپ میں مطلوبہ انداز کا انتخاب کریں. اس کے علاوہ، آپ بھی اعداد و شمار ڈال سکتے ہیں، اس کے کنارے کا رنگ تبدیل کریں، اثرات شامل کریں.
- متن کی شکل میں، WordArt شیلیوں گروپ میں مطلوبہ سٹائل کو منتخب کریں. یہاں آپ "ٹیکسٹ سرکٹ" کی وضاحت کرنے یا خاص اثرات کو شامل کرنے کے لئے، "متن بھریں" انجام دے سکتے ہیں.
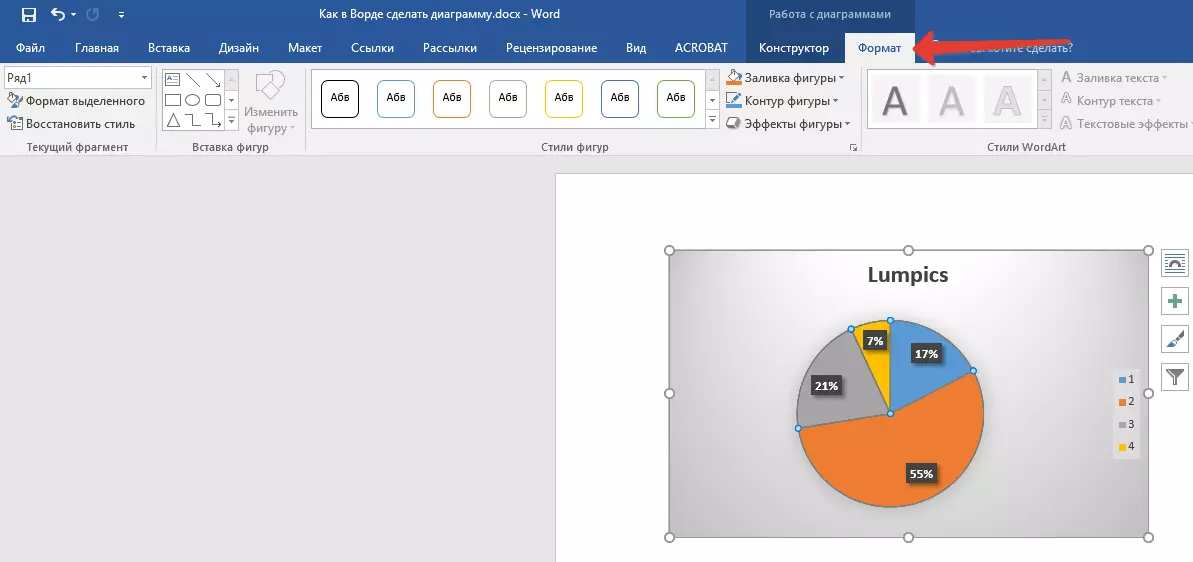




ایک سانچے کے طور پر محفوظ
یہ اکثر ہوتا ہے کہ مستقبل میں آپ کی تخلیق کردہ آریھ کی ضرورت ہوسکتی ہے، بالکل وہی یا اس کے مطابق، یہ اب اتنا اہم نہیں ہے. اس صورت میں، مستقبل میں اس کے کام کو آسان بنانے اور تیز کرنے کے ایک ٹیمپلیٹ کے طور پر نتیجے میں اعتراض کو برقرار رکھنے کے لئے یہ سب سے بہتر ہے. اس کے لئے:
- ڈایاگرام پر کلک کریں پر کلک کریں اور سیاق و سباق مینو میں "ایک ٹیمپلیٹ محفوظ کریں" کو منتخب کریں.
- نظام میں "ایکسپلورر" ونڈو جو ظاہر ہوتا ہے، مطلوبہ فائل کا نام بچانے اور مقرر کرنے کے لئے جگہ کی وضاحت کریں.
- تصدیق کرنے کیلئے محفوظ بٹن پر کلک کریں.


نتیجہ
یہ سب ہے، اب آپ جانتے ہیں کہ مائیکروسافٹ ورڈ میں کس طرح کسی بھی چارٹ بناتا ہے - ایک سرایت یا منسلک، ایک مختلف ظہور ہے، جو ہمیشہ آپ کی ضروریات یا ضروری ضروریات کو تبدیل کر سکتے ہیں اور ایڈجسٹ کیا جا سکتا ہے.
