
Google Chrome براؤزر میں معیاری بصری بک مارک تقریبا کوئی خصوصیات نہیں ہیں اور گرافیکل شرائط میں ممکنہ طور پر معیاری اور آسانی سے معیار ہیں. اس کی وجہ سے، بہت سے صارفین جو اس طرح کے افعال کو فعال طور پر استعمال کرتے ہیں اس طرح کے عناصر کی ظاہری شکل اور فعالیت کو اپ ڈیٹ کرنا چاہتے ہیں. خاص طور پر ان کے لئے، تیسری پارٹی کے ڈویلپرز نے ویب براؤزر میں توسیع کی توسیع کی ہے. اس طرح کے حل میں رفتار ڈائل شامل ہیں. اس آلے کے ساتھ بات چیت کے بارے میں تفصیلی معلومات آپ ذیل میں پیروی کریں گے.
ہم Google Chrome میں تیز رفتار ڈائل کی توسیع کا استعمال کرتے ہیں
آج کے مواد کو اقدامات میں تقسیم کیا جائے گا. ہر مرحلے میں بعض موضوعات کو پورا کرنے کے لئے ہے. اس طرح کے ساختہ نوکری صارفین کو یہ معلوم کرنے کی اجازت دی جائے گی کہ کس طرح انسٹال اور ایڈجسٹ کرنے کے لۓ بنایا جائے. زیادہ تجربہ کار صارفین کو رفتار ڈائل کی درخواست کے ٹھیک ٹھیک نانوں کے بارے میں معلومات سیکھنے کے قابل ہو جائے گا. مکمل عمل شروع ہوتا ہے، ہمیشہ کی تنصیب سے.مرحلہ 1: تنصیب
رفتار ڈائل پروگرام کو سرکاری طور پر تصدیق کی گئی تھی، جو آپ کو ایک کلک میں لفظی طور پر کسی بھی مسائل کے بغیر کروم آن لائن سٹور سے اسے ڈاؤن لوڈ کرنے کی اجازت دیتا ہے. آپ کو صرف نیچے واقع لنک پر جانے کی ضرورت ہے اور اس صفحے پر کھولتا ہے، "سیٹ" پر کلک کریں. تمام اجازتوں کی تصدیق کے بعد، ایک خصوصی پاپ اپ پیغام کو مطلع کرنے کے طور پر، تنصیب کامیابی سے مکمل کیا جائے گا.

اس کے بعد رفتار ڈائل کا خیرمقدم صفحہ میں خود کار طریقے سے منتقلی ہوگی. یہاں ایک چھوٹی سی ونڈو میں، ڈویلپرز کو سب سے اہم پوائنٹس کے ذریعے چل رہا ہے، فیصلے کی اہم فعالیت کے ساتھ خود کو واقف کرنے کے لئے مدعو کیا جاتا ہے. جیسے ہی آپ اس کے ساتھ ختم کرتے ہیں، فوری طور پر اگلے مرحلے پر جائیں.
گوگل ویب اسٹور سے رفتار ڈائل ڈاؤن لوڈ کریں

مرحلہ 2: اہم عناصر کا مطالعہ
ہم براہ راست بصری بک مارک اور ان کے انتظام کی تخلیق کے تجزیہ پر آگے بڑھنے سے پہلے، میں کنٹرول کے اہم عناصر پر رہنا چاہوں گا کہ ہر صارف کو معلوم ہونا چاہئے، کیونکہ یہ بٹن اکثر دباؤ ڈالے جائیں گے.
- سب سے اوپر پینل پر توجہ دینا: یہ ٹیبز کی شکل میں لاگو کیا جاتا ہے اور ڈیفالٹ کی طرف سے تین مختلف گروپ ہیں. ان میں سے ہر ایک کو خود کو خارج کر دیا یا ترمیم کیا جا سکتا ہے. ہر طرح کے ٹیب بصری بک مارک کا ایک موضوعی سیٹ ہے. جیسا کہ آپ دیکھ سکتے ہیں، پلس آئکن حق پر موجود ہے. اس پر کلک کریں آپ کو ایک نیا ٹیب بنانے کی اجازت دیتا ہے، جسے ہم اگلے مرحلے میں مزید تفصیل کے بارے میں بات کریں گے.
- سب سے زیادہ خالی جگہوں پر خود بک مارکس پر قبضہ کر لیا جاتا ہے، ٹائل میں تقسیم اور ان کے علامات کے ساتھ. اوپر سے، ایک تلاش کی سٹرنگ واقع ہے، جو آپ کو Yandex نظام کے ذریعے سوال کرنے کی اجازت دیتا ہے، بشمول صوتی ان پٹ سمیت.
- اگر آپ صحیح اوپر پینل کے ذریعہ "سب سے زیادہ مقبول" سیکشن میں جائیں گے، تو آپ صفحات دیکھ سکتے ہیں، جو اکثر اکثر نظر آتے ہیں. انتخاب گزشتہ مہینے اور ہر وقت دونوں میں کیا جاتا ہے. سائٹس کے ناموں کے تحت دوروں کی تعداد ظاہر کرے گی.
- اسی انفرادی گروہ کو واپس لے لیا اور حال ہی میں بند ٹیبز. عام طور پر، بہت سے لائنیں یہاں نہیں دکھائے جاتے ہیں. یہ صرف ان حالات میں ہوتا ہے جب آپ فوری طور پر بہت سے صفحات کو بند کرتے ہیں.

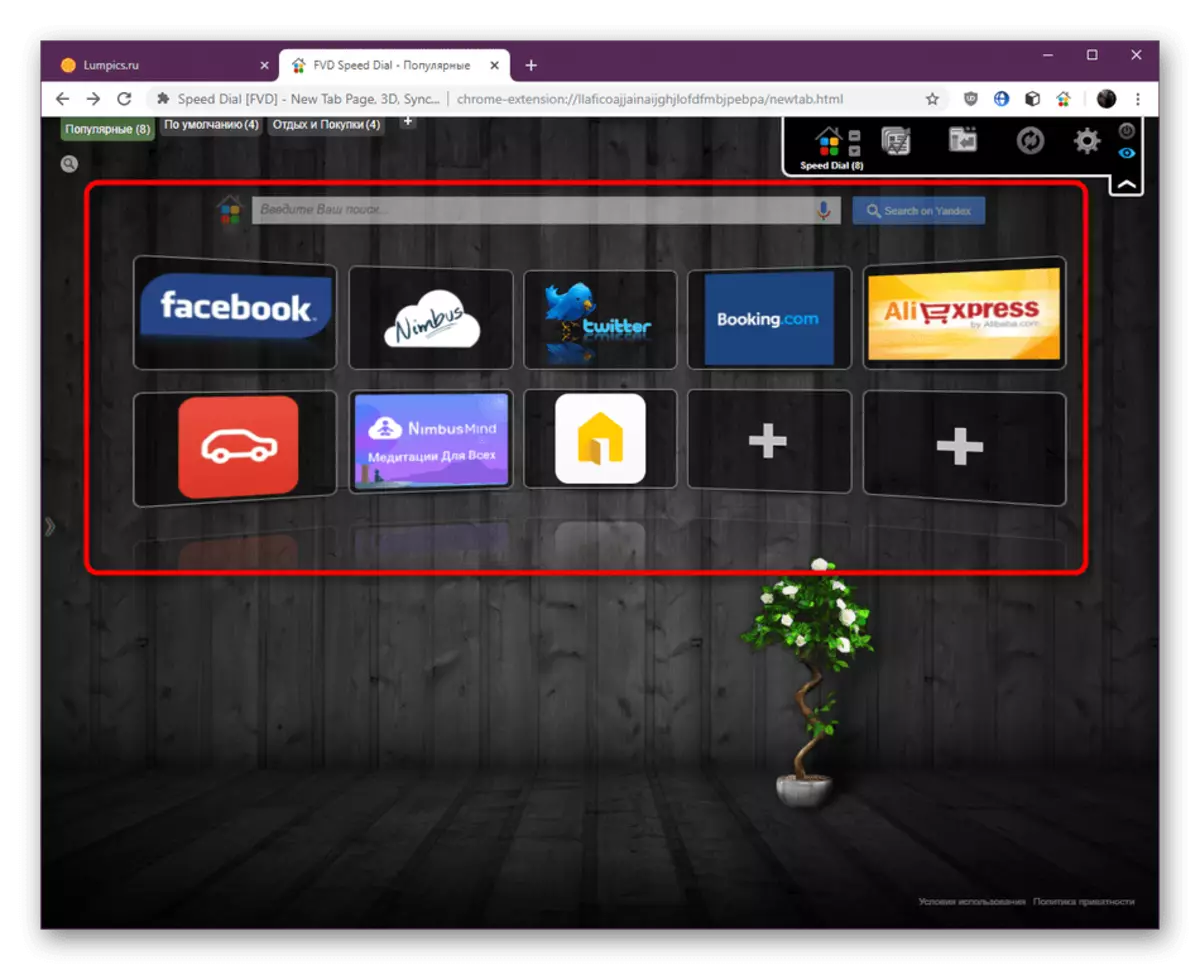
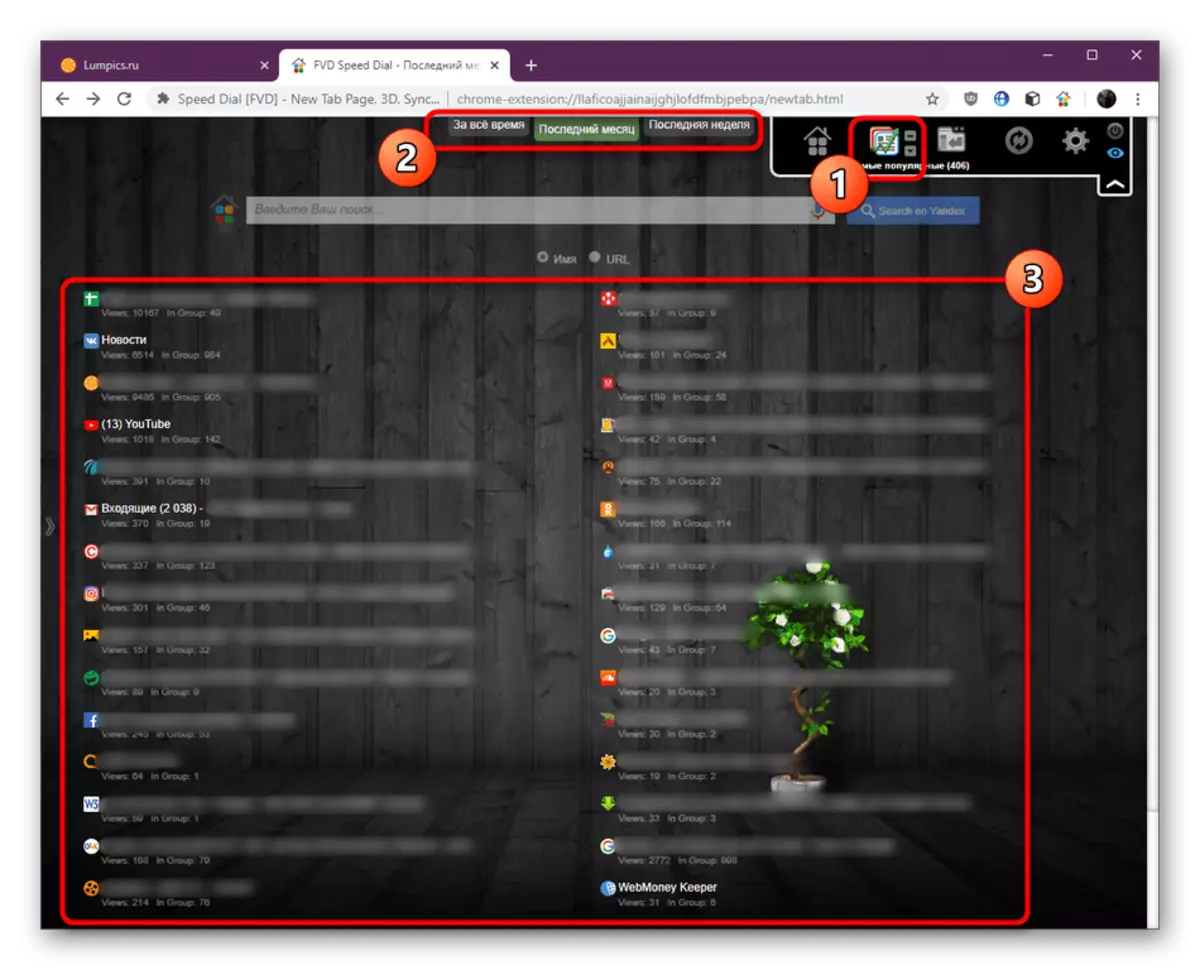
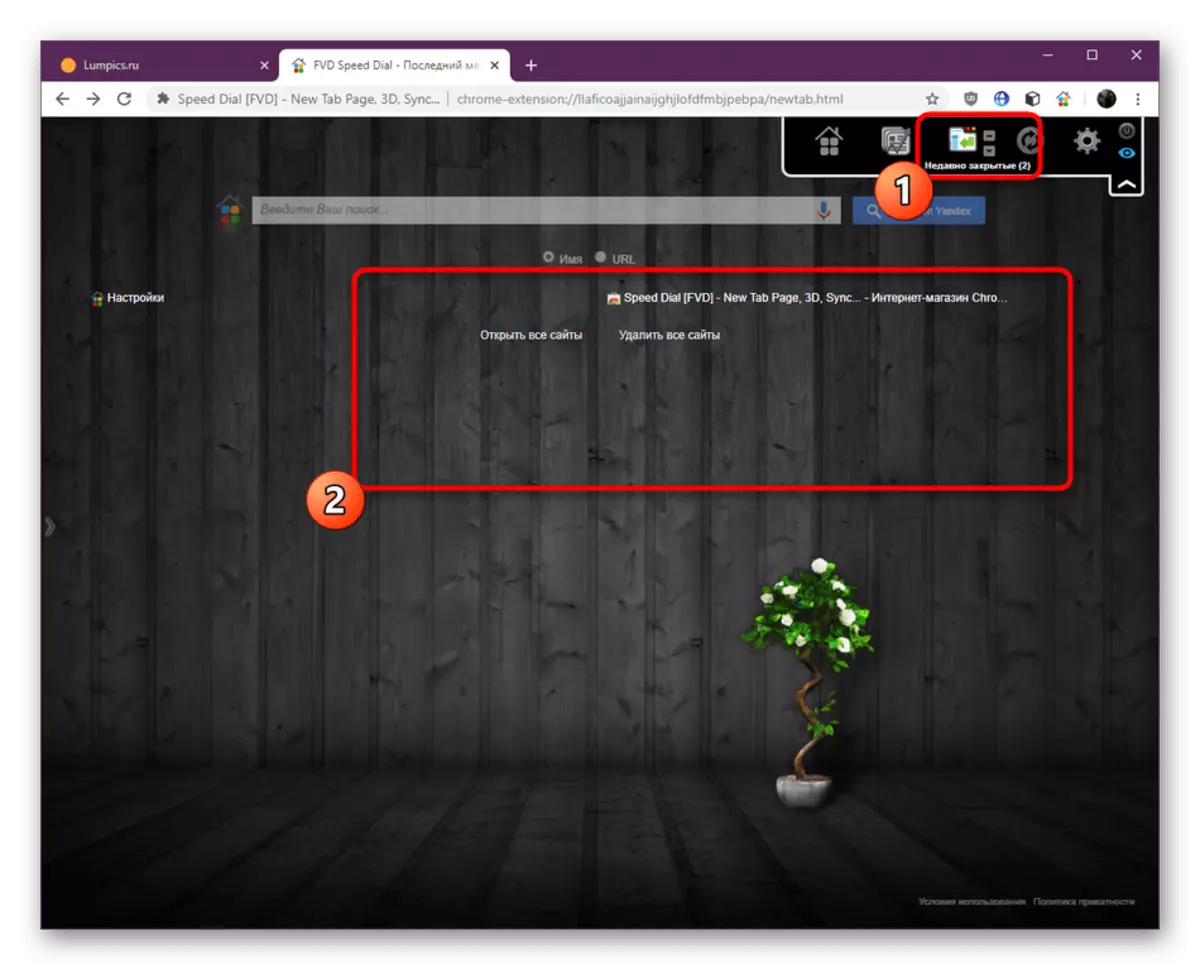
مرحلہ 3: ایک نیا گروپ بنانا
ایک نئے موضوعی گروپ کی تخلیق اکثر ان صارفین میں دلچسپی رکھتے ہیں جو بک مارکس کی نمائش کرنا چاہتے ہیں، ان کی بڑی مقدار پیدا کرتے ہیں. ایسے گروہوں کے مضامین پر کوئی پابندی نہیں ہے اور ان میں شامل سائٹس کی تعداد، یہ سب صارف کے ذاتی ترجیحات کی طرف سے کیا جاتا ہے. براہ راست ایک بلاک بنانے کے عمل کے طور پر، یہ ایسا ہی ہوتا ہے:
- تمام گروپوں کے ساتھ ٹیب کے حق میں، ایک پلس کی شکل میں خاص طور پر نامزد کردہ بٹن پر کلک کریں.
- شروع کرنے کے لئے، گروپ کے لئے نام مقرر کریں اور مارکر مناسب شے کی طرف سے اپنی پوزیشن کی وضاحت کریں.
- پھر "گروپ شامل کریں" لکھاوٹ پر کلک کریں.
- اس کے بعد، آپ کو فوری طور پر اس میں منتقل کردیا جائے گا. جیسا کہ آپ دیکھ سکتے ہیں، ٹیب سبز ہو گیا ہے، جس کا مطلب یہ ہے کہ یہ فعال طور پر ہے.

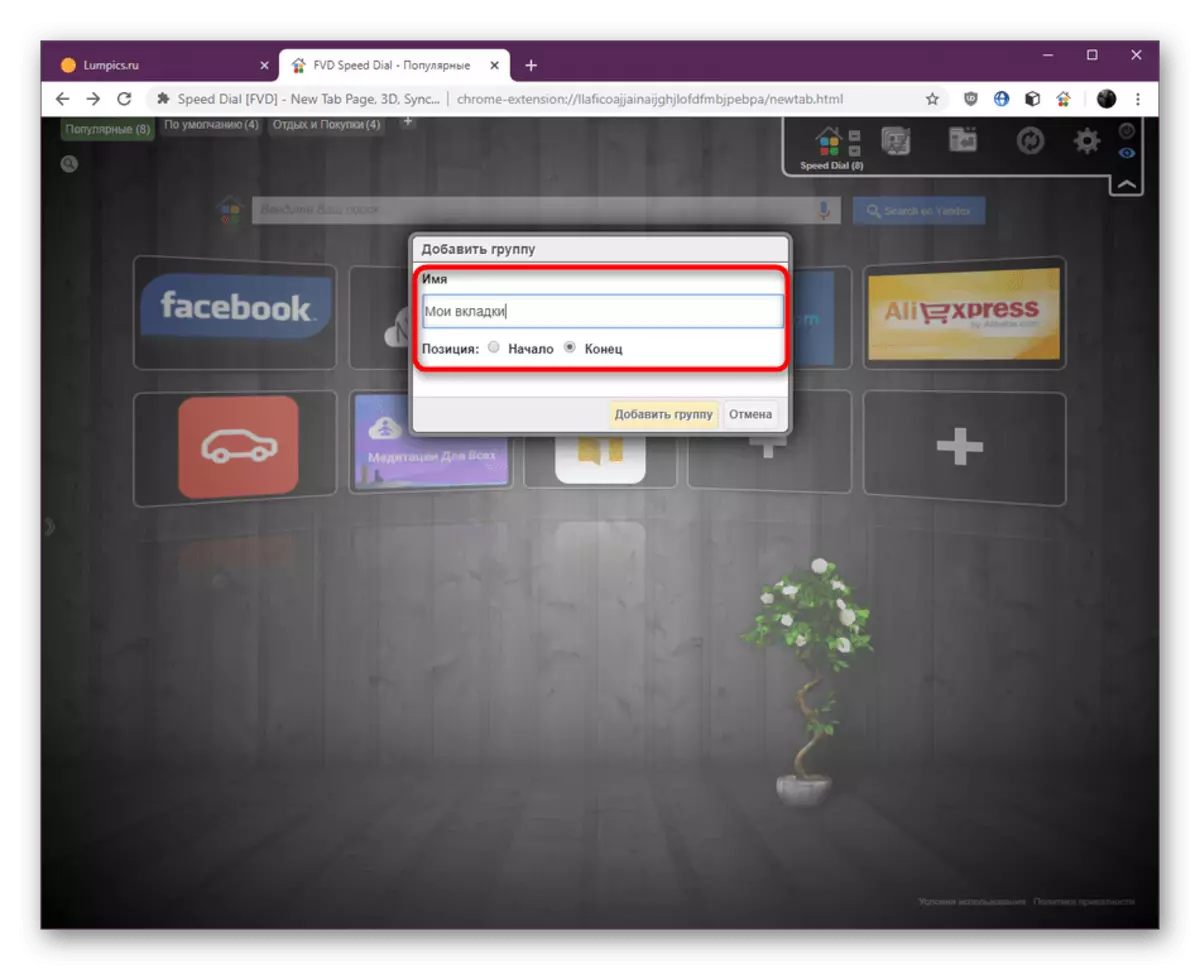


بلاک بنانے کے فورا بعد فوری طور پر خالی ہو جائے گا، کیونکہ کوئی بصری بک مارک یہاں شامل نہیں ہے. اگلا، ہم اس صورت حال کو درست کرنے کا ارادہ رکھتے ہیں.
مرحلہ 4: نیا بصری بک مارکس بنانا
بصری بک مارک رفتار ڈائل کا اہم حصہ ہیں، کیونکہ دیگر تمام پیرامیٹرز اور اضافی اختیارات ان کے ارد گرد مرکوز ہیں. غور کے تحت توسیع ہر صارف کو بالکل بالکل مناسب کرے گا، کیونکہ یہ آپ کو مختلف بک مارکس کی کسی بھی تعداد کو تخلیق کرنے کی اجازت دیتا ہے، جو بہت آسانی سے ہوتا ہے.
- بائیں ماؤس کے بٹن پر کلک کرکے ضروری گروپ میں مفت خالی ٹائل میں سے ایک کو منتخب کریں.
- کے ساتھ شروع کرنے کے لئے، مناسب سٹرنگ میں دستی طور پر ایڈریس پر لنک کی وضاحت کریں.
- اس کے علاوہ، آپ کرسر کو ہور کر سکتے ہیں، مثال کے طور پر، "کھلی ٹیبز" یا "مقبول" پر سیاق و سباق مینو سے مجوزہ صفحات کو منتخب کرنے کے لئے.
- اس کے بعد، ٹیب کے نام کی وضاحت کریں، اگر آپ ٹائل میں اپنا لنک ظاہر نہیں کرنا چاہتے ہیں، اور اگر آپ چاہتے ہیں تو آپ گروپ کو بھی تبدیل کرسکتے ہیں.
- سب سے زیادہ دلچسپ عمل علامت (لوگو) کی تخلیق ہے. کبھی کبھی یہ خود کار طریقے سے انسٹال کیا جاتا ہے، لیکن آپ اسے دستی طور پر تخلیق کرسکتے ہیں یا ذاتی ڈاؤن لوڈ کرسکتے ہیں. متعلقہ شے کے قریب مارکر انسٹال کریں اور ان اقدامات پر عمل کریں. ہمارے معاملے میں، ہم نے لنک کو تصویر سے نقل کیا اور اسے محفوظ میدان میں ڈال دیا. پھر تصویر کو تازہ کریں اور نتیجہ دیکھیں.
- اس بات کو یقینی بنائیں کہ سیٹ اپ کامیابی سے مکمل ہوگئی ہے اور "سائٹ شامل کریں" پر کلک کریں.
- جیسا کہ آپ دیکھ سکتے ہیں، اس کے علاوہ فوری طور پر ہوا. اب آئکن ماؤس پر بائیں کلک آپ کو اسی ٹیب میں صفحے پر جانے کی اجازت دے گی.
- ٹائل پر پی سی ایم پر کلک کرکے سیاق و سباق مینو کو کال کریں. اضافی اختیارات یہاں منتخب کیے جاتے ہیں، جیسے پس منظر کھولنے کے طور پر، نجی ونڈو میں یا ایک نیا ٹیب میں. اسی مینو کے ذریعے، ٹیب حذف یا تبدیل کر دیا گیا ہے. ایک اور طریقہ یہ ہے کہ بک مارکس کو ایک گروپ میں شامل کرنا - انہیں ایک اور بلاک سے منتقل. یہ اختیار بھی اس مینو کے ذریعہ چل رہا ہے.
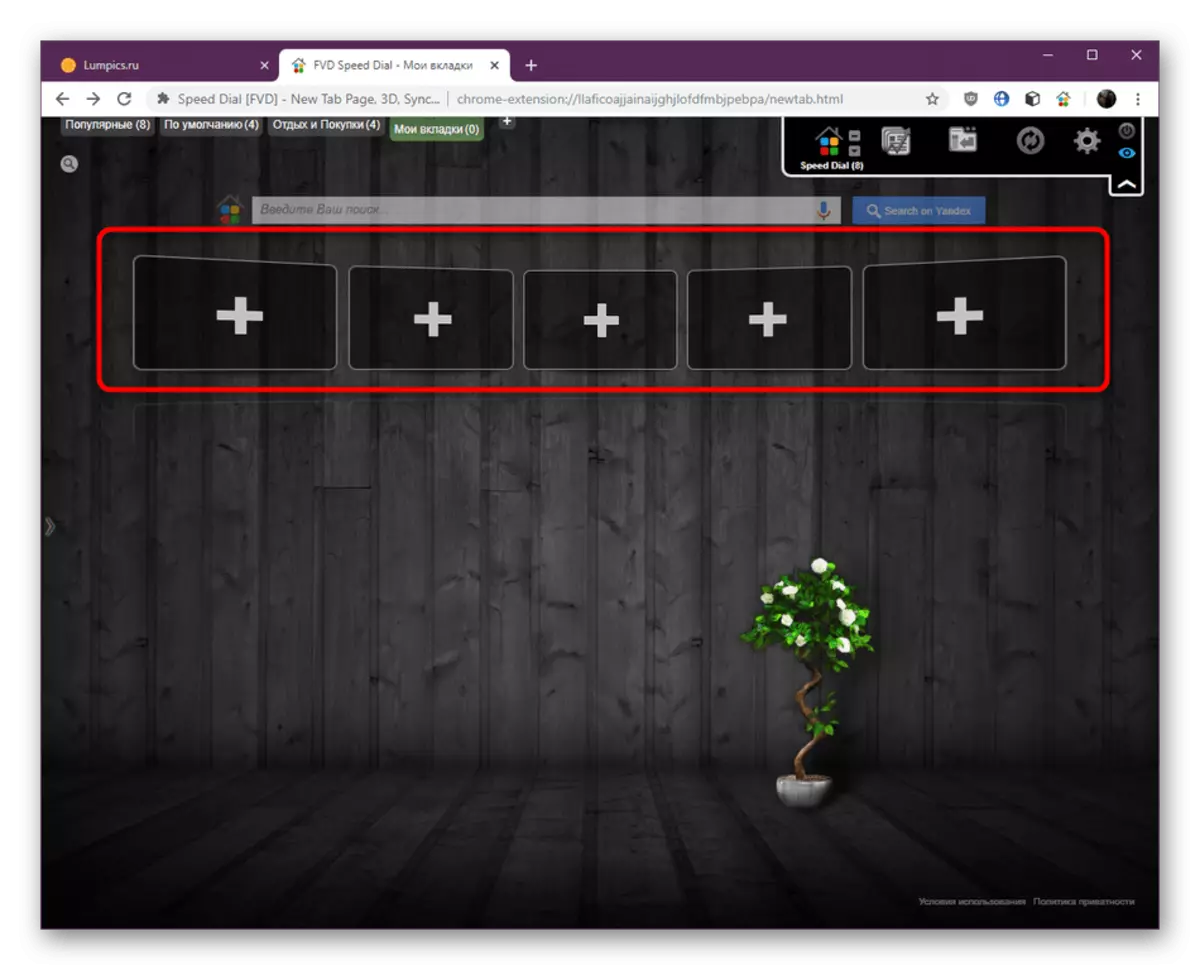
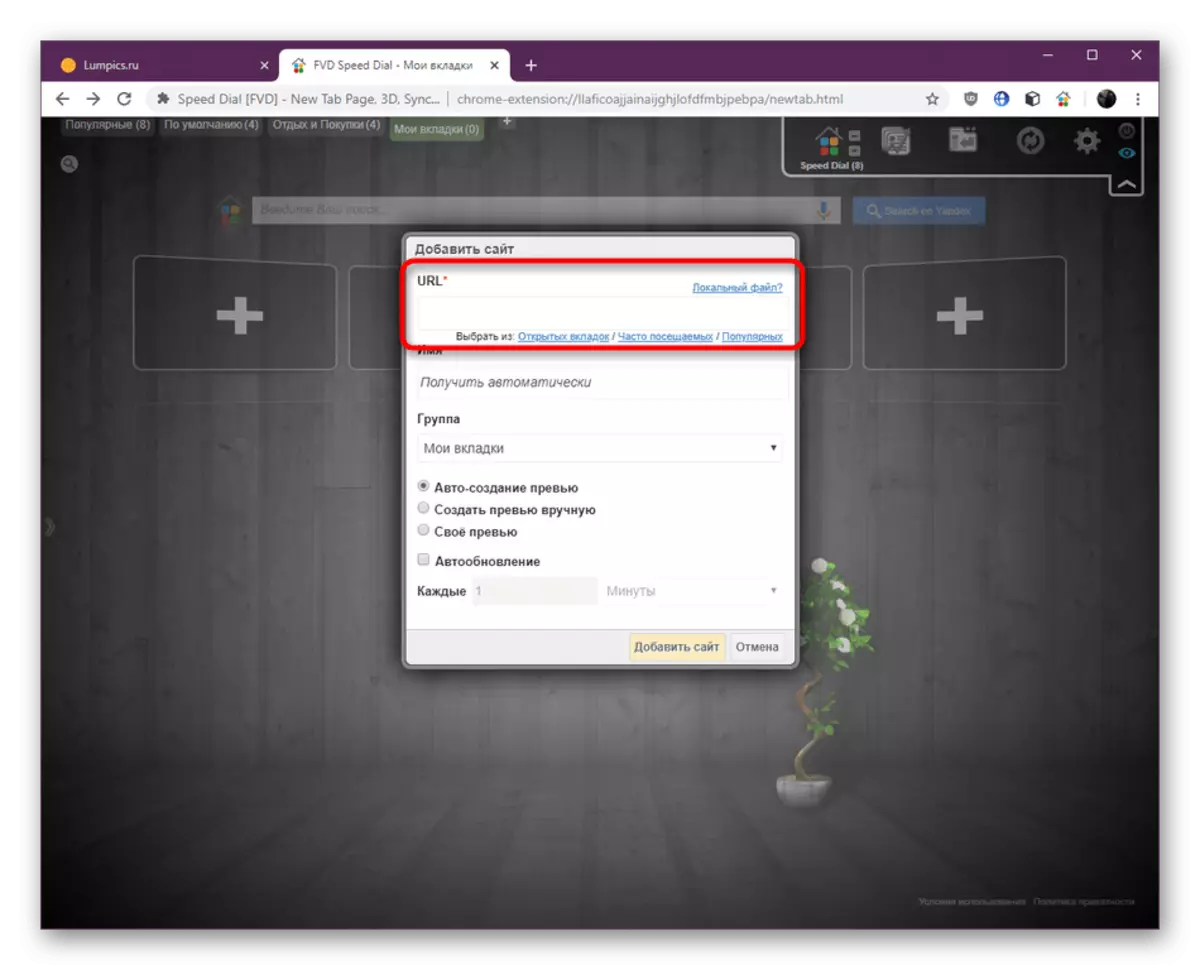
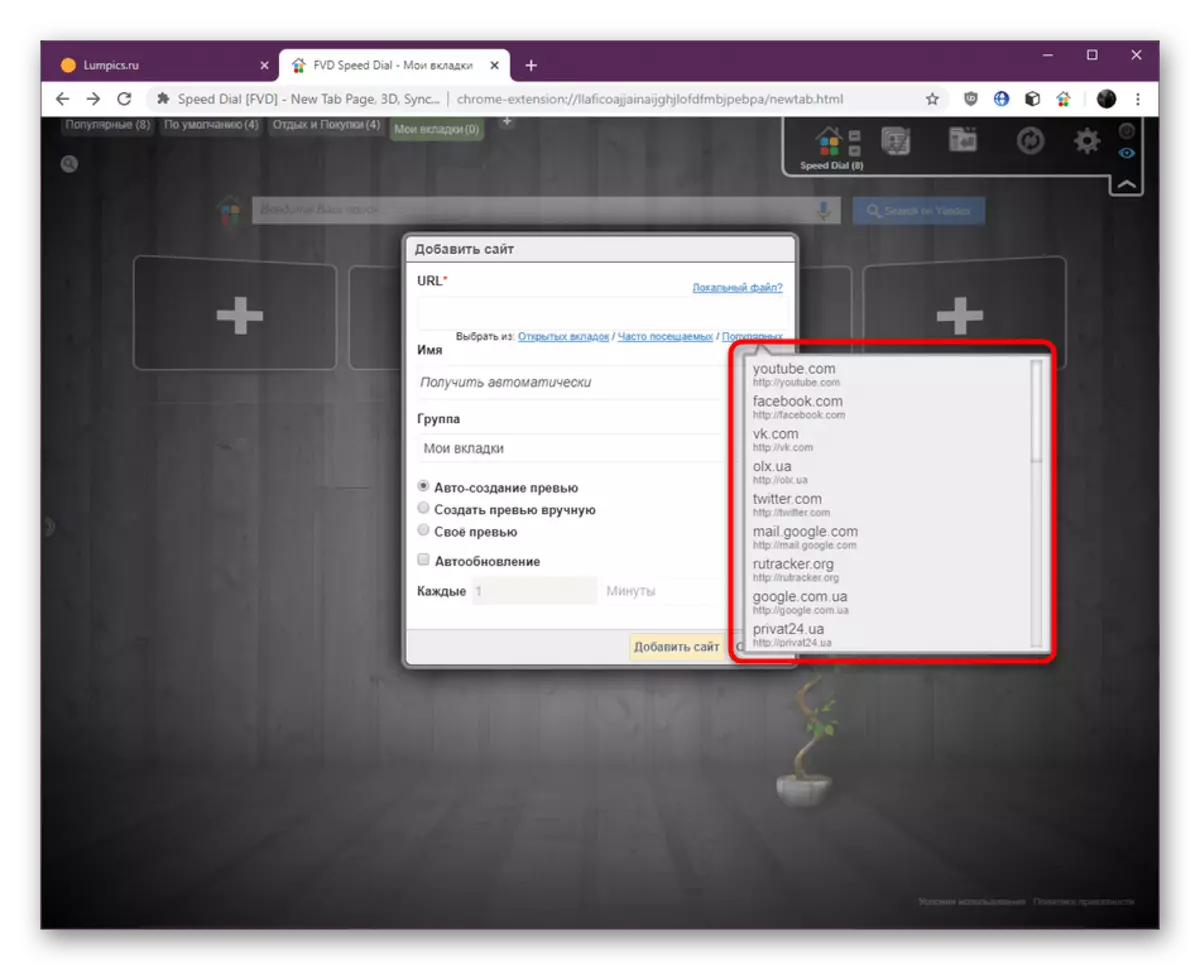
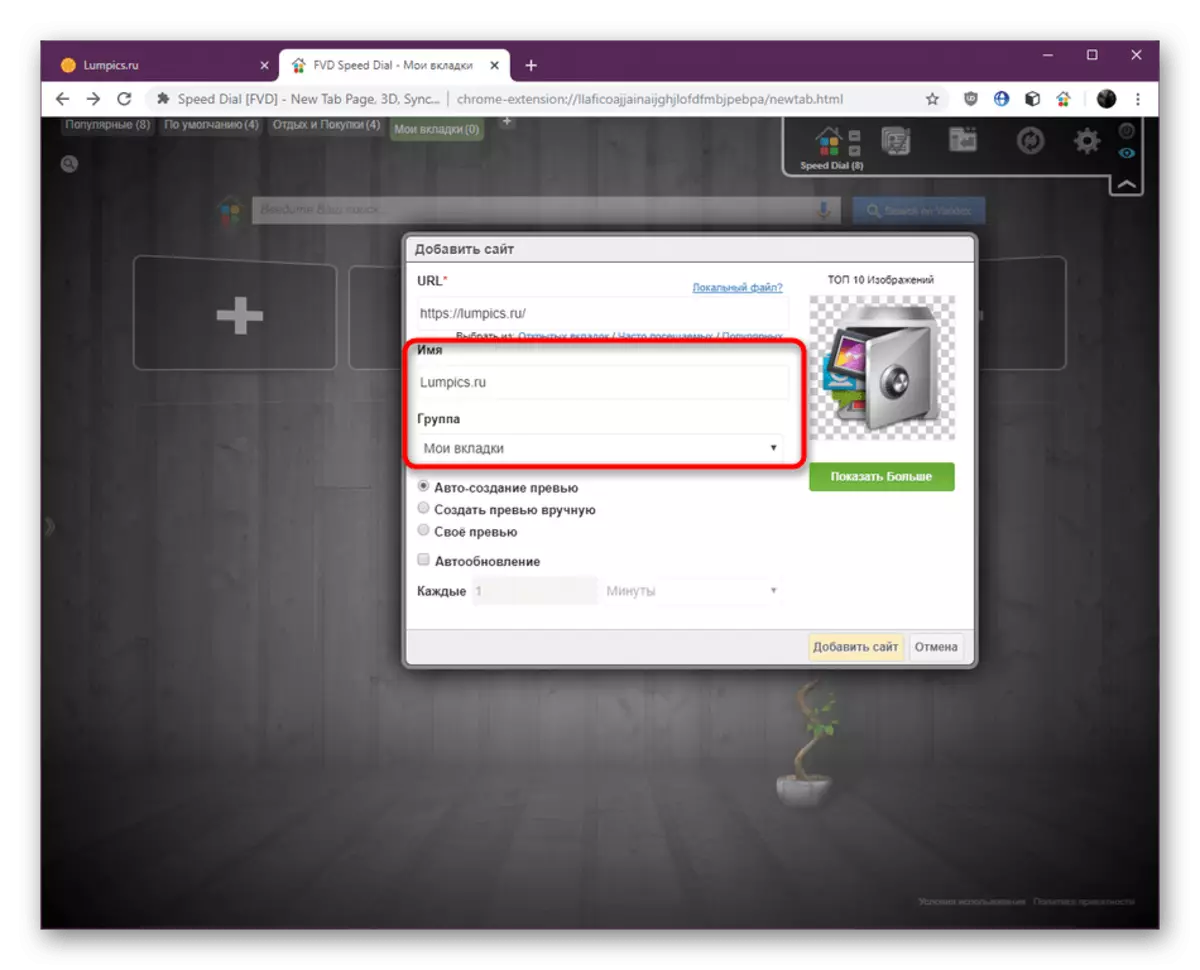



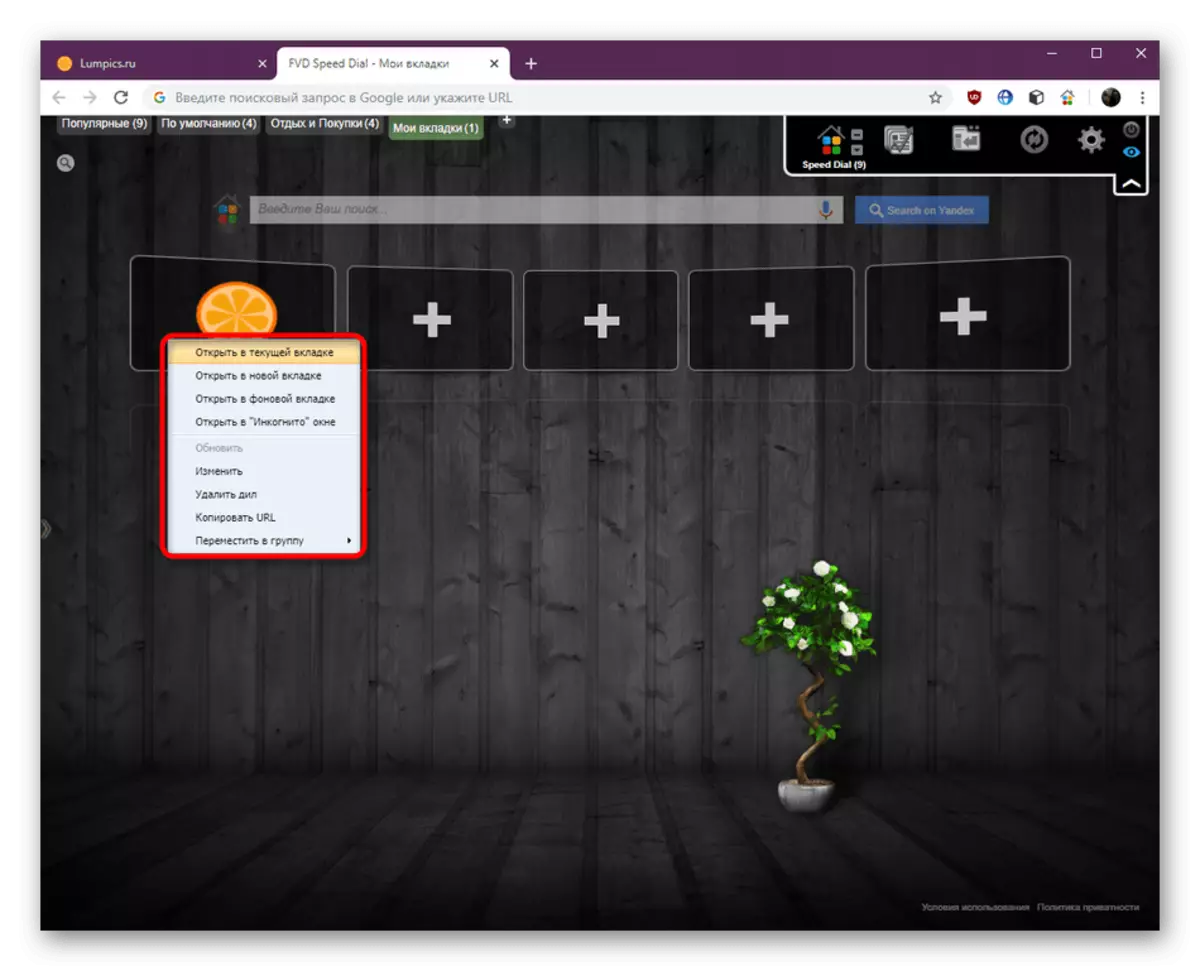
مرحلہ 5: عام رفتار ڈائل کی ترتیبات
ہمارے آرٹیکل کے آخری مرحلے کو تیز ڈائل کی توسیع کی مجموعی ترتیب پر توجہ مرکوز کرے گی. تمام مندرجہ ذیل پیرامیٹرز انفرادی طور پر صارفین کے ذریعہ استعمال کیے جاتے ہیں اور درخواست کے ساتھ بات چیت کو بہتر بنانے میں مدد کرتے ہیں. ہم صرف دستیاب ترتیبات کا مظاہرہ کریں گے، اور آپ پہلے ہی فیصلہ کریں گے کہ ان کو لاگو کرنا چاہے.
- اس کے ساتھ شروع کرنے کے لئے، رفتار ڈائل ٹیب کے مفت علاقے پر دائیں کلک کریں. سیاق و سباق مینو کھل جائے گا. یہاں سے آپ ایک سائٹ شامل کر سکتے ہیں، ایک بار میں تمام بک مارکس کھولیں، فوری طور پر نقطہ نظر، ڈسپلے اور کالموں کی تعداد کو ایڈجسٹ کریں. اگر کوئی تبدیلی پہلے ہی کی گئی ہے، لیکن وہ نظر انداز نہیں ہوتے ہیں، "سب کچھ اپ ڈیٹ کریں" پر کلک کریں تاکہ وہ قوت میں آئیں.
- اب ہم پیرامیٹر کی ترتیبات ونڈو کو تبدیل کرتے ہیں. دائیں اوپر پینل پر، ایک گیئر کی شکل میں آئکن پر کلک کریں.
- پہلا سیکشن بنیادی ترتیبات کے لئے ذمہ دار ہے. اگر آپ جاری بنیاد پر رفتار ڈائل استعمال کرنے جا رہے ہیں تو، ترتیبات کو علیحدہ فائل میں محفوظ کرنے کے لئے درآمد / برآمد کا استعمال کریں اور انہیں جلد ہی توسیع میں استعمال کریں. ذیل میں اجازتوں کے ساتھ بلاکس ہیں، بلاکس اور پیش نظارہ کی ترتیبات کے افتتاحی طریقوں. اپنے اشیاء سے اشیاء سے مارکر انسٹال یا ہٹا دیں.
- اسی حصے میں دوسرا ٹیب "ظاہری شکل" کہا جاتا ہے. پہلے بلاکس بنیادی پیرامیٹرز کے لئے ذمہ دار ہیں، مثال کے طور پر، خالی خلیات، تلاش کے شعبوں اور عکاسی دکھا. یہاں، آپ کے صوابدید پر ٹکس کو ہٹا دیں یا ڈالیں.
- Belitmen ذیل میں واقع ہیں. ان کی پوزیشن میں تبدیلی بٹنوں اور ٹائل کے سائز کی شفافیت کو متاثر کرتی ہے.
- گھر کی تصویر کے ساتھ اگلے سیکشن پر جائیں. یہاں بہت سے پیرامیٹرز نہیں ہیں. آپ گروپ "مقبول" کے ڈسپلے کو ترتیب دے سکتے ہیں، ان کے عام مقام اور زیادہ سے زیادہ مقدار مقرر کریں، اور بک مارکس پر کلک کریں کلک کریں.
- مندرجہ ذیل دو حصوں نے ہم نے پہلے ہی اہم عناصر پر قدم اٹھایا ہے. وہ سب سے زیادہ مقبول اور حال ہی میں بند ٹیبز کو ظاہر کرنے کے لئے ذمہ دار ہیں، اور یہاں ڈسپلے پیرامیٹرز کو ترتیب دیا جاتا ہے، یہ قطار کی تاریخ اور تعداد ہے.
- "پس منظر سیٹ اپ" سیکشن میں، پیچھے کی تصویر تبدیل ہوگئی ہے، جو کچھ صارفین کے لئے بہت اہم ہے. یہاں آپ مناسب طریقے سے مناسب فائل ڈاؤن لوڈ کرسکتے ہیں، ایک ٹھوس رنگ یا تدریسی قائم کریں. تبدیلیوں سے پہلے، ہر چیز کو واپس کرنے کے لئے بیک اپ بنائیں جیسا کہ یہ تھا.
- ظہور کے لئے مندرجہ ذیل زمرہ بھی ذمہ دار ہے، لیکن یہاں تمام کام فانٹ کے ساتھ کئے جاتے ہیں. بہت سے لکھاوٹ تیز رفتار ڈائل میں استعمال کیا جاتا ہے، لہذا ڈویلپرز نے فیصلہ کیا کہ صارفین کو ان کو بنانے کا موقع فراہم کرنے کا فیصلہ کیا جاسکتا ہے کیونکہ وہ رنگ، سائز اور قسم کی نشاندہی کرے گی.
- تناسب ٹیب دیگر توسیع کے ساتھ مطابقت پذیری کے لئے ذمہ دار ہے. یہ اسی ونڈو میں ڈویلپرز تفصیل سے لکھا گیا تھا. اگر آپ اس کمپنی سے دیگر مصنوعات کا استعمال کرنا چاہتے ہیں تو، انہیں کروم سرکاری اسٹور سے انسٹال کریں.
- آخری سیکشن بک مارکس کی حفاظت کے لئے وقف ہے، جو ایک پاس ورڈ انسٹال کرنے میں کامیاب ہے. یہ صرف اس کے ان پٹ کے بعد گروپوں اور ٹائل تک رسائی کی اجازت دے گی. ای میل کو باندھنے کے لئے یقینی بنائیں تاکہ اگر آپ کو کلیدی بحال کریں.
- اگلے اسکرین شاٹ میں، آپ معذور بک مارک کے اصول کو دیکھتے ہیں.
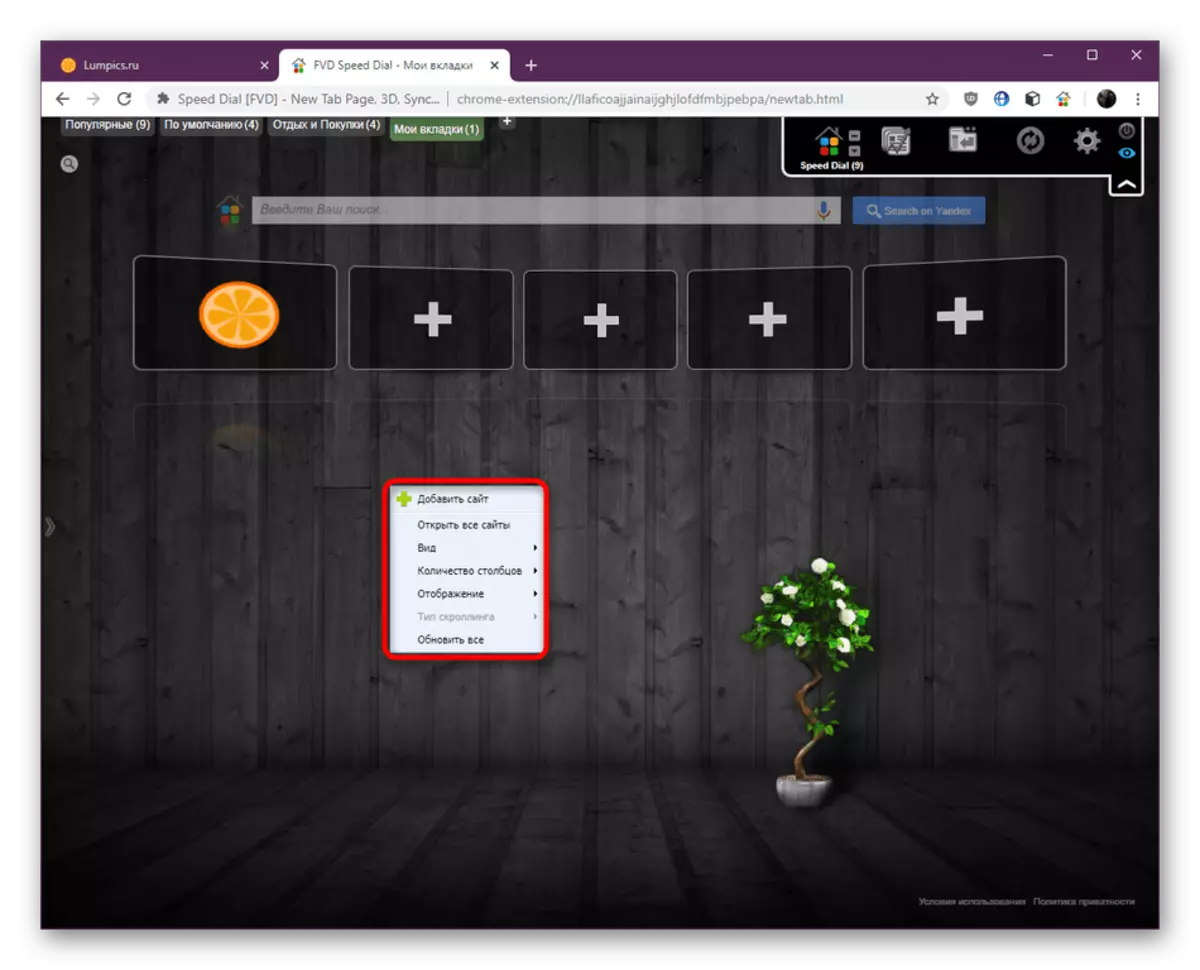
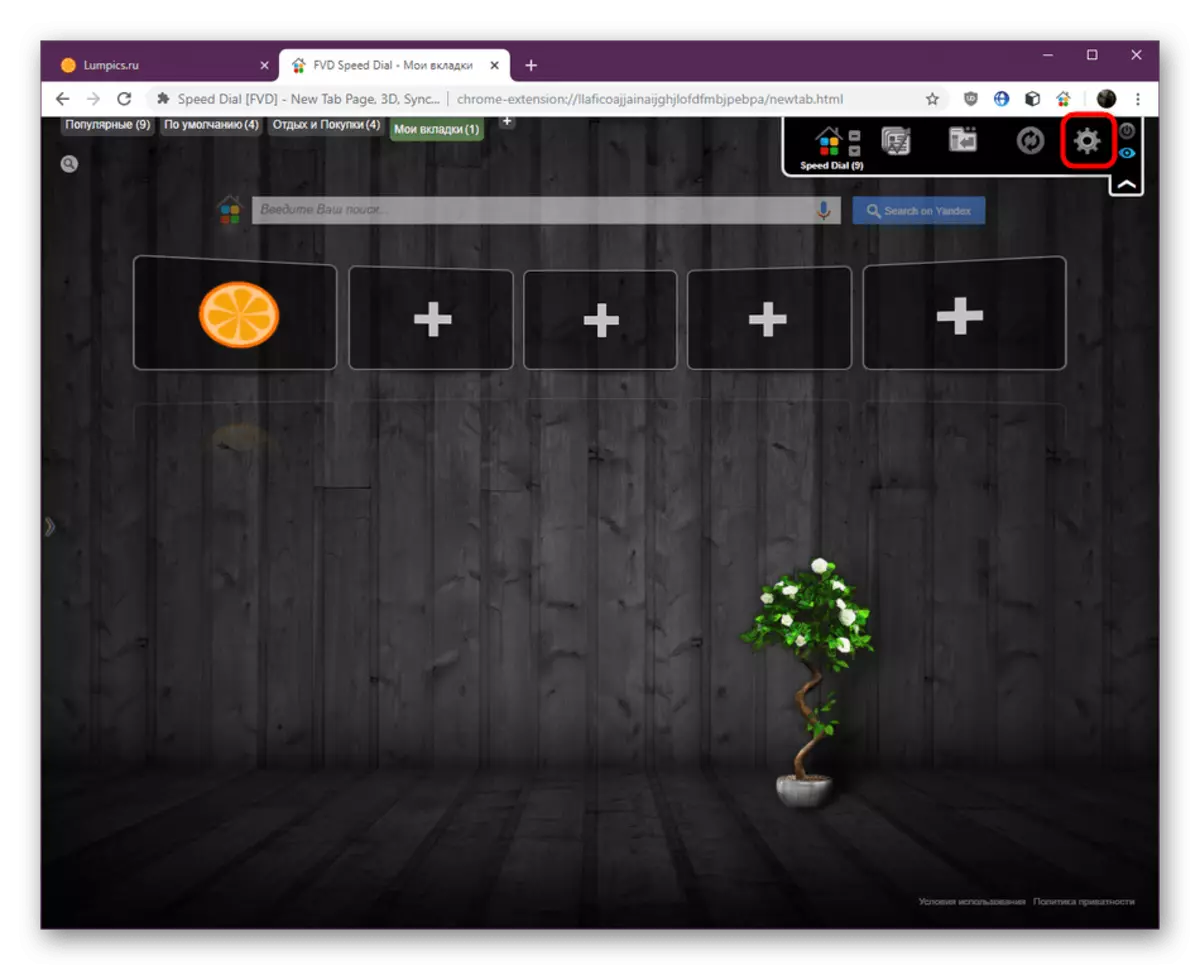

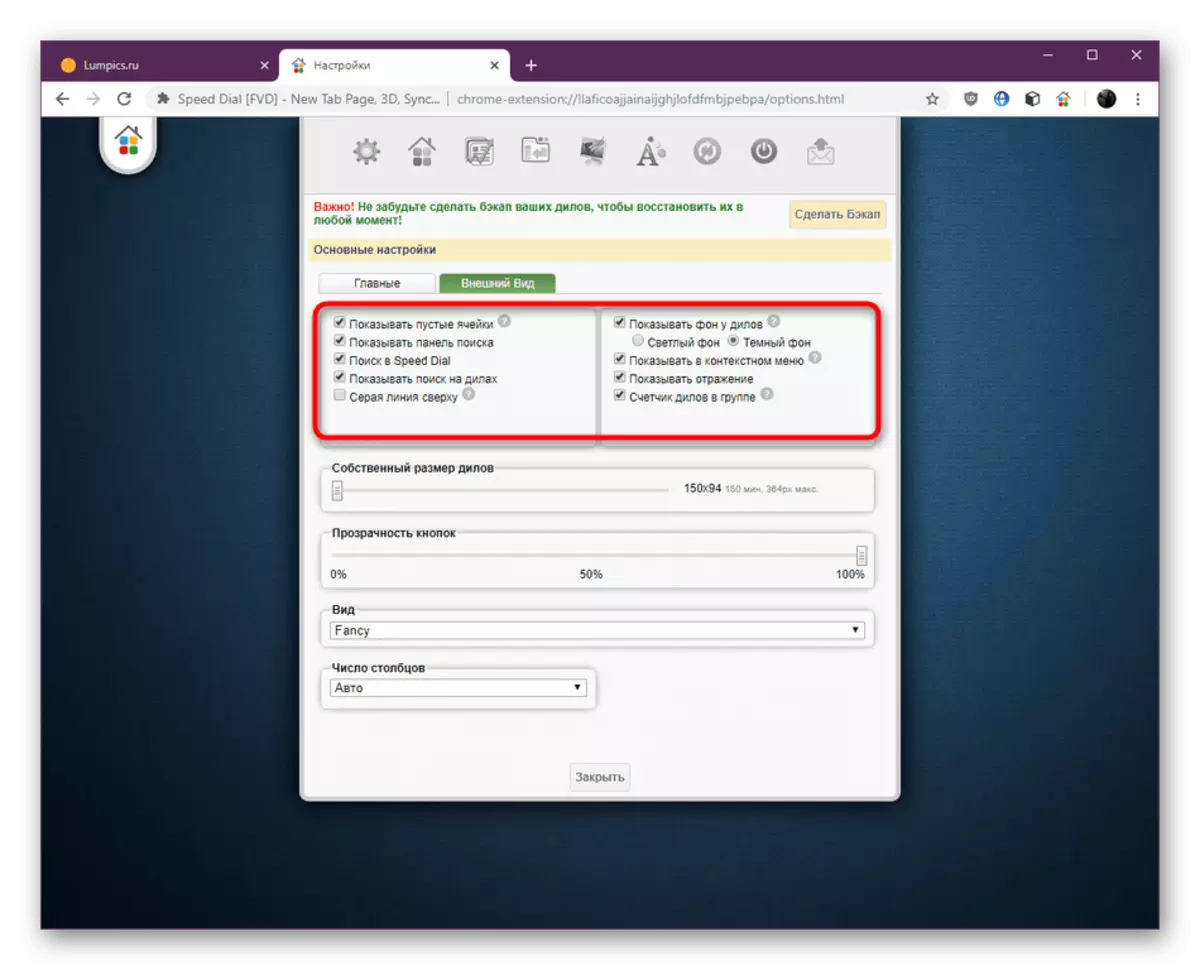
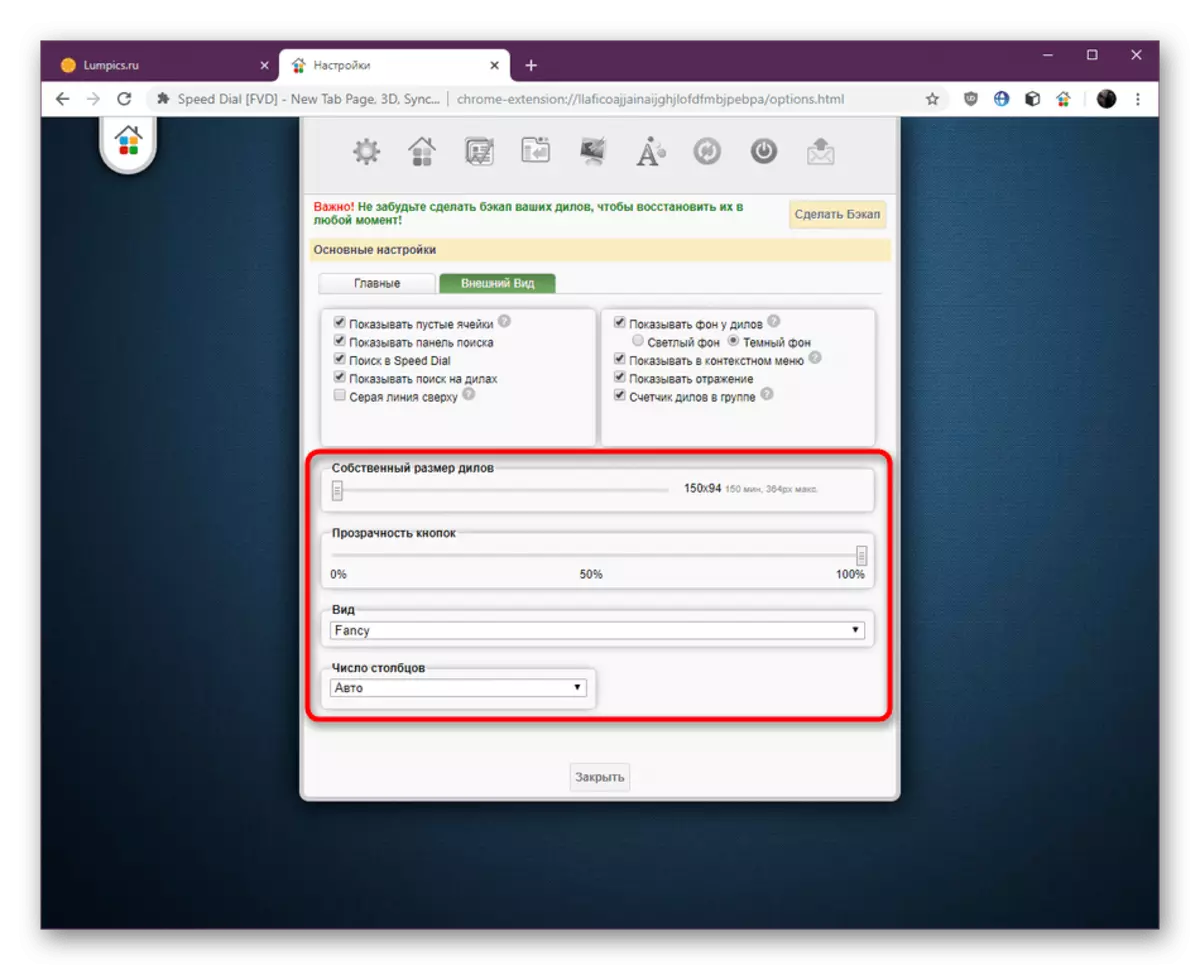




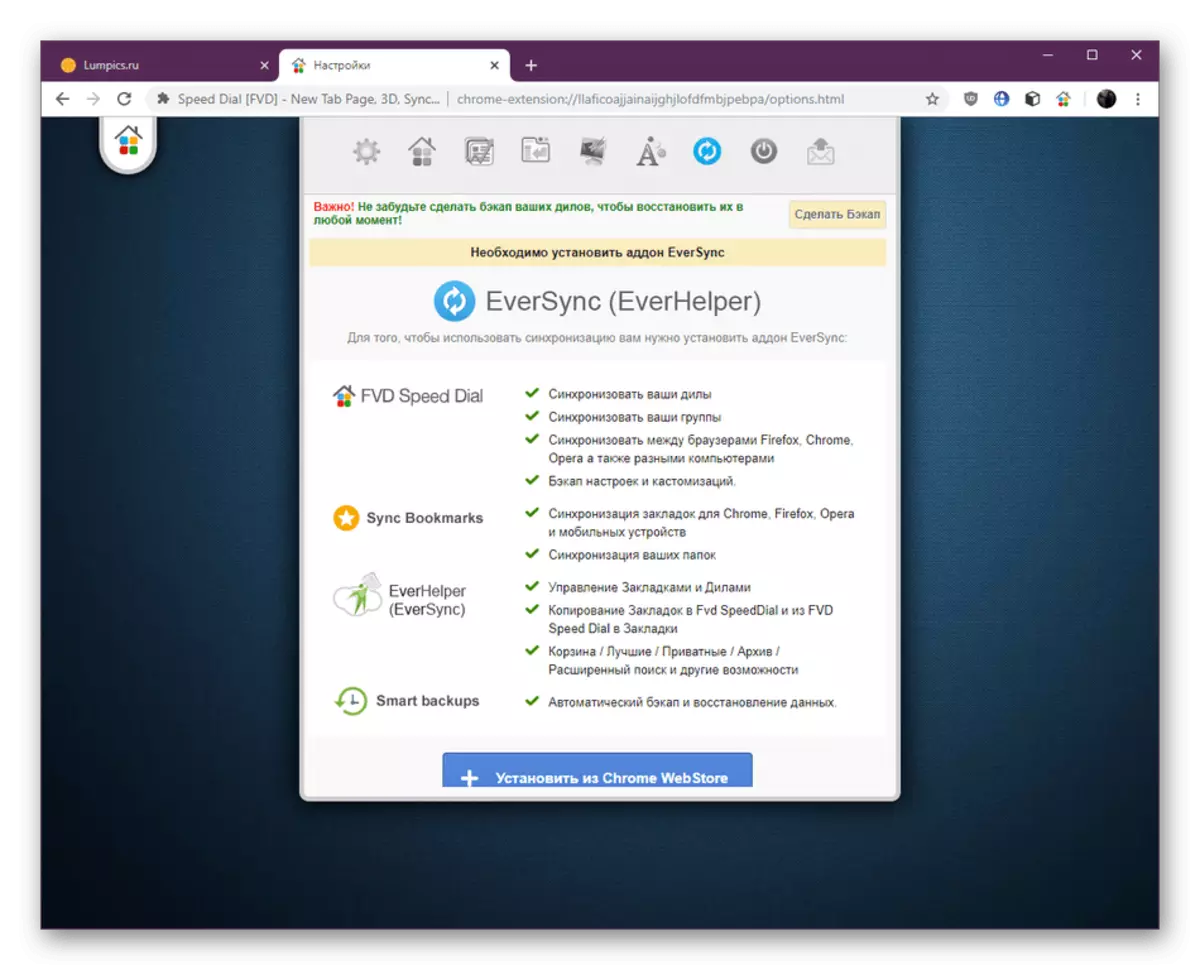

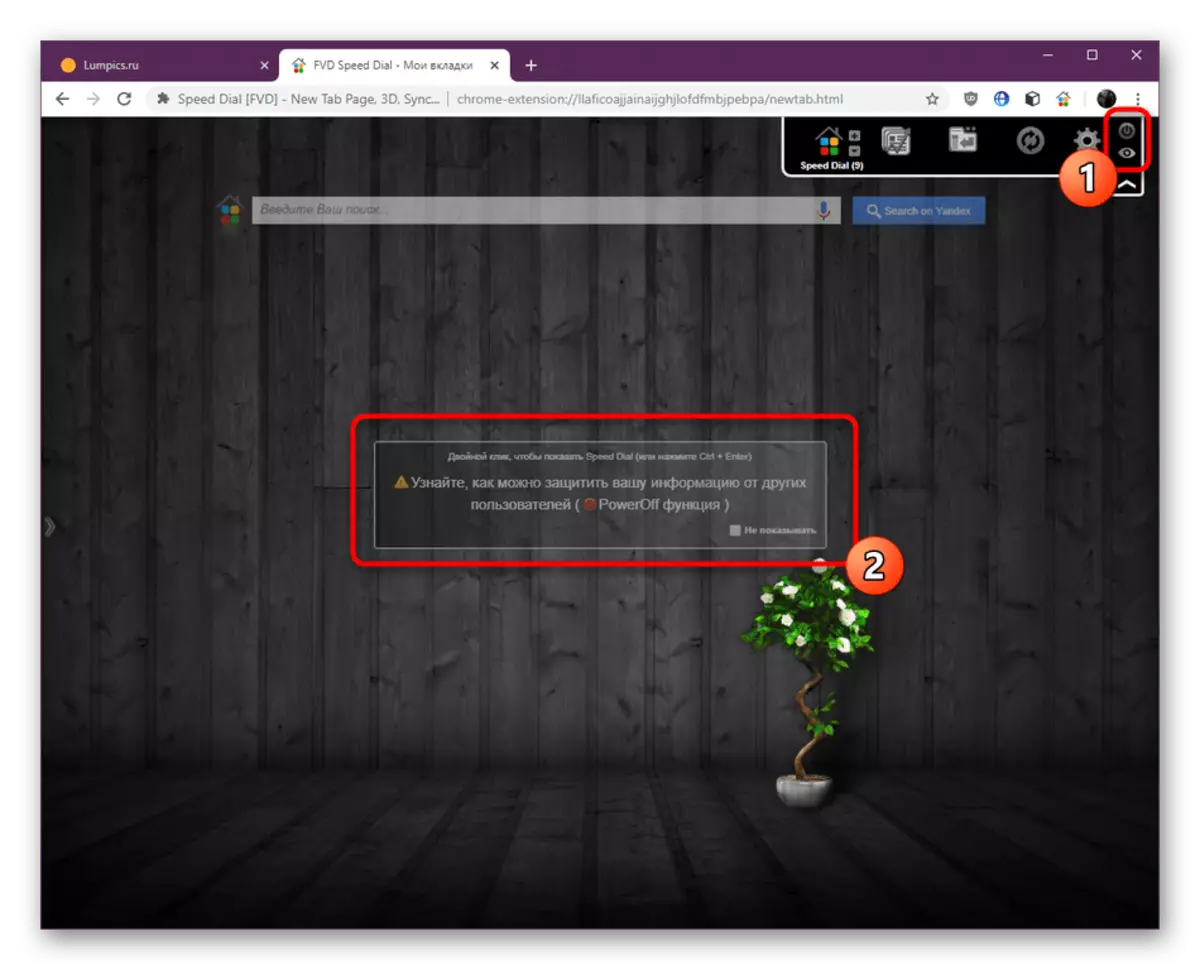
بصری بک مارک سپیڈ ڈائل - گوگل کروم کے لئے ایک بہت آسان توسیع، جو آپ کو بہتر کے لئے اپنے بصری ڈیزائن اور فعالیت کو تبدیل کرنے کی اجازت دیتا ہے. اگر یہ ایرر برقرار رہے تو ہمارے ہیلپ ڈیسک سے رابطہ کریں. اس ویڈیو پر غلط استعمال کی اطلاع دیتے ہوئے ایرر آ گیا ہے. براہ مہربانی دوبارہ کوشش کریں. اگر یہ ایرر برقرار رہے تو ہمارے ہیلپ ڈیسک سے رابطہ کریں. غلط استعمال کی اطلاع دیتے ہوئے ایرر آ گیا ہے. براہ مہربانی دوبارہ کوشش کریں. اگر یہ ایرر برقرار رہے تو ہمارے ہیلپ ڈیسک سے رابطہ کریں. غلط استعمال کی اطلاع دیتے ہوئے ایرر آ گیا ہے.
مزید پڑھیں: براؤزر کے لئے بصری بک مارک گوگل کروم
