
ابتدائی صارفین، صرف Ubuntu آپریٹنگ سسٹم کے ساتھ ڈک، اکثر مختلف قسم کے مشکلات کی ابھرتی ہوئی کا سامنا کرتے ہیں، جس کا حل انہوں نے کبھی نہیں سنا. ان میں سے ایک ایسی صورت حال ہے جب ٹرمینل میں پاس ورڈ داخل نہیں ہوتا ہے. آج کے مواد کے حصے کے طور پر، ہم اس موضوع کو تفصیل سے تجزیہ کریں گے اور وضاحت کریں کہ یہ مسئلہ صرف صارفین کی ناگزیر ہے.
ہم ٹرمینل Ubuntu میں پاس ورڈ داخل کرنے کے ساتھ مسئلہ کو حل کرتے ہیں
اس مسئلے کا پورا مقصد یہ ہے کہ جب سپرسر کے حقوق کو چالو کرنے کے لئے رسائی کی کلید میں داخل ہونے پر اسکرین پر نہیں دکھائے جاتے ہیں، جس میں بہت سے اشارے ہیں جو حروف واقعی حاصل کر رہے ہیں. اس کا سبب بنتا ہے اور اس سوال کا جواب تلاش کرنے کے لئے انٹرنیٹ تک رسائی حاصل کرتا ہے.فوری طور پر واضح طور پر واضح طور پر ubuntu اور دیگر لینکس کی تقسیم میں ڈیفالٹ کی طرف سے، سیکورٹی کی ترتیبات قائم کی جاتی ہیں، جو حقیقت یہ ہے کہ جب پاس ورڈ مقرر کیا جاتا ہے تو، حروف درج کیا جاتا ہے، لیکن یہ اسکرین پر ظاہر نہیں ہوتا ہے. یہی ہے، صارف کو صرف ایک مجموعہ حاصل کرنا چاہئے اور کلک کریں درج قطار میں خالی طور پر نظر انداز کرکے. اگلا، ہم اس کام کرنے کے ساتھ ساتھ مفید نونوں کے بارے میں بتائیں گے.
Ubuntu ٹرمینل میں سوڈو پاس ورڈ انٹری مثال کے طور پر
ہم آج کی دشواری کا تجزیہ شروع کرتے ہیں کہ بعض اعمال کو انجام دینے کے لئے کنسول میں پاس ورڈ درج کرنے کے پابند مثال کے مظاہرے کے ساتھ. آپ کو اس بات کا یقین کرنے کے لئے پیش کردہ ہدایات اور اسکرین شاٹس کے ساتھ اپنے آپ کو واقف کرنے کے قابل ہو جائے گا کہ یہ حالت عام آپریٹنگ سسٹم آپریٹنگ سسٹم ہے.
- یہ سب ٹرمینل کے آغاز کے ساتھ شروع ہوتا ہے. آپ ایسا کر سکتے ہیں، مثال کے طور پر، اسی آئکن کے ساتھ بائیں ماؤس کے بٹن پر کلک کرکے درخواست کے مینو کے ذریعہ.
- ایک کمانڈ عام طور پر یہاں داخل ہوتا ہے، جس کے آغاز میں سوڈو اختیار ہے. یہ وہی ہے جو اس سے ملتا ہے کہ یہ کمانڈ سپرسر کی طرف سے کیا جائے گا، اور اس وجہ سے اسے پاس ورڈ داخل کرنے سے صداقت کی تصدیق کرنا پڑے گا. کمانڈ لکھنے کے بعد، درج کریں پر کلک کریں.
- نئی لائن اس فارم کو دکھاتا ہے جہاں پاس ورڈ اکاؤنٹ میں لکھا جاتا ہے. ٹائپنگ حروف شروع کریں، اور آپ دیکھیں گے کہ ان میں سے کوئی بھی نہیں دکھائے گا. تکمیل پر، درج کلید پر کلک کریں.
- اگر پاس ورڈ صحیح طریقے سے درج کیا گیا ہے، تو مزید معلومات ظاہر کی جائیں گی، مثال کے طور پر، جب سافٹ ویئر انسٹال کرتے وقت آپ کو ایک ڈسک خلائی انتباہ دیکھیں گے.
- غلط پاس ورڈ داخلے کی صورت میں، پیغام "دوبارہ کوشش کریں" اور اسی طرح کی سٹرنگ سیٹ کے لئے پیش آئے گی. اس صورت حال میں، یہ ترتیب چیک کرنے کے لئے بہتر ہے، چاہے CapsLock کی چابی کو چالو کیا جاتا ہے اور عام طور پر، رسائی کی چابی صحیح طریقے سے درج کی گئی ہے.


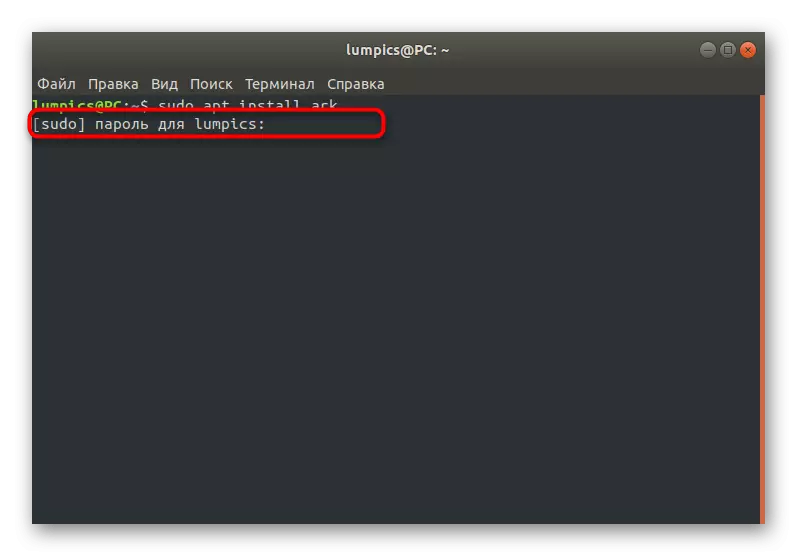


جیسا کہ آپ دیکھ سکتے ہیں، حروف یا ستاروں کو ظاہر کرنے کی کمی ایسی چیزوں کی معیاری حیثیت ہے جو کوئی مسئلہ نہیں ہے، لیکن سیکیورٹی مقاصد کے لئے تخلیق کاروں کی طرف سے تیار کیا گیا تھا. اگر آپ کسی اور مسئلہ کا سامنا کرتے ہیں یا صورت حال کو تبدیل کرنا چاہتے ہیں، تو ستاروں کی شکل میں علامات کو مجبور کرنا چاہتے ہیں، آج کے مواد کے مندرجہ ذیل دو حصوں کو سیکھیں.
جڑ گروپ میں ایک اکاؤنٹ شامل کرنا
سوڈو کی خاصیت کمانڈ کو انجام دینے کی کوشش کرتے وقت کچھ صارفین کو ایک نوٹیفکیشن ملتا ہے کہ وہ سپرسٹر اکاؤنٹ کا استعمال نہیں کرسکتے ہیں. اس کا مطلب یہ ہے کہ ایڈمنسٹریٹر، ایک نئی پروفائل تخلیق کرتے وقت، اس اکاؤنٹ میں نہیں لیا گیا ہے یا خاص طور پر جڑ گروپ میں ایک اکاؤنٹ نہیں بنایا. آپ اس صورت حال کو درست کر سکتے ہیں، لیکن یہ آپ کو متعلقہ امتیازات کے ساتھ صارف کی طرف سے جانے کی ضرورت ہوگی.
- درخواست کی فہرست کھولیں اور "پیرامیٹرز" پر جائیں.
- یہاں آپ آخری لائن "سسٹم کی معلومات" میں دلچسپی رکھتے ہیں.
- "صارفین" سیکشن کو منتخب کرنے کے لئے بائیں پین کا استعمال کریں.
- اب آپ فوری طور پر تمام اضافی اکاؤنٹس کی فہرست کو تلاش کر سکتے ہیں تاکہ ان میں سے ایک جڑ گروپ میں ان میں سے ایک کی ضرورت ہو.
- کنسول کو چلانے کے بعد اور سوڈو usermod -a -g جڑ user_name درج کریں، جہاں user_name پہلے سے مقرر کردہ اکاؤنٹ کا نام ہے.
- Superuser پروفائل سے ایک پاس ورڈ کی وضاحت کرکے اپنے ارادے کی توثیق کریں.

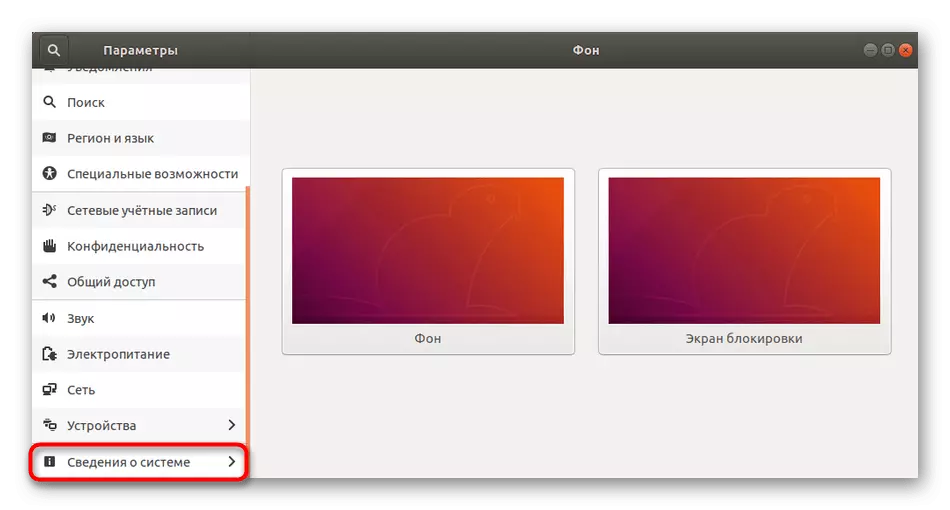
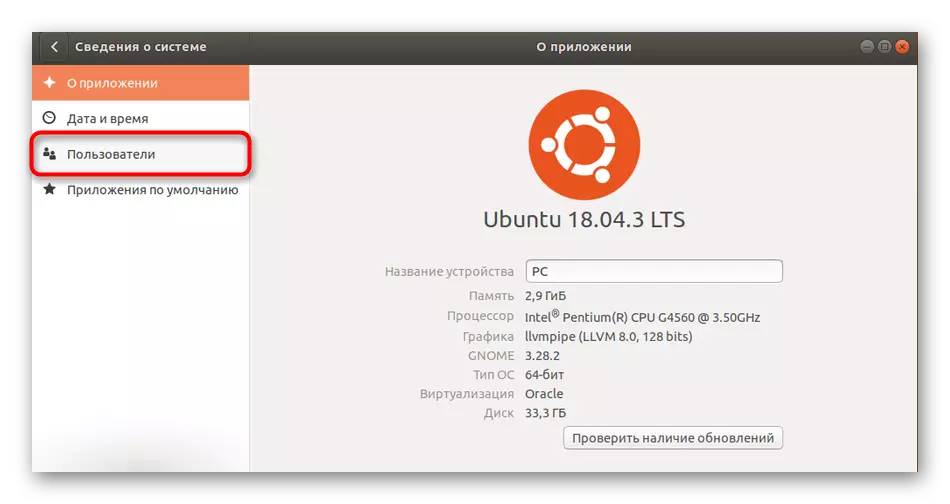
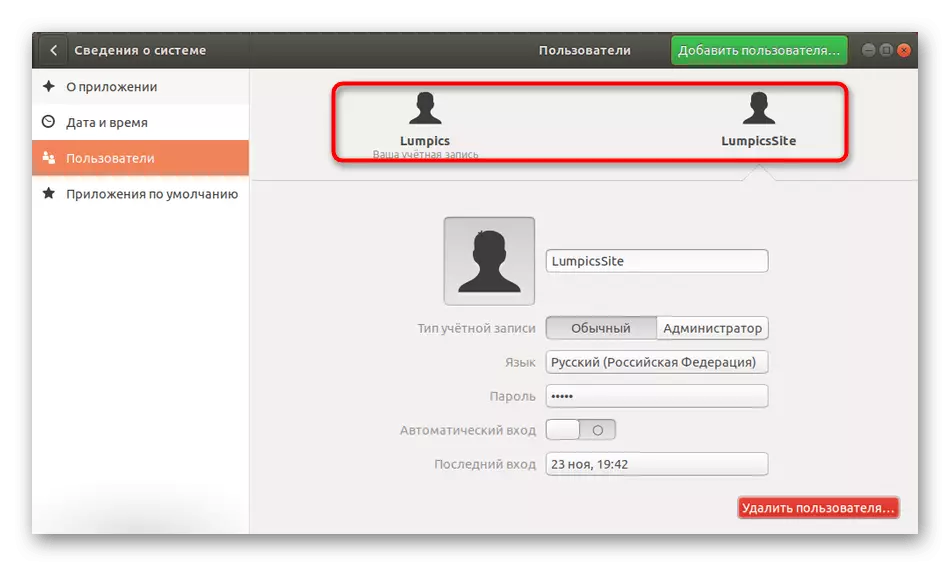

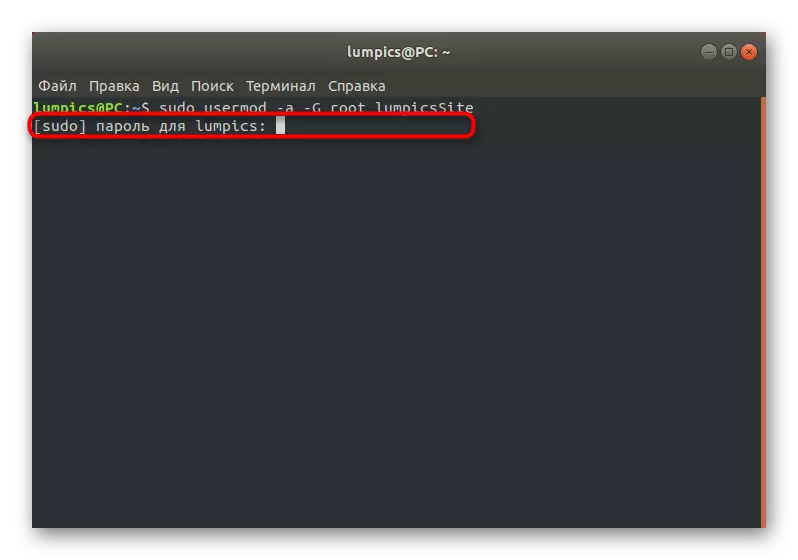
اس کے بعد، تمام تبدیلیوں کو لاگو کیا جائے گا، جس کا مطلب یہ ہے کہ آپ کسی بھی وقت صارف اکاؤنٹ کو سوئچ کرسکتے ہیں اور بظاہر استعمال کرتے ہیں جو تصدیق کرنے کے لئے جڑ پاس ورڈ کی ضرورت ہوتی ہے.
ٹرمینل میں پاس ورڈ ڈسپلے کی ترتیبات کو تبدیل کرنا
آخر میں، چلو اس بات کے بارے میں بات کرتے ہیں کہ کس طرح کنسول میں پاس ورڈ داخل ہونے پر، ایک ستارے دکھایا گیا تھا. یہ نوکری صارفین کو پرسکون ہونے کی اجازت دے گی، اس بات کا یقین کر لیں کہ حروف نوکری کی جاتی ہیں. اس طرح کی تبدیلیوں کو لاگو کرنے کے لئے، آپ کو ایک امتیازی سلوک اکاؤنٹ کے حقوق کی بھی ضرورت ہوگی.
- "ٹرمینل" کھولیں اور وہاں سڈو ویزوڈو وہاں لکھیں.
- جب ایک نئی قطار آپ کو پاس ورڈ درج کرنے کے لئے پوچھتا ہے تو، ایسا کریں اور درج کریں پر کلک کریں.
- ظاہر کردہ دستاویز میں، ڈیفالٹ env_reset تلاش کریں اور اس قطار میں نیچے جائیں.
- لائن کے مواد کو حذف کریں یا اس سے ایک تبصرہ کریں، آغاز میں لچکدار نشان ڈالیں، اور پھر ڈیفالٹ Env_reset، pwfeedback شامل کریں.
- گرم کلیدی CTRL + O. کا استعمال کرتے ہوئے تبدیلیاں محفوظ کریں
- آپ کو فائل کا نام تبدیل کرنے کی ضرورت نہیں ہے، صرف تصدیق کرنے کیلئے ENTER دبائیں.
- تکمیل پر، آپ CTRL + X کو بند کرکے ٹیکسٹ ایڈیٹر سے باہر نکل سکتے ہیں.
- اب اس بات کا یقین کر لیں کہ سٹرپس کو سڈو دلیل کے ساتھ کسی بھی آپریشن چل رہا ہے.



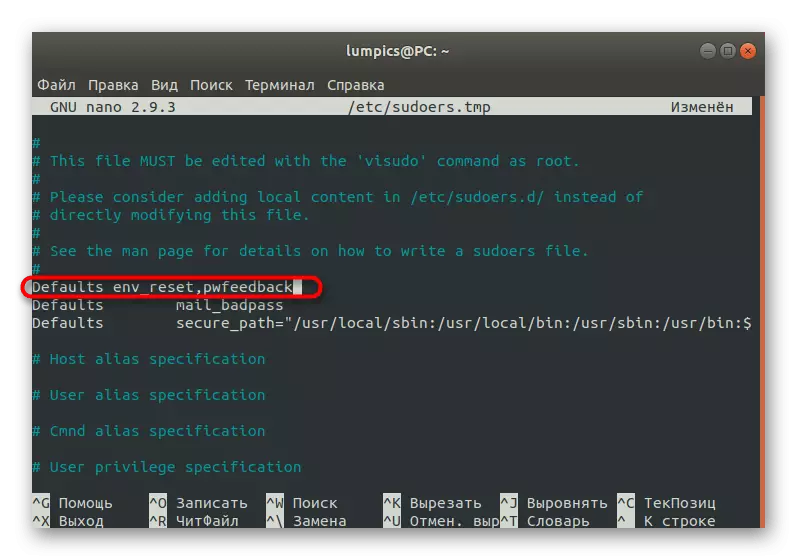

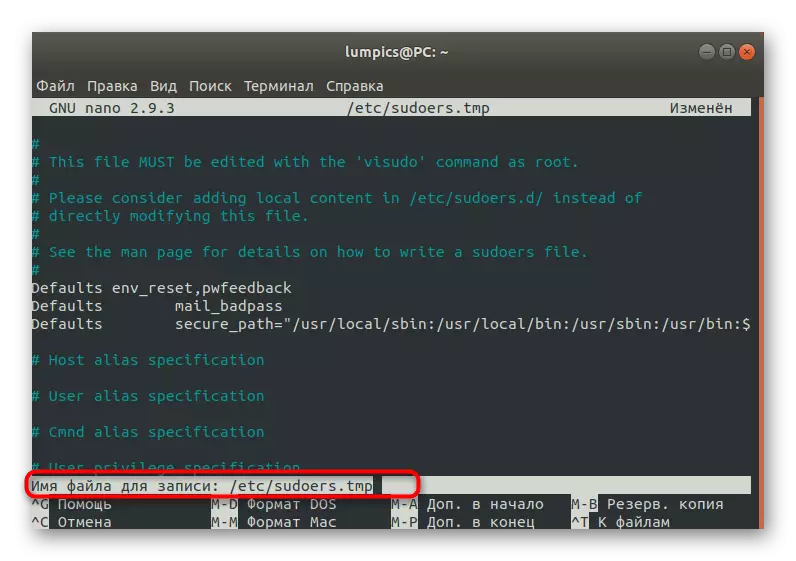

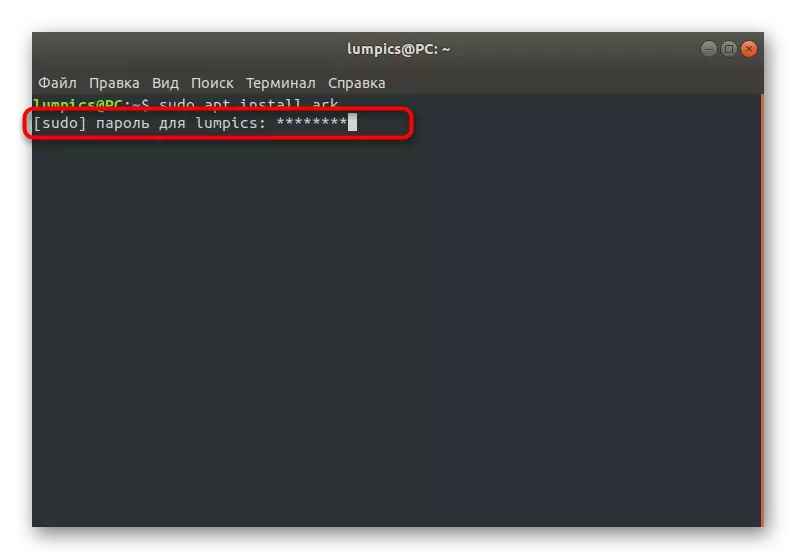
یہ سب کچھ ہے جو ٹرمینل Ubuntu میں پاس ورڈ کے ان پٹ کے ساتھ مشکلات کے بارے میں بتانا چاہتا تھا. جیسا کہ آپ دیکھ سکتے ہیں، یہ ایک مسئلہ نہیں ہے، اور ممکنہ مشکلات ترتیب فائلوں میں پابندی کی تبدیلی کی طرف سے حل کر رہے ہیں. زیادہ سے زیادہ ترتیب پیدا کرنے کے لئے دی گئی ہدایات کا استعمال کریں اور جڑ گروپ میں تمام ضروری اکاؤنٹس شامل کریں.
