
ونڈوز 10 نے ان کے ساتھ بہت سے تبدیلیاں لایا جو متاثرہ افراد کے ساتھ کام پر کام کرتے ہیں. آج ہم آپریٹنگ سسٹم کے اس ورژن میں رام کو کس طرح ترتیب دینے کے بارے میں بتائیں گے.
مرحلہ 1: BIOS ترتیب
سختی سے بات کرتے ہوئے، رام کی مکمل ترتیب (فریکوئینسی، ٹائمنگ، آپریشن کے موڈ) کو خصوصی طور پر نظام بورڈ فرم ویئر کے ذریعہ بنایا جاسکتا ہے، لہذا پہلا مرحلہ BIOS کے ذریعے ترتیبات پر مشتمل ہوتا ہے.

سبق: بائیو میں رام کی ترتیب
مرحلے 2: رام نظام کی کھپت کی اصلاح
BIOS کے ساتھ بات چیت کے بعد، براہ راست آپریٹنگ سسٹم کی ترتیب پر جائیں. کیا جائے گا سب سے پہلے چیز "رام" کی کھپت کو بہتر بنانے کے لئے ہے.
- "چلائیں" ونڈو کو کھولنے کے لئے Win + R دبائیں، Regedit درخواست درج کریں اور "OK" پر کلک کریں.
- رجسٹری ایڈیٹر شروع ہو جائے گا. اس پر جائیں:
HKEY_LOCAL_MACHINE \ سسٹم \ موجودہ کنیکٹر \ کنٹرول \ سیشن مینیجر \ میموری مینجمنٹ
- آخری فولڈر میں، ہم دو پیرامیٹرز استعمال کرتے ہیں، جس میں سے سب سے پہلے غیر فعال طور پر غیر فعال طور پر کہا جاتا ہے. بائیں ماؤس کے بٹن کے ساتھ دو بار اس پر کلک کریں.
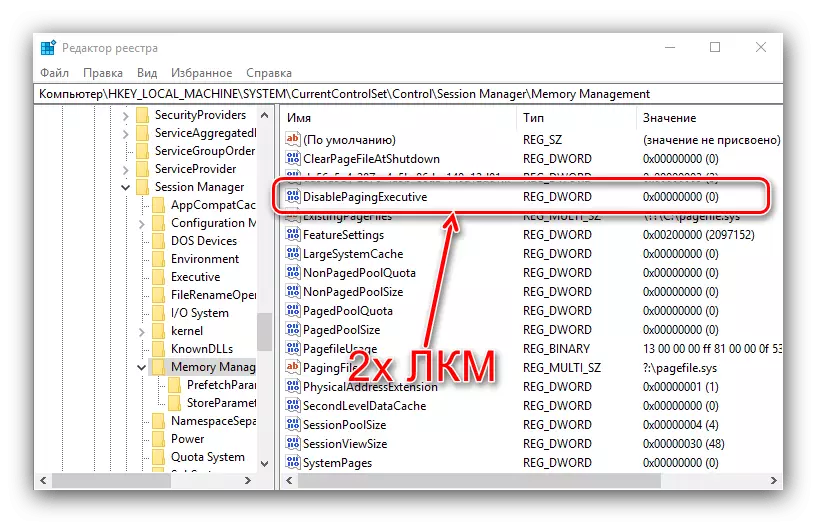
قیمت 1 درج کریں اور ٹھیک پر کلک کریں.
- اگلے پیرامیٹر جو ہمیں ترمیم کرنے کی ضرورت ہے اس سے زبردست نظام کو بلایا جاتا ہے. اسی قدر کے ساتھ پچھلے ایک کے طور پر اسی طرح تبدیل کریں.
- درج کردہ اعداد و شمار کو چیک کریں، پھر رجسٹری ایڈیٹر کو بند کریں اور کمپیوٹر کو دوبارہ شروع کریں.

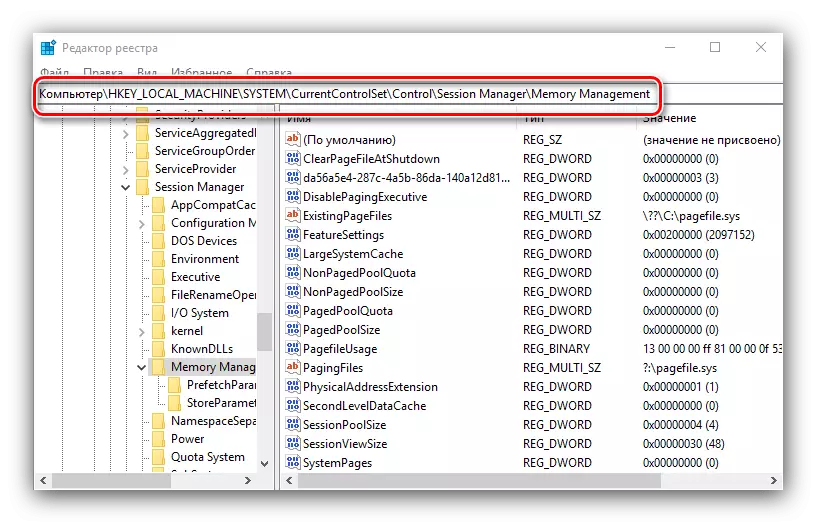


ان پیرامیٹرز کو تبدیل کرنے میں "درجن" سے زیادہ ذیلی طور پر رام کے ساتھ کام کرنے کی اجازت دے گی.
مرحلے 3: پینٹنگ فائل کی ترتیب
پینٹنگ فائل کو تشکیل دینے کے لئے یہ بھی اہم ہے - OS کے ساتھ OS کی بات چیت اس کے آپریشن پر منحصر ہے. اس فنکشن کا استعمال کمپیوٹر کے لئے ایک چھوٹا سا معیار کے لئے رام (4 GB اور کم) کے ساتھ جدید معیار کے لئے سفارش کی جاتی ہے.
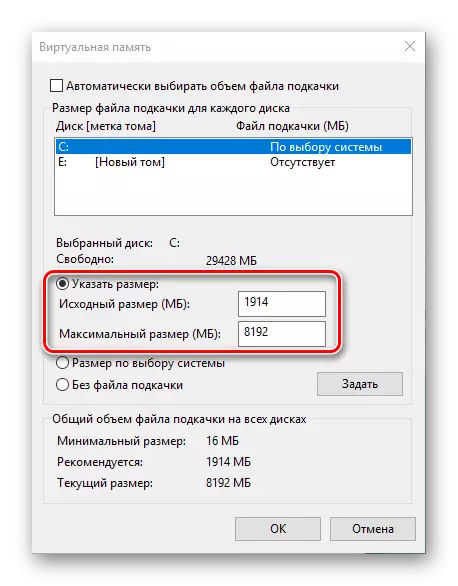
سبق: ونڈوز 10 میں پینٹنگ فائل کو چالو کرنا
اگر رام کی تعداد کافی زیادہ ہے (16 سے زائد GB)، اور ایس ایس ڈی ایک ڈرائیو کے طور پر استعمال کیا جاتا ہے، پجنگ فائل میں کوئی خاص ضرورت نہیں ہے، اور یہ بالکل بند کر دیا جا سکتا ہے.

مزید پڑھیں: ونڈوز میں پینٹنگ فائل کو غیر فعال کریں
مرحلہ 4: کیشنگ سروس کی ترتیب
ونڈوز کے پچھلے ورژنوں سے "سب سے اوپر دس" میں رام میں معلومات کے حصے کی کیشنگ کی تقریب کو ایپلی کیشنز کے آغاز کو تیز کرنے کے لۓ منتقل کیا گیا ہے، تاہم، اگرچہ پہلی نظر میں مفید، تاہم، ایک پی سی پر ایک چھوٹی سی رام حجم کے ساتھ، یہ نظام کو سست بھی ہوسکتا ہے. کیشنگ کے عمل کے لئے، Superfetch عنوان کے ساتھ سروس ذمہ دار ہے، جس کی ترتیب اس خصوصیت کو فعال یا غیر فعال کیا جا سکتا ہے.

مزید پڑھیں: ونڈوز میں Superfetch تشکیل دیں
اس مرحلے میں، ونڈوز 10 میں رام کی ترتیب مکمل سمجھا جا سکتا ہے.
کچھ مسائل کو حل کرنا
ونڈوز 10 میں رام کو ترتیب دینے کے عمل میں، صارف ان یا دیگر مسائل کا سامنا کرسکتے ہیں.نظام تمام رام کا استعمال نہیں کرتا
کبھی کبھی OS رام کی پوری رقم کا تعین نہیں کرتا. یہ مسئلہ مختلف وجوہات کے ذریعے ہوتا ہے، جس میں سے ہر ایک حل دستیاب ہے یا کچھ بھی.
سبق:
ونڈوز 10 میں تمام رام استعمال نہیں کیا جاتا ہے
ونڈوز 10 میں ہارڈویئر میموری بیک اپ کو منقطع کرنے کے طریقے
متن میموری_ مینجمنٹ کے ساتھ "نیلے اسکرین" ظاہر ہوتا ہے
رام قائم کرنے کے بعد، آپ BSOD کا سامنا کرسکتے ہیں جس پر غلطی میموری_ مینجمنٹ کو اطلاع دی گئی ہے. وہ "رام" کے ساتھ مسائل سے بات کرتی ہیں.
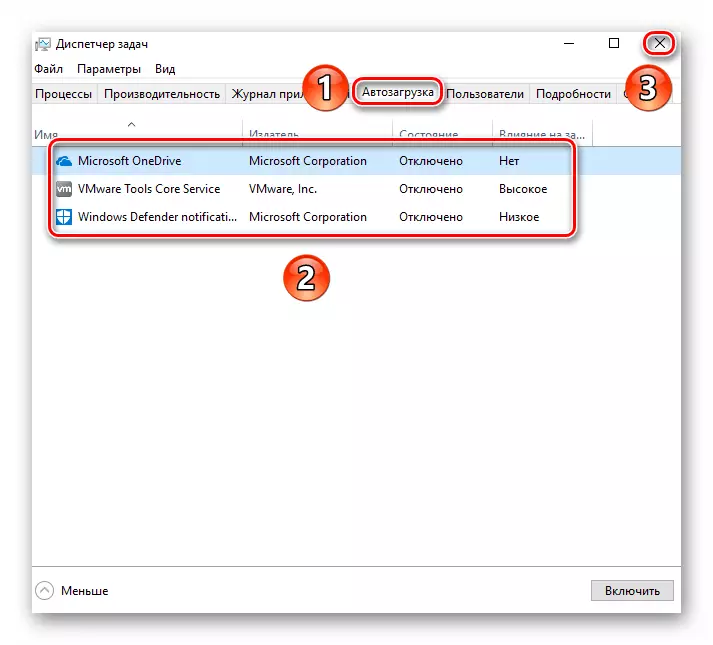
مزید پڑھیں: ونڈوز میں میموری_ مینجمنٹ کی خرابی کو درست کریں
اس طرح، ہم نے آپ کو ونڈوز 10 چلانے والے کمپیوٹر پر رام قائم کرنے کے اصولوں سے واقف کیا ہے، اور ممکنہ مسائل کو حل کرنے کے لئے بھی اشارہ کیا گیا ہے. جیسا کہ آپ دیکھ سکتے ہیں، رام کی ترتیب صرف BIOS کے ذریعہ ممکن ہے، جبکہ آپریٹنگ سسٹم کی طرف سے، صرف سافٹ ویئر کی بات چیت کو تشکیل دیا جا سکتا ہے.
