
ایم ٹی ایس کمپنی سے روٹر ہمیشہ کمپنی کے ملازمین کی طرف سے منسلک نہیں ہوتے ہیں جب انٹرنیٹ یا صارف کو صرف اس کام سے نمٹنے کا فیصلہ ہوتا ہے. اس کے بعد آپ کو منتخب کرنا ہوگا کہ کمپیوٹر سے کنکشن کا کونسا طریقہ ملوث ہوگا. دو دستیاب اختیارات ہیں، لیکن وہ منسلک ہوتے ہیں اور ان کے اپنے نونوں ہیں. یہ ان کے بارے میں ہے جو بات چیت کی جائے گی.
اختیاری 1: وائرڈ کنکشن
چلو ایک وائرڈ کمپاؤنڈ کے ساتھ شروع کریں کیونکہ یہ اہم ہے. ایک مقامی نیٹ ورک کیبل کے ذریعہ کمپیوٹر یا لیپ ٹاپ کے ساتھ اس طرح کے کنکشن کو منظم کرنے کی ضرورت ہے جو مقامی نیٹ ورک کیبل کے ذریعہ پہلے سے ہی روٹر کی ترتیب میں دستیاب ہے، لہذا آپ صرف اس کو غیر فعال کرسکتے ہیں، تمام تاروں کو چھڑی اور اسے شروع کر سکتے ہیں. یہ آپریشن تفصیل میں نظر آتا ہے:
- باکس سے MTS سے روٹر کو ہٹانے کے بعد، اسے مناسب جگہ میں انسٹال کریں. پاور کیبل ڈالیں. یہ "پاور" کنیکٹر، جو آلہ کے پیچھے پینل پر واقع ہے اسے ختم کریں. ایک پلگ ان کی شکل میں دوسرا اختتام 220 وولٹ ساکٹ میں داخل کیا جاتا ہے. اب تک، آپ کو سامان شامل نہیں ہوسکتا ہے، اگر یہ خود کار طریقے سے نہیں ہوتا، کیونکہ باقی کیبلز منسلک ہوجائے گی.
- فراہم کنندہ سے کیبل آ رہا ہے. بندرگاہ "ٹیلی" یا "وان" میں داخل کرنے کے لئے ضروری ہو گا، جو اس کی شکل پر منحصر ہے. نوٹ کریں کہ اب "ٹیل" عملی طور پر استعمال نہیں کیا جاتا ہے اور اکثر اکثر انٹرنیٹ سروس فراہم کنندہ ایک وان قسم کی تار رکھتا ہے، لہذا آپ صرف اس طرح کے بندرگاہ کو روٹر پر منسلک کرنے کے لئے تلاش کرسکتے ہیں.
- اگلا، آلہ کی ترتیب کا حوالہ دیتے ہیں. باکس کو ایک چھوٹی سی کیبل ہونا چاہئے، جس میں دونوں اطراف پر لین کنیکٹر ہے. عام طور پر اس کی لمبائی میٹر سے زیادہ نہیں ہے، اور تار خود پیلے رنگ ہے.
- روٹر پر LAN مارکنگ کے ساتھ مفت بندرگاہوں میں سے ایک کو تلاش کریں اور اس سے منسلک صرف ایک تار پایا. یاد رکھنا کرنے کی کوشش کریں، جس کے ساتھ بندرگاہ استعمال کیا جاتا ہے، کیونکہ یہ روٹر کے مستقبل کے ایڈجسٹمنٹ میں کام میں آ سکتا ہے.
- دو آلات کے درمیان وائرڈ کنکشن فراہم کرنے کے لئے ایک کمپیوٹر یا لیپ ٹاپ کو ایک ہی کیبل کے دوسرے حصے سے رابطہ کریں. سسٹم یونٹ کے پیچھے پینل یا لیپ ٹاپ کیس کی طرف، مقامی نیٹ ورک کے تار کے لئے مناسب کنیکٹر تلاش کریں اور وہاں کیبل داخل کریں.
- اب روٹر خود کو واپس جاؤ. "طاقت" یا "آن / آف" نامی ایک بٹن تلاش کریں. نیٹ ورک کا سامان شروع کرنے کے لئے اس پر کلک کریں. اگر بٹن غائب ہو تو، اس کا مطلب یہ ہے کہ جب وہ نیٹ ورک سے منسلک ہوجاتا ہے تو روٹر خود کار طریقے سے بدل جاتا ہے. اس طرح کے حالات میں دوبارہ شروع ہونے والی ویب انٹرفیس کے ذریعہ یا طاقت کو بند کر دیا جاتا ہے.
- اشارے پر توجہ دینا. سوئچنگ کے فورا بعد، انہیں ایک مخصوص رنگ میں چمکتا یا جامد جلانے شروع کرنا چاہئے، زیادہ تر اکثر سبز. آلہ کے ساتھ شامل ہدایات جانا چاہئے. اگر آپ ہر اشارے کے نامزد نہیں سمجھتے تو اسے پڑھیں.
- آپریٹنگ سسٹم میں ٹاسک بار کو دیکھو: موجودہ ریاستی حیثیت کا آئکن یہاں دکھایا گیا ہے. اس بات کا یقین کرنے کے لئے اس پر کلک کریں کہ کنکشن کامیابی سے گزر گیا ہے. براؤزر کو چلائیں اور نیٹ ورک تک رسائی کی جانچ پڑتال کے لئے کسی بھی سائٹ پر جائیں.

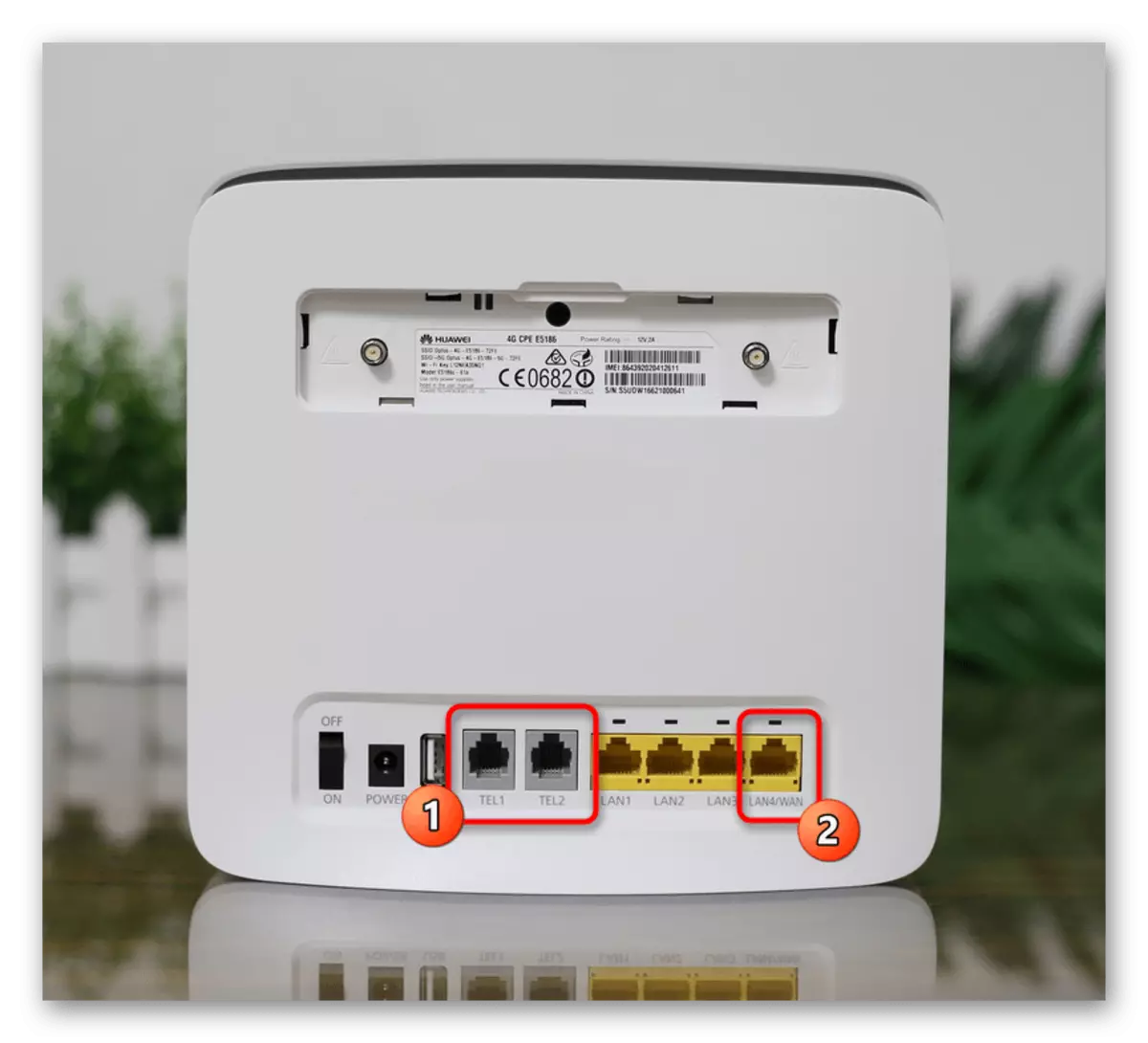

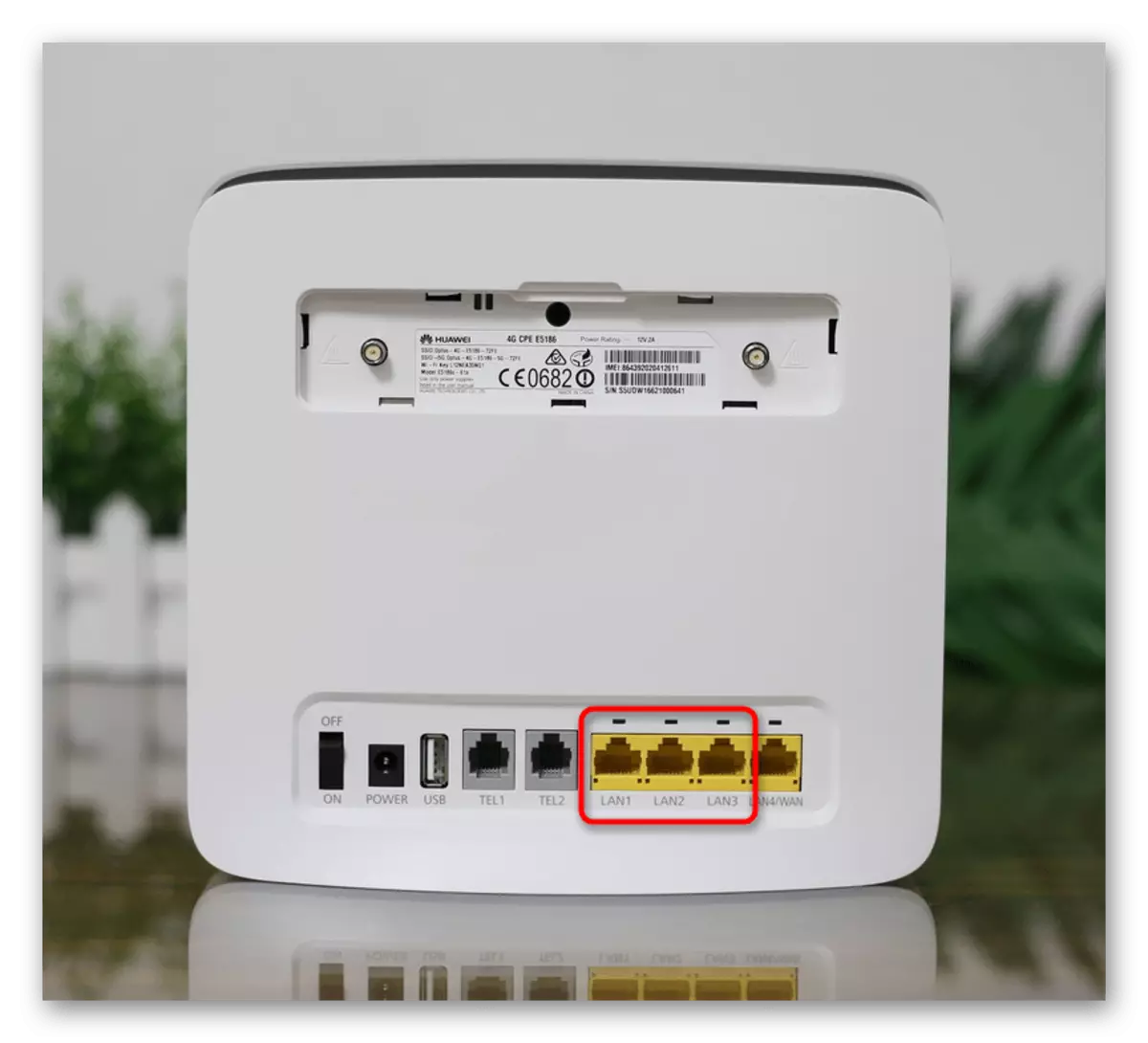

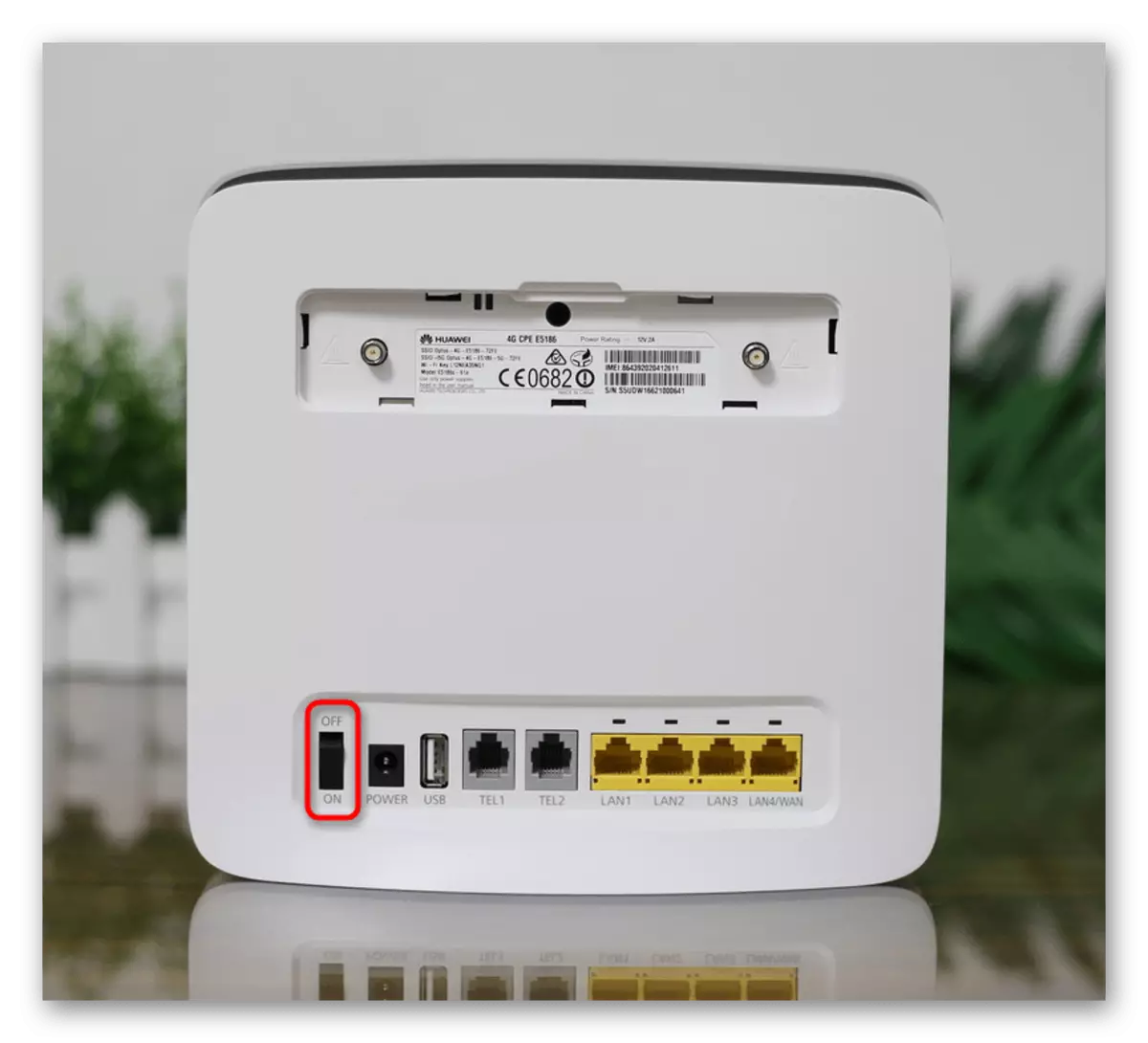

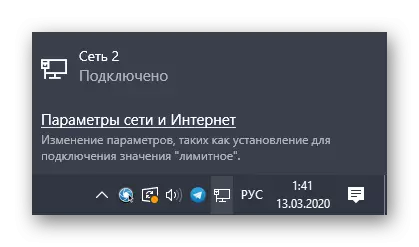
اگر نیٹ ورک اڈاپٹر کی حیثیت سے "نیٹ ورک تک رسائی کے بغیر" / "کوئی انٹرنیٹ کنکشن" یا کسی دوسرے وجوہات کے لئے نشان زد نہیں کیا جاتا ہے، کسی بھی سائٹ میں سے کوئی بھی نہیں کھول رہا ہے، آپ کو آپریٹنگ سسٹم پیرامیٹرز میں ترمیم کرنے کی ضرورت ہوسکتی ہے. انٹرنیٹ. اس موضوع پر متعلقہ ہدایات ذیل میں لنک پر کلک کرکے ہماری ویب سائٹ پر ایک اور مضمون میں تلاش کر رہے ہیں.
مزید پڑھیں: انٹرنیٹ پر کمپیوٹر سے منسلک
اختیاری 2: وائرلیس رسائی پوائنٹ (وائی فائی)
کنکشن کا دوسرا ورژن LAN کیبل کے استعمال کا اشارہ نہیں کرتا، کیونکہ انٹرنیٹ وائی فائی کے ذریعہ منتقل کیا جائے گا. یہ آپ کو اس کے بعد کی ترتیب کے لئے روٹر ویب انٹرفیس سے منسلک کرنے کی بھی اجازت دے گی. تاہم، یہ طریقہ کچھ نانوں میں ہے. لہذا، نیٹ ورک سے منسلک ہونے کے بعد فوری طور پر تمام روٹرز کو ایک ڈیفالٹ رسائی پوائنٹ ہے، فراہم کنندہ سے پیرامیٹرز وصول کرتے ہیں. آپ اسٹیکرز کے مواد کو پڑھنے کے ذریعے اسے تلاش کر سکتے ہیں، جو پیچھے پینل پر واقع ہے. اگر آپ نے SSID (نیٹ ورک کا نام) اور پاس ورڈ پایا ہے، تو اس کا مطلب یہ ہے کہ کنکشن دستیاب ہے. اس سے پہلے، وان کنیکٹر میں انٹرنیٹ سروس فراہم کنندہ سے کیبل ڈالنے کا یقین رکھو.
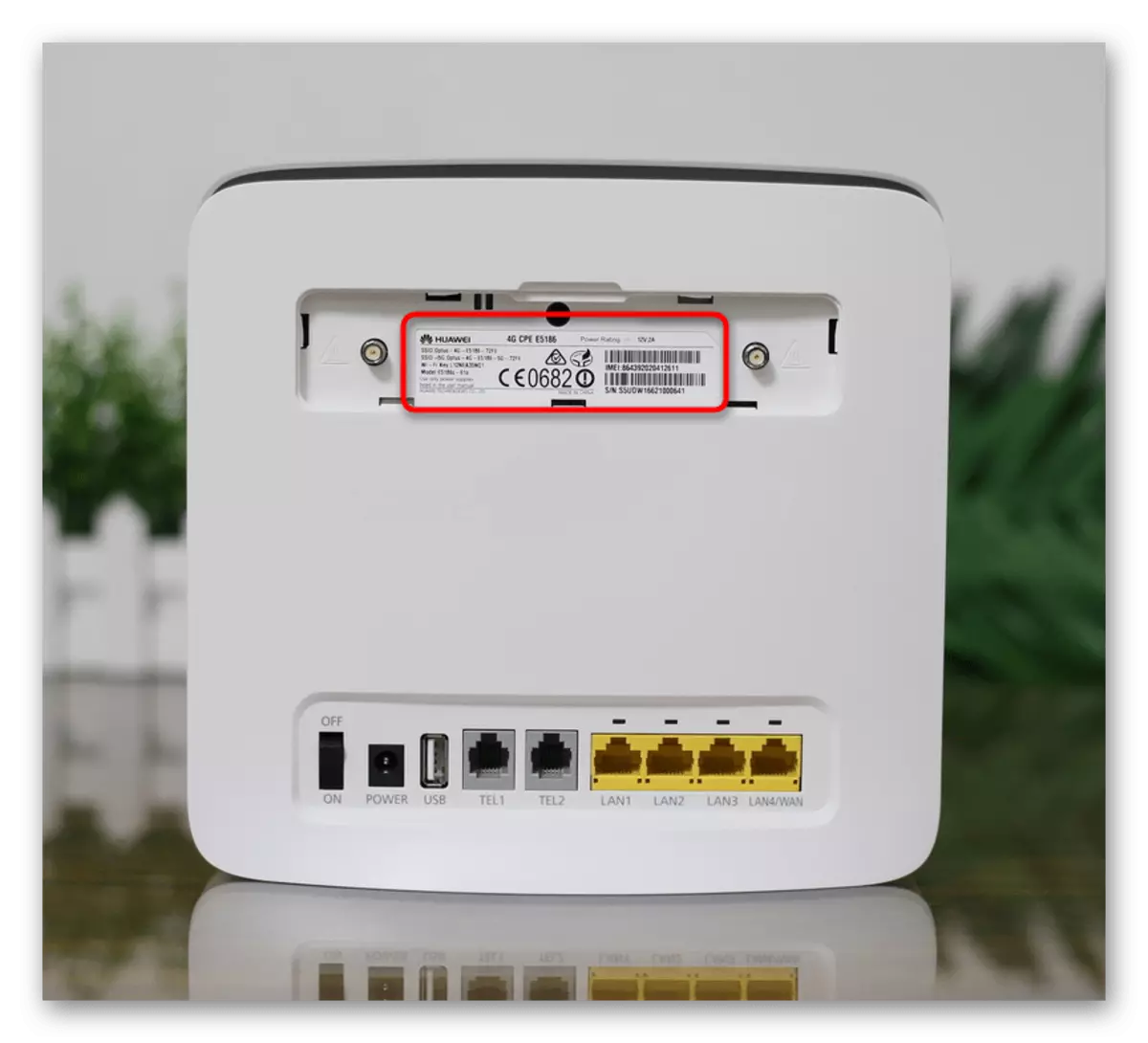
اگر کوئی رسائی نقطہ نہیں ہے یا اس سے منسلک ہونے میں ناکام ہوجاتا ہے، تو آپ کو طریقہ کار کا استعمال کرتے ہوئے مقامی نیٹ ورک پر کمپیوٹر اور روٹر سے منسلک کرنا پڑے گا. اس کے بعد، اس طرح کے ہراساں کرنا:
- کسی بھی آسان براؤزر کو کھولیں جہاں آپ 192.168.1.1 یا 192.168.0.1 میں جاتے ہیں.
- اس فارم میں جو ظاہر ہوتا ہے، انٹرنیٹ سینٹر میں اجازت کے لئے معیاری لاگ ان اور پاس ورڈ درج کریں. پہلے سے طے شدہ طور پر، ان دو شعبوں میں اقدار منتظم ہیں.
- ویب انٹرفیس میں تیار کردہ تمام مزید اعمال روٹرز کے تمام ماڈلوں کے لئے اسی طرح سمجھا جاتا ہے، تاہم مینو میں اشیاء کا مقام مختلف ہوسکتا ہے. ہدایات کو لاگو کرتے وقت اس پر غور کریں. "WLAN" سیکشن کھولیں، جہاں آپ "مین" زمرہ میں منتقل ہوتے ہیں. متعلقہ شے کی جانچ پڑتال، رسائی پوائنٹ کو فعال کر رہے ہیں، اور پھر اس کے لئے آسان نام مقرر کریں.
- پھر "سیکورٹی" پر جائیں، جہاں وائرلیس نیٹ ورک تک رسائی حاصل کرنے کے لئے پاس ورڈ مقرر کریں. کلیدی لمبائی کم از کم آٹھ حروف ہونا چاہئے. آپ اضافی طور پر تحفظ کی قسم کو تبدیل کر سکتے ہیں، لیکن یہ ڈیفالٹ قیمت کو چھوڑنے کی سفارش کی جاتی ہے.
- تمام تبدیلیوں کو محفوظ کریں اور ویب انٹرفیس کو بند کریں. اب ٹاسک بار یا موبائل ڈیوائس کے ذریعہ آپریٹنگ سسٹم میں، آپ رسائی پوائنٹ کی دستیابی کو چیک کرنے کے لئے وائی فائی سے منسلک کرسکتے ہیں.
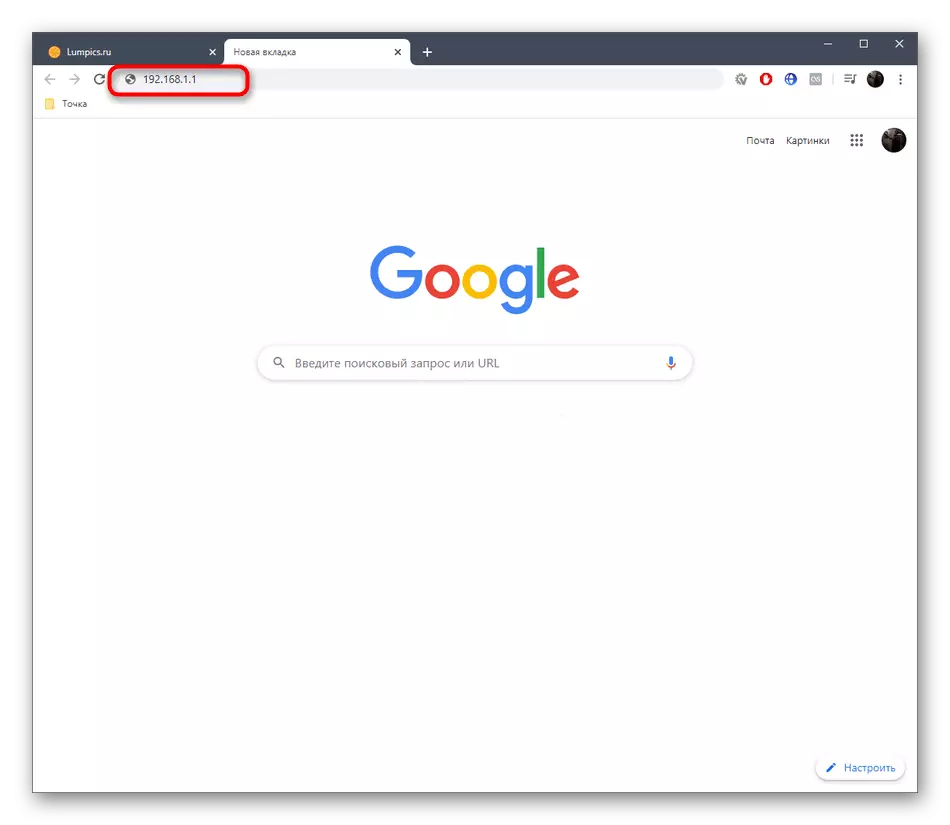
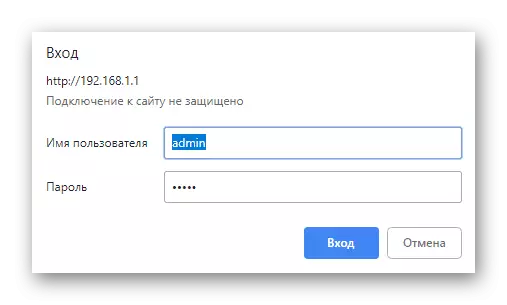
مزید پڑھ:
روٹر کے ویب انٹرفیس میں داخل کرنے کے لئے لاگ ان اور پاس ورڈ کی تعریف
روٹر کی ترتیب کے دروازے کے ساتھ مسئلہ کو حل کرنے
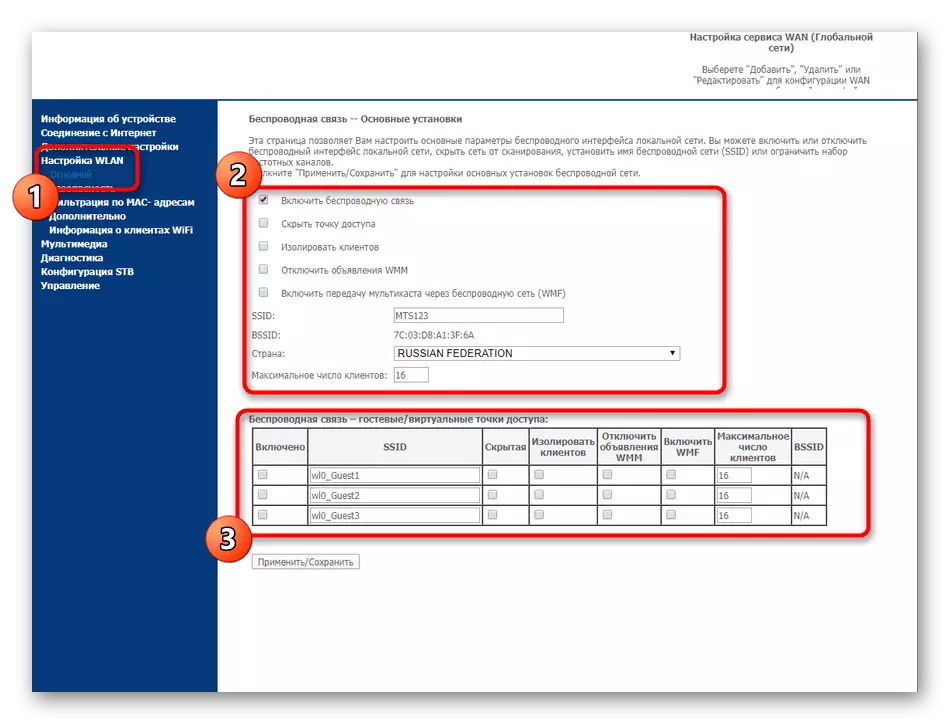
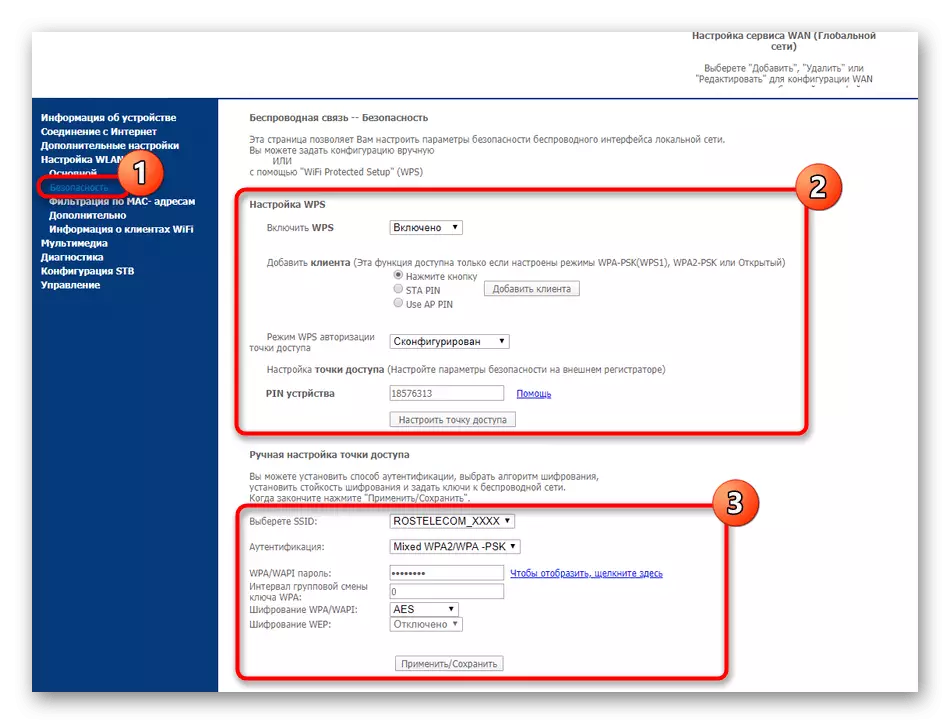
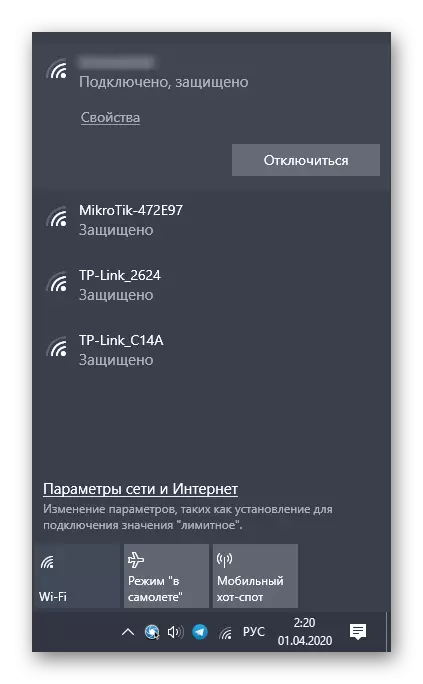
یہ ذہن میں پیدا ہونا چاہئے کہ اگر ڈیفالٹ وائی فائی تک رسائی پوائنٹ چالو ہوجائے اور آپ اس سے منسلک ہوسکتے ہیں، تو آپ نیٹ ورک تک رسائی حاصل نہیں کریں گے جب وان کیبل منسلک نہیں ہے یا آلہ کی ترتیب کی ضروریات کی تعمیل نہیں ہوتی ہے. فراہم کنندہ ایسی صورت حال سے بچنے یا اس سے بچنے کے لئے، آپ کو ذیل میں لنک پر انفرادی موضوعی مواد کے ساتھ اپنے آپ کو واقف کرنا چاہئے. وہاں آپ MTS سے مکمل سیٹ اپ روٹر کی تفصیلی وضاحت ملیں گے.
مزید پڑھیں: ایم ٹی ایس روٹرز کو ترتیب دیں
آپ نے صرف MTS سے روٹرز کو دو دستیاب کمپیوٹر کنکشن کے طریقوں کے بارے میں سیکھا. اس عمل کے عمل کے دوران آلہ اور اس کی معیاری ترتیبات کے ڈیزائن کی خصوصیات کو لے لو، اس کے ساتھ ساتھ مختلف دشواریوں کا سامنا کرنے کے لئے ہدایات پر عمل کریں.
