
روٹر کو ترتیب دیتے وقت وائرلیس نیٹ ورک کا نام خود کار طریقے سے اور دستی طور پر صارف کی طرف سے مخصوص دونوں کو منتخب کیا جا سکتا ہے. نیٹ ورک کے سامان کے ساتھ بعد میں بات چیت کے ساتھ، کبھی کبھی اس نام کو تبدیل کرنے کی خواہش ہے تاکہ نیٹ ورک کی فہرست میں نمائش کرتے وقت رسائی کا نقطہ نظر دوسرے SSID ہے. آپ اسی پیرامیٹرز کو ترمیم کرکے ویب انٹرفیس کے ذریعہ صرف یہ کر سکتے ہیں.
ویب انٹرفیس میں لاگ ان کریں
اس کے علاوہ، مختلف کمپنیوں سے روٹرز کے تین نمائندوں کو ایک مثال کے طور پر لے جایا جائے گا تاکہ کسی بھی صارف کو دستیاب انٹرنیٹ سینٹر کی خصوصیات دیئے جانے والے کام کو پورا کرنے کے اصول کو سمجھا جائے. ویب انٹرفیس میں تمام اجازت کے اختیارات کو یکجا کرتا ہے، جو براؤزر کے ذریعہ کیا جاتا ہے، ایڈریس بار میں ان پٹ 192.168.1.1 یا 192.168.0.1. پاس ورڈ اور لاگ ان - پیرامیٹرز انفرادی ہیں، کیونکہ وہ مخصوص کارخانہ دار اور دستی ترتیبات پر منحصر ہیں. اگر ایڈمن فیلڈز دونوں کے لئے معیاری قدر مناسب نہیں ہے، تو ہم ذیل میں دی گئی ہدایات کو پڑھنے کی سفارش کرتے ہیں.
مزید پڑھ:
روٹر کے ویب انٹرفیس میں داخل کرنے کے لئے لاگ ان اور پاس ورڈ کی تعریف
روٹر کی ترتیب کے دروازے کے ساتھ مسئلہ کو حل کرنے

ہم روٹر کے وائرلیس نیٹ ورک کا نام تبدیل کرتے ہیں
آپ شاید یہ جانتے ہو کہ ویب انٹرفیس کے عمل کو اس کمپنی پر منحصر ہے جس نے روٹر کو جاری کیا. بعض اوقات یہ فرق بعض صارفین سے مشکلات کا سبب بنتا ہے، کیونکہ یہ ایک عالمی ہدایات کا انتخاب کرنے کے لئے تقریبا ناممکن ہے. اس کے بجائے، ہم اپنے آپ کو تین مختلف اور مقبول انٹرنیٹ مراکز کے ساتھ D-Link، TP-LINK اور ASUS پر واقف کرنے کا مشورہ دیتے ہیں، اور پھر ہماری سفارشات دیئے گئے وائرلیس نیٹ ورک کے نام کو تبدیل کرنے میں منتقل.D-Link.
پہلی قطار ڈی لنک سے ویب انٹرفیس ہو گی. یہ حقیقت یہ ہے کہ کارخانہ دار نے عام معیاروں پر عمل کرنے کی کوشش کی اور ترتیبات کے مینو کے معمول کی ساخت میں اس کی تبدیلیوں کی کم از کم تعداد کی. اس ویب مرکز میں نام وائی فائی کو تبدیل کرنے کے دو اختیارات ہیں. سب سے پہلے ترتیب کے وزرڈر شروع کرنا اور اس طرح لگ رہا ہے:
- اجازت کے بعد، ہم آپ کو مشورہ دیتے ہیں کہ آپ کو مینو اشیاء کے ناموں کے نام کو مزید غلط سمجھنا سے بچنے کے لۓ زبان کو تبدیل کرنے کے لئے مشورہ دیں.
- اس کے بعد "شروع" سیکشن کے ذریعے، "وائرلیس نیٹ ورک کی ترتیبات" قطار پر کلک کریں.
- آپریٹنگ موڈ "رسائی پوائنٹ" کو منتخب کریں اور آگے بڑھیں.
- اب نام تک رسائی پوائنٹ کے لئے مقرر کریں. یہ پیرامیٹر صرف SSID کہا جاتا ہے.
- اگر ضروری ہو تو یہ صرف ایک پاسورڈ کی وضاحت کرکے ایک سیکورٹی موڈ کا انتخاب کرنا ہے.
- جب سیٹ اپ مکمل ہوجائے تو، اس بات کو یقینی بنائیں کہ SSID مطلوبہ، اور پھر تبدیلیوں کو بچانے کے لئے "درخواست" پر کلک کریں.
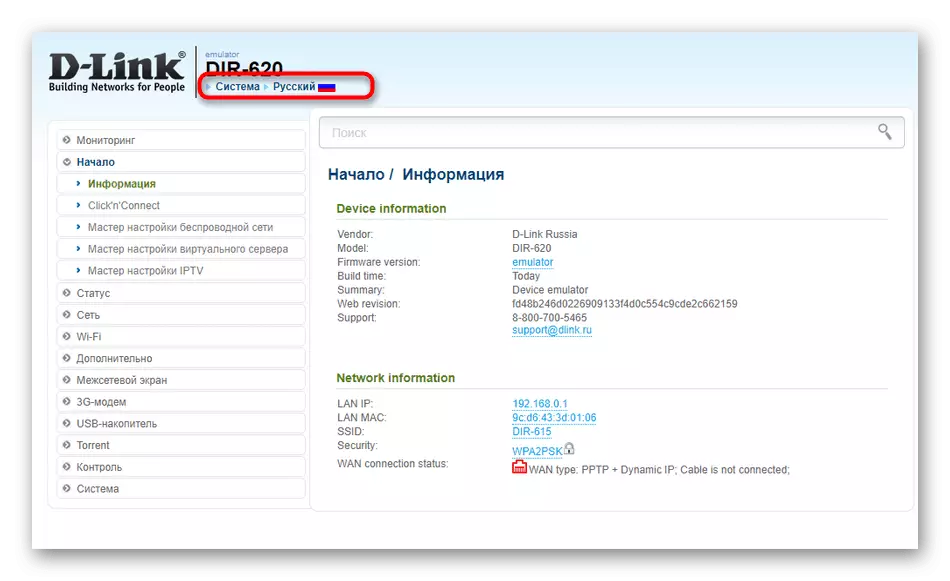
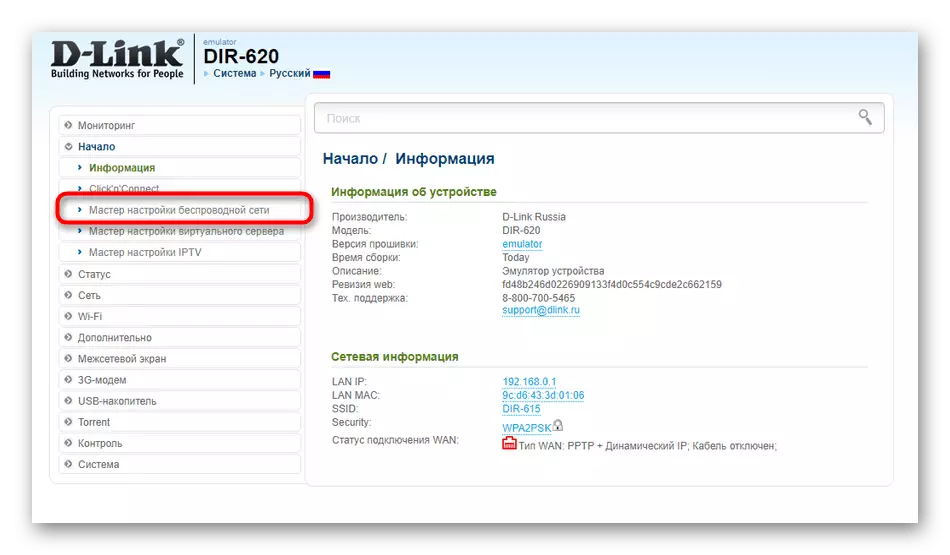
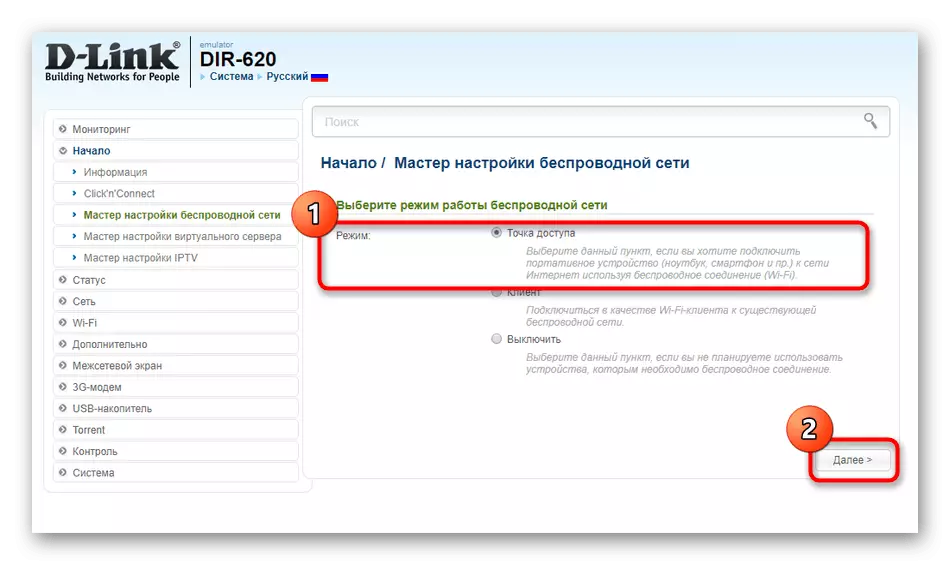


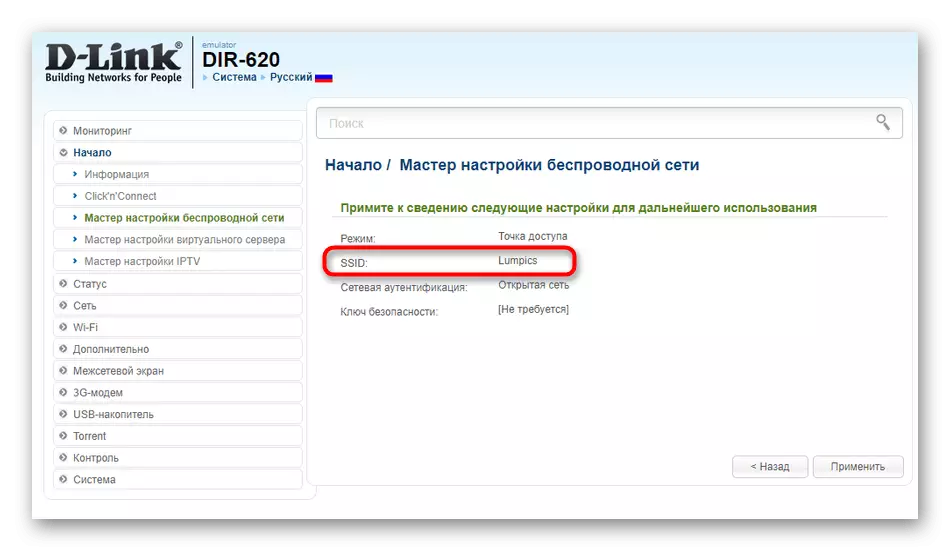
وزرڈر کا استعمال کرتے وقت، آپ کو ترتیب کے عمل کو مکمل طور پر مکمل کرنا پڑے گا، جو ہمیشہ صارف کی طرف سے مناسب نہیں ہے. انٹرنیٹ سینٹر میں ایک علیحدہ سیکشن ہے جہاں نیٹ ورک کا نام صرف تبدیل کیا جا سکتا ہے، جو ہم کرتے ہیں.
- بائیں پینل کے ذریعہ، "وائی فائی" آئٹم میں منتقل.
- یہاں پہلی قسم میں، ضروری طور پر SSID کو تبدیل کریں اور ترتیب کو بچانے کے.
- اگر ہم کلائنٹ کے نقطہ نظر کے بارے میں بات کر رہے ہیں، تو اس کے بعد "کلائنٹ" مینو میں بالکل اسی ترمیم ہوتی ہے.


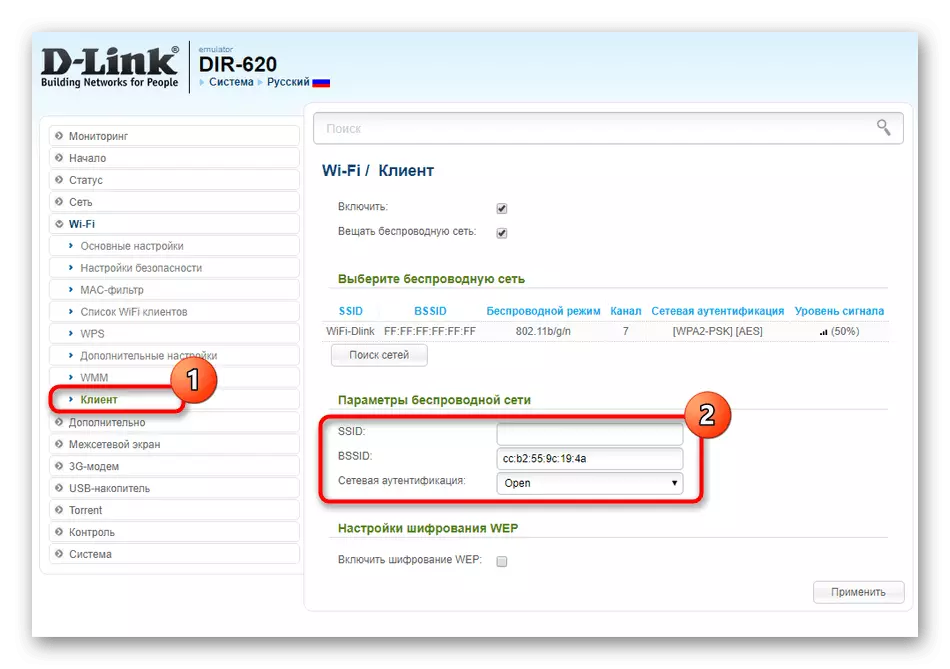
اس صورت میں جب نیٹ ورک نے ابھی تک تبدیل کرنے کے بعد نیٹ ورک ابھی تک اپنا نام تبدیل نہیں کیا ہے، تو پیرامیٹرز کو اپ ڈیٹ کرنے کے لئے روٹر کو دوبارہ شروع کرنے کی سفارش کی جاتی ہے. آپ یہ ویب انٹرفیس کے ذریعہ یا ہاؤسنگ پر بٹن پر دباؤ کر سکتے ہیں.
TP-LINK.
ٹی پی لنک دنیا میں سب سے زیادہ مقبول نیٹ ورک کا سامان مینوفیکچررز میں سے ایک ہے. فرم ویئر کے تازہ ترین ورژن میں انٹرنیٹ سینٹر کی ان کی نمائندگی ڈی-لنک کی طرح ہے، لیکن کچھ صارفین کو اب بھی تبدیل کرنے کے لئے پیرامیٹر کی تلاش کرتے وقت مسائل کا سامنا کرنا پڑتا ہے. نام وائی فائی کا پہلا اختیار ترتیب ماڈیول کے ذریعہ کیا جاتا ہے.
- بائیں پین پر ترتیبات میں لاگ ان کرنے کے بعد، لکھاوٹ "فاسٹ ترتیبات" پر کلک کریں.
- "اگلا" پر کلک کرکے اس طریقہ کار کو شروع کریں.
- "وائرلیس روٹر" مارکر کو نشان زد کریں اور آگے بڑھیں.
- فراہم کنندہ کے ہدایات کے مطابق وان کی ترتیبات مقرر کریں. اس ترتیب کی صحیح عملدرآمد کی ضرورت ہے، جس میں اس اختیار کی خصوصیت ہے.
- اگلے مرحلے کو "وائرلیس موڈ" کہا جاتا ہے. یہاں، نیٹ ورک کا نام کی وضاحت کریں اور متعلقہ پیرامیٹرز کو اپنی ضروریات کے مطابق مقرر کریں.
- جب ترتیبات دکھائے جاتے ہیں، اس بات کو یقینی بنائیں کہ وہ سب کے مطلوبہ اقدار ہیں، اور صرف اس کے بعد تبدیلیاں بچائیں.
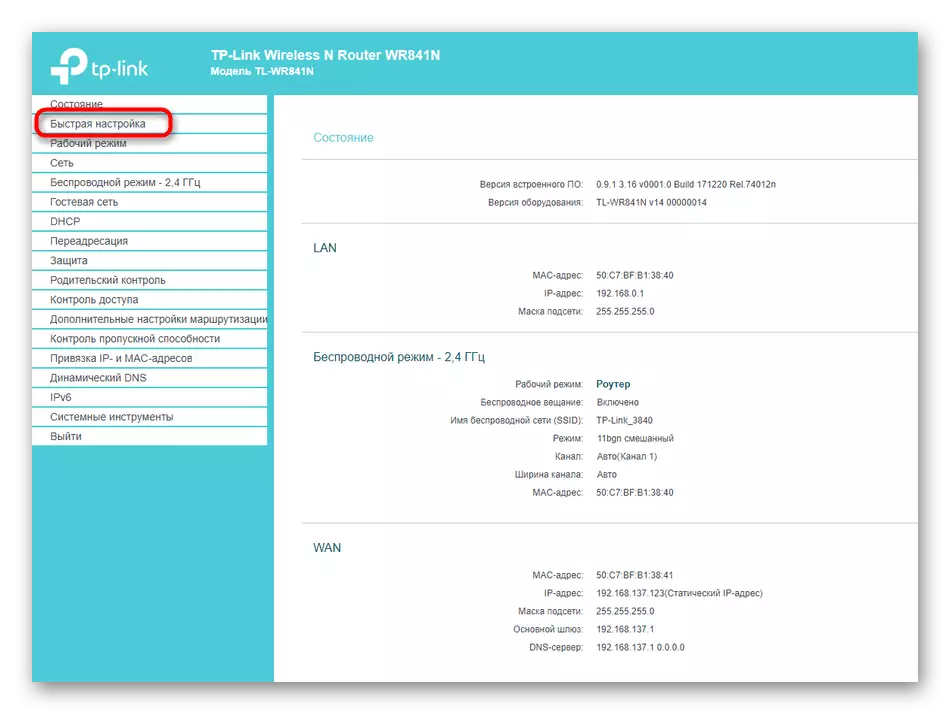





اس طریقہ کار کا نقصان پورے ترتیبات کے عمل کو انجام دینے کی ضرورت ہے، بشمول وان کی ترتیبات سمیت، جس میں بہت سے معاملات میں صرف اس کی ضرورت نہیں ہے. اس کے بعد آپ کو اعلی درجے کی پیرامیٹرز پر جانا چاہئے، جہاں وائی فائی کا نام بدل گیا ہے.
- بائیں مینو کے ذریعہ، "وائرلیس موڈ" سیکشن کھولیں.
- وہاں، "وائرلیس نیٹ ورک" کی قیمت کو تبدیل کریں اور تبدیلیاں محفوظ کریں.
- مہمان نیٹ ورک کے لئے، بالکل وہی ترتیبات موجود ہیں.



ASUS.
ہمارے موجودہ دستی ASUS روٹر ویب انٹرفیس کی نمائندگی مکمل کرے گی. یہ سب سے زیادہ غیر معمولی ہے، لہذا اس مضمون کو مارا. انٹرنیٹ سینٹر میں اجازت دینے کے بعد اس کارخانہ دار سے روٹرز کے الفاظ کو اس طرح کے اعمال انجام دینا چاہئے:
- روایت کی طرف سے، چلو فوری حسب ضرورت کے ساتھ شروع کریں. ایسا کرنے کے لئے، ایک خاص بٹن مینو میں تفویض کیا جاتا ہے.
- ماڈیول شروع کرنے کے بعد، "نیا نیٹ ورک بنائیں" پر کلک کریں.
- کنکشن کی قسم خود کار طریقے سے فیصلہ کرنا ضروری ہے.
- وائرلیس نیٹ ورک کی تشکیل کرتے وقت، اس میں ایک نیا مباحثہ نام مقرر کریں اور "درخواست دیں" پر کلک کریں.




پیرامیٹرز کی تبدیلی کے دستی موڈ میں، یہ عمل بہت کم وقت لگے گا، اور دیگر تمام ترتیبات ہم رابطے نہیں کریں گے.
- آپ براہ راست "نیٹ ورک کا نقشہ" کے زمرے میں رسائی پوائنٹ منتخب کریں اور اس کا نام تبدیل کریں. اگر یہ آپ کے لئے موزوں نہیں ہے تو، "اعلی درجے کی ترتیبات" کے ذریعہ "وائرلیس نیٹ ورک" میں منتقل.
- نام کے لئے ذمہ دار شے کو تلاش کریں، اور اسے دوبارہ مقرر کریں.
- ترتیبات کو لاگو کرنے کے بعد، اس بات کا یقین کرنے کے لئے موجودہ وائی فائی کا نام چیک کریں کہ ترتیب درست ہے.
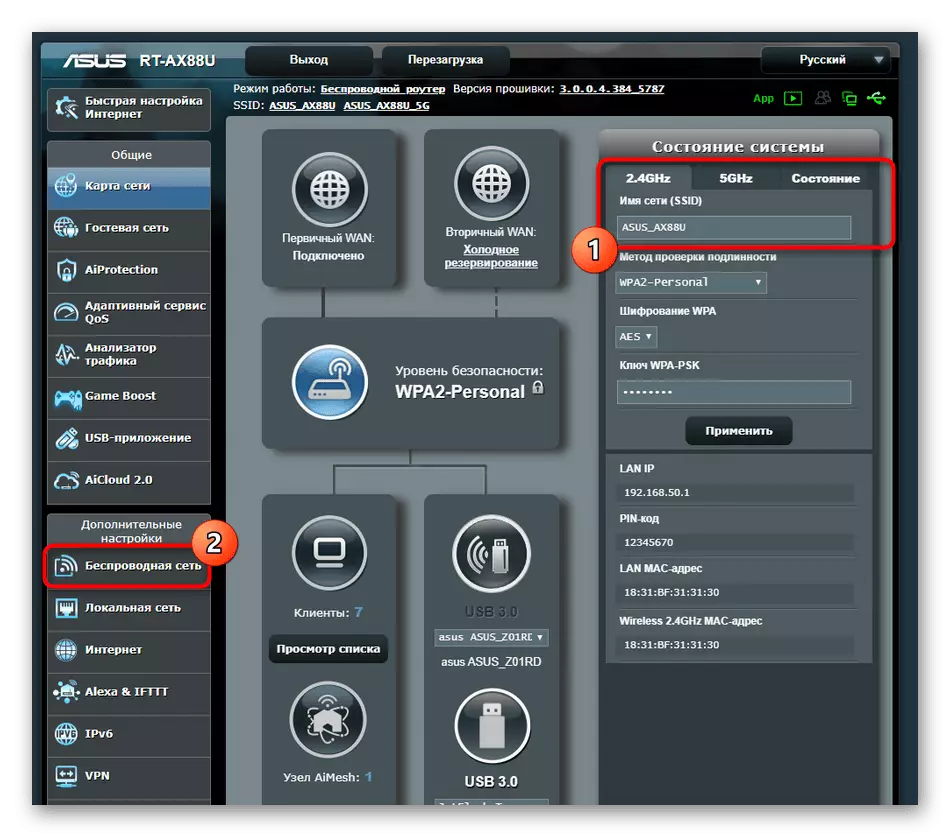
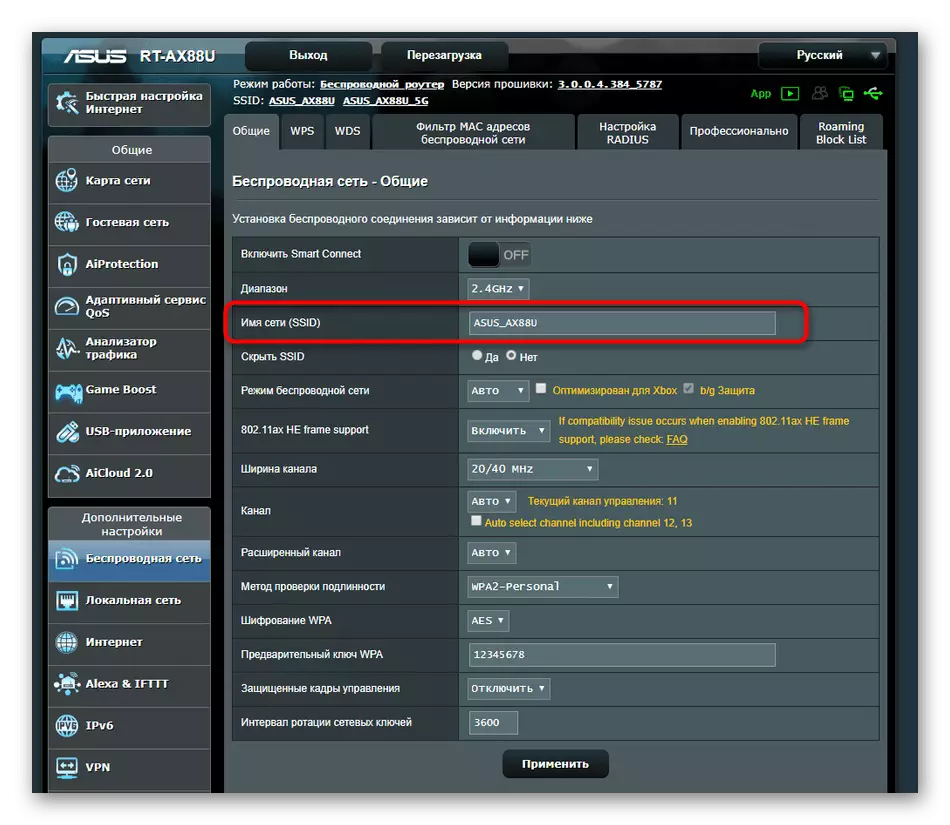

اب آپ کو صرف مناسب دستی کو منتخب کرکے وائی فائی کا نام تبدیل کرنے کی ترتیب بنانا ہے. اس آپریشن پر کوئی پابندیاں نہیں ہیں، لہذا آپ اس نام کو کتنی دفعہ تبدیل کرسکتے ہیں.
