
In this manual, it is detailed about why Windows 10 may not see the SSD connected in the M.2 connector (NVME PCI-E and SATA) or SATA and the actions that can be taken to correct the problem. Similar material, mainly on the topic of HDD and without binding to the OS version - what to do if Windows does not see the second disk.
- Check if SSD is visible in device and bios manager
- SSD is in BIOS / UEFI, but not visible in Windows 10
- Video instruction
Checking the presence of a SSD disc in the BIOS (UEFI) and device dispatcher
Before proceeding with any actions to solve the problem, I recommend the following procedure:
- Reload your computer or laptop. IMPORTANT: Run exactly a reboot (using the item of the same name in the "Turning off" section of the Start menu), and not the completion of the work followed by inclusion, maybe it will already solve the problem.
- Go to the Device Manager (you can right-click on the "Start" button and select the appropriate item of the context menu), open the section "Disk devices" and see if the disc is visible there. If the disc is available, step 2 does not need to be performed and all actions to solve the problem is most likely enough to perform in the running Windows 10, as described in the next section of the article.

- Look at the BIOS (UEFI) of your computer or laptop and make sure that the problem disk is displayed in the list of connected drives. The section where you want to search for information may differ depending on the specific manufacturer of your motherboard or laptop: This can be a STORAGE, NVME CONFIGURATION section (for example, in Advanced), SATA Configuration for SATA disks, including connected to M.2 connector, chipset and others. Sometimes information about connected drives is displayed on the BIOS main page.
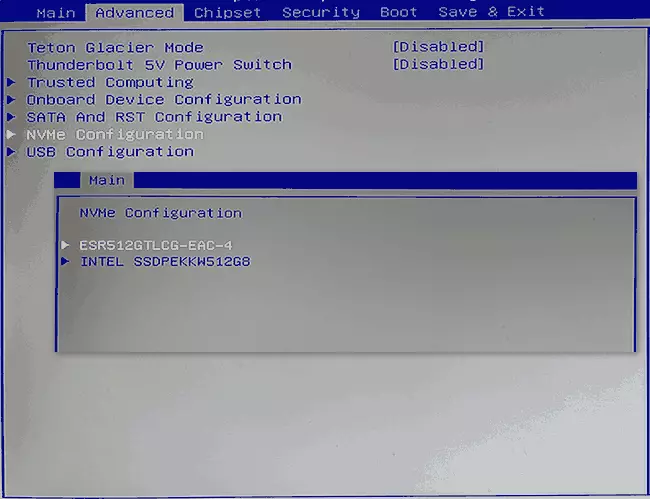
- If the disc is visible to the BIOS, but not visible when installing Windows 10, download the official SSD drivers to the installation flash drive for your model from the manufacturer: usually there are drivers on the official website not only in the form of installer, but also as a zip archive with a set Files - Unpack them on a USB flash drive, and when installing, you press the "Download" button to install the drivers when the partition selection phase is installed.
If the disk is not displayed in the BIOS, you may have problems. Common options:
- For SATA disks - Problem with SATA cable, its bad connection, including from the motherboard. The power cable is not connected to the disk.
- For disks M.2. - Bad connection (connected is loosely connected) or mismatch supported by the interface type connector. Up to last item: M.2 connector can connect discs using the PCI-E NVME and / or SATA interface. At the same time, depending on the specific device, the connector can only support PCI-E / NVME discs, only SATA or those and others, and when disk and supported interfaces, the disk may not be visible. Also consider that if there are multiple connectors M.2 on a laptop or motherboard, supported by them types of interfaces may differ: The official documentation should be read and carefully look at the connectors themselves - sometimes there is an appropriate signature on them, on the image below - an example of a connector that supports and PCIE and SATA discs with a M.2 connector.

- In rare cases - a malfunction of the connector or the drive itself.
For the second case, you should make sure that your SSD and the "fit" connector "are suitable" to each other, for example, the PCI-E disk and the connector supports the connection of such disks. If so, and the disk is still not visible to the BIOS, try:
- Check if there is no bio / uefi section responsible for setting up the slots interface M.2 (for example, in Advanced \ Onboard Devices Configuration or similar), where you could choose the PCIE mode (NVME) or SATA and, if available - specify Correct, save the BIOS settings and restart the computer.
- If the OS type selection option is present in the BIOS (for example: OS Type with a choice between Windows 10 and Other OS), try to select Windows 10, save the settings and reboot.
- If there are multiple connectors M.2 - try to connect the drive to another.
- Fully de-energize your computer for a while (in the case of a PC after turned it off from the outlet, press and hold the power button), and then turn on again - sometimes it solves the problem.
- With caution and fulfilling the manufacturer's recommendations (potentially dangerous procedure): Update the BIOS of your motherboard or laptop.
SSD is in BIOS / UEFI, but not visible in Windows 10
The easiest option is if the SSD is in the BIOS and is present in the device manager, in this case the solution will right-click on the Start button and select "Disk Management" (or press Win + R and enter diskmgmt.msc), after which The following 4 options are possible:
- You will immediately be prompted to initialize a new disk, as in the image below. Perform initialization, if necessary, formatting and assigning a letter (also usually offered automatically). Sometimes after initializing and formatting the letter is not automatically assigned and the disk does not appear in the conductor, in this case, pay attention to paragraph 3.
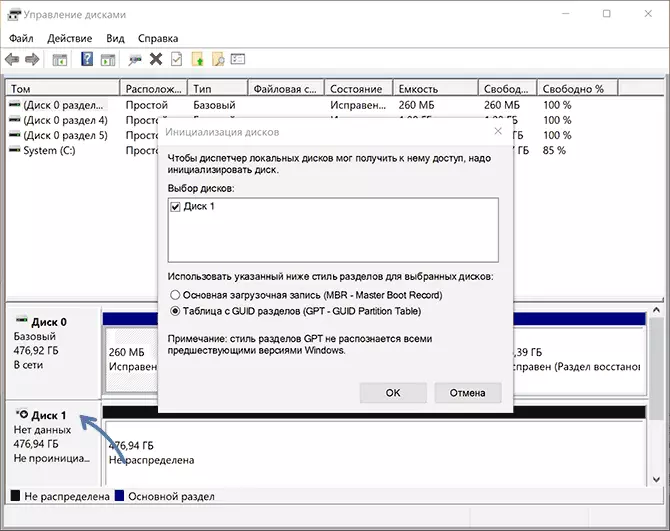
- The "Disk Initialization" window will not appear, but at the bottom of the "Disk Management" window you will see a disk with a red arrow by clicking on which right-click you can initialize the disk as in the first version.
- The disk is displayed without a red arrow, already initialized. In this case, if there are partitions on the disk (will be visible in graphical form at the bottom) - to assign them the letters: Press the right mouse button on the section, select the "Change the drive letter or the path to the disk" item "and add a letter. If there are no partitions - the right press on the unallocated space is to "create a simple volume" and following the instructions of the selection creation wizard.
- SSD is not in drive control. But, as already noted above, the disk is in the device manager. Several times accounted for such a face for disks M.2, despite the fact that in Windows 10, all the necessary drivers for work are already present. Usually the solution helps: on the official website of the manufacturer SSD download the driver for this disk (even if the same has already installed the OS), install it, restart the computer, start control of the discs.
If SSD is shown in the BIOS, but it is not only in drive control, but also in the device manager, go to the official website of the manufacturer of your drive and in the Support section of your disc model Try to download the driver and install it. After installation, restart the computer and check whether the situation has changed.
Video instruction
If some of the proposed options solved the problem, I will be glad to your comment, it may be useful for other readers. You may have to offer our own methods to correct the situation in question - will also be excellent.
