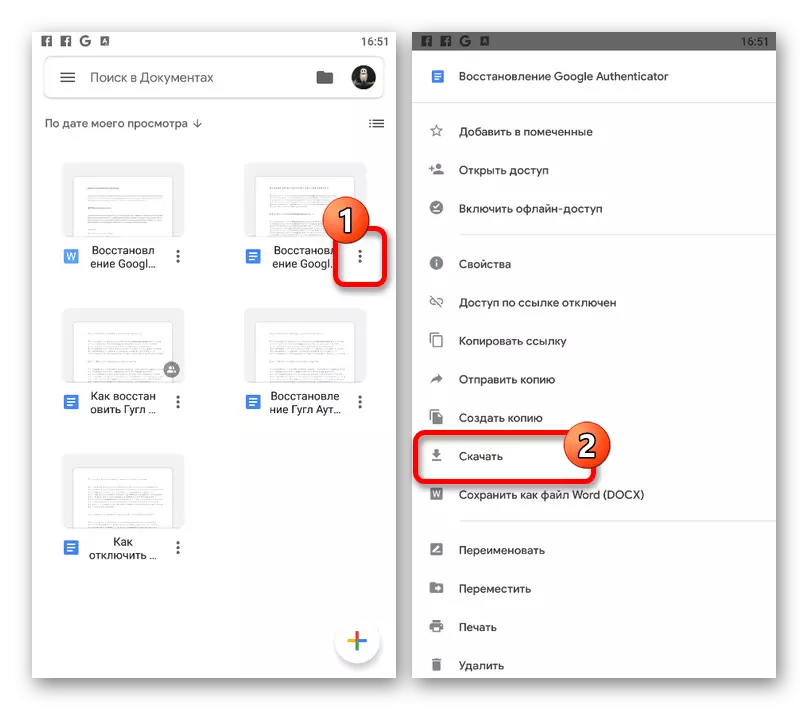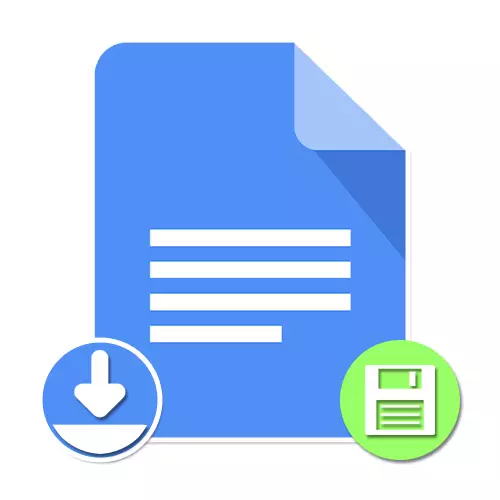
اختیاری 1: ویب سائٹ
Google Docs سروس کے ویب ورژن ایک اکاؤنٹ یا پی سی سے منسلک ایک ڈسک پر کھلی فائلوں کو بچانے کی صلاحیت فراہم کرتا ہے. یہ کسی بھی مناسب دستاویزات کے لئے دستیاب ہے جو حوالہ کی طرف سے رسائی اور صرف اندرونی ایڈیٹر کا استعمال کرتے ہوئے پیدا ہوتا ہے.Google دستاویزات کی سرکاری ویب سائٹ
طریقہ 1: خودکار بچت
- پہلے سے طے شدہ طور پر، Google دستاویز ایڈیٹر تمام فائلوں کو بچاتا ہے اگر وہ ایک ہی راستے میں تبدیل ہوجائیں. یہ سب سے زیادہ معاملات میں، آزاد بچت بھی ضروری نہیں ہے.

اس بات کو یقینی بنائیں کہ دستاویز کی بچت صحیح طریقے سے بنائی گئی ہے، آپ بعد میں "آخری تبدیلی" کے ساتھ سروس پین کے سب سے اوپر لنک پر کلک کرکے کرسکتے ہیں. یہاں، تازہ ترین ترمیم کے مطابق ایک وقت آخری ایڈیٹر کے طور پر نصب کیا جانا چاہئے.
- مندرجہ بالا کے علاوہ، "دستاویز کی حیثیت" آئکن پر بائیں ماؤس کے بٹن پر کلک کرکے نام کے دائیں طرف کی حیثیت کو سب سے اوپر پینل پر پایا جا سکتا ہے. اس صورت میں، یہ آئکن فائل میں ترمیم کے دوران "بچت" یا "ڈسک پر بچایا" دستخط کے ساتھ تبدیل کیا جاسکتا ہے.
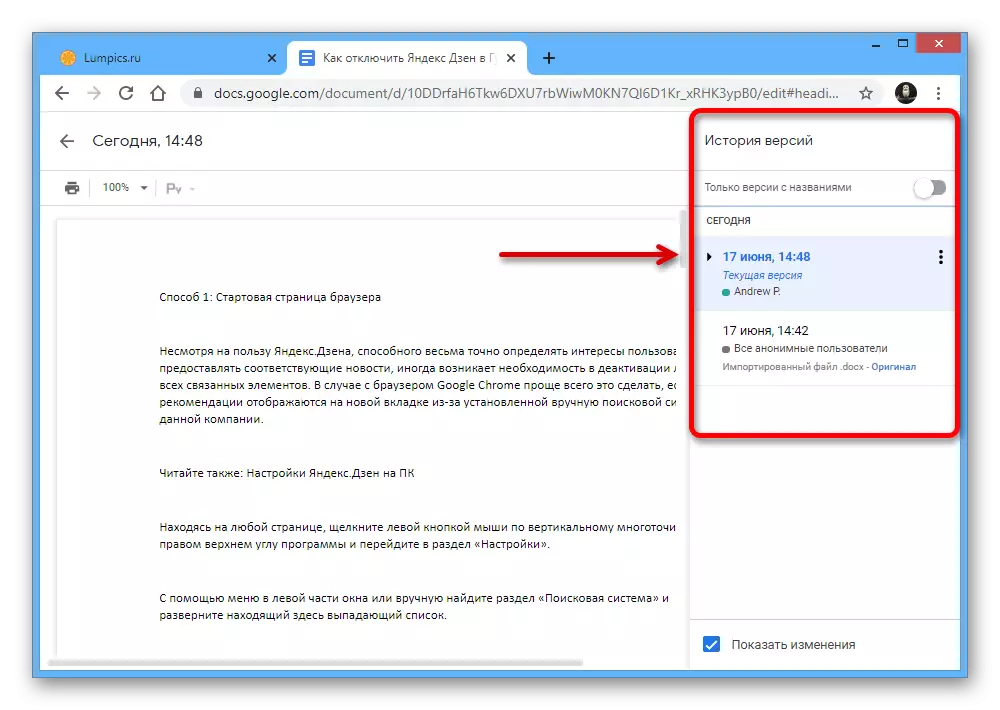

طریقہ 2: کاپی تخلیق
- یقینا، خود کار طریقے سے بچت کے علاوہ، فائلوں کو دستی طور پر گوگل ڈسک میں شامل کیا جا سکتا ہے، مثال کے طور پر، اگر آپ نام کی طرح کچھ خاص ترتیبات مقرر کرنا چاہتے ہیں. مطلوبہ دستاویز میں ان مقاصد کے لئے، سب سے اوپر پینل پر "فائل" کو بڑھانا.

پیش کردہ مینو کے ذریعہ، تخلیق کاپی ونڈو پر جائیں.
- اس کے بعد، آپ کے صوابدید پر، مناسب لائن میں "نام" کو تبدیل کرکے معلومات میں ترمیم کریں اور Google Disk کو بچانے کے لئے ایک نئی جگہ کی وضاحت کریں.

بچت کے طریقہ کار کو مکمل کرنے کے لئے ایک ہی پاپ اپ "کاپی فائل" میں "OK" بٹن کا استعمال کریں. اگر سب کچھ صحیح طریقے سے کیا جاتا ہے، نتیجے کے طور پر، ترمیم کرنے کی صلاحیت کے ساتھ ایک نیا دستاویز نیا براؤزر ٹیب پر ظاہر ہوتا ہے.
نوٹ: اگر آپ کسی اور کے مواد کی ایک نقل بناتے ہیں، تو پہلے ہی یہ دیکھنے کے لئے ڈیفالٹ محدود ہے، نئی فائل کو پابندیوں کے بغیر تبدیل کیا جاسکتا ہے.

طریقہ 3: پی سی میں لوڈنگ
- Google دستاویزات کو بچانے کا آخری طریقہ کمپیوٹر پر مواد ڈاؤن لوڈ کرنا ہے. اس کے لئے، سب سے اوپر پینل پر "فائل" مینو کو بڑھانے کے لئے.
- فہرست میں آپ کے ماؤس کو "ڈاؤن لوڈ" کرنے کے لئے اپنے ماؤس کو ہورائیں اور اس فارمیٹ کو منتخب کریں جس میں آپ اپنے کمپیوٹر پر محفوظ کرنا چاہتے ہیں.
- "بچت" ونڈو میں، آپ کو اختیاری فائل کا نام تبدیل کرے گا، بچت کے لئے ڈائرکٹری کو منتخب کریں اور نیچے پینل پر نشان لگا دیا گیا بٹن پر کلک کریں.

حتمی دستاویز مناسب ذرائع کے ذریعہ دیکھا جا سکتا ہے. تاہم، نوٹ کریں کہ ابتدائی فارمیٹنگ ہمیشہ محفوظ نہیں ہے.
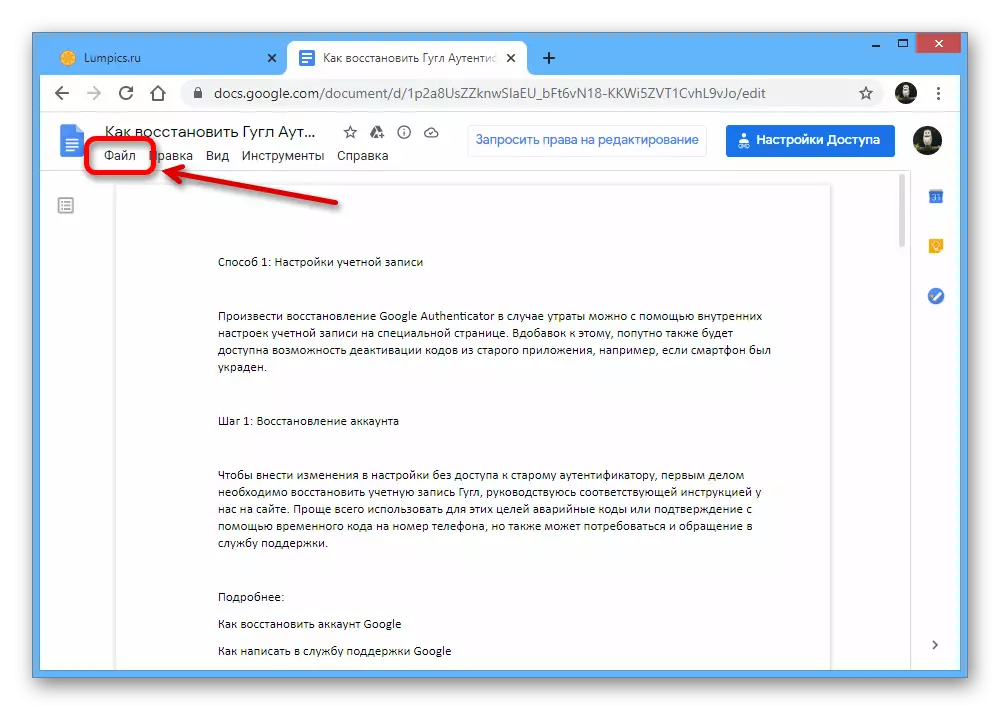

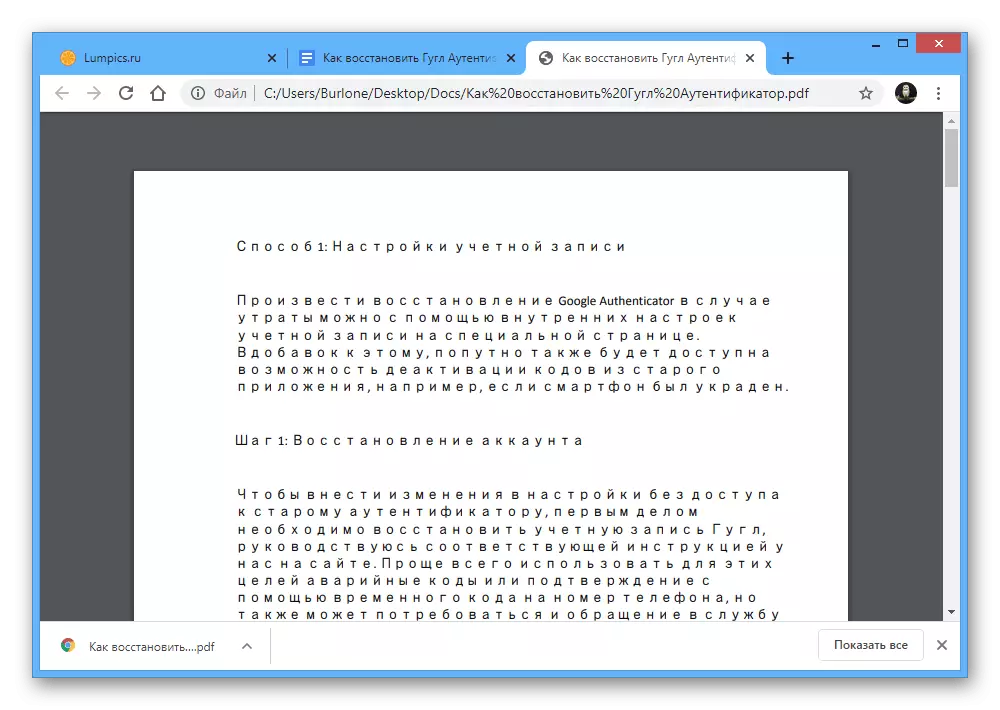
اختیار 2: موبائل درخواست
موبائل Google Docs کلائنٹ فون کے لئے آپ کو آپ کے نتائج کی ضروریات پر منحصر ہونے پر ایک ہی وقت میں چار طریقوں کو فراہم کرکے فائلوں کو بچانے کے لئے بھی اجازت دیتا ہے. ایک ہی وقت میں، اس صورت میں، تبدیلیوں کے بعد فائل کے آٹو اسٹوریج تقریب کی کمی کی وجہ سے تمام اعمال کو دستی طور پر کرنا ہوگا.نوٹ: صرف درخواست صرف فون پر استعمال کیا جاسکتا ہے، کیونکہ ایڈیٹر کے ویب ورژن کمپیوٹر کے لئے خاص طور پر مطابقت رکھتا ہے.
گوگل ایپ اسٹور دستاویزات ڈاؤن لوڈ کریں
طریقہ 1: ترمیم کرتے وقت بچت
- Google Docs میں فائل کو محفوظ کرنے کے لئے اسی نام کی درخواست کے ذریعہ دستی طور پر ترمیم کے دوران دستی طور پر دستی طور پر ہوسکتا ہے. یہ کرنے کے لئے، تبدیلیوں کے بعد، سب سے اوپر پینل کے بائیں طرف ٹاک آئیکن کو نل دو.
- اس کے نتیجے میں، ایک ہی پینل پر پیغام "محفوظ کردہ تبدیلیاں" کو دکھایا جانا چاہئے. آپ اس بات کو یقینی بنا سکتے ہیں کہ آپ "تفصیلات" سیکشن میں وقت کے بارے میں معلومات بھی دیکھ سکتے ہیں.


طریقہ 2: دستاویز کاپی کریں
- اگر آپ کسی اور کی فائل میں ترمیم کرنا چاہتے ہیں تو، صرف دیکھنے کے موڈ میں دستیاب ہے، یا آپ کے دستاویز کو ترمیم شدہ پیرامیٹرز کے ساتھ محفوظ کریں، آپ کاپی کر سکتے ہیں. ایسا کرنے کے لئے، اوپری دائیں کونے میں تین پوائنٹس کے ساتھ آئکن کو دیکھنے اور "رسائی اور برآمد" مینو کو بڑھانے کے دوران.
- یہاں آپ کو "کاپی بنائیں" کا اختیار استعمال کرنے اور پاپ اپ ونڈو میں تمام ضروری ضروریات کو استعمال کرنے کی ضرورت ہے.
- فولڈر گوگل ڈسک اور منسلک آلات پر ڈائرکٹری کے طور پر نصب کیا جا سکتا ہے. بچت کے طریقہ کار کو مکمل کرنے کے لئے، یہ "ٹھیک" بٹن دبائیں کرنے کے لئے کافی ہو گا.
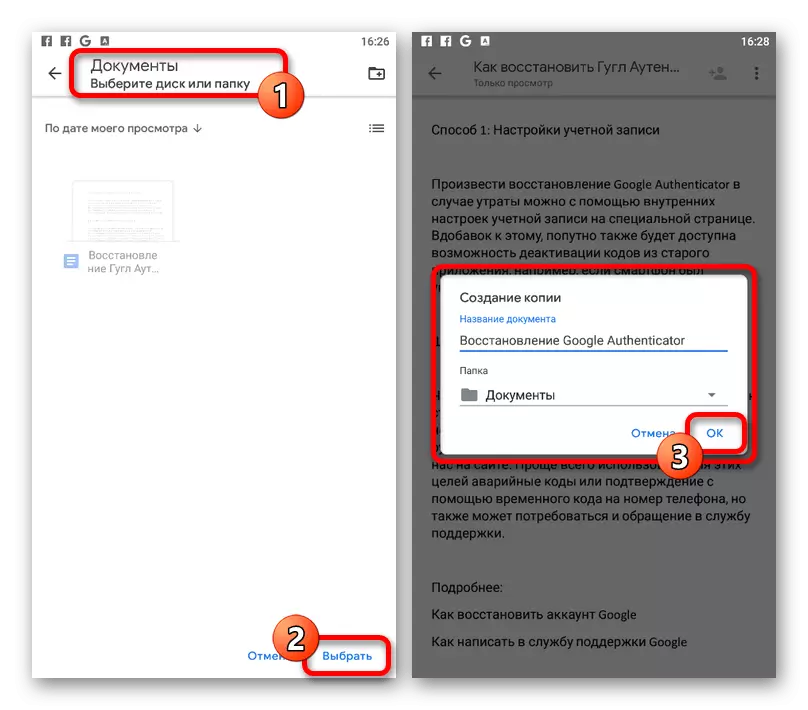
پروسیسنگ کے لئے انتظار کریں اور نئی فائل ڈاؤن لوڈ کریں. اگر آپ نے پہلے ترمیم کے لئے دستیاب ایک دستاویز بیان کیا ہے، اب اس کے متعلقہ اختیار پابندیوں کے بغیر دستیاب ہو جائے گا.
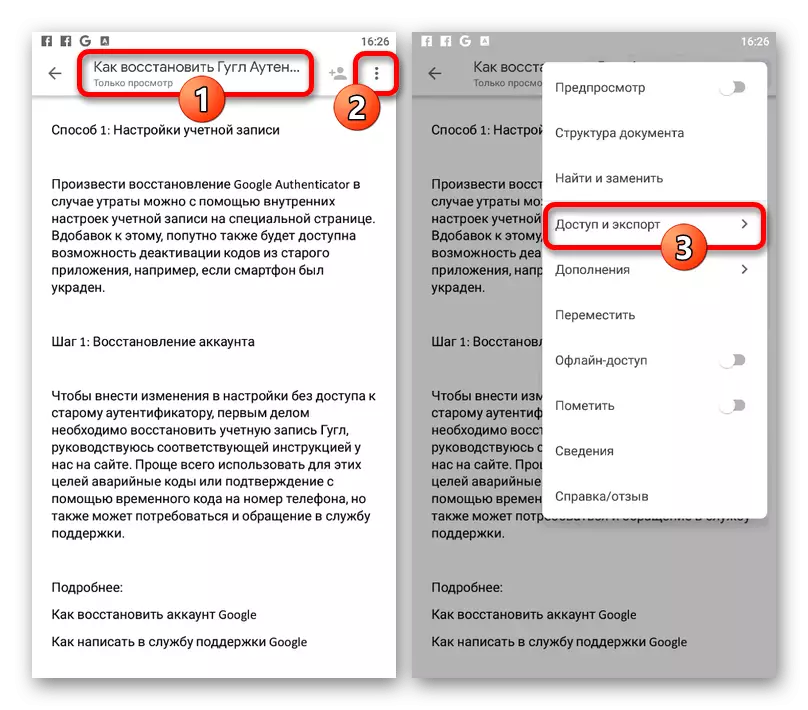


طریقہ 3: شکل میں تبدیلی
- ایک ویب سائٹ کے برعکس، موبائل Google دستاویزات کی درخواست دیگر فارمیٹس میں فائلوں کو دوبارہ بچانے کی صلاحیت فراہم کرتی ہے. اس اختیار کو استعمال کرنے کے لئے، مین مینو "..." کھولیں اور "رسائی اور برآمد" کو منتخب کریں.
- "کس طرح محفوظ کریں" آئٹم کو چھو اور شکل کو منتخب کریں. نوٹ کریں کہ پیش کردہ اختیارات سے صرف "DOCX" سے درخواست کے تحت درخواست کی طرف سے مسلسل تسلیم کیا جائے گا، جبکہ فارمیٹس کے دیگر متغیرات کو آسانی سے ڈسک پر محفوظ کیا جائے گا.

اگر آپ سب سے اوپر پینل پر ایک نئی فائل کو کامیابی سے بچائے تو، نوٹیفکیشن "ڈسک پر بچایا" ظاہر ہوگا. اس کے علاوہ، یہ بھی ممکن ہے کہ خود کار طریقے سے Google Drive سے دستاویز کے ڈاؤن لوڈ، اتارنا صفحے کو کھولنے کے لئے بھی ممکن ہو، مثال کے طور پر، اگر آپ کو "زپ" کی شکل منتخب کیا گیا ہے.
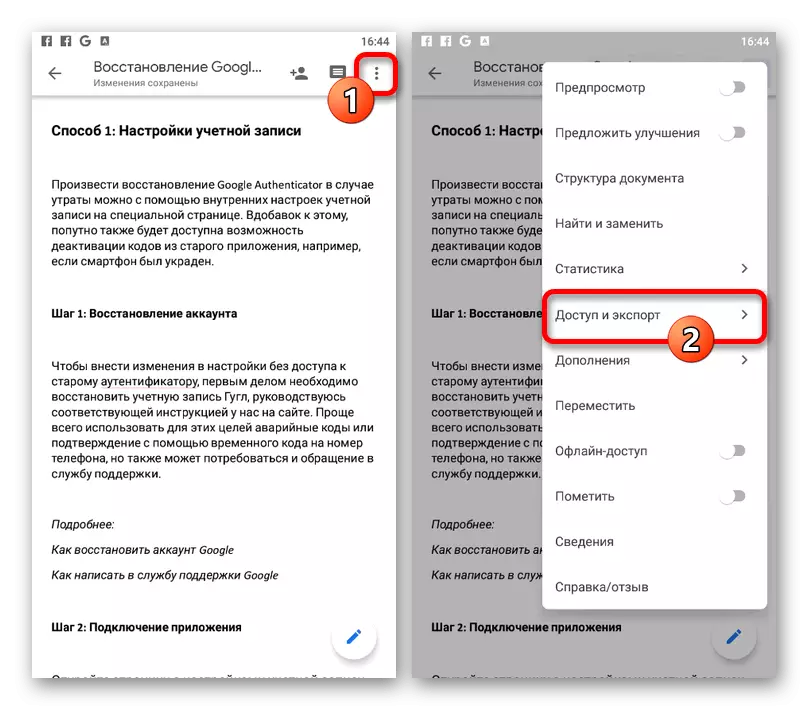

طریقہ 4: آلہ پر لوڈ کرنا
- Google Docs کے ذریعے بچانے کا ایک اور اختیار استعمال کیا جاتا آلہ کی یاد میں دستاویز کو ڈاؤن لوڈ کرنے کے لئے کم ہے. مناسب خصوصیت تک رسائی حاصل کرنے کے لئے، اہم درخواست کے صفحے پر جائیں، پیش کردہ فائلوں میں سے ایک کو منتخب کریں، "..." آئکن کو نیچے پینل پر چھونے، اور ڈاؤن لوڈ، اتارنا شے کا استعمال کریں.
- اس کے فورا بعد، خود کار طریقے سے آلہ کی میموری میں ایک دستاویز کو ڈاؤن لوڈ شروع کرنا شروع کریں. آپ حتمی پی ڈی ایف فائل کو تلاش کرسکتے ہیں یا ایک پردے کا استعمال کرسکتے ہیں، یا فون کی یادداشت میں "ڈاؤن لوڈ" سسٹم فولڈر کو کھولنے کے لۓ.

بدقسمتی سے، یہاں فارمیٹ کا انتخاب کرنا ناممکن ہے، اور اس وجہ سے، کسی بھی صورت میں، فائل کو اسمارٹ فون پر پی ڈی ایف کے طور پر محفوظ کیا جائے گا.