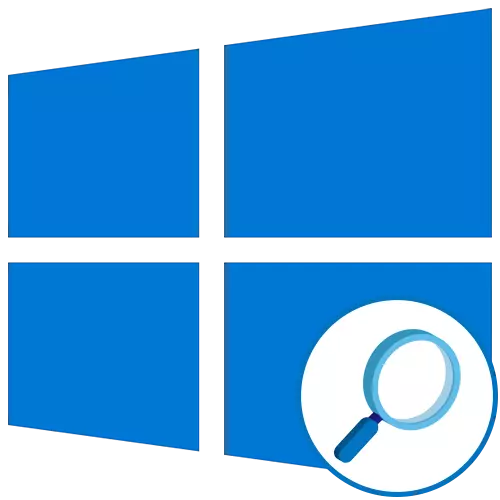
مرحلہ 1: تقریب کی چالو
شروع کرنے کے لئے، سائٹ پر مقناطیسی مستقبل میں عناصر کو دیکھنے یا ان کی ضروریات کو ایڈجسٹ کرنے کے لئے مستقبل میں چالو کرنا ضروری ہے. یہ مندرجہ ذیل اعمال کی طرف سے لاگو کیا جاتا ہے:
- "شروع" کھولیں اور "پیرامیٹرز" مینو پر جائیں.
- وہاں آپ سیکشن "خصوصی خصوصیات" میں دلچسپی رکھتے ہیں.
- بائیں مینو کے ذریعہ، "میگنفائر" کی قسم میں منتقل.
- فعال پوزیشن پر کام پر تبدیل کرنے کے لئے ذمہ دار سلائیڈر منتقل کریں.
- اسکرین پر "لوپ" نامی ایک ونڈو، جس میں پرجاتیوں کے درمیان سکیننگ اور سوئچنگ ہوتا ہے.
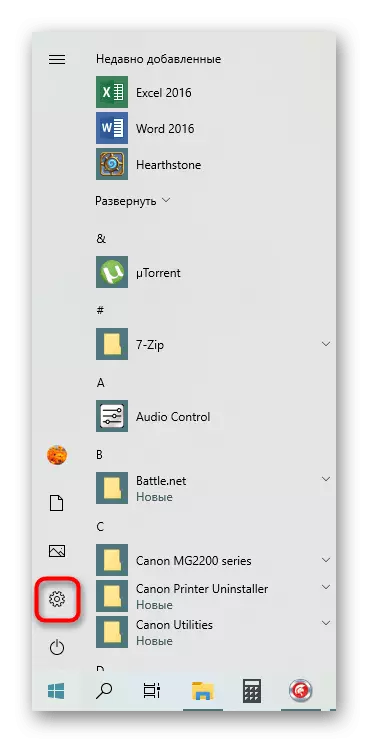

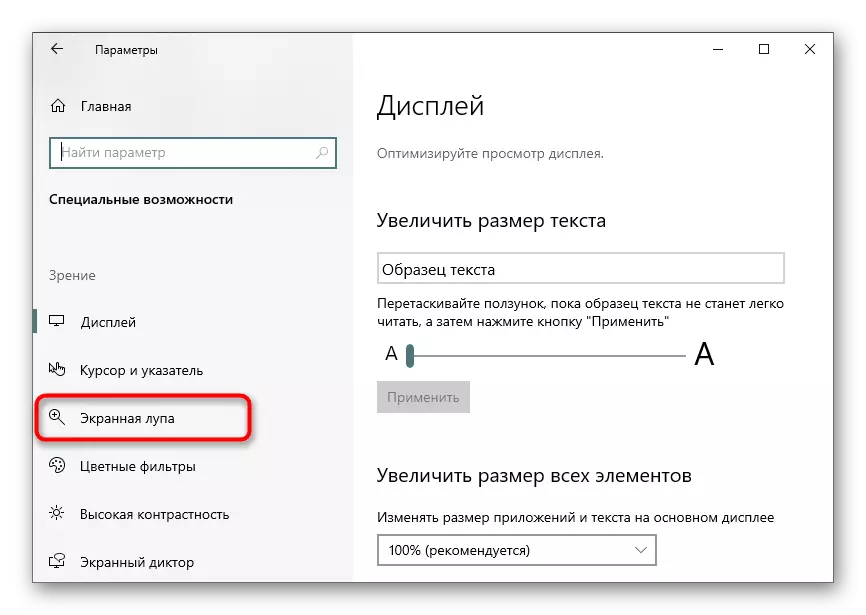
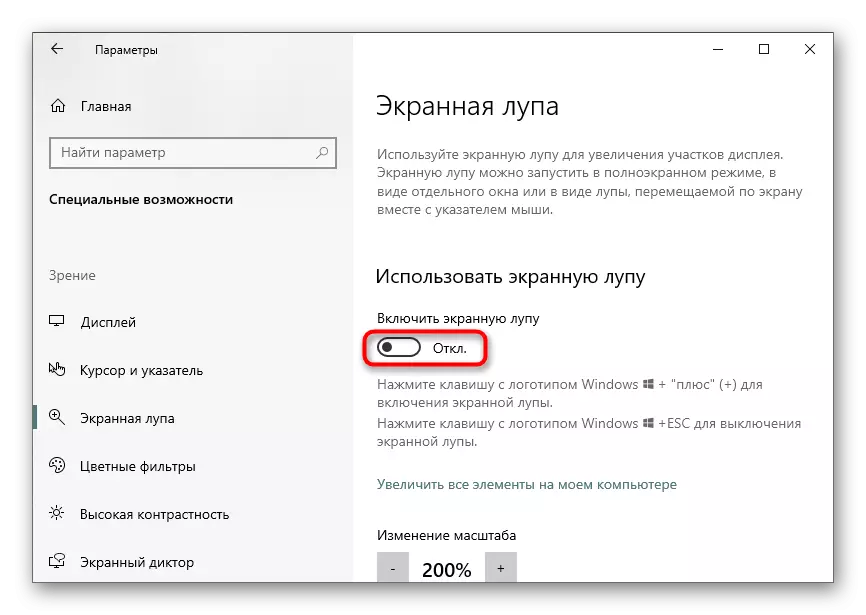
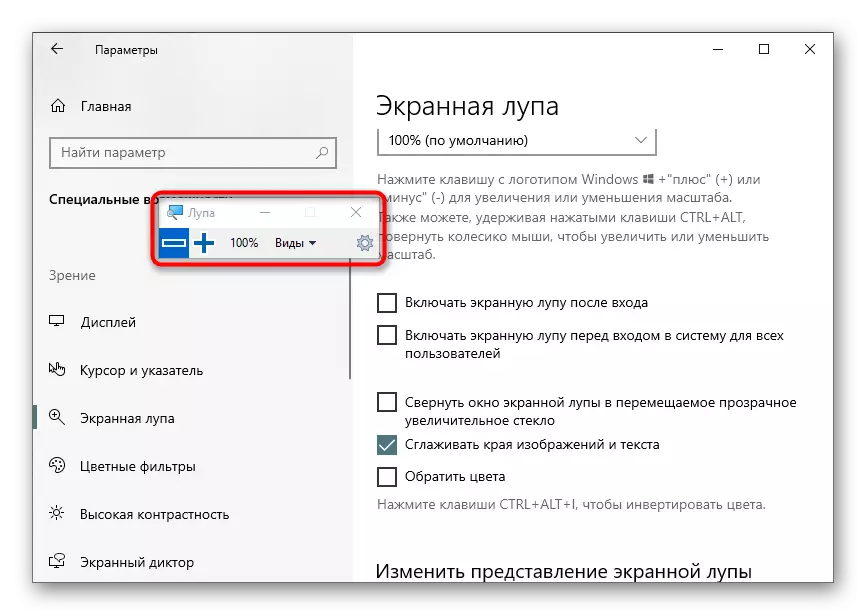
اب آپ اشیاء کو ایک سکلیبل شکل میں دیکھ سکتے ہیں یا فعال ٹول کا استعمال کرتے ہوئے مخصوص اسکرین علاقے میں اضافہ کرسکتے ہیں.
مرحلہ 2: سیٹ اپ میگنفائر
اس پیرامیٹرز کو نوٹ کرنے کے لئے ضروری ہے جو اسکرین میگنفائنگ گلاس کو اپنانے کے لۓ. آپ ونڈو خود میں ایک گیئر کی شکل میں بٹن پر دباؤ کے ذریعے ترتیبات پر جا سکتے ہیں، یا پھر اس مینو کو کھولنے کے بعد اسے فعال کیا گیا ہے.
- پہلا آئٹم کا سائز تبدیل کرنے کے لئے ذمہ دار ہے. زوم کی سطح کو مقرر کرنے کے لئے پلس یا مائنس دبائیں جس کے ساتھ میگنفائر مواد میں اضافہ کریں گے. ذیل میں ایک ڈراپ ڈاؤن مینو ہے جہاں آپ اس زوم کا ایک قدم منتخب کرسکتے ہیں، یہ ہے کہ، فی صد جو ایک پریس کے لئے شامل یا کم ہو جائے گا.
- اگلا اضافی پیرامیٹرز ہیں. اسکرین میگنفائر آپریٹنگ سسٹم میں یا صارف کے انتخاب میں لاگ ان کرنے کے بعد خود کار طریقے سے فوری طور پر تبدیل کیا جا سکتا ہے. آسان گھر پر مبنی نیویگیشن کے لئے ایک متحرک میگنفائنگ گلاس میں ونڈوز فولڈنگ دستیاب ہے. ڈیفالٹ کی طرف سے، کناروں کو پھیلانے کا اختیار چالو کیا جاتا ہے، اور آپ رنگوں کی الٹا بھی مقرر کرسکتے ہیں.
- علیحدہ ترتیب میگنفائر موڈ کے لئے دستیاب ہے، جس میں ہم اگلے مرحلے میں بات کریں گے. صارف کو سائز منتخب کرنے کے لئے مدعو کیا جاتا ہے، سلائیڈر اونچائی اور چوڑائی میں منتقل.
- اس بات کا یقین کرنے کے بعد آلے کی ترتیبات آپ کے لئے مکمل طور پر مناسب ہیں.
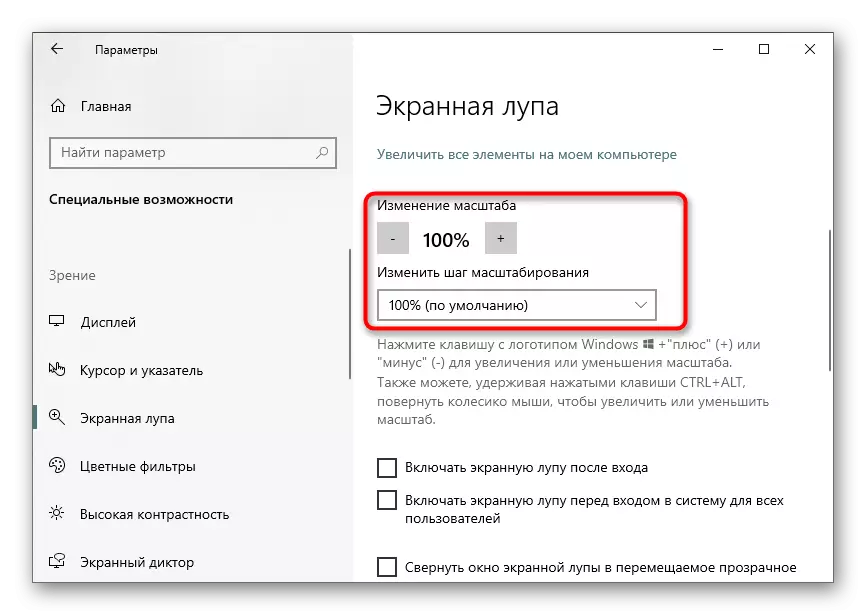
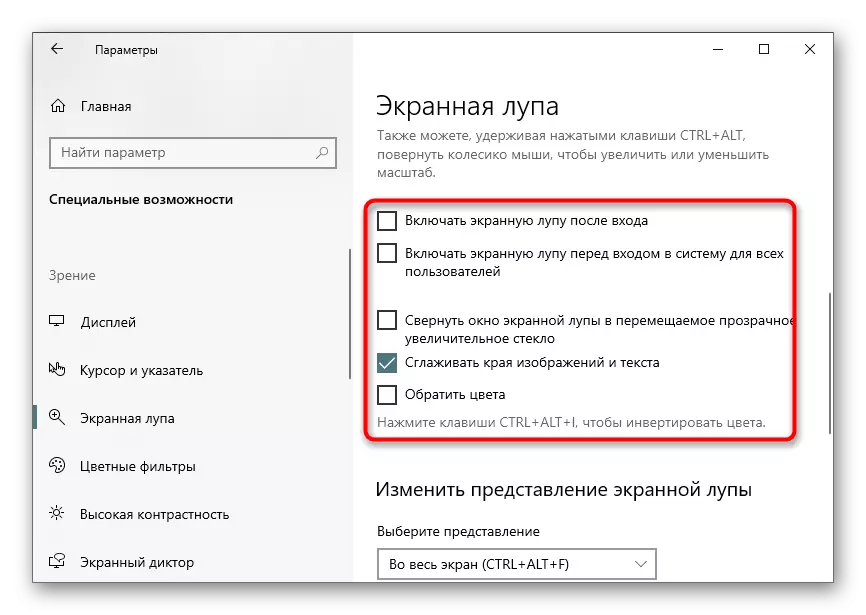
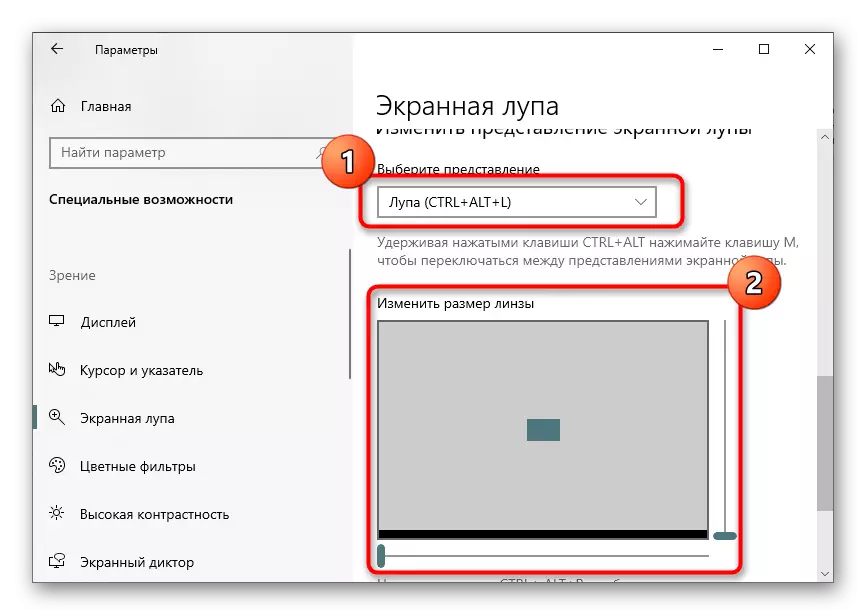
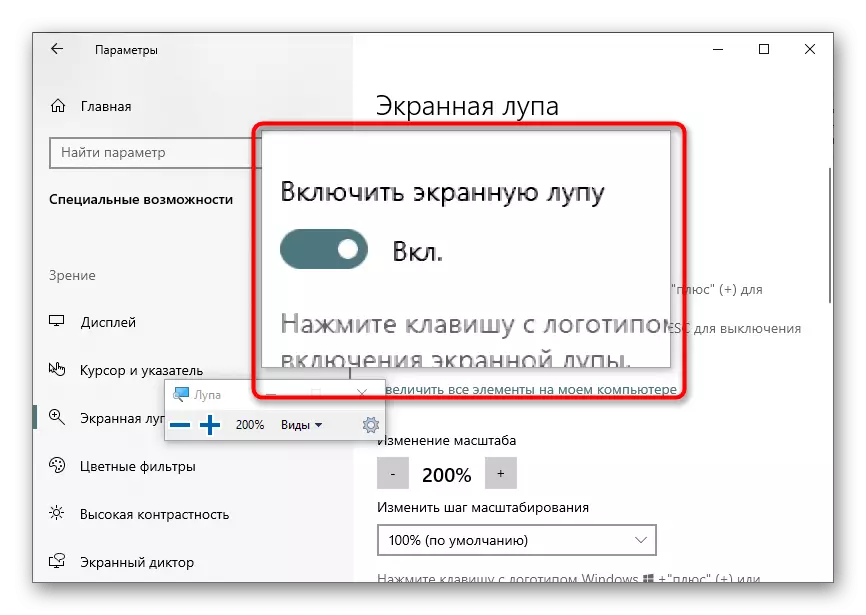
مرحلہ 3: پریزنٹیشن منتخب کریں
جب آپ اسکرین میگنفائزر کو تبدیل اور ترتیب دیں تو، یہ محسوس کرنا ممکن تھا کہ یہ تین مختلف خیالات میں مینو کے ذریعہ یا خصوصی گرم چابیاں دباؤ کرکے کام کرسکیں. چلو ہر خیال پر دستیاب نظر آتے ہیں.
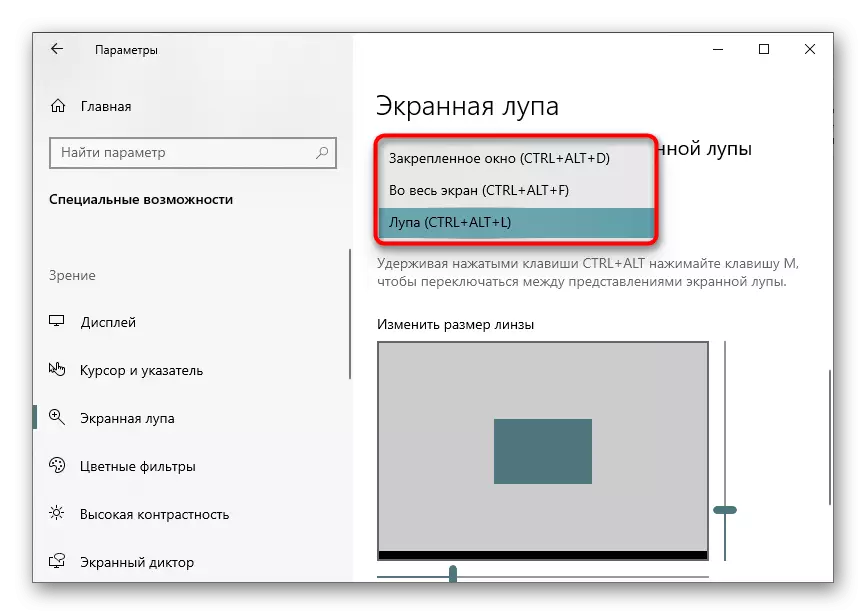
- تیز رفتار ونڈو. یہ موڈ آپ کو اسکرین پر ونڈو کو تلاش کرنے کی اجازت دیتا ہے جس میں عناصر کرسر کے ارد گرد قبضہ کے ساتھ ایک وسیع نقطہ نظر میں ظاہر کئے جائیں گے. اس ونڈو کی سائز اور پوزیشن کسی دوسرے کے طور پر اسی طرح میں ترمیم کی جاتی ہے.
- مکمل اسکرین یا بڑی اسکرین. جب آپ اس اختیار کو چالو کرتے ہیں تو، اسکرین میگنیفیر پوری اسکرین پر کام کرتا ہے، اور اس پر تحریک کرسر منتقل کرکے ہوتا ہے. یہ معیاری مجموعی طور پر سکیننگ کی تعصب ہے، لیکن کبھی کبھی یہ زیادہ آسان ہوسکتا ہے.
- LUPA. پچھلا، ہم اس حقیقت کے بارے میں بات کرتے ہیں کہ یہ موڈ ترتیب دیا گیا ہے. اس کے انتخاب کے بعد، علاقے کے سائز کی ترتیب کا آلہ ظاہر ہوتا ہے. جب آپ کرسر کو ہوراتے ہیں تو، ایک وسیع پیمانے پر نظر میں اسی علاقے میں دکھایا جائے گا.
آخر میں، ہم نوٹ کریں کہ کچھ صارفین کو اسکریننگ کے افعال کو استعمال کرنے کے لئے زیادہ آسان ہے کہ وہ اسکرین میگنفائزر پر مسلسل تبدیل ہوجائیں. ہم ذیل میں لنک پر ہماری ویب سائٹ پر خصوصی مضمون میں ان کی ترتیبات کے عمل سے واقف کرنے کی پیشکش کرتے ہیں.
مزید پڑھیں: ونڈوز 10 میں "ڈیسک ٹاپ" پر شبیہیں کا سائز تبدیل کریں
