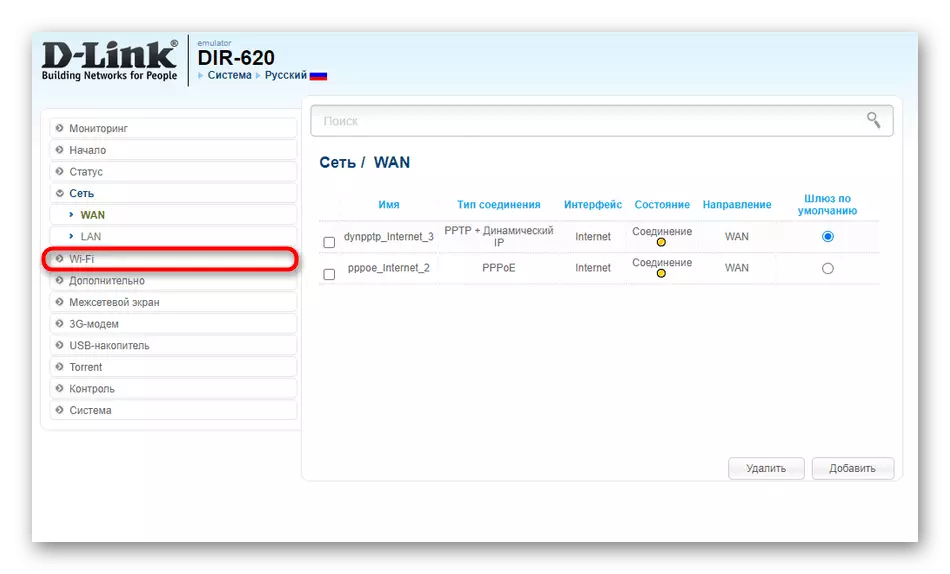طریقہ 1: کنکشن کی قسم چیک
ہم سفارش کرتے ہیں کہ آپ تجویز کرتے ہیں کہ آپ روٹر کے آپریشن کے موڈ اور کنکشن کے ساتھ منسلک ترتیبات کی قسم کی جانچ پڑتال کریں، کیونکہ یہ براہ راست دو آلات کے صحیح بات چیت پر منحصر ہے. ہم اس طریقہ کار کے تین مقبول ماڈلوں کی مثال پر تجزیہ کریں گے، جس کے لئے کنکشن تین مختلف طریقوں میں ہوتا ہے.بعد میں ترتیبات میں منتقلی سے پہلے، روٹر کے ویب انٹرفیس میں اختیار کرنے کے لئے اس بات کا یقین کریں، کیونکہ تمام اعمال وہاں بالکل تیار ہیں. اس موضوع پر تفصیلی ہدایات ذیل میں دیئے گئے لنک پر علیحدہ مضمون میں پایا جا سکتا ہے.
مزید پڑھیں: TP-LINK روٹرز ویب انٹرفیس میں لاگ ان کریں
ASUS.
زیادہ سے زیادہ ASUS روٹرز پل موڈ کی حمایت کرتے ہیں، اور ساتھ ساتھ WDS ٹیکنالوجی دو آلات کے وائرلیس مواصلات کے لئے ارادہ رکھتے ہیں. لہذا، آپ کو ان دونوں طریقوں کو چیک کرنا پڑے گا، جس پر آپ ابتدائی طور پر انتخاب کرتے ہیں اس پر منحصر ہے. روٹر پر عمل کی جانچ پڑتال کی ضرورت ہے جو اہم ایک سے جوڑتا ہے.
- بائیں جانب مینو کے ذریعہ ایک انٹرنیٹ سینٹر میں کامیابی سے لاگ ان کرنے کے بعد، "انتظامیہ" سیکشن میں جائیں.
- یہاں، مارکر اس موڈ کو نشان زد کریں جس میں آلہ کام کرنا چاہئے، اگر یہ پہلے نہیں کیا گیا تھا. ہمارے معاملے میں، آپ کو "میڈیا پل" کی وضاحت کرنے کی ضرورت ہوگی.
- اس کے بعد، لازمی طور پر، "محفوظ کریں" پر کلک کریں تاکہ تمام تبدیلیاں قوت میں داخل ہوئیں.
- اگر کنکشن WDS کے ساتھ ہوتا ہے تو، "وائرلیس نیٹ ورک" پر جائیں، جہاں مناسب ٹیب کو تلاش کریں اور مرکزی روٹر کے وائی فائی سے اس سلسلے کے بعد، وائرلیس پل موڈ کو تبدیل کریں.

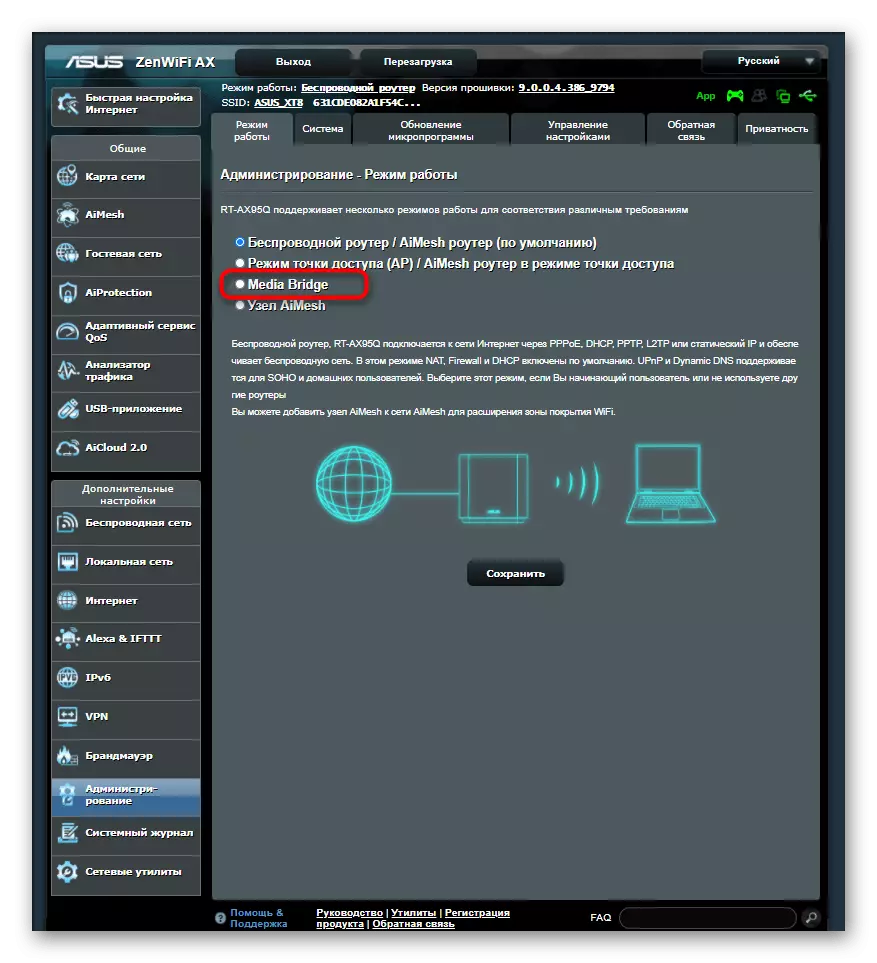

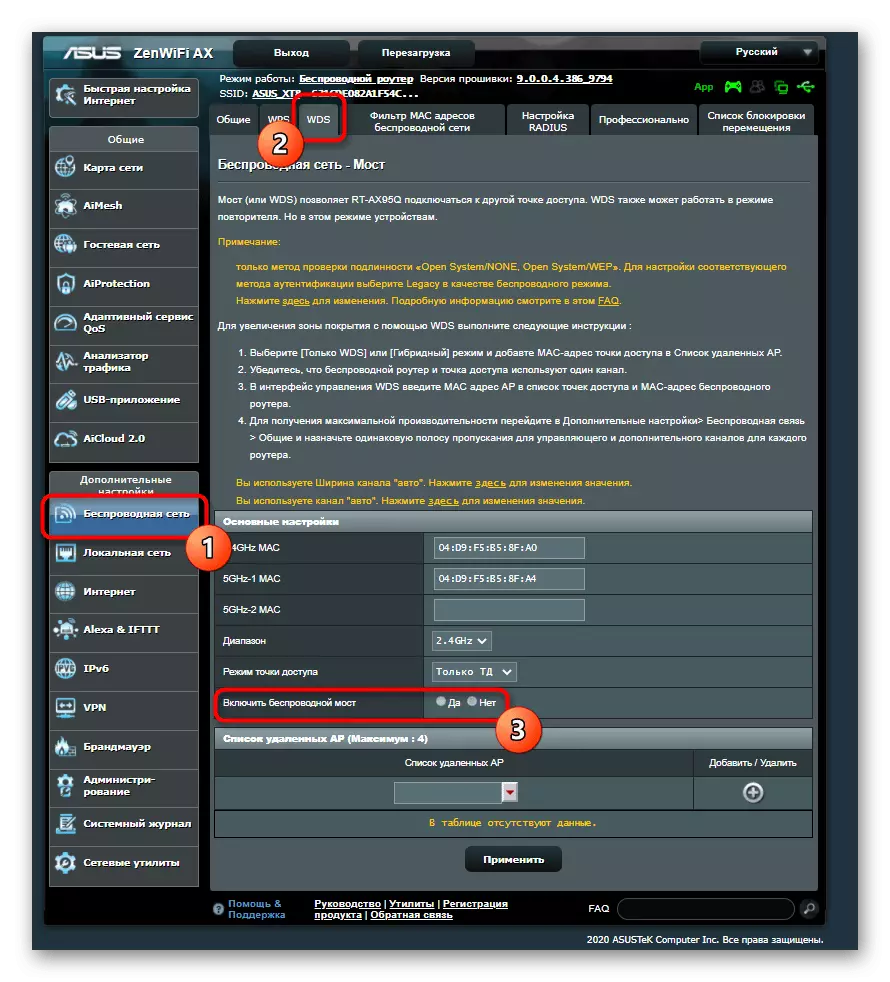
D-Link.
ایک وائرلیس نیٹ ورک کے ذریعہ دوسرے روٹر کے ذریعہ ایک عام کنکشن کے لئے ڈی-لنک سے روٹرز کے روٹرز صرف چند آسان اقدامات انجام دینے کی ضرورت ہوگی، کیونکہ ڈویلپرز نے ویب انٹرفیس میں ایک خصوصی سیٹ اپ مددگار شامل کیا ہے، جو کنکشن کو منظم کرنے کے لئے ذمہ دار ہے.
- مین مینو میں، "شروع" سیکشن کھولیں.
- وہاں آپ کو "وائرلیس سیٹ اپ مددگار" زمرہ منتخب کرنے کی ضرورت ہے.
- آپریشن "کلائنٹ" کے موڈ کو نشان زد کریں اور مارکر کو آگے بڑھائیں.
- بلٹ میں سکینر کا استعمال کرتے ہوئے منسلک کرنے کے لئے یہ صرف مناسب نیٹ ورک کا انتخاب کرنا ہے.




TP-LINK.
TP-LINK سے روٹرز کے ساتھ کام کرنے کے معاملے میں، کارروائی کی تبدیلیوں کے اصول: ڈویلپرز نے ایسا کیا کہ وائرلیس نیٹ ورک پر صرف WDS ٹیکنالوجی کے ساتھ کنکشن کو منظم کرنا ممکن ہے. ایسا کرنے کے لئے، اسے چالو کرنا ضروری ہے، اور اگر ترتیبات روٹر کو ریبوٹ کے بعد گرا دیا تو، اس وجہ سے، کچھ بھی کام نہیں کرے گا.
- پیرامیٹر کو چیک کرنے کے لئے، "وائرلیس" سیکشن پر جائیں.
- پہلی قسم میں، "WDS پلنگ کو فعال کریں" کو چالو کریں.
- مناسب شکل اور کمپاؤنڈ میں بھریں. اس کے بعد تمام تبدیلیوں کو مت بھولنا تاکہ مستقبل میں وہ ری سیٹ نہ کریں.
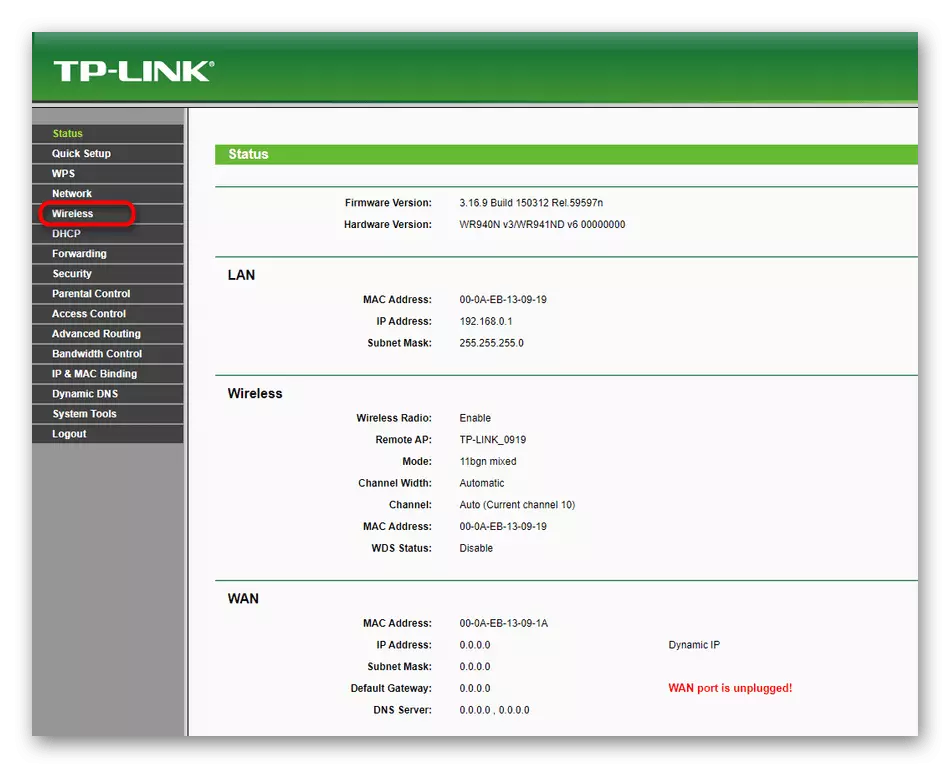

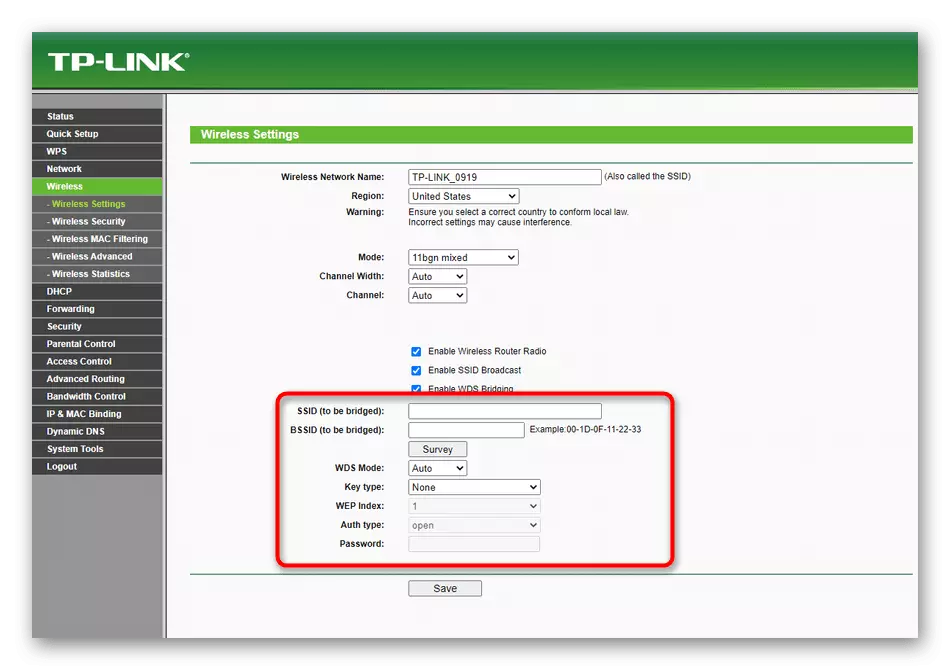
دیگر تمام طریقوں سے ہم ڈی-لنک روٹر کی مثال پر غور کرتے ہیں، کیونکہ اس کے پاس ویب انٹرفیس کا ایک معیاری نقطہ نظر ہے، اور دیگر مینوفیکچررز کے آلات کے مالک صرف اسی پیرامیٹرز کو تلاش کرنے اور ہدایات پر عملدرآمد کرنے کی ضرورت ہوگی.
طریقہ 2: چینل چینل میں تبدیلی
منتخب وائی فائی چینل سے منحصر ہے، چاہے روٹرز نیٹ ورک پر ایک دوسرے کو دیکھنے کے قابل ہو جائیں گے، لہذا یہ زیادہ سے زیادہ ترتیب کا انتخاب کرنا ضروری ہے، اس سے بھی خاص طور پر مخصوص چینلز بھری ہوئی ہیں. دو آلات میں، اسی اعمال کی پیروی کریں:
- ویب انٹرفیس میں، "وائی فائی" سیکشن میں جائیں.
- "چینل" ڈراپ ڈاؤن مینو کو بڑھانے اور مناسب منتخب کریں. اکثر، لیکن ہمیشہ نہیں، یہ 1 یا 6 ہے
- کبھی کبھی ایک کام کا بوجھ فوری طور پر انٹرنیٹ سینٹر میں دکھایا جاتا ہے، تو کس طرح مفت سے دور.

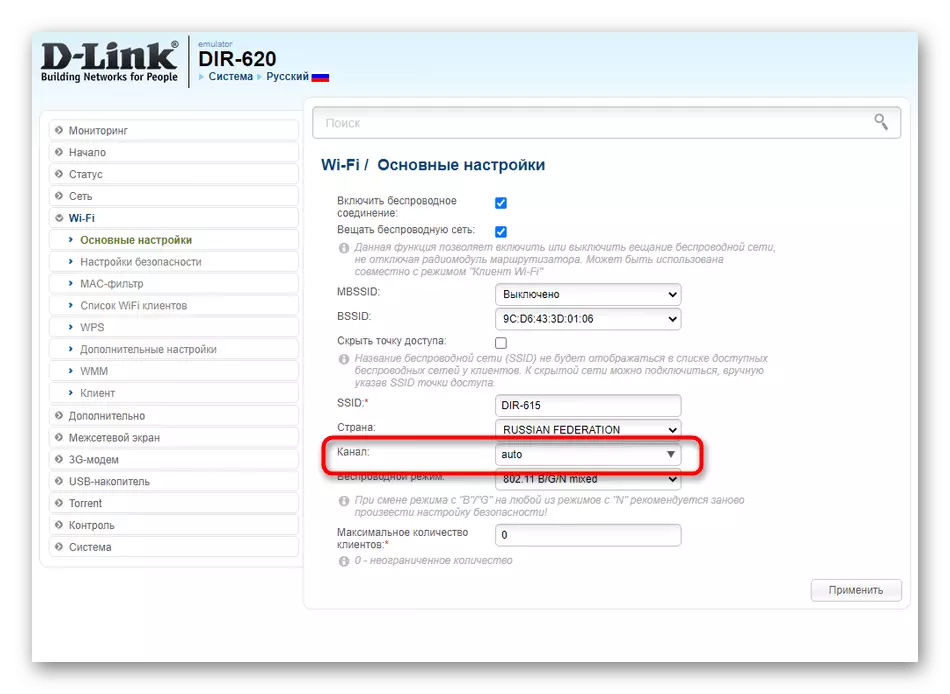

طریقہ 3: آئی پی ایڈریس اور نیٹ ورک ماسک کو صاف کرنا
یہ طریقہ دوسرا روٹر کے مقامی آئی پی ایڈریس میں تبدیلی کا مطلب ہے جس کے لئے WDS یا پل موڈ ترتیب دیا جاتا ہے. اس کے علاوہ، یہ ایک نیا نیٹ ورک ماسک انسٹال کرنے کی سفارش کی جاتی ہے. اہم روٹر بالکل چھونے کی ضرورت نہیں ہے.
- ویب انٹرفیس کھولیں اور "نیٹ ورک" سیکشن کے ذریعہ "LAN" پر جائیں.
- اہم روٹر کے ایڈریس سے مختلف ہونے کے لئے آئی پی ایڈریس کو تبدیل کریں. اس کے لئے، یہ صرف آخری عدد کو تبدیل کرنے کے لئے کافی زیادہ ہے. ایک نیٹ ورک ماسک یا اہم گیٹ وے کے لئے، اہم روٹر کے آئی پی کاٹا.


اگر آپ اہم روٹر کا پتہ نہیں جانتے تو، اس کے ویب انٹرفیس کو کھولیں اور اس پیرامیٹر کا تعین کرنے کے لئے "LAN" میں ایک ہی قسم کے "LAN" پر جائیں.
طریقہ 4: DHCP سرور کو غیر فعال کریں
DHCP سرور مقامی نیٹ ورک کے اندر واقع ہر آلہ کے لئے خود کار طریقے سے IP پتے حاصل کرنے کے لئے ذمہ دار ہے. یہ ٹیکنالوجی دو روٹروں کے عام کنکشن کے ساتھ مداخلت کر سکتی ہے، لہذا یہ اسے غیر فعال کرنے کے لئے ضروری ہو گا. ایسا کرنے کے لئے، مناسب سیکشن کھولیں یا "LAN" کے زمرے میں پیرامیٹر کو تلاش کریں، جہاں صرف ایک بٹن دبائیں اور DHCP کو منقطع کریں.

طریقہ 5: ڈی این ایس سرور تبدیل کریں
ایک اور کام کرنے والا طریقہ جو ان حالات میں مدد کرسکتا ہے جہاں ترتیبات صحیح طریقے سے انجام دیا جاتا ہے، - مرکزی ڈی این ایس سرور کو مرکزی روٹر کے آئی پی ایڈریس کو تبدیل کرنے کے لۓ تبدیل کریں.
- "نیٹ ورک" سیکشن میں سوئچ کریں اور "وان" کو منتخب کریں.
- اگر روٹر ایک بار میں کئی پروفائلز کی حمایت کرتا ہے، تو آپ کو اس ترتیب میں جانے کی ضرورت ہوگی جو فعال ہے.
- DNS اور بنیادی DNS سرور لائن میں خود کار طریقے سے رسید منسوخ کریں، اہم روٹر کے IP ایڈریس کی وضاحت کریں.



تبدیلیوں کو لاگو کرنے کے لئے مت بھولنا تاکہ آلہ ریبوٹ کو بھیجا جائے تو پھر آپ کنکشن چیک کر سکتے ہیں.
طریقہ 6: WPS منقطع
زیادہ تر مقدمات میں آخری اختیار دو روٹروں کے سلسلے میں کچھ بھی نہیں ہے، لیکن بعض ماڈلوں کے فرم ویئر کے کچھ ورژن میں، ناکامی صرف WPS کی وجہ سے ہوتی ہے، لہذا اسے دو روٹرز پر فوری طور پر غیر فعال کرنا پڑے گا.
- وائرلیس ترتیبات سیکشن کھولیں یا علیحدہ "WPS" زمرہ پر جائیں.
- ترتیب دینے کے لئے مناسب زمرہ میں منتقل کریں.
- ٹیکنالوجی کو منسلک کریں اور تبدیلیوں کو لاگو کریں.