
In this instruction on what to do if you try to open a USB flash drive or another drive in Windows, you see a message that you are denied access and location is not available. Mandatory requirement so that you can perform the steps below - the availability of administrator rights in the system, without them it will not work. If you, on the contrary, you need to restrict access to USB drives, about it here: how to prohibit using flash drives and other USB drives in Windows.
Enable access to flash drive and other USB drives in the Local Group Policy Editor

If your computer is installed on Windows 10, 8.1 or Windows 7 versions professional, corporate or maximum, you can use a way to correct the problem using the Local Group Policy Editor. For the home edition, go to the next way.
Steps In order to correct the "Location Not available" for USB drives will be as follows:
- Press the Win + R keys on the keyboard, enter the gpedit.msc and press ENTER. Local Group Policy Editor opens.
- Go to Computer Configuration - Administrative Templates - System - Access to removable memorable devices.
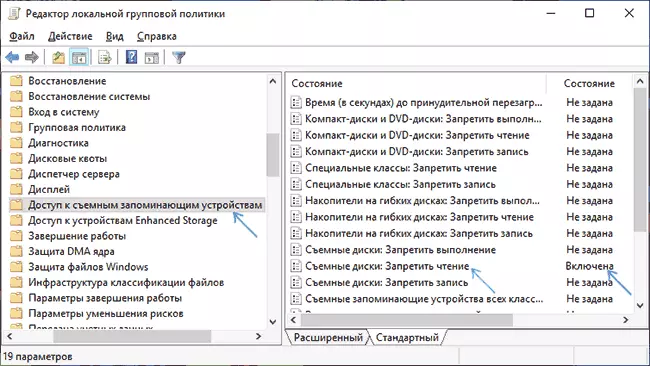
- In the right-hand side of the editor window, see: whether there are any policies, in the "Status" column of which it is included "included".
- If those are present, double click on them and install "not specified" or "disabled". Apply settings.
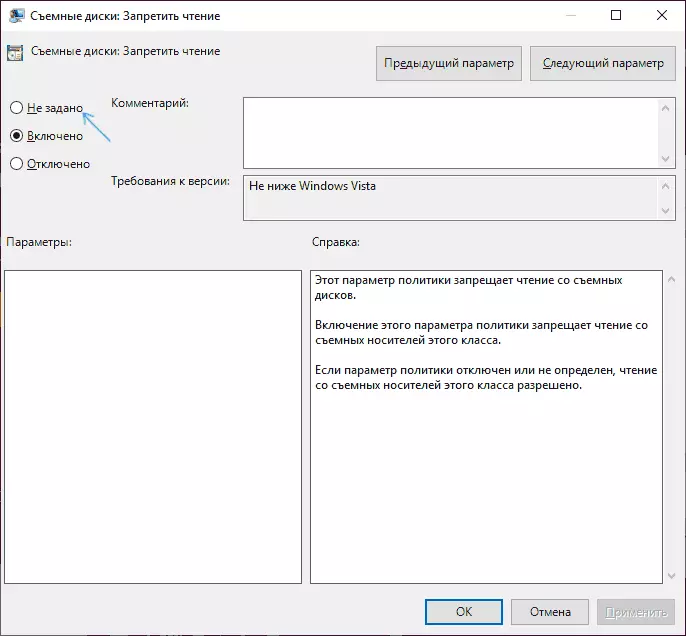
- Repeat steps 2-4 in a similar subsection in the "User Configuration".
As a rule, a reboot after these actions is not required: changes come into force immediately, but the drive will need to be removed and reappeared to a computer or laptop after executing the settings.
Unlock access to removable disks using the registry editor
If you have a home edition of Windows on your computer, you can access the flash drive by unlocking it in the registry editor:
- Press the Win + R keys on the keyboard, enter the REGEDIT and press ENTER.
- In the registry key that opens, go to the sectionHKey_Local_machine \ Software \ Policies \ Microsoft \ Windows \
- Check if there is a subsection (folders on the left) with the name RemovablestorageDevices. If it is, click on it right mouse button and select Delete.

- Repeat steps 2-3 in the sectionHKey_current_user \ Software \ Policies \ Microsoft \ Windows \
A reboot after these actions is usually not required, but the flash drive (or an external hard disk) will need to be disabled, and then connect to access to it.
The instructions above the case is considered when Windows policies are caused. If you have a different case, describe in the comments in detail: under what conditions and actions a message appears and what exactly, literally, it is indicated, and I will try to tell what to do.
