
مرحلہ 1: نیٹ ورک پر روٹر سے منسلک
ترجیحی کام روٹر کو نیٹ ورک سے منسلک کرنا ہے، اگر یہ پہلے نہیں کیا گیا تھا. اس بات پر غور کریں کہ فراہم کنندہ کیبل کو بھی "وان" یا "ایتھرنیٹ" بندرگاہ میں داخل ہونے کی ضرورت ہے، کیونکہ اس کے بغیر اس کے بغیر مزید ترتیب دینے کے لئے ممکن نہیں ہوگا. صرف آلہ کو غیر فعال کریں اور معیاری کنکشن انجام دیں، جو لفظی طور پر چند منٹ لگے گی.

مرحلہ 2: معیاری وائی فائی ڈیٹا کی تعریف
ایک کمپیوٹر یا لیپ ٹاپ کو ترتیبات تک رسائی حاصل کرنے کے لئے روٹر سے منسلک ہونا ضروری ہے. ہمارے معاملے میں، اسے وائرلیس نیٹ ورک کے ذریعے کیا کرنے کی ضرورت ہے، جس میں بہت سے ماڈلوں میں ڈیفالٹ کی طرف سے فعال ہیں اور اجازت کے لئے معیاری ڈیٹا ہے. وہ روٹر کے پیچھے اسٹیکر پر پایا جا سکتا ہے، پاس ورڈ اور نام وائی فائی سیکھا ہے. اگر یہ معلومات نہیں ہے تو، اس کا مطلب یہ ہے کہ روٹر وائرلیس نیٹ ورک پر خود کار طریقے سے طاقت کی حمایت نہیں کرتا اور آپ کو موجودہ صورت حال کو حل کرنے کے لئے مضمون کے آخری حصے میں جانے کی ضرورت ہوگی.

مرحلہ 3: کمپیوٹر سے وائی فائی سے منسلک
وائرلیس نیٹ ورک سے پاس ورڈ پایا جاتا ہے، لہذا یہ صرف آپریٹنگ سسٹم میں براہ راست اس سے منسلک رہتا ہے. ایسا کرنے کے لئے، دستیاب نیٹ ورک کی فہرست کھولیں، ضروری منتخب کریں، رسائی کی چابی درج کریں اور کنکشن کی تصدیق کریں. اس بات کو یقینی بنائیں کہ ذیل میں اشارے کو تبدیل کر دیا گیا ہے اور رسائی پوائنٹ تک رسائی حاصل ہے.

اس کے علاوہ، ہم اپنی ویب سائٹ پر ایک علیحدہ مضمون کے ساتھ اپنے آپ کو واقف کرنے کی سفارش کرتے ہیں، جو کمپیوٹر کے کنکشن کو انٹرنیٹ پر وقف ہے. یہ تمام ممکنہ مشکلات کو حل کرنے میں مدد ملے گی، اس کے ساتھ ساتھ متبادل کنیکٹوٹی کے اختیارات موجود ہیں.
مزید پڑھیں: انٹرنیٹ پر 5 کمپیوٹر کنکشن کے طریقوں
مرحلہ 4: ویب انٹرفیس میں لاگ ان کریں
کنکشن بنائے جانے کے بعد، آپ ویب انٹرفیس میں اجازت پر جا سکتے ہیں، جہاں روٹر ترتیب دیا جاتا ہے. ہر ماڈل کے لئے، معیاری اکاؤنٹس سے متعلق بعض اندراج کے قوانین ہیں، اس کے ساتھ ساتھ ایڈریس کے لئے یہ براؤزر پر جانے کے لئے ضروری ہے. اس موضوع پر تمام معاون ہدایات مندرجہ ذیل لنک پر تین دیگر مواد میں پایا جا سکتا ہے.
مزید پڑھ:
روٹر کے ویب انٹرفیس میں داخل کرنے کے لئے لاگ ان اور پاس ورڈ کی تعریف
ویب انٹرفیس روٹرز میں لاگ ان کریں
روٹر کی ترتیب کے دروازے کے ساتھ مسئلہ کو حل کرنے
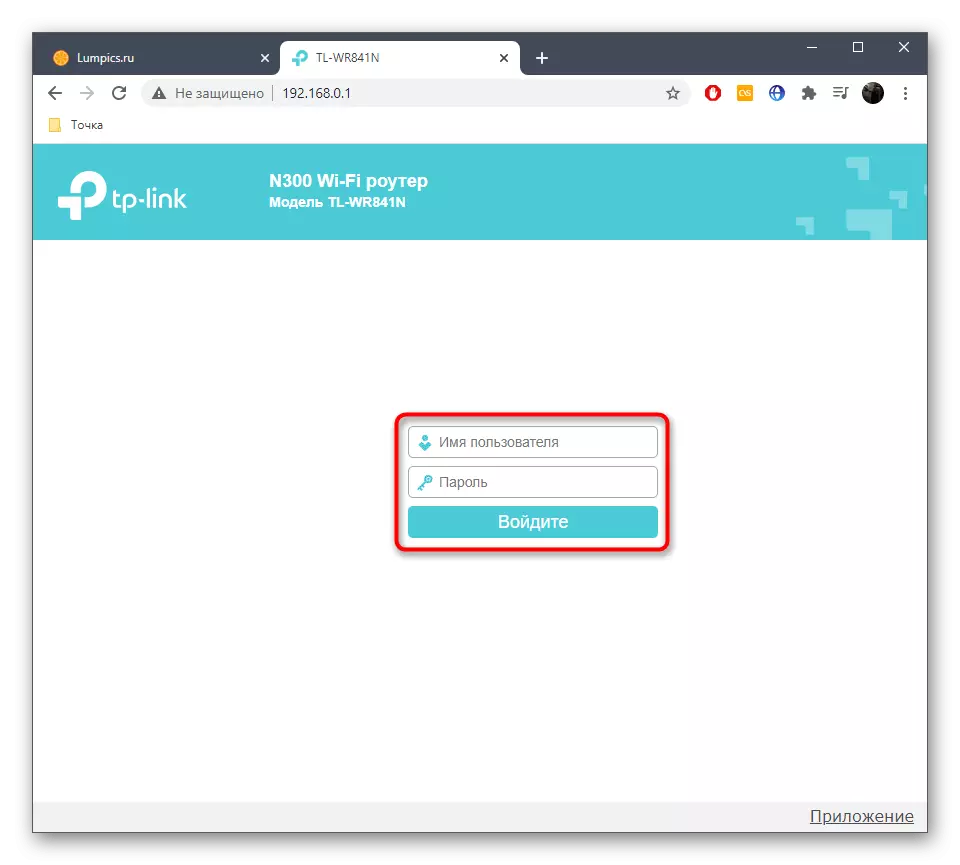
مرحلہ 5: روٹر کو ترتیب دیں
ایک کامیاب لاگ ان کے بعد، روٹر کے انٹرنیٹ سینٹر کو فوری طور پر اسے ترتیب دینے کے لئے شروع کرنا چاہئے، کیونکہ اگرچہ وائی فائی سب سے زیادہ امکان ہے کہ نیٹ ورک تک رسائی نہیں ہے، کیونکہ وان پیرامیٹرز مقرر نہیں ہوتے ہیں. ہم فوری ترتیب کے لئے ترتیب وزرڈر کا استعمال کرتے ہوئے ایک مثال کا تجزیہ کریں گے، اور آپ، ویب انٹرفیس کی خصوصیات سے باہر دھکا، اسی کاموں کو انجام دیتے ہیں.
- انٹرنیٹ سینٹر کے مینو میں مناسب بٹن پر کلک کرکے وزرڈر کو چلائیں.
- اس آلے کی وضاحت پڑھیں اور آگے بڑھو.
- اگر آپ روٹر کے آپریٹنگ موڈ کو منتخب کرنے کے لئے مدعو کیا جاتا ہے تو، "وائرلیس روٹر" مارکر کو نشان زد کریں.
- کبھی کبھی نیٹ ورک کا سامان ڈویلپرز آپ کو ملک، شہر اور فراہم کنندہ کا تعین کرکے کنکشن کی قسم کو فوری طور پر منتخب کرنے کی اجازت دیتا ہے. اگر ایک ہی اختیار ہے تو، صرف متعلقہ شعبوں میں بھریں.
- اس طرح کی ترتیب کی غیر موجودگی میں، آپ کو فراہم کنندہ کی طرف سے فراہم کردہ کنکشن کی قسم کو منتخب کرنے کی ضرورت ہوگی. زیادہ تر اکثر یہ ایک متحرک آئی پی ہے، لیکن وہاں ایک جامد یا PPPOE ٹیکنالوجی ہوسکتی ہے. ضروری معلومات حاصل کرنے کے لۓ، انٹرنیٹ سروس فراہم کرنے والے یا کمپنی کی تکنیکی مدد سے دستاویزات کا حوالہ دیتے ہیں.
- متحرک آئی پی کو اپنی مرضی کے مطابق کرنے کی ضرورت نہیں ہے، کیونکہ تمام پیرامیٹرز خود کار طریقے سے حاصل کیے جاتے ہیں. شعبوں میں جامد کے ساتھ، فراہم کنندہ کی طرف سے فراہم کردہ IP ایڈریس، سبٹ ماسک، مین گیٹ وے اور ڈی این ایس سرور فراہم کنندہ کی طرف سے اشارہ کیا جاتا ہے.
- اگر ہم روس میں پیپلزپارٹی کی قسم کے بارے میں بات کر رہے ہیں تو، کھیتوں میں لاگ ان اور پاس ورڈ درج کیا جاتا ہے.
- اگلے مرحلے وائرلیس نیٹ ورک کی ترتیبات کو تبدیل کرنا ہے. اس کے نام سے اس کی وضاحت کریں، تحفظ پروٹوکول کو تبدیل کریں اور زیادہ قابل اعتماد پاس ورڈ انسٹال کریں.
- تکمیل پر، اس بات کو یقینی بنائیں کہ ترتیب درست ہے اور تبدیلیوں کو بچانے کے. روٹر بھیجنے کے لئے روٹر بھیجیں، اور پھر چیک کریں کہ نیٹ ورک تک رسائی شائع ہوئی ہے.

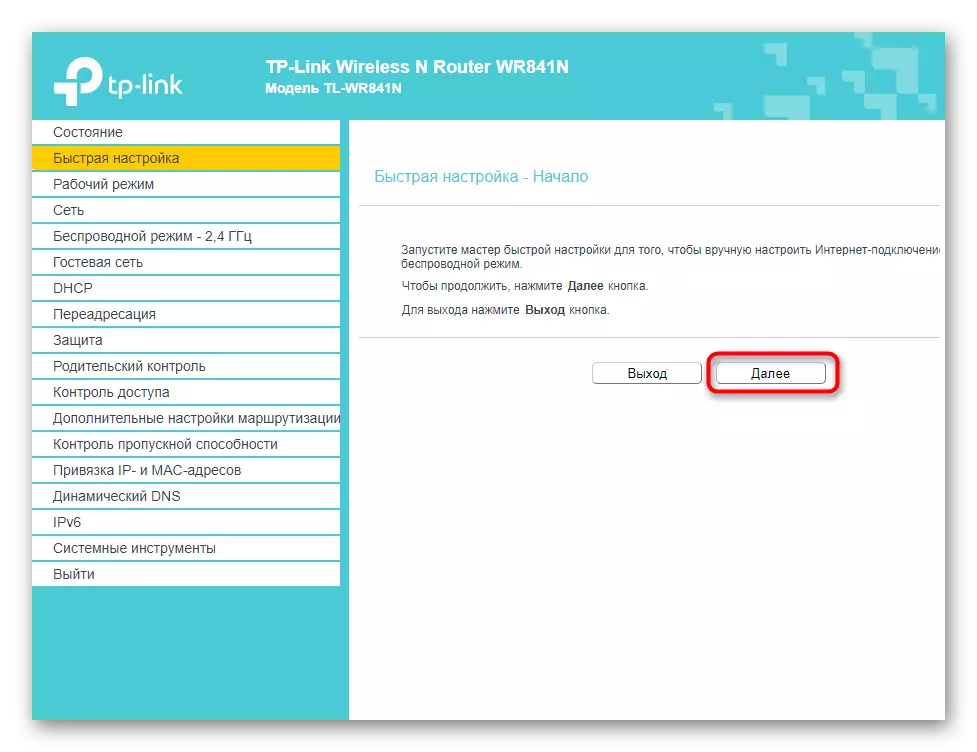
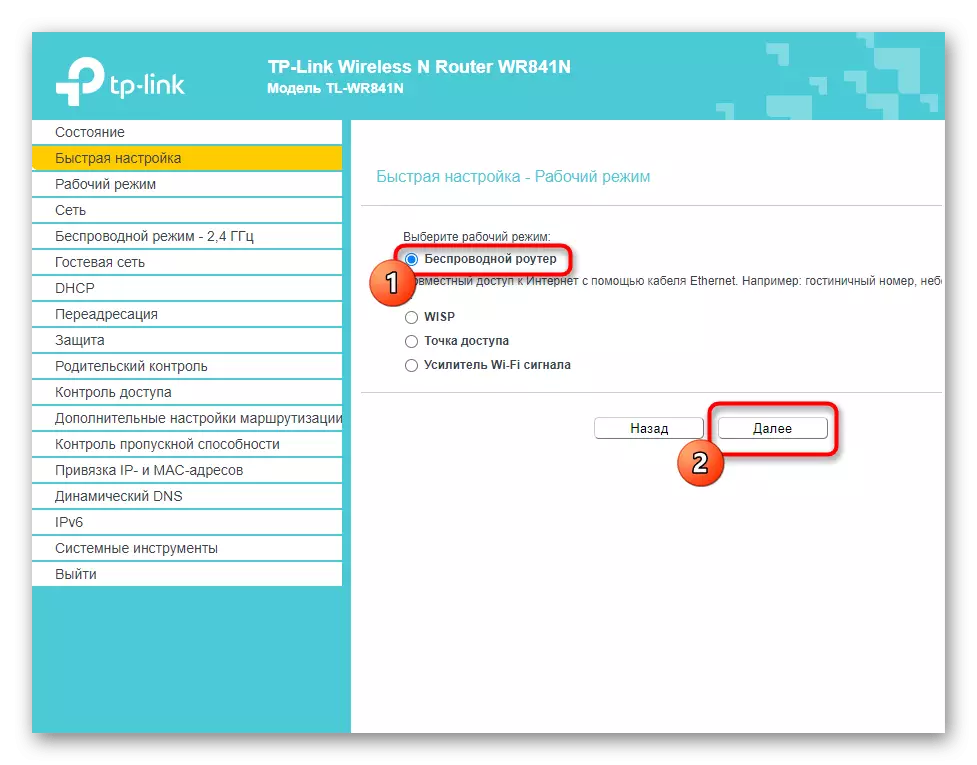
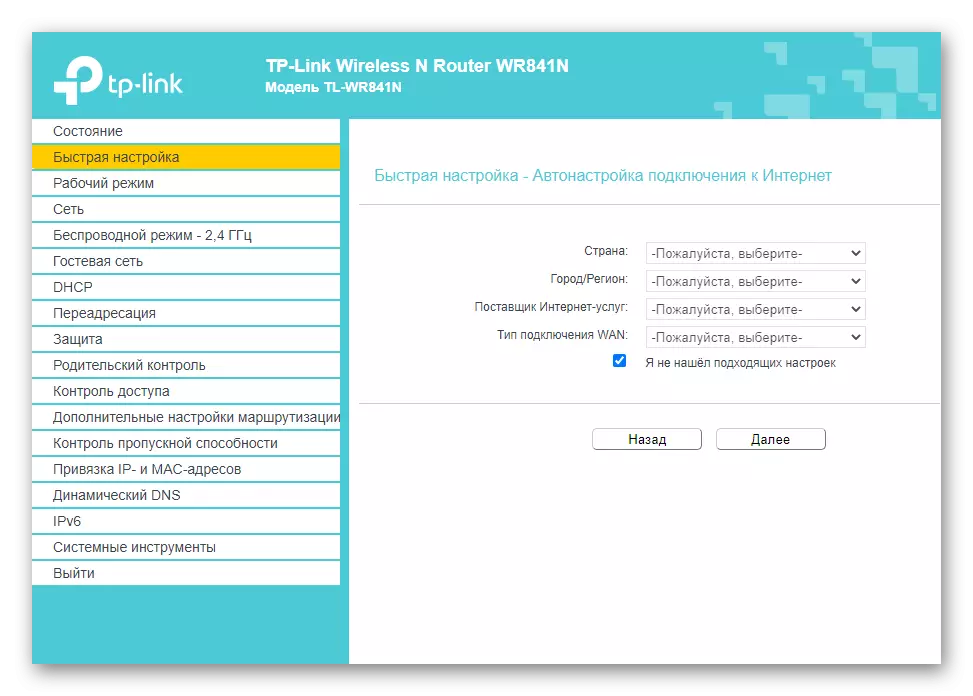
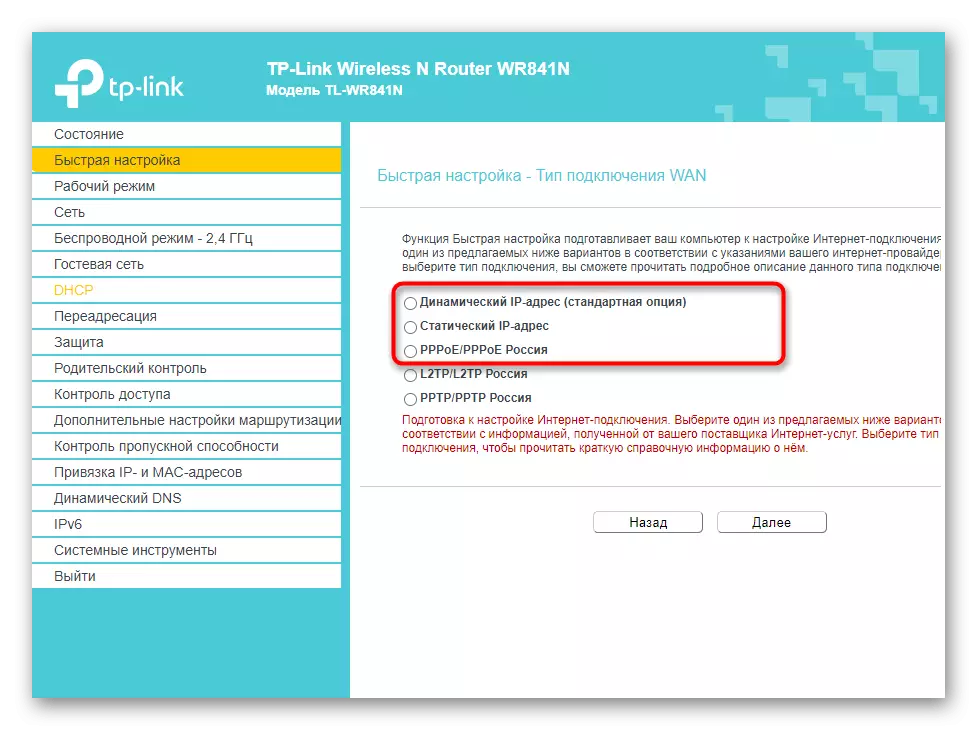
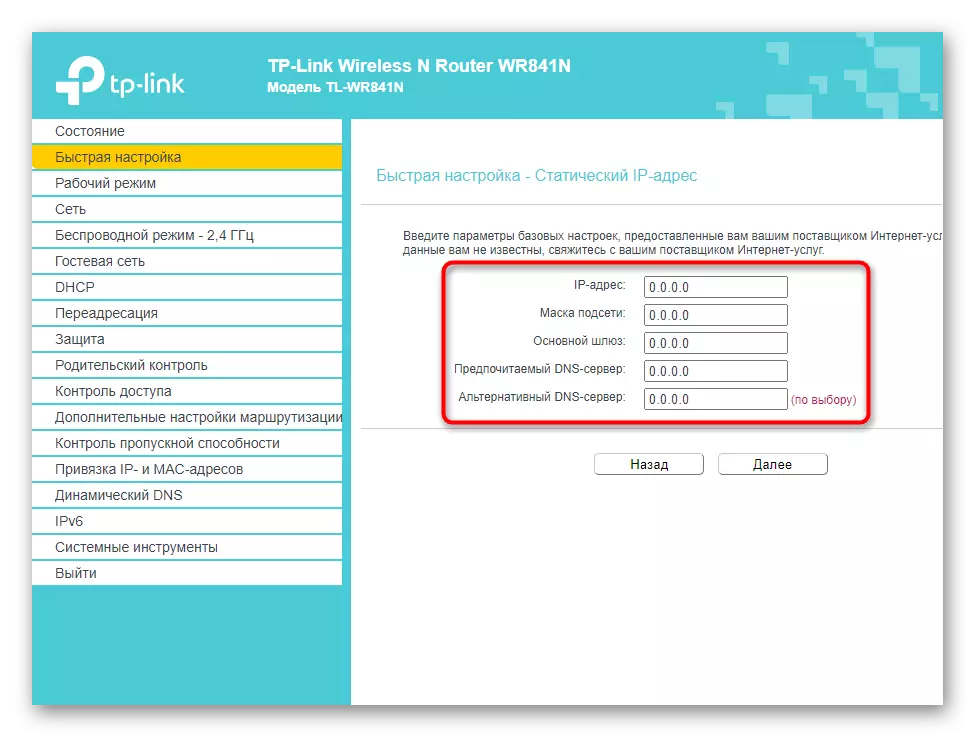
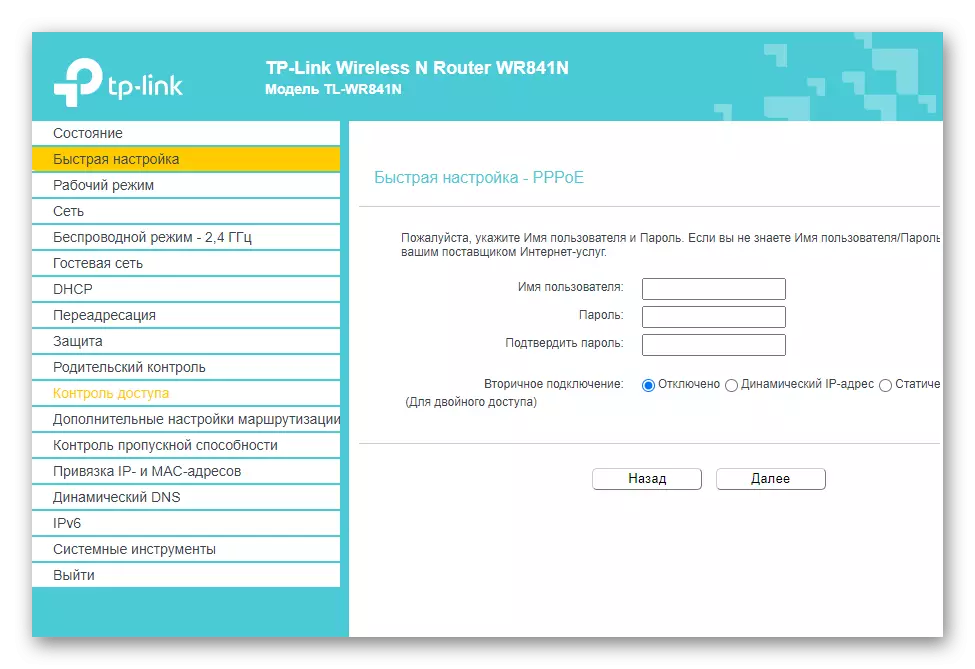

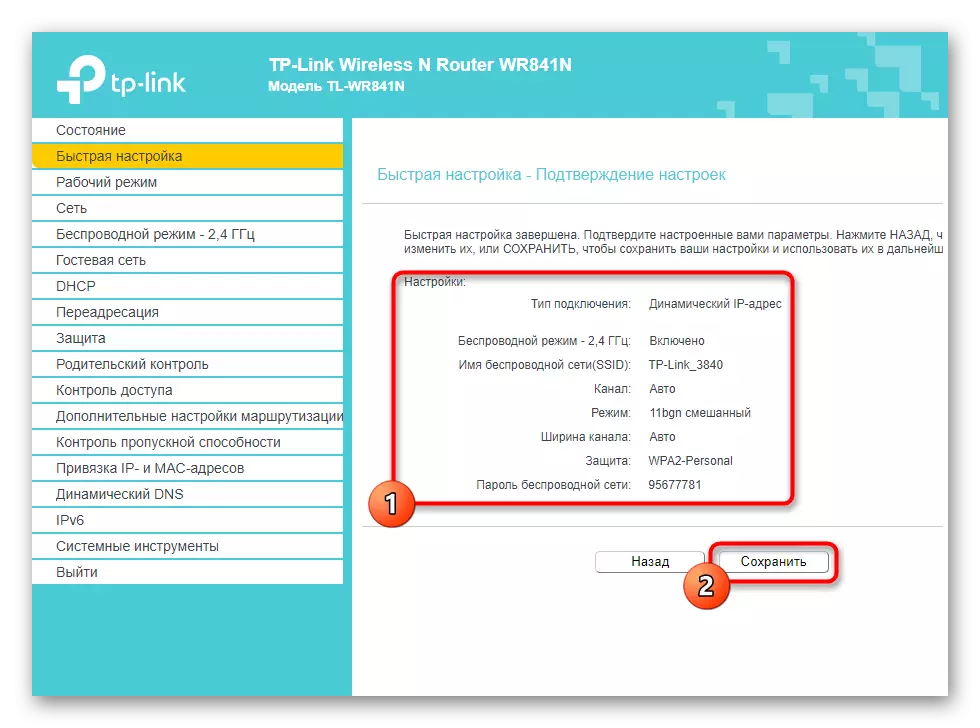
نیٹ ورک کے سامان کی مکمل ترتیب پر مزید معلومات کے لئے، وہاں استعمال کیا جاتا روٹر کے ماڈل کے نام میں داخل ہونے سے ہماری ویب سائٹ پر تلاش کے ذریعے نظر آتے ہیں. اس طرح کے ہدایات میں، آپ کو ویب انٹرفیس میں موجود سیکورٹی کے قوانین، رسائی کنٹرول اور دیگر افعال کو ترتیب دینے کے لئے سفارشات ملے گی.
وائی فائی معذور کے ساتھ کام
یہ ہدایات ان صارفین کے لئے مفید ثابت ہوں گے جنہوں نے اس صورتحال کا سامنا کرنا پڑا جب روٹر سے منسلک ہونے کے بعد ایک وائرلیس نیٹ ورک صرف کام نہیں کرتا، اور داخلہ پر اسٹیکر پر کوئی معلومات نہیں ہے. اس کے بعد آپ کو ایک LAN کیبل کا استعمال کرتے ہوئے کسی بھی آسان کمپیوٹر یا لیپ ٹاپ میں روٹر سے رابطہ کرنا ہوگا.

مندرجہ بالا ہدایات سے اتارنے، ویب انٹرفیس میں لاگ ان کریں اور دستی طور پر وائرلیس موڈ کو چالو کریں، جو ہو رہا ہے:
- "وائرلیس موڈ" یا وائی فائی سیکشن کھولیں.
- مین مینو میں مرکزی ترتیبات کے ساتھ، مارکر کو "فعال" کرنے کے لۓ منتقل کریں.
- اپنے وائرلیس نیٹ ورک کا نام انسٹال کریں اور تبدیلی کو لاگو کریں.
- اگلا، "وائرلیس تحفظ" زمرہ پر جائیں.
- آپ نیٹ ورک کھول سکتے ہیں، لیکن سفارش کی سفارش کردہ قسم کو منتخب کرنے اور قابل اعتماد پاس ورڈ انسٹال کرنے کے لئے بہترین. اس کے بعد، دوبارہ ترتیبات کو بچانے کے لئے یاد رکھیں.

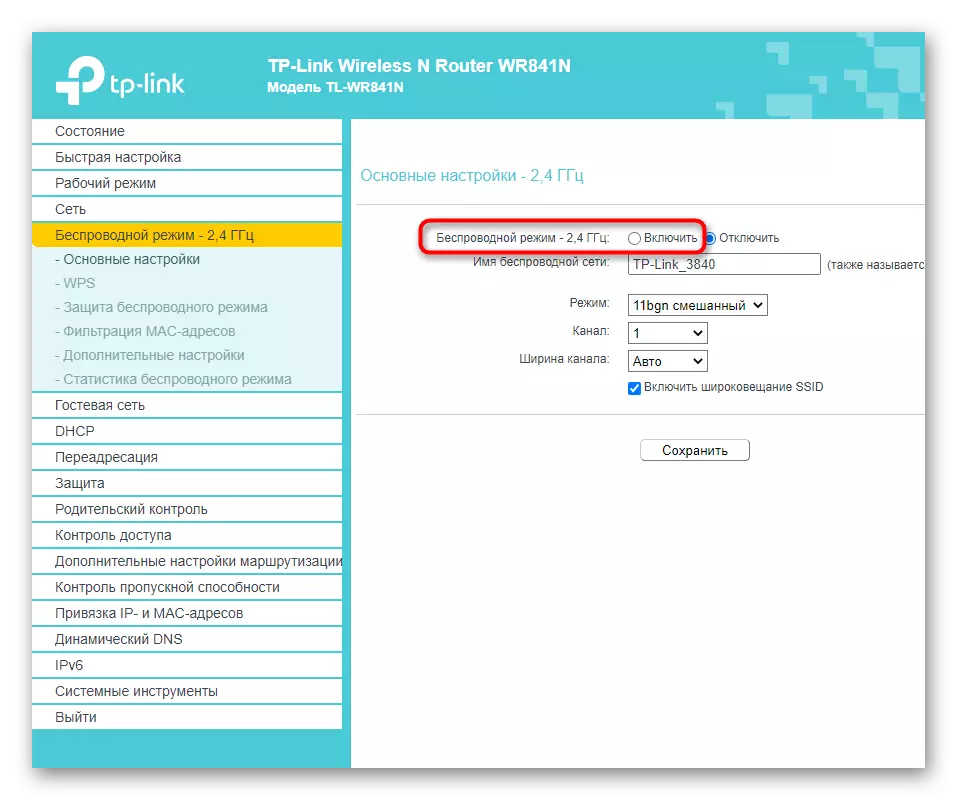


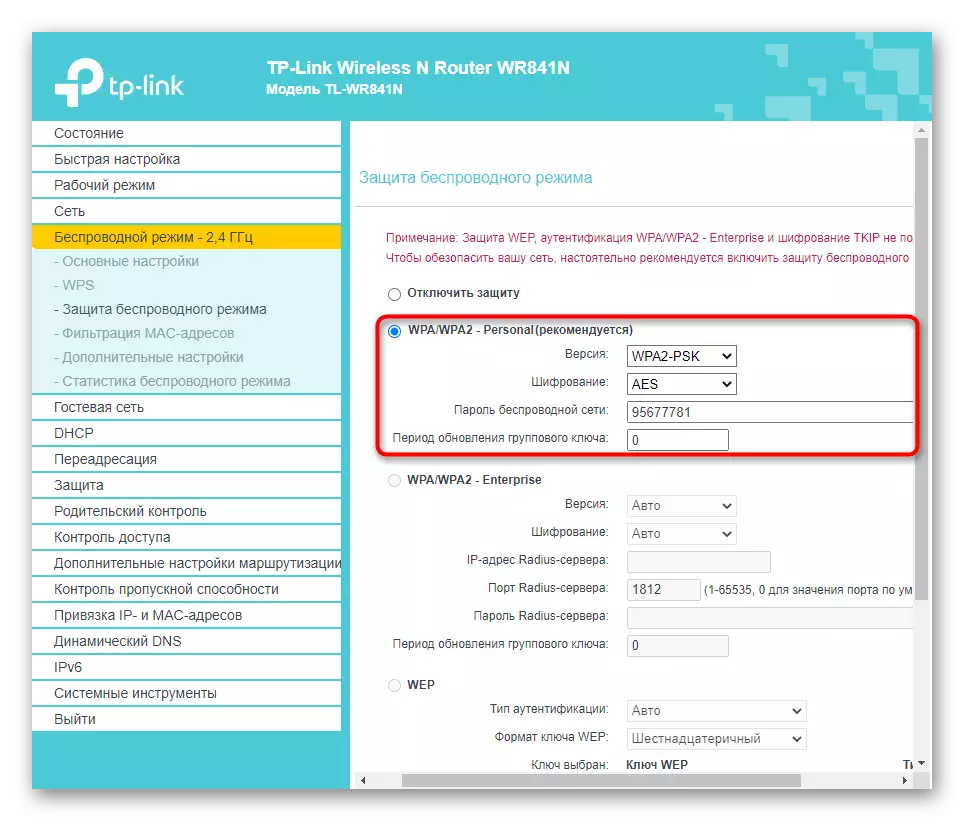
وائرلیس رسائی پوائنٹ تک رسائی کے بعد، آپ LAN کیبل کو منقطع کرسکتے ہیں اور بعد میں روٹر کی ترتیب کے لۓ اس سے منسلک کرسکتے ہیں. پچھلے مرحلے پر واپس جائیں اور کام سے نمٹنے کے لئے ان کی پیروی کریں.
