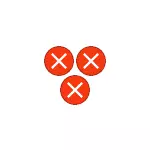
Most often, the error manifests itself when launched shortcuts (for example, from the taskbar), in this case, in the header, you will see the path to the .lnk file or when working with the "parameters" of Windows 10, for example, when you open the screen settings: in this case, The error message header is indicated by MS-Settings: Display, MS-Settings: Personalization-Background. In the Instructions in the first section, consider the solution for labels, in the second - for system parameters.
But before proceeding, try using the system recovery points, maybe it will be the fastest way. To run them in a situation where nothing starts, you can use this path:
- Press the Win + R keys on the keyboard (Win-key with the Windows emblem), enter RSTRUI.EXE in the Run window and press ENTER. If everything is in order with EXE files, the system recovery interface will open. If you see the message "Interface is not supported" with this action, the solution in the appropriate instruction: the interface is not supported when the EXE file is started, while starting to the next steps before the problem is solved with the start .exe should not.
- If the system recovery opened, click "Next", and then see if there are recovery points on the date when the problem has not yet been present. If there is, use this recovery point.
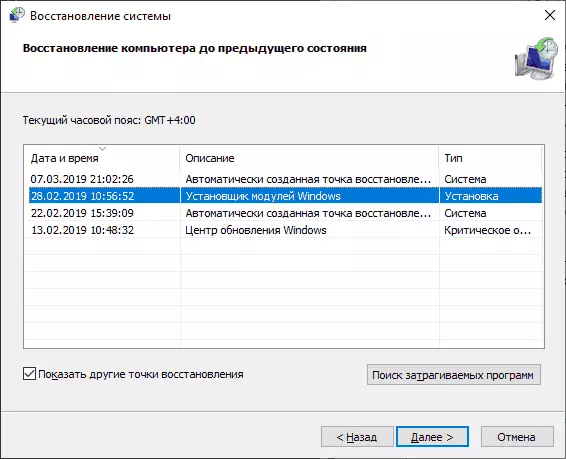
No application associated with this file when starting shortcuts and programs
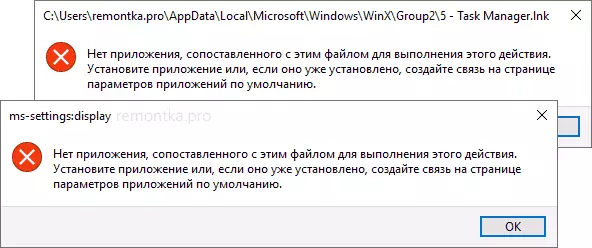
To start a pair of tips, which may be useful, including in the error correction process, if you cannot run the programs from their shortcuts due to an error "No application associated with this file to perform this action":
- The conductor can be opened with the WIN + E key combination, many programs continue to run if you use the search for taskbar. Moreover, if, when you click on the program, nothing happens, and you have the latest version of Windows 10, try other actions in the search results: for example, the "Open" item may not work, and if you press the "New Window" - everything goes regularly.
- Starting programs if you know their path and the names .exe files are possible from the "Run" dialog box, which opens on the Win + R keys.
- If you want to download something, the browser typically Edge continues to work with the error under consideration. Starting the Task Manager is working correctly from the menu Ctrl + Alt + Delete.
Cause problems when running labels in this context are almost always damaged Association .lnk files. To fix them, if the method with restore points did not help, follow these steps:
- Press Win + R on the keyboard, type notepad in the window "Execute" and press Enter.
- In Notepad window that opens to insert the code, which will result in further.
- In Notepad, select the menu "File" - "Save", be sure to select "All Files" in the "File Type" and as the name, specify any file, but subject to the .reg
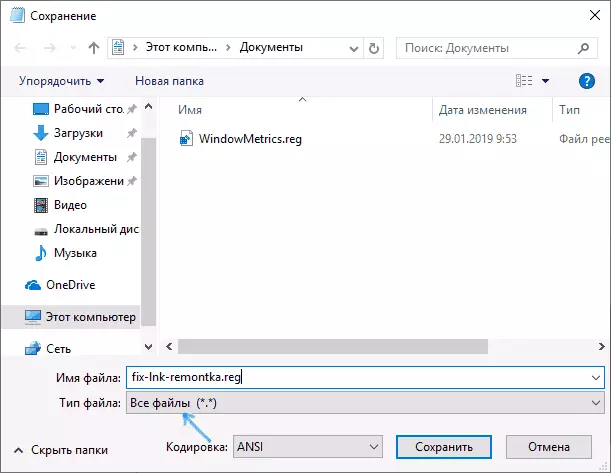
- Confirm the addition of data from the file to the registry.
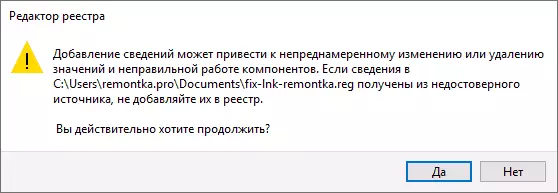
Reg-code file:
Windows Registry Editor Version 5.00 [HKEY_CLASSES_ROOT \ Application.Reference] "IsShortcut" = "" [HKEY_CLASSES_ROOT \ IE.AssocFile.URL] "IsShortcut" = "" [HKEY_CLASSES_ROOT \ IE.AssocFile.WEBSITE] "IsShortcut" = "" [HKEY_CLASSES_ROOT \ InternetShortcut] "IsShortcut" = "" [-HKEY_CLASSES_ROOT \ .lnk] [HKEY_CLASSES_ROOT \ .lnk] @ = "lnkfile" [HKEY_CLASSES_ROOT \ .lnk \ ShellEx \ {000214EE-0000-0000-C000-000000000046}] @ = " {00021401-0000-0000-C000-000000000046} "[HKEY_CLASSES_ROOT \ .lnk \ ShellEx \ {000214F9-0000-0000-C000-000000000046}] @ =" {00021401-0000-0000-C000-000000000046} "[HKEY_CLASSES_ROOT \ .lnk \ ShellEx \ {00021500-0000-0000-C000-000000000046}] @ = "{00021401-0000-0000-C000-000000000046}" [HKEY_CLASSES_ROOT \ .lnk \ ShellEx \ {BB2E617C-0920-11d1-9A0B-00C04FC2D6C1 }] @ = "{00021401-0000-0000-C000-000000000046}" [HKEY_CLASSES_ROOT \ .lnk \ ShellEx \ {E357FCCD-A995-4576-B01F-234630154E96}] @ = "{00021401-0000-0000-C000-000000000046 } "[HKEY_CLASSES_ROOT \ .lnk \ ShellNew]" Handler "=" {ceefea1b-3e29-4ef1-b34c-fec79c4f70af} "" IconPath "= hex (2): 2 5,00,53,00,79,00,73,00,74,00,65,00,6d, 00,52,00,6f, 00,6f, 00, \ 74,00,25,00,5c , 00,73,00,79,00,73,00,74,00,65,00,6d, 00,33,00,32,00,5c, 00,73, \ 00,68,00,65, 00,6c, 00,6c, 00,33,00,32,00,2e, 00,64,00,6c, 00,6c, 00,2c, 00,2d, 00, \ 31,00,36,00 , 37,00,36,00,39,00,00,00 "ItemName" = "@ shell32.dll, -30397" "MenuText" = "@ shell32.dll, -30318" "NullFile" = "" [HKEY_CLASSES_ROOT \ .lnk \ ShellNew \ Config] "DontRename" = "" [HKEY_CLASSES_ROOT \ lnkfile] @ = "Shortcut" "EditFlags" = dword: 00000001 "FriendlyTypeName" = "@ shell32.dll, -4153" "IsShortcut" = "" "NeverShowExt" = "" [HKEY_CLASSES_ROOT \ lnkfile \ CLSID] @ = "{00021401-0000-0000-C000-000000000046}" [-HKEY_CLASSES_ROOT \ lnkfile \ shellex \ ContextMenuHandlers] [HKEY_CLASSES_ROOT \ lnkfile \ shellex \ ContextMenuHandlers \ NvAppShExt] @ = "{A929C4CE-FD36-4270-B4F5-34ECAC5BD63C}" [HKEY_CLASSES_ROOT \ lnkfile \ shellex \ ContextMenuHandlers \ OpenContainingFolderMenu] @ = "{37ea3a21-7493-4208-a011-7f9ea79ce9f5}" [HKEY_CLASSES_ROOT \ lnkfile \ shellex \ ContextMenuHandlers \ OpenGLShExt ] @ = "{E97DEC16-A50D-49bb-AE24-CF6822 82E08D} "[HKEY_CLASSES_ROOT \ lnkfile \ shellex \ ContextMenuHandlers \ {00021401-0000-0000-C000-000000000046}] @ =" "[HKEY_CLASSES_ROOT \ lnkfile \ shellex \ DropHandler] @ =" {00021401-0000-0000-C000-000000000046 } "[HKEY_CLASSES_ROOT \ lnkfile \ shellex \ IconHandler] @ =" {00021401-0000-0000-C000-000000000046} "[HKEY_CLASSES_ROOT \ lnkfile \ tabsets]" selection "= dword: 00000705 [HKEY_CLASSES_ROOT \ Microsoft.Website]" IsShortcut " = "" [HKEY_CLASSES_ROOT \ piffile] "IsShortcut" = "" [-HKEY_CLASSES_ROOT \ SystemFileAssociations \ .lnk] [HKEY_CLASSES_ROOT \ SystemFileAssociations \ .lnk] "FileOperationPrompt" = "prop: System.ItemTypeText; System.FileOwner; System.Author; System.Title; System.Subject; System.Comment; System.DateModified; System.Link.TargetParsingPath "" FullDetails "=" prop: System.PropGroup.Description; System.ItemTypeText "[HKEY_CLASSES_ROOT \ WSHFile]" IsShortcut "=" " [-HKEY_CURRENT_USER \ SOFTWARE \ Microsoft \ Windows \ CurrentVersion \ Explorer \ fileExts \ .lnk] [-HKEY_CURRENT_USER \ SOFTWARE \ Microsoft \ Windows \ Roaming \ OpenWith \ fileExts \ .lnk] [HKEY_LOCAL_MACHINE \ SOFTWARE \ Microsoft \ Windows \ CurrentVersion \ Explorer \ Shell Icons] "29" = -When the success of the procedure, restart your computer - most likely the problem will be solved, and the message that there is no application that is associated with this file longer appear, will not.
By analogy, the same error and other types of files are corrected. In more detail with a large number of methods - in the instructions how to fix the Association of Windows 10 files.
This file is not mapped to a program to perform this action ms-settings: display, ms-settings: personalization-background and other
Unfortunately, in the event that errors report MS-Settings: Display, MS-Settings-Personalization-Background and other MS-settings, to diagnose the problem is more difficult, since the causes can be:- Simple registry damage, or rather a user branch.
- Damage, loss of files from the folder C: \ Windows \ ImmersiveControlPanel \
- Damage DLL libraries, for example, an error can be called, forcibly removing settingshandlers_display.dll from System32 and this is not the only such library.
If you failed to use the recovery points, I can offer the following ways to correct the problem, none is ideal and in different scenarios of the error appearance "There is no application associated with this file to perform this action" or "This file is not associated with the program for performing this action »The workable may be different from them.
Creating a new user
This method is the easiest and most often triggered if it comes to damage Windows 10 system files. The path looks like this:
- Run the command prompt on behalf of the administrator. To do this, you can start typing "Command Line" in the search for the taskbar, then right-click on the result in the result and select "Startup from the administrator" in the context menu. If on the background of errors this method does not work, others are described in the instructions how to run the command line on behalf of the administrator.
- In the command line, enter the following commands in order, instead of username specifying any desired username, but not that is already used, but instead password - password for this user.
- NET User username password / add
- NET Localgroup Administrators user_name / Add
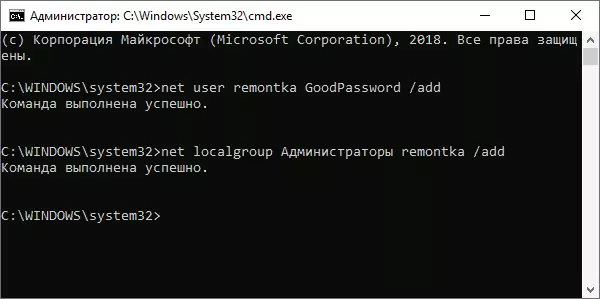
- Exit the system and go under a new user. You can exit by opening the Start menu by clicking on the user's avatar and selecting the Output item.
- After a short configuration of the new user, you will see the desktop. Check if the error appears when opening the same parameters under this account.
If the error does not show itself anymore, you can simply transfer all the data of the old user to a new account from the C: \ Users \ user_name and continue working under the new account.
Reinstalling the "Parameters" application
Windows 10 parameters are the same application as other applications from the store, and we can reinstall it. To do this, run PowerShell on behalf of the administrator (see the launch of Windows PowerShell) and use the command:Get-AppXPackage * ImmersiveControlPanel * | Foreach {Add-AppXPackage -DisableDevelopmentMode -Register "$ ($ _. InstallLocation) \ APPXMANIFEST.XML"}After executing the command, restart the computer, and then check whether the error has been fixed.
Check and restore the integrity of Windows 10 system files
If the previous methods did not help, check the Windows 10 component storage using DISM, and then restore the integrity of system files using SFC / SCANNOW. In detail how to do this in a separate instruction: Check and restore the integrity of Windows 10 system files.
I hope one of the proposed methods will be useful in your situation, and the system will work properly without notifying any errors.
