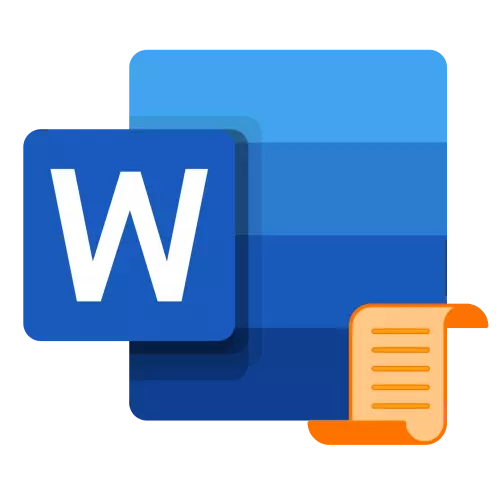
طریقہ 1: سانچے کی طرف سے
Microsoft Word Arsenal میں، وہاں ٹیمپلیٹ عنوان کے صفحات کا ایک چھوٹا سا سیٹ ہے، جو سرکاری ویب سائٹ یا آزادانہ طور پر تبدیل کیا جا سکتا ہے. دستاویز میں اس آئٹم کو شامل کرنے کے لئے، مندرجہ ذیل ہدایات پر عمل کریں:
- "داخل کریں" ٹیب پر جائیں اور "عنوان صفحہ" کے بٹن پر کلک کریں.
- ٹیمپلیٹس کی بیان کردہ فہرست میں، مناسب تلاش کریں اور شامل کرنے کیلئے اس پر کلک کریں.
- عنوان کا صفحہ دستاویز میں داخل کیا جائے گا.

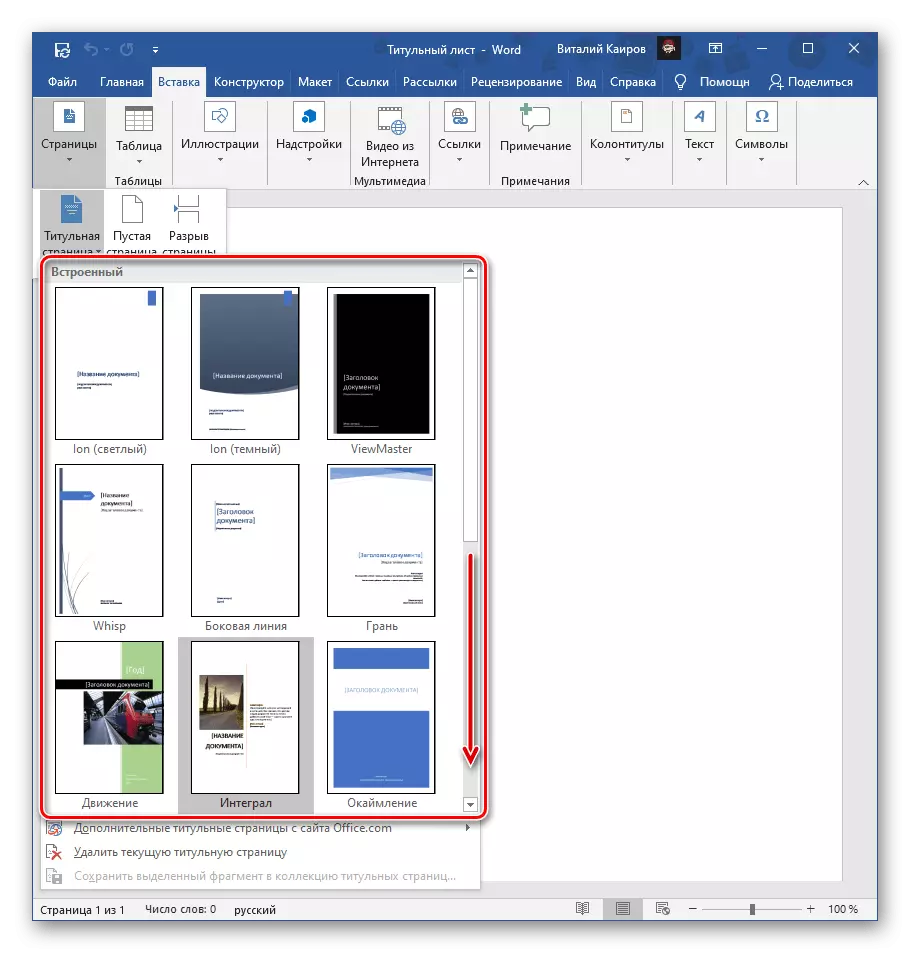

اب یہ صرف آپ کی ضروریات کے تحت بھرنے اور / یا ترمیم کرنے کے لئے رہتا ہے.

نوٹ: عنوان کے اضافی سانچوں Office.com پر ڈاؤن لوڈ کرسکتے ہیں. سچ، یہ خصوصیت صرف ٹیکسٹ ایڈیٹر کے لائسنس یافتہ ورژن میں دستیاب ہے.
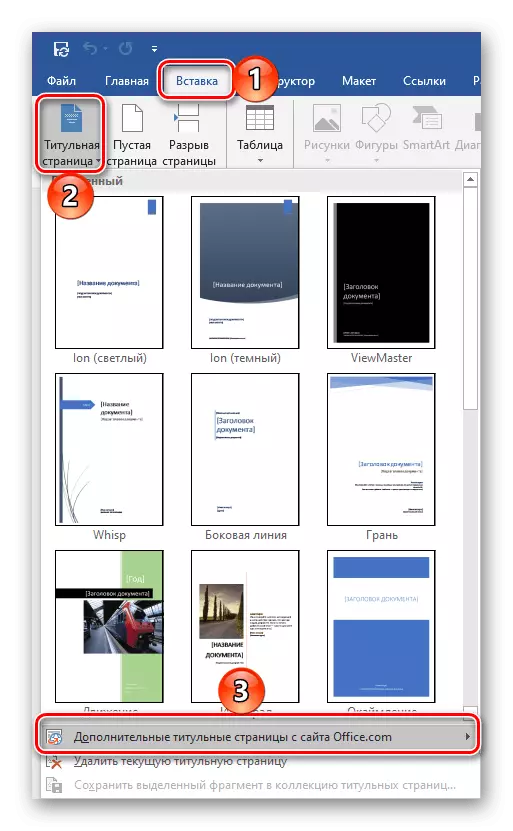
طریقہ 2: دستی طور پر
اس واقعے میں آپ لفظ میں دستیاب ہیں اور عنوان کے صفحات کے مائیکروسافٹ ٹیمپلیٹس کی سرکاری ویب سائٹ پر کچھ وجہ سے مناسب نہیں ہیں یا وہ کاغذات کا کام آگے بڑھانے کی ضروریات کو پورا نہیں کرتے ہیں، آپ اپنا اپنا اختیار بنا سکتے ہیں، اسے محفوظ کریں.
- اگر، ٹیکسٹ کی معلومات کے علاوہ، آپ کو تخلیق کرنے والے ٹائمر بھی گرافک اشیاء بھی شامل ہیں، سب سے پہلے ان میں شامل اور ان میں ترمیم کریں. مثال کے طور پر، آپ اجنبی کے پس منظر کو مکمل طور پر تبدیل کر سکتے ہیں، ایک تصویر، ایک فریم یا کچھ اور شامل کر سکتے ہیں. ہم اس تفصیل سے تفصیل میں نہیں رہیں گے - خاص طور پر ہماری صوابدید پر آگے بڑھیں یا ضروریات کے مطابق، اور ہمارے انفرادی ہدایات آپ کی مدد کرے گی.
مزید پڑھ:
لفظ میں صفحات کے پس منظر کو کیسے تبدیل کرنا
لفظ میں ایک تصویر داخل کیسے کریں
لفظ میں ایک تصویر کے لئے درخواست کیسے کریں
لفظ میں تصویر کے سب سے اوپر کیسے لکھتے ہیں
لفظ میں ایک فریم کیسے بنانا
لفظ میں تصویر میں ترمیم کیسے کریں
لفظ میں کس طرح گروپ کی اشیاء
- عنوان کے عنوان پر متعین کرنے کے لئے متن لکھیں - دستاویز کے عنوان اور ذیلی عنوان، مصنف کا نام، تنظیم کا نام، تشریح، سال، وغیرہ، اس طرح کے مقاصد پر منحصر ہے کہ اس فارمیٹ کو پیدا کیا جاتا ہے. اور اس کے ڈیزائن کو کیا دعوی کیا جاتا ہے. ضرورت کے مطابق لکھاوٹ اور / یا ٹیکسٹ فیلڈز شامل کریں.
مزید پڑھ:
لفظ میں ایک متن فیلڈ کیسے بنائیں
لفظ میں متن گھومنے کے لئے کس طرح
- درج کردہ ڈیٹا کو فارمیٹ، فونٹ، اس کے رنگ، سائز، ڈرائنگ، سٹائل، سیدھ، اشارے شامل کرنے کی ضرورت سے، وغیرہ کو تبدیل کرنے کی ضرورت ہے. یہ سب ہمارے دوسرے مضامین کی مدد کرے گی.
مزید پڑھ:
لفظ میں متن کی شکل کیسے بنائیں
لفظ میں فونٹ تبدیل کیسے کریں
لفظ میں سٹائل کیسے بنائیں اور استعمال کریں
لفظ میں عنوانات کیسے بنائیں
لفظ میں متن کو سیدھا کیسے کریں

نوٹ: ایک ٹائمر کے دستاویز میں، آپ کو یقینی طور پر ایک خاص قسم کے صفحے کی تعداد کو شامل کرنے اور ایک وقفے (ے) بنانے کی ضرورت ہوگی. اس کے بارے میں یہ کیسے کیا جاتا ہے، ہم نے پہلے ہی علیحدہ ہدایات میں کہا ہے.
مزید پڑھ:
لفظ میں صفحات شمار کیسے کریں
لفظ میں صفحہ وقفے کو کیسے شامل کریں
- مطلوبہ نتائج حاصل کرنے کے بعد، ٹیکسٹ فائل کو معمول کے راستے میں یا اس پر مبنی نئے دستاویزات بنانے کے قابل ہونے کے لۓ ایک ٹیمپلیٹ کے طور پر محفوظ کریں.
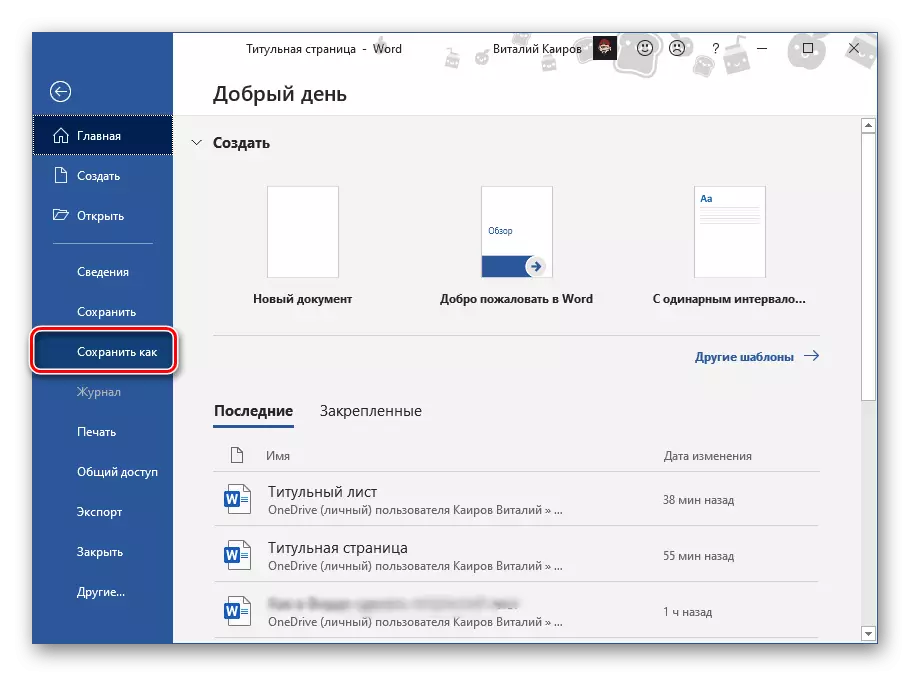
یہ بھی دیکھتے ہیں: لفظ میں ایک دستاویز ٹیمپلیٹ کیسے بنائیں
- اگر مستقبل میں آپ اس راستے میں پیدا ہونے والے ٹائمر استعمال کرنے کی منصوبہ بندی کرتے ہیں تو اسے ایک قابل تدوین ترتیب کے طور پر محفوظ کریں. اس کے لئے:
- عنوان کے صفحے کو نمایاں کریں.
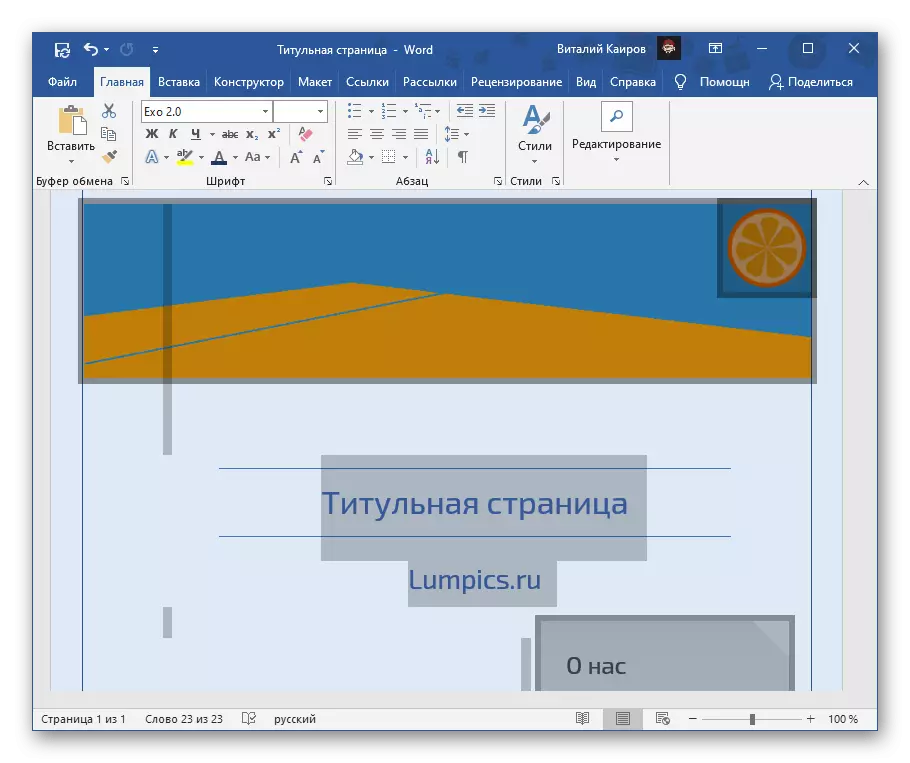
یہ بھی دیکھتے ہیں: لفظ میں ایک صفحے کو اجاگر کیسے کریں
- "داخل کریں" ٹیب پر جائیں اور "عنوان پیج" بٹن مینو کو فون کریں.
- دستیاب کی فہرست میں آخری شے کو منتخب کریں - "منتخب ٹکڑے کو منتخب کریں عنوان کے صفحات کے مجموعہ میں ...".
- ڈائیلاگ باکس میں کھیتوں میں بھریں جو سانچے اور وضاحت کے نام کی وضاحت کرتے ہوئے کھولتا ہے، باقی پیرامیٹرز بہتر نہیں ہیں.
- ونڈو کو بچانے اور بند کرنے کے لئے، "ٹھیک" بٹن کا استعمال کریں.

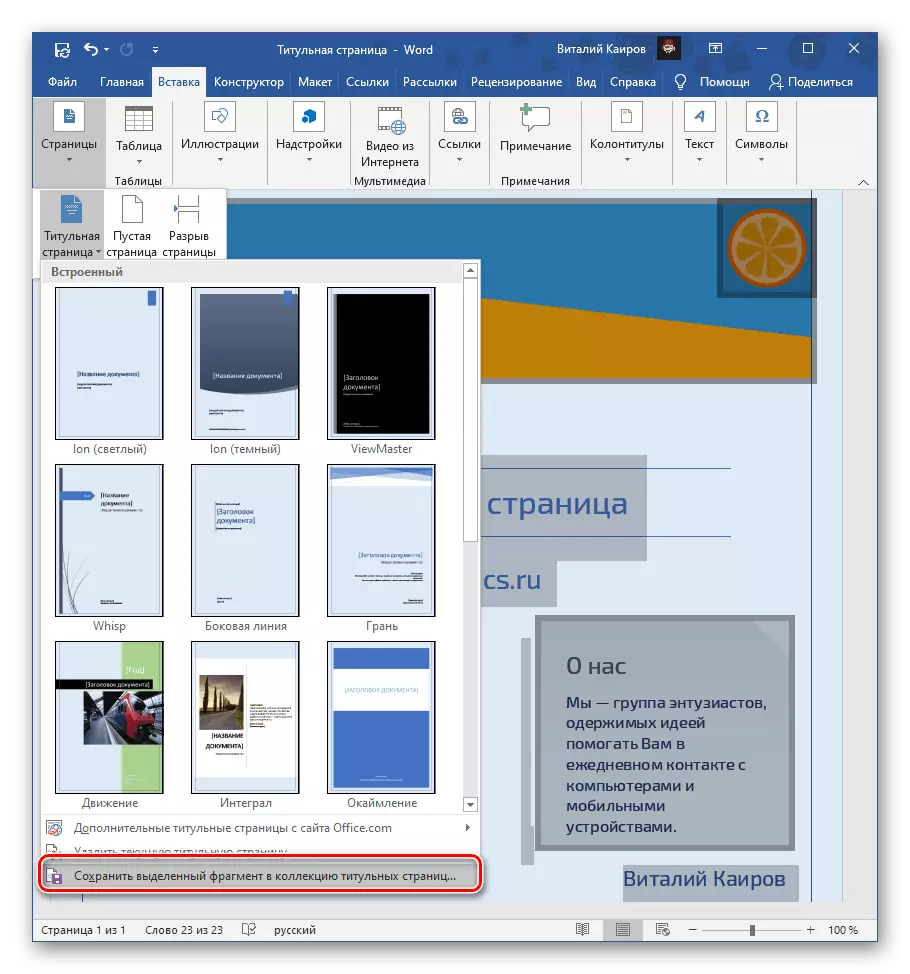


- عنوان کے صفحے کو نمایاں کریں.
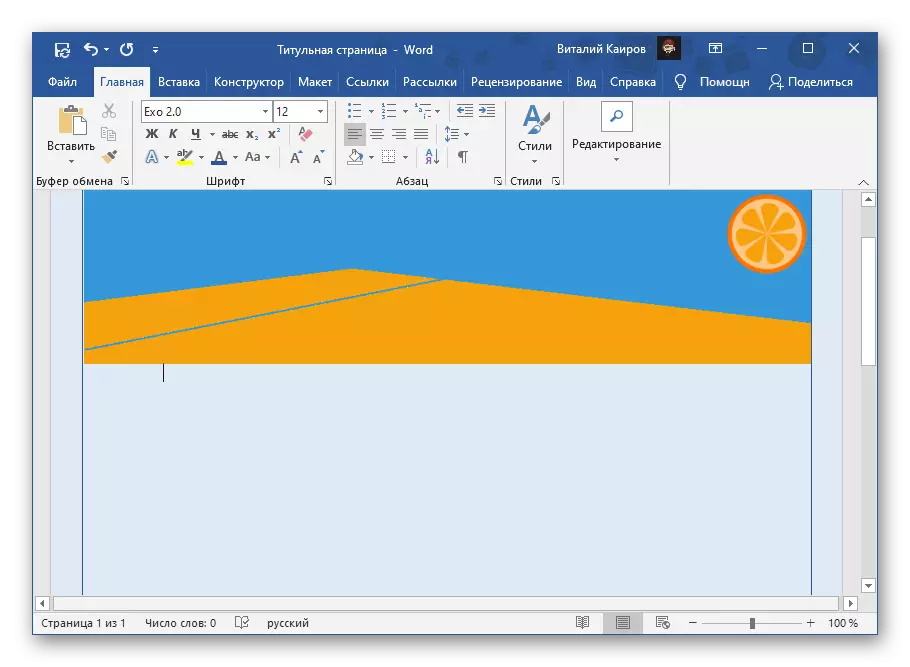
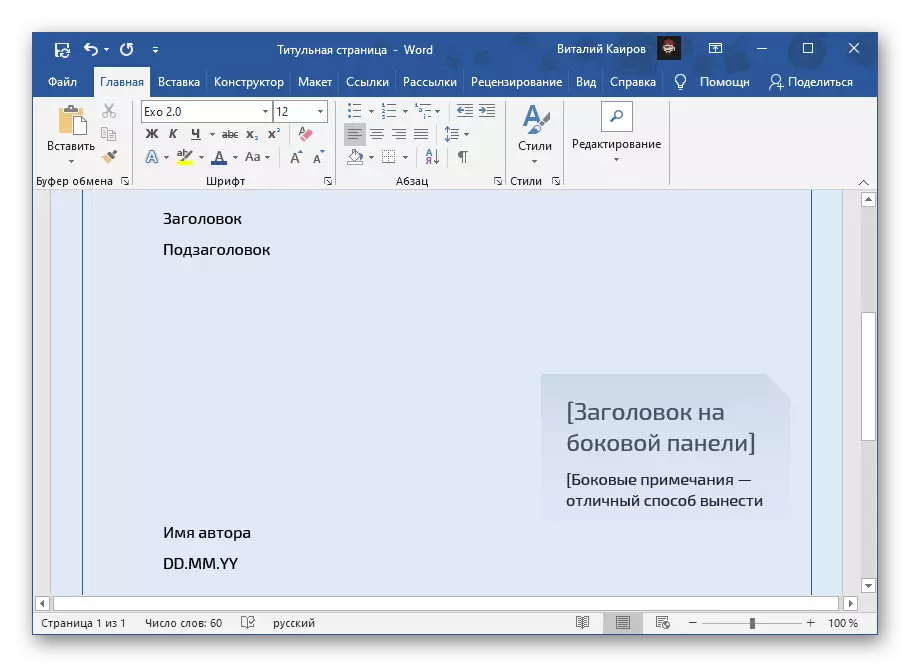

یہ اندازہ کرنا آسان ہے کہ اس طرح آپ ٹیٹولر کی لامحدود تعداد بنا سکتے ہیں اور پھر ان کی ضرورت کے طور پر استعمال کرتے ہیں.

ان سب کو پروگرام کے پہلے سے ہی واقف پروگرام میں پیش کیا جائے گا، آپ ایک ناکام پیٹرن کو بھی خارج کر سکتے ہیں (سیٹ سے، اور موجودہ دستاویز سے).

یہ بھی دیکھتے ہیں: لفظ میں ایک سٹیمپ کیسے بنائیں
