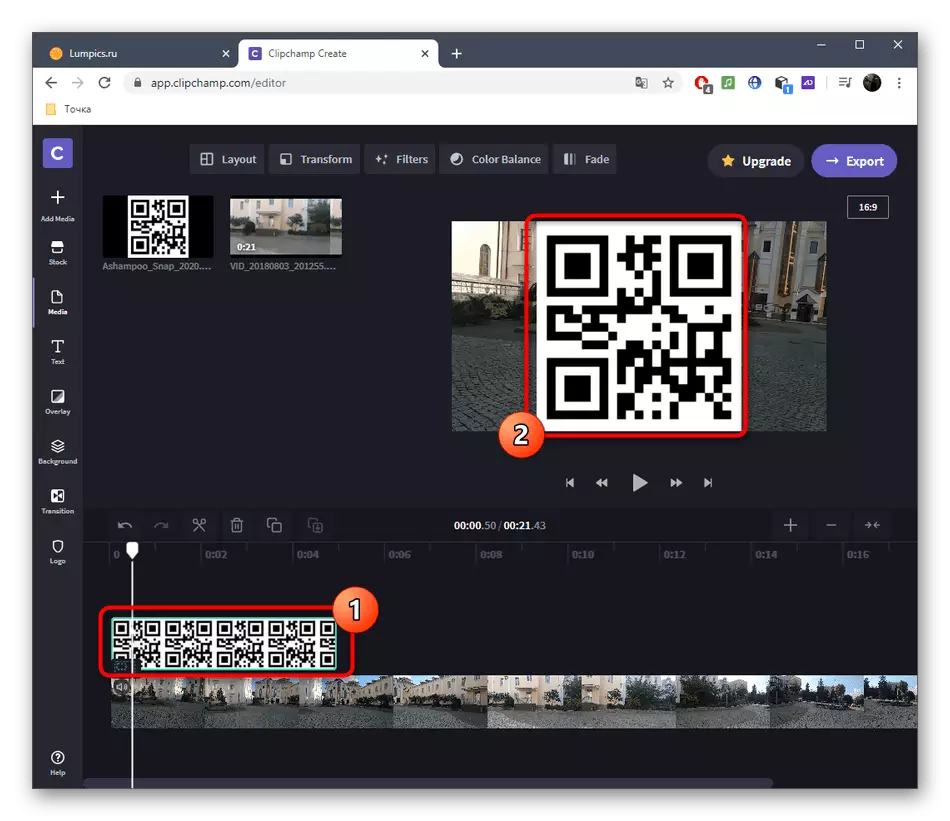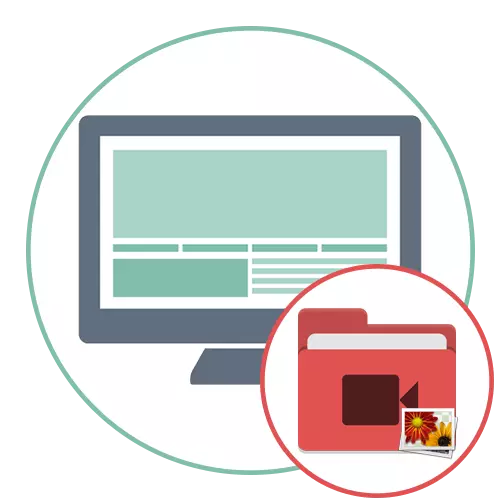
طریقہ 1: فلمورا
فلمورا مختلف ٹیرف منصوبوں کے ساتھ پھیلانے والے ایک مقبول ویڈیو ایڈیٹر ہے، جن کے مفت ورژن باقاعدگی سے صارف کی تمام ضروریات کو پورا کرتی ہے، اور آپ کو مکمل ویڈیو میں ملوث ہونے کی اجازت دیتا ہے. ہم اسے ایک مثال کے طور پر لے جائیں گے کہ کس طرح فوری طور پر ویڈیو پر ایک تصویر کو لاگو کریں.
- مندرجہ بالا لنک پر کلک کرکے سرکاری سائٹ سے فلمورا ڈاؤن لوڈ کریں. آپ کو ایک اکاؤنٹ بنانے کی ضرورت ہوگی، جس کے بعد آپ سافٹ ویئر چلاتے ہیں اور کام شروع کر سکتے ہیں. میڈیا فائلوں کو شامل کرنے کے لئے، ورکس کے مرکز میں متعلقہ بٹن دبائیں.
- "ایکسپلورر" ونڈو ظاہر ہو جائے گا، جہاں آپ سب سے پہلے اس ویڈیو کو تلاش کریں جس پر آپ کام کرنا چاہتے ہیں.
- منصوبے کے راستے پر اسے گھسیٹیں.
- تصاویر شامل کرنے کے لئے اسی علاقے پر کلک کریں.
- پہلے سے ہی "ایکسپلورر" سے واقف ہے، ایک یا زیادہ تصاویر کو منتخب کریں.
- انہیں ایک اور ٹریک ایڈیٹر میں ڈریگ کریں.
- اس کے سائز اور پوزیشن میں ترمیم کرنے کے لئے پیش نظارہ ونڈو میں تصویر ظاہر کرنے کے لئے تصویر کو نمایاں کریں. تبدیلیاں بنائیں اور اگلے مرحلے پر جائیں.
- مت بھولنا کہ تصاویر دکھانے کی لمبائی بھی اپنی ضروریات کو ترمیم کرنے کی ضرورت ہے، اسے ضرورت سے فاصلے پر کنارے پر منتقل.
- اگر آپ اس تصویر کو تھوڑی دیر کے لئے ویڈیو کو تبدیل کرنا چاہتے ہیں یا بعد میں چلاتے ہیں، اور ختم نہ ہو تو، رولر کے ساتھ ٹریک پر منتقل کریں، اس طرح اس سے منسلک.
- ایک بار جب منصوبے مکمل ہوجائے تو، محفوظ کرنے کے لئے برآمد پر کلک کریں، مناسب شکل اور اس کے پیرامیٹرز کو منتخب کریں.
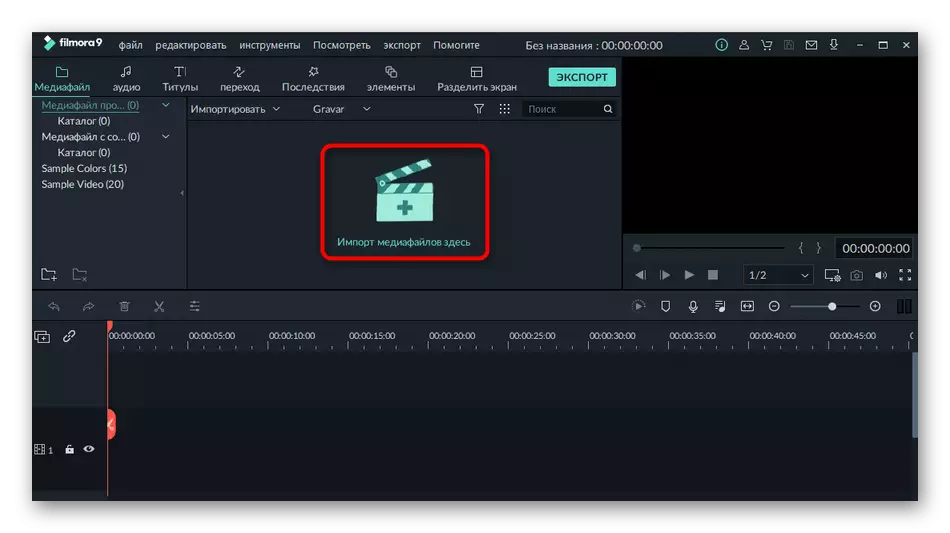
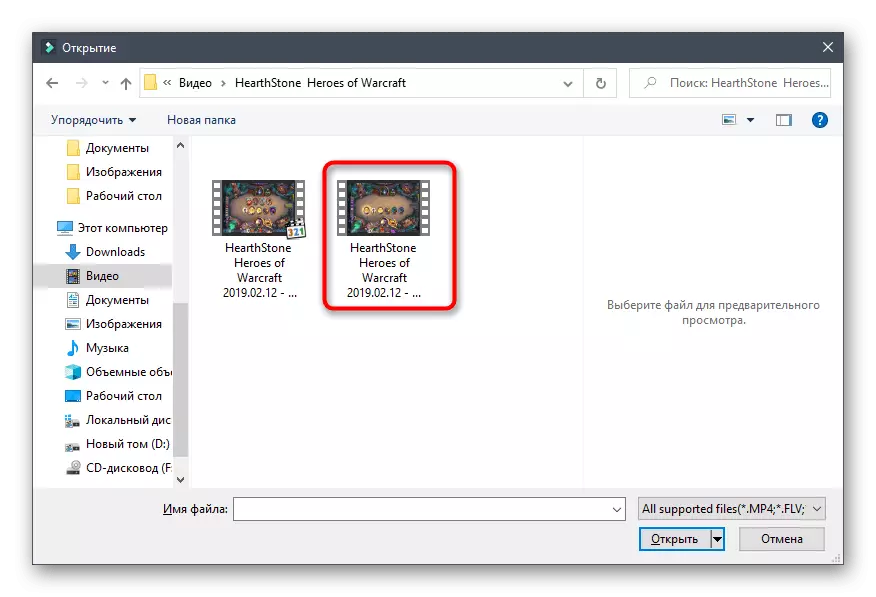
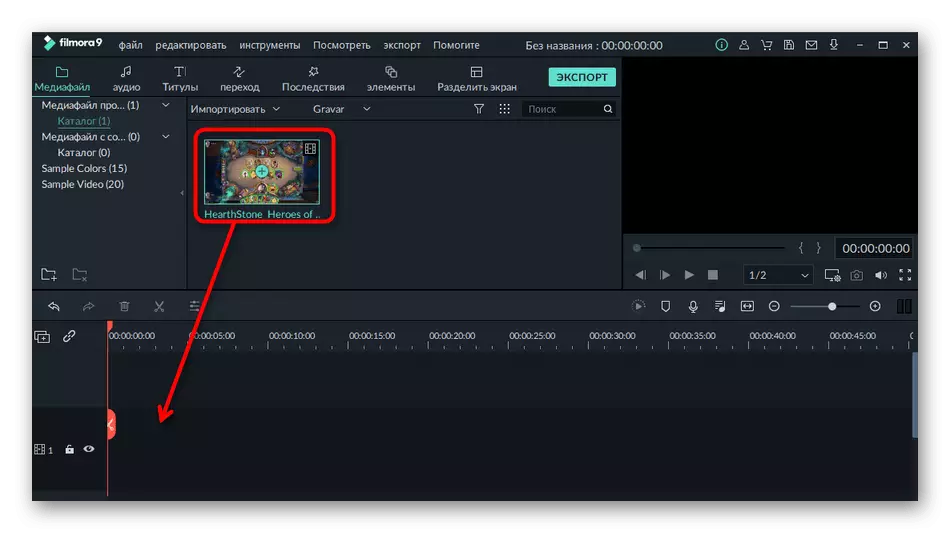
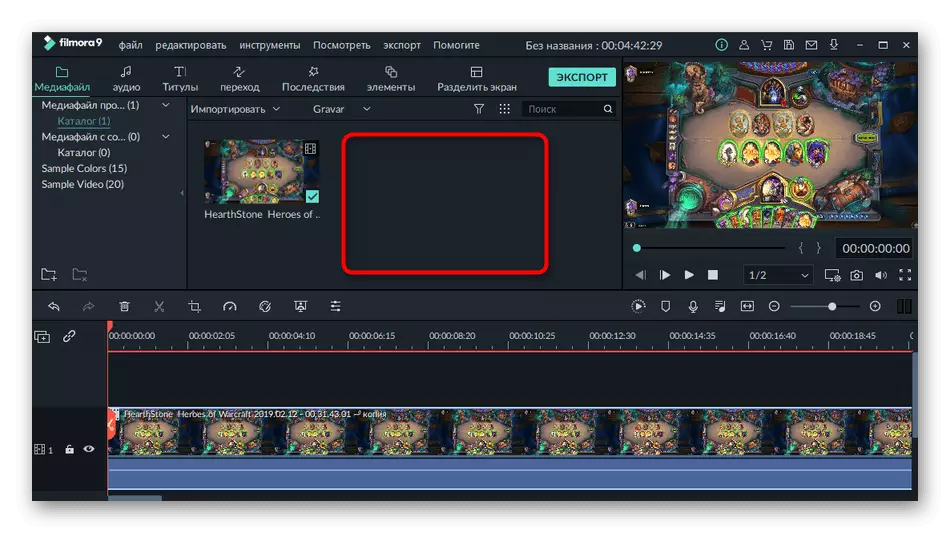
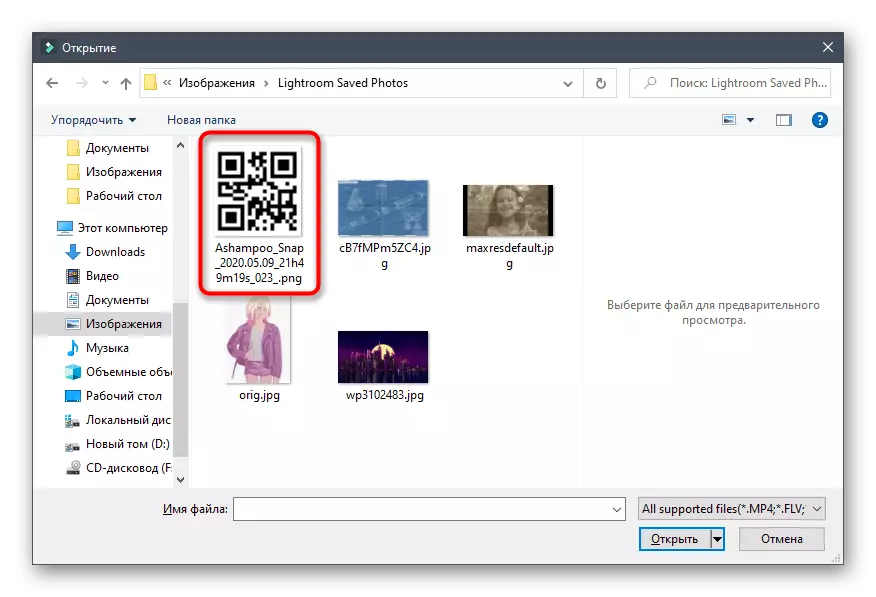
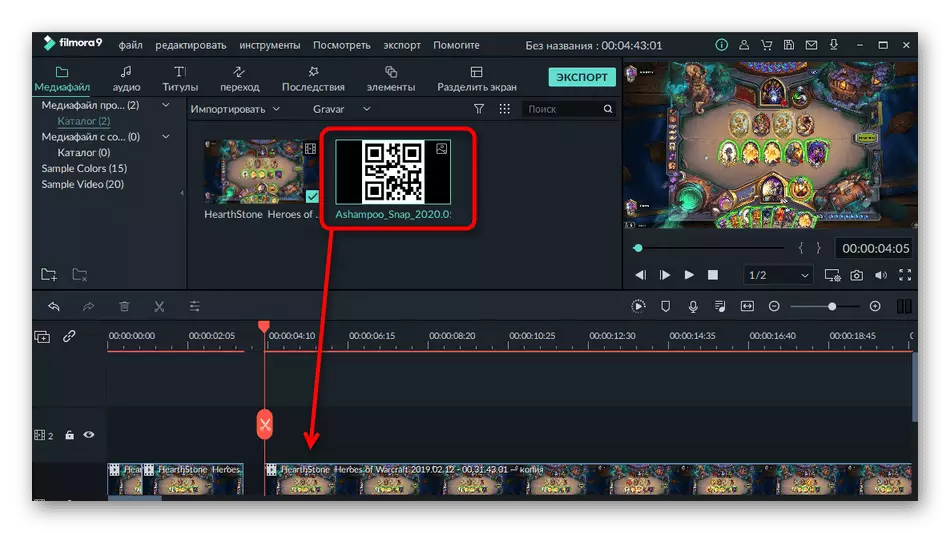
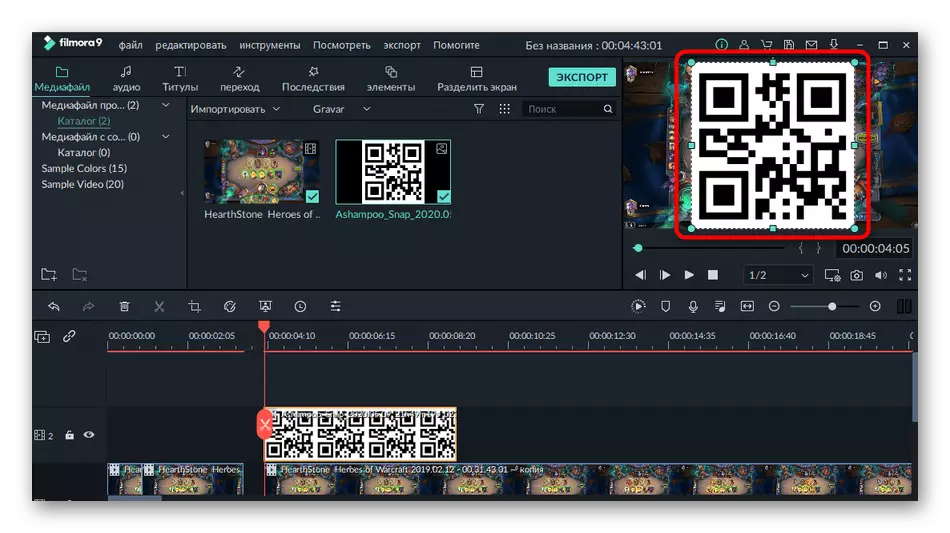
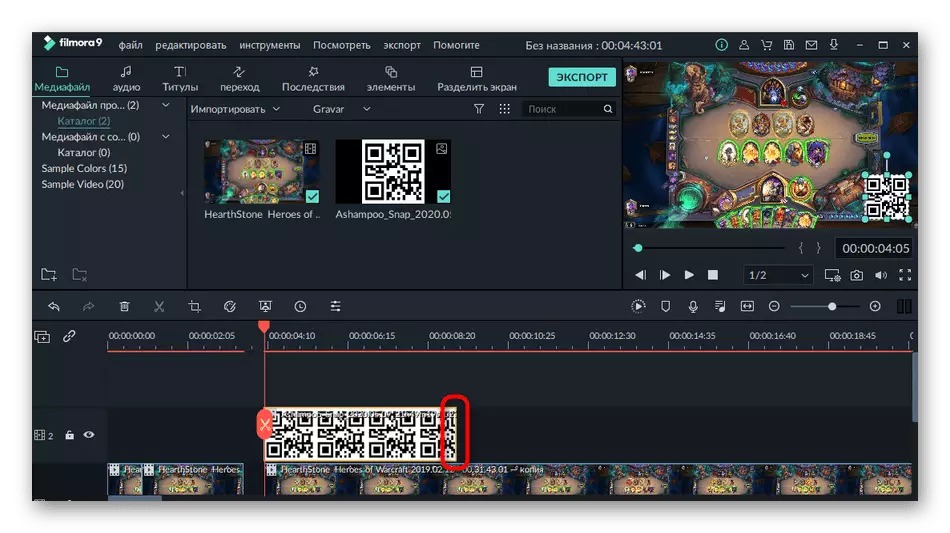
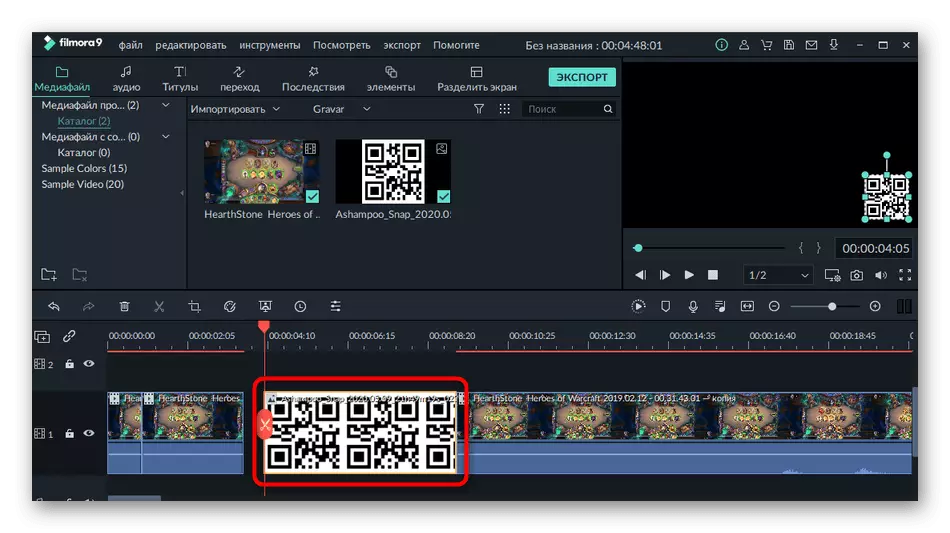
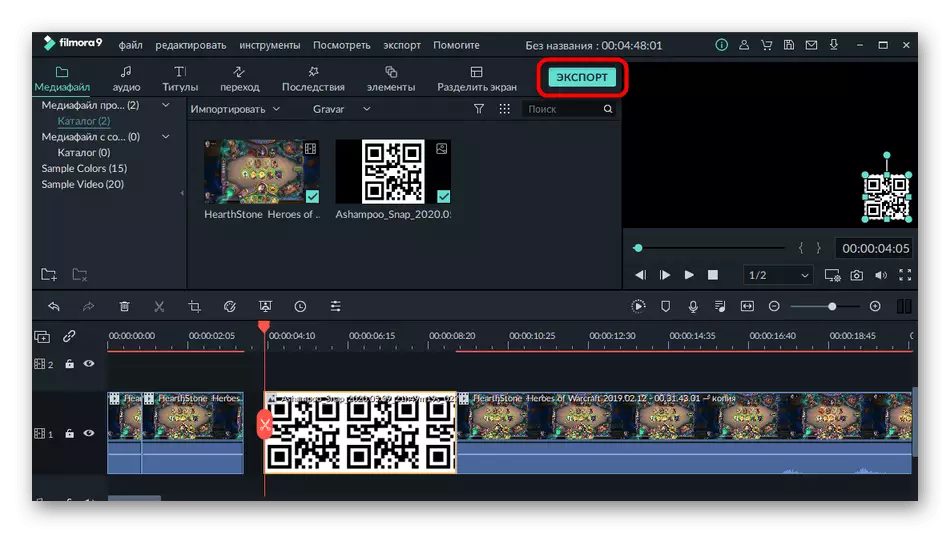
فلمورا دیگر مواد پروسیسنگ کے اعمال کو انجام دینے کے لئے موزوں ہے: مثال کے طور پر، پروگرام آپ کو موسیقی کو نافذ کرنے، ٹرانزیشن شامل کرنے یا عنوانات بنانے کی اجازت دیتا ہے. اپنے مقصد کے لئے استعمال کرنے کے لئے مزید تفصیل سے اس کی فعالیت کے ساتھ اپنے آپ کو واقف کریں.
طریقہ 2: ایڈوب پریمیئر پرو
ایڈوب پریمیئر پرو ایک اعلی درجے کی ویڈیو ترمیم کے حل پر مبنی یا amateurs ہے. پیچیدہ منصوبوں کو انجام دینے کے لئے، آپ کو اس سافٹ ویئر کے افعال میں اضافی معلومات کی ضرورت ہوگی، تاہم، کئی کلکس میں تصویر کا اندراج ہوتا ہے. اگر آپ نے پہلے سے ہی ایڈوب پریمیئر پرو خریدا ہے یا اس کے آزمائشی ورژن کا استعمال کرتے ہیں تو اس تصویر کو درج کریں:
- خوش آمدید ونڈو میں ویڈیو ترمیم شروع کرنے کے لئے، "نیا پروجیکٹ" کے بٹن پر کلک کریں.
- اس کی وضاحت کریں اور اگر ضرورت ہو تو اختیاری پیرامیٹرز کو تبدیل کریں.
- میڈیکل کے ساتھ بات چیت کے لئے ذمہ دار ٹائل پر ڈبل کلک کریں.
- "ایکسپلورر" کے ذریعہ ویڈیو شامل کرنے کے بعد، اسے ٹائم لائن میں ڈراو.
- تصویر کے ساتھ ہی کرو، اسے رولر کے سب سے اوپر پر نافذ کرنا تاکہ تہوں کو صحیح طریقے سے ظاہر کیا جائے.
- پیش نظارہ ونڈو کے ذریعہ، اس تصویر کو مناسب پوزیشن اور سائز کی ترتیب سے ترمیم کریں.
- فائل ڈراپ ڈاؤن مینو کے ذریعہ مناسب آلے کو منتخب کرکے منصوبے کو برآمد کرنا.
- اس سے پہلے کہ اس منصوبے کی ترتیب کے بنیادی قواعد سے نمٹنے کے لئے مندرجہ ذیل لنک پر مضمون میں ہدایات کا استعمال کریں، اور اس مرحلے کو مکمل کریں.
مزید پڑھیں: ایڈوب پریمیئر پرو میں ویڈیو کو کیسے بچانے کے لئے
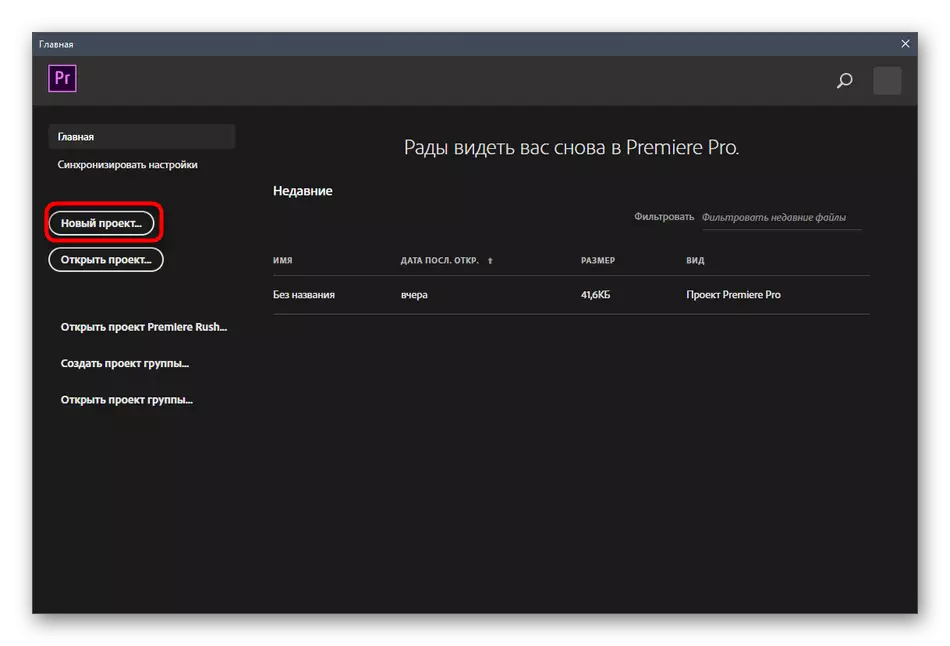
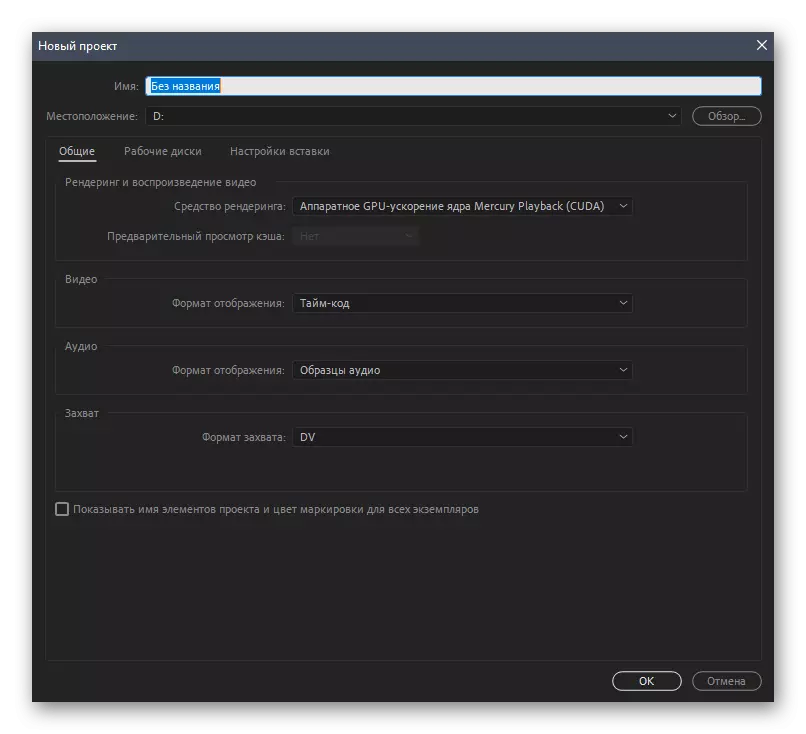
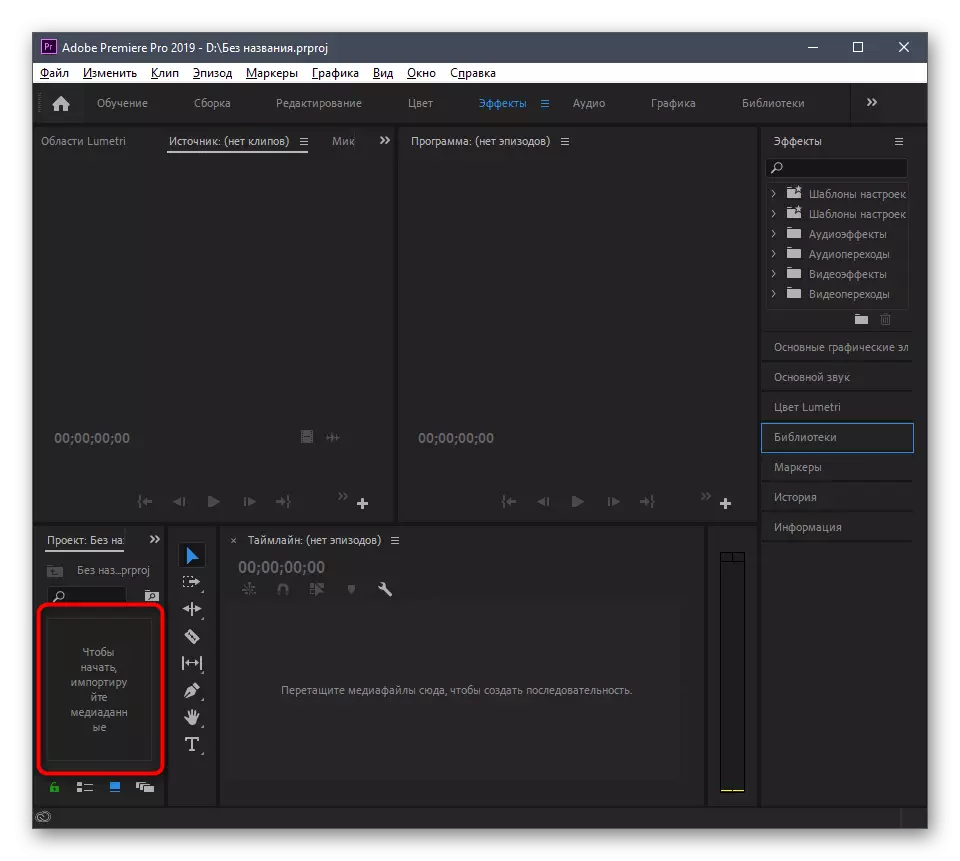
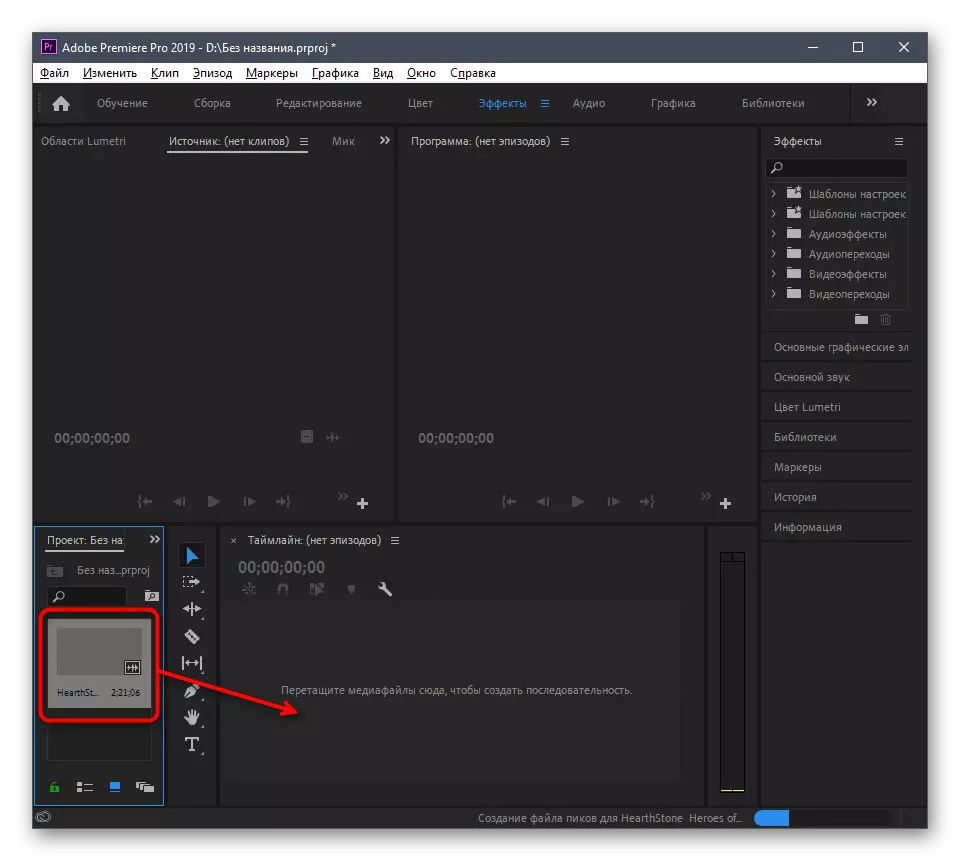
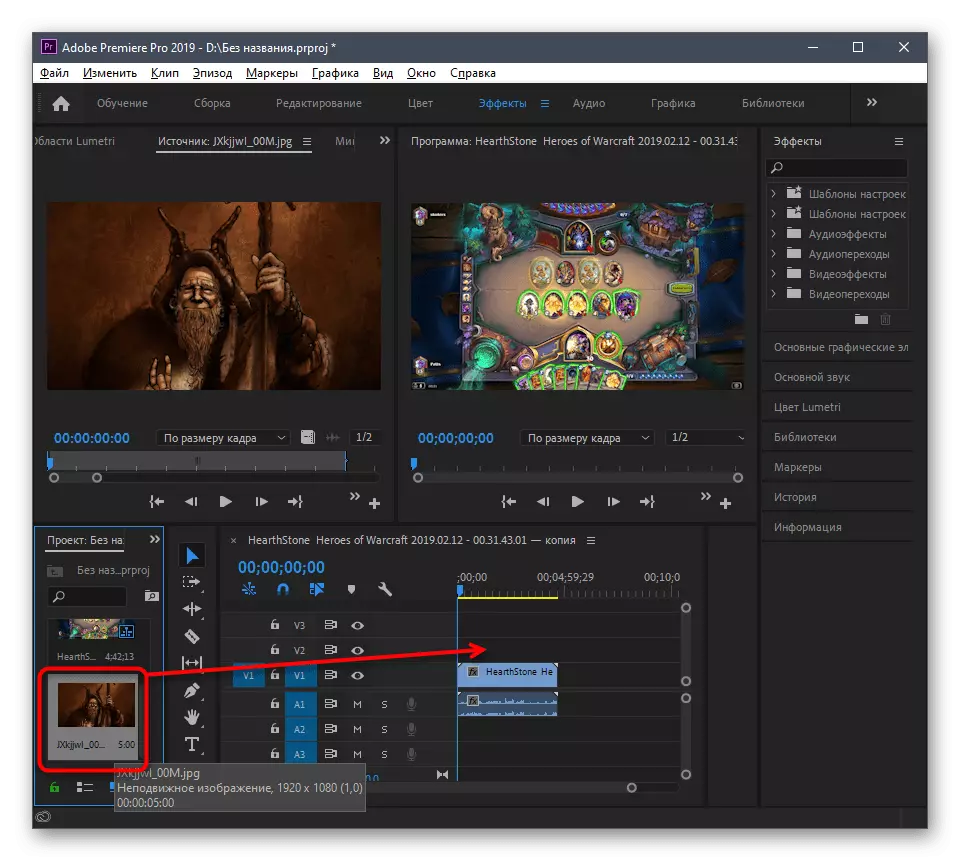
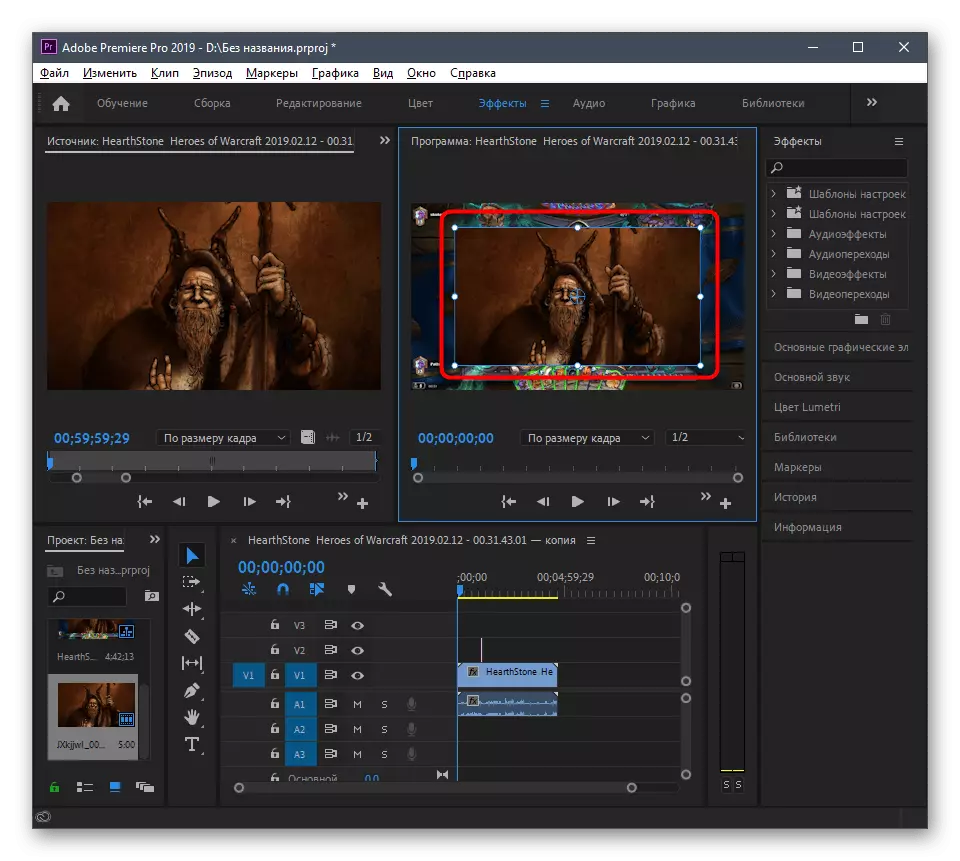
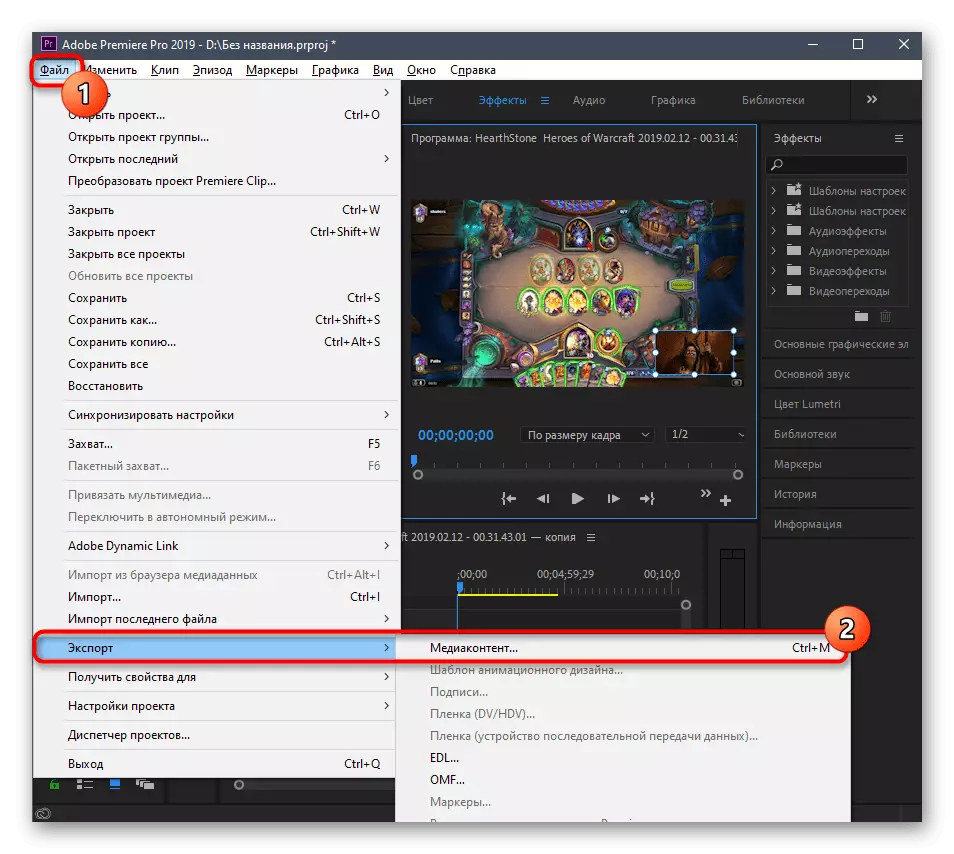
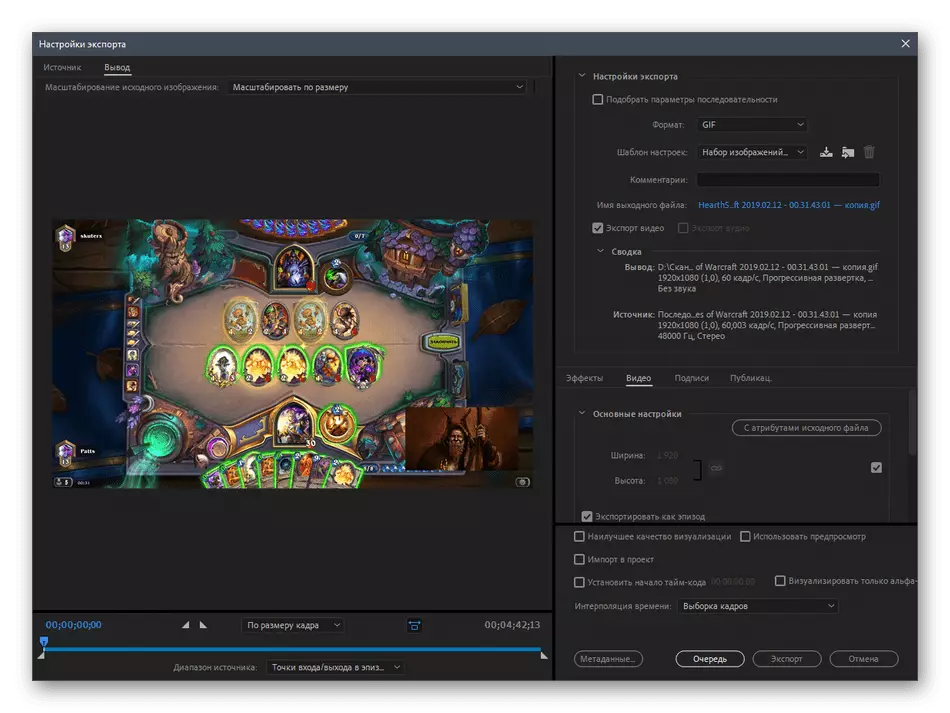
ہماری سائٹ پر آپ ویڈیو میں ویڈیو داخل کرنے کے لئے ڈیزائن کردہ سافٹ ویئر کی فہرست کے ساتھ اپنے آپ کو واقف کرسکتے ہیں. تاہم، اسی آلے کو اکثر اکثر تصویر پر قابو پانے کے لئے استعمال کیا جاتا ہے، لہذا یہ اس معاملے میں بھی موزوں ہو گا. الگورتھم تقریبا ایک ہی ہو گا جیسا کہ آپ نے دو طریقوں سے دیکھا، یہ صرف مناسب سافٹ ویئر پر فیصلہ کرنے کے لئے رہتا ہے.
مزید پڑھیں: ویڈیو میں تصاویر داخل کرنے کے لئے پروگرام
طریقہ 3: ویڈیو ایڈیٹر (ونڈوز 10)
نوٹ ونڈوز 10 کے معیاری درخواست کو ویڈیو ایڈیٹر کہا جاتا ہے. یہ صرف ویڈیو یا اس کے کسی بھی حصے میں تصویر داخل کرنے کے لئے مناسب ہے، لہذا یہ اختیار ان لوگوں کے لئے موزوں نہیں ہے جو رولر پر ایک تصویر کو نافذ کرنا چاہتے ہیں.
- "شروع" کھولیں، ویڈیو ایڈیٹر کو تلاش کریں اور اسے چلائیں.
- مناسب ٹائل پر کلک کرکے ایک نئی منصوبہ بنائیں.
- اس کا نام مقرر کریں اور تخلیق کی توثیق کریں.
- میڈیا کے نظام کو ڈاؤن لوڈ کرنے کیلئے "شامل کریں" پر کلک کریں.
- "تلاش کریں" میں، ضروری ویڈیو تلاش کریں اور کھولیں.
- موجودہ ونڈو کو بند کرنے کے بغیر فائلوں کو شامل کریں.
- اس میں ترمیم کرنے کے لئے ٹائم لائن پر ویڈیو ڈریگ کریں.
- اگر تصویر کے وسط میں تصویر کسی جگہ داخل کرنا ضروری ہے، تو اسے کئی فریموں میں تقسیم کیا جانا چاہئے.
- "تقسیم" کے بٹن پر کلک کرنے کے بعد، ایک ونڈو ظاہر ہو جائے گا، جہاں، سلائیڈر کو منتقل کرکے، اس وقت کی جانچ پڑتال کریں جس پر فریم الگ ہوجائے گی.
- تصویر ان کو منتقل کریں.
- اس کے نتیجے میں، اس منصوبے کو مندرجہ ذیل اسکرین شاٹ میں دکھایا گیا ہے اس طرح کے طور پر لگتا ہے.
- تصویر میں ترمیم کرتے وقت، اس کی مدت کو ایڈجسٹ کرتے وقت.
- ڈسپلے ٹائم کے اختیارات میں سے ایک کو منتخب کریں یا اپنے پیرامیٹر کی وضاحت کریں.
- جیسے ہی آپ ترمیم ختم کرتے ہیں، "اختتامی ویڈیو" پر کلک کریں.
- اس کی کیفیت کو منتخب کریں اور برآمد کریں.
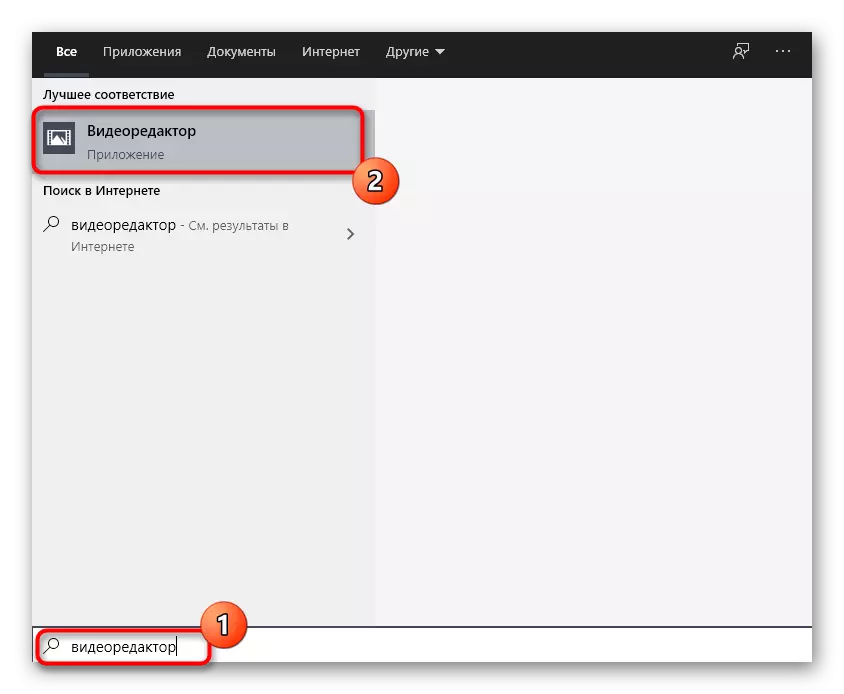
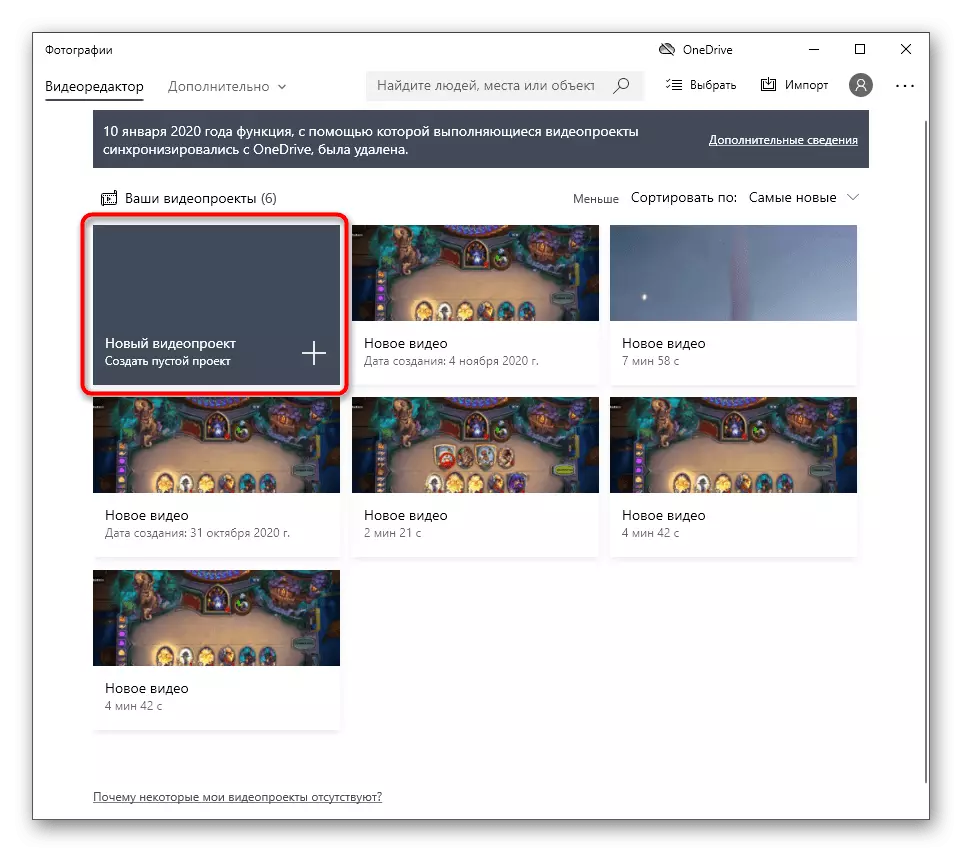
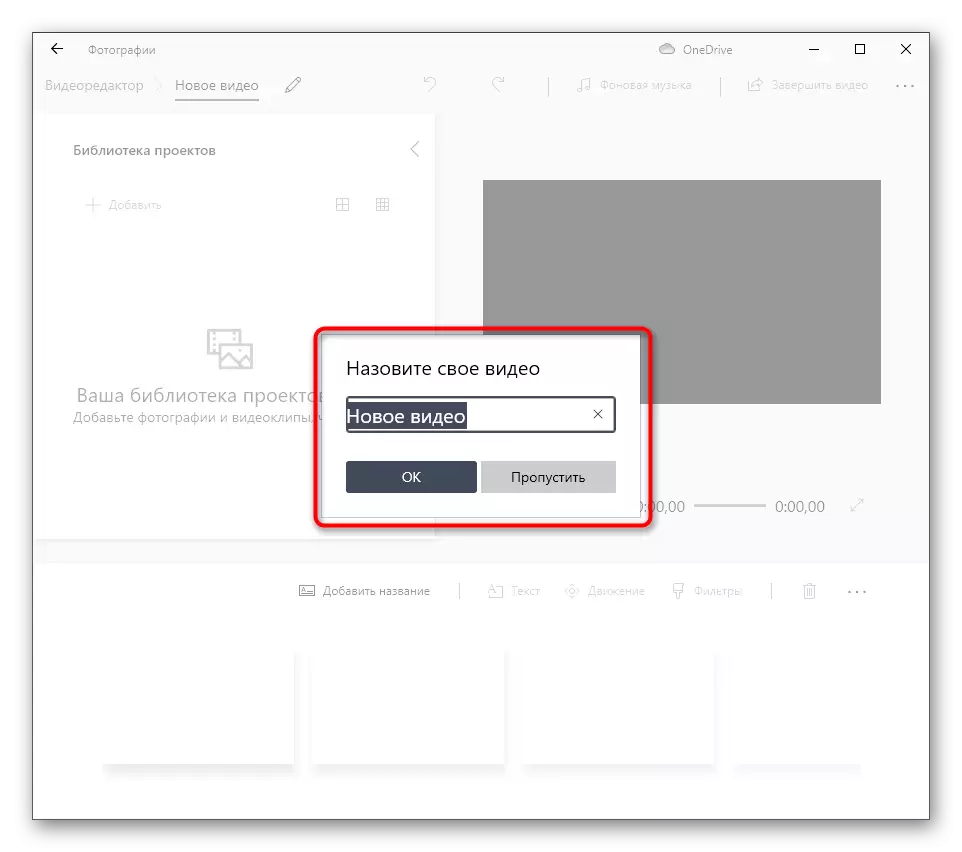
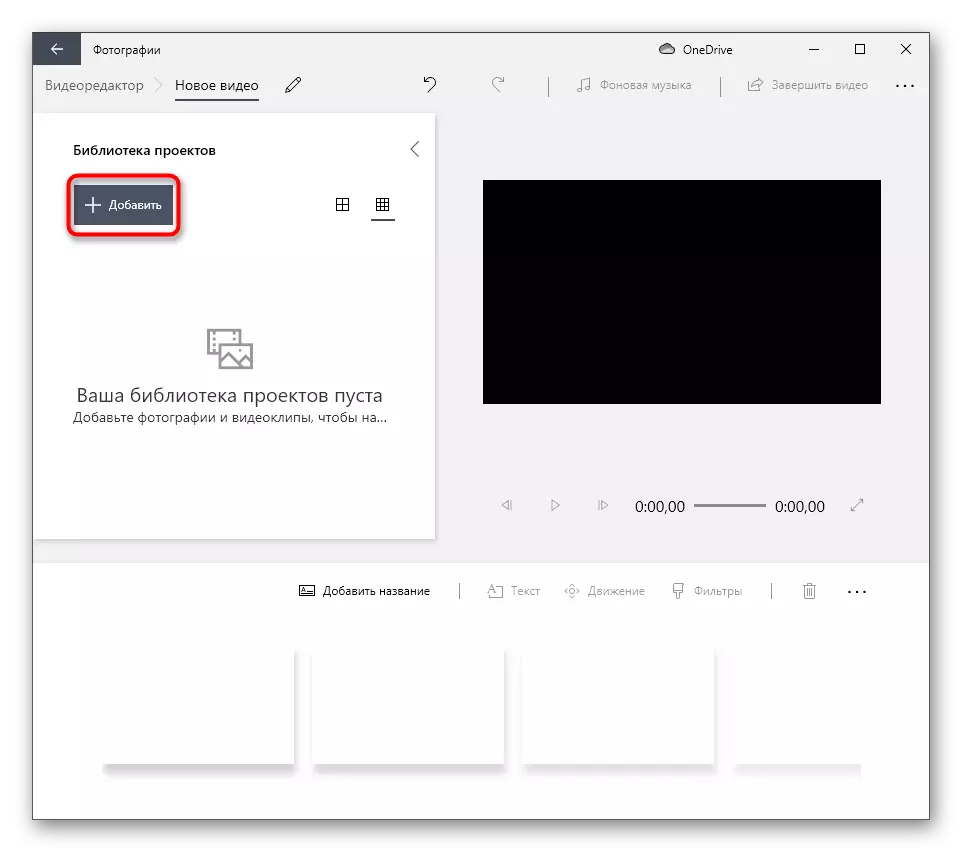
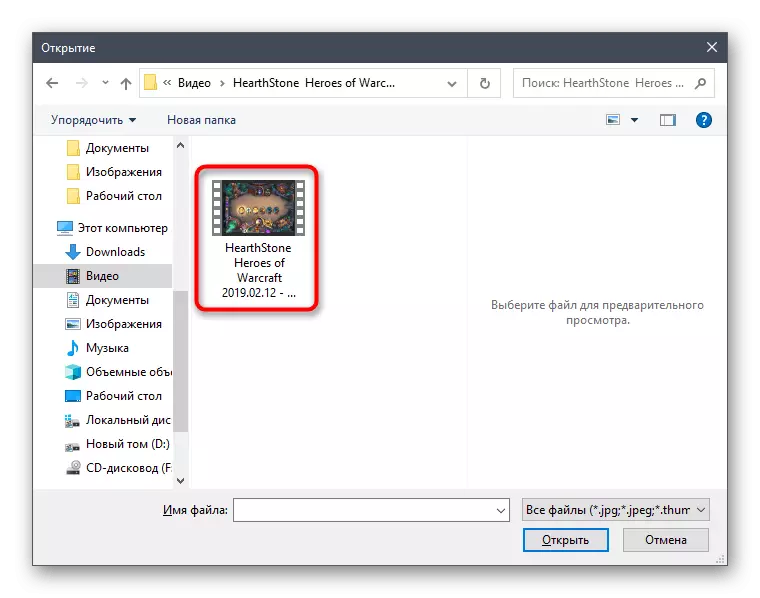
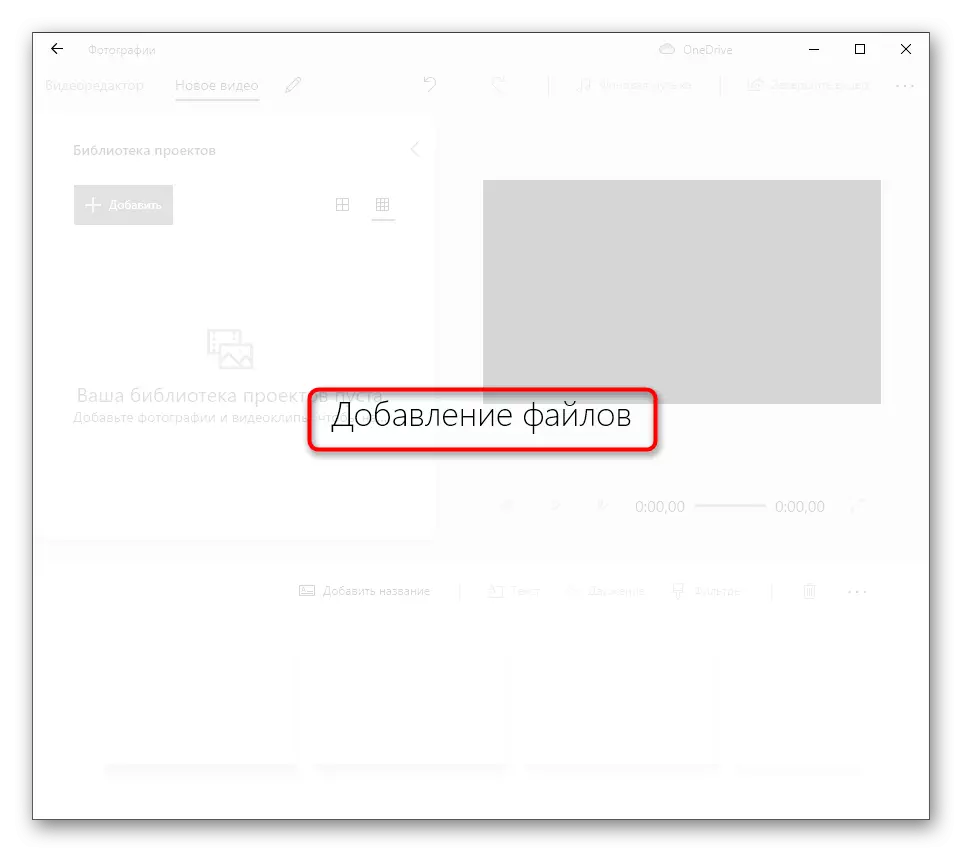
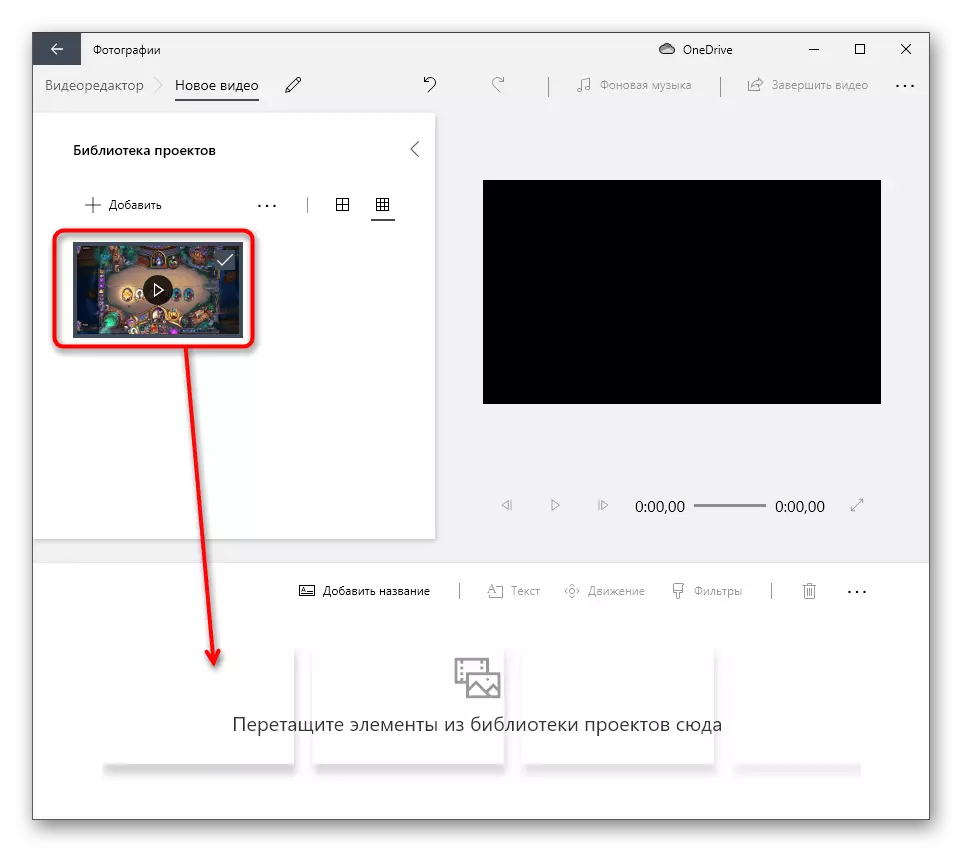
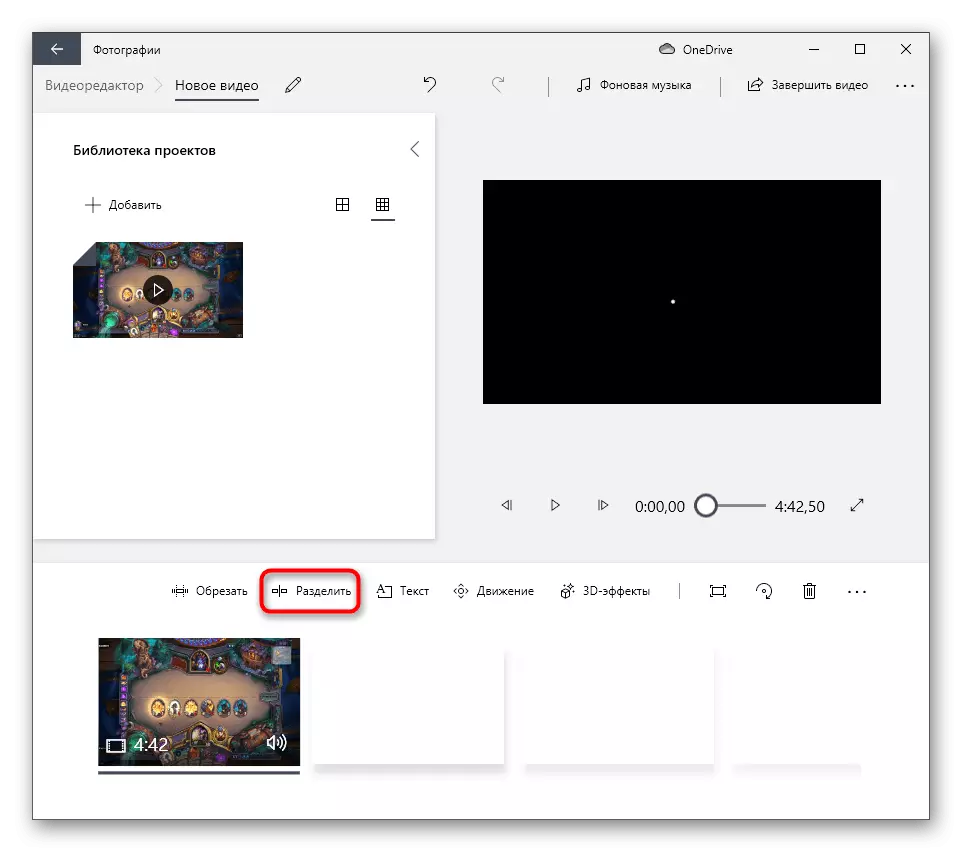
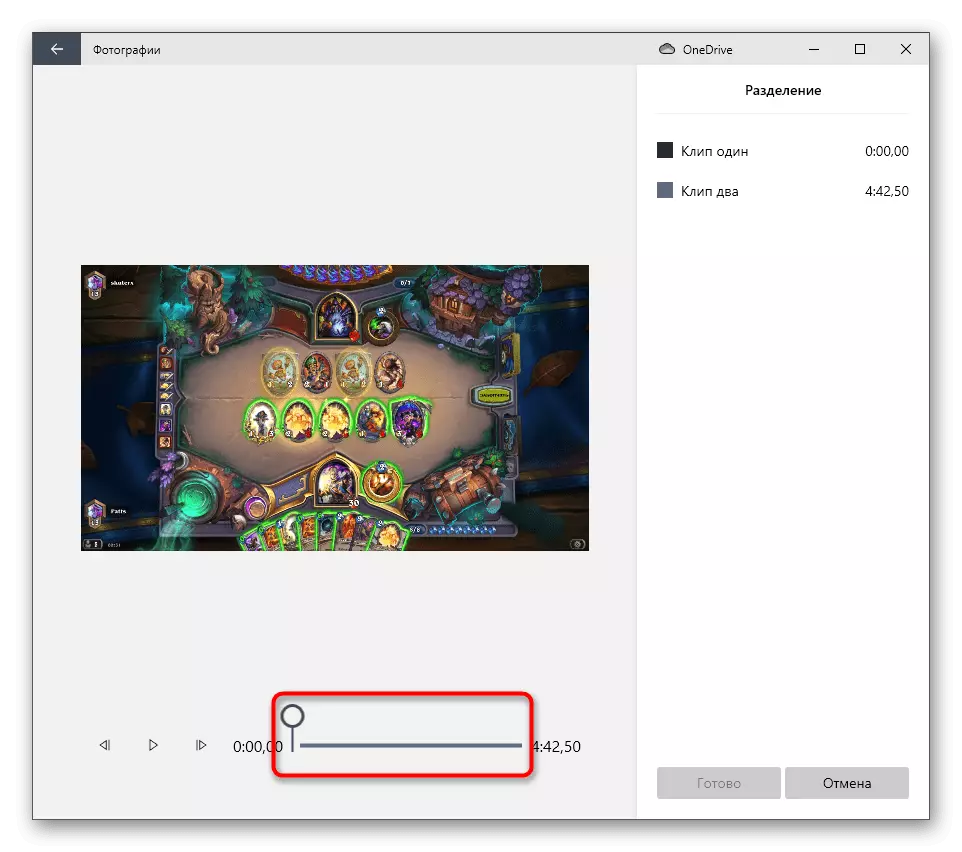
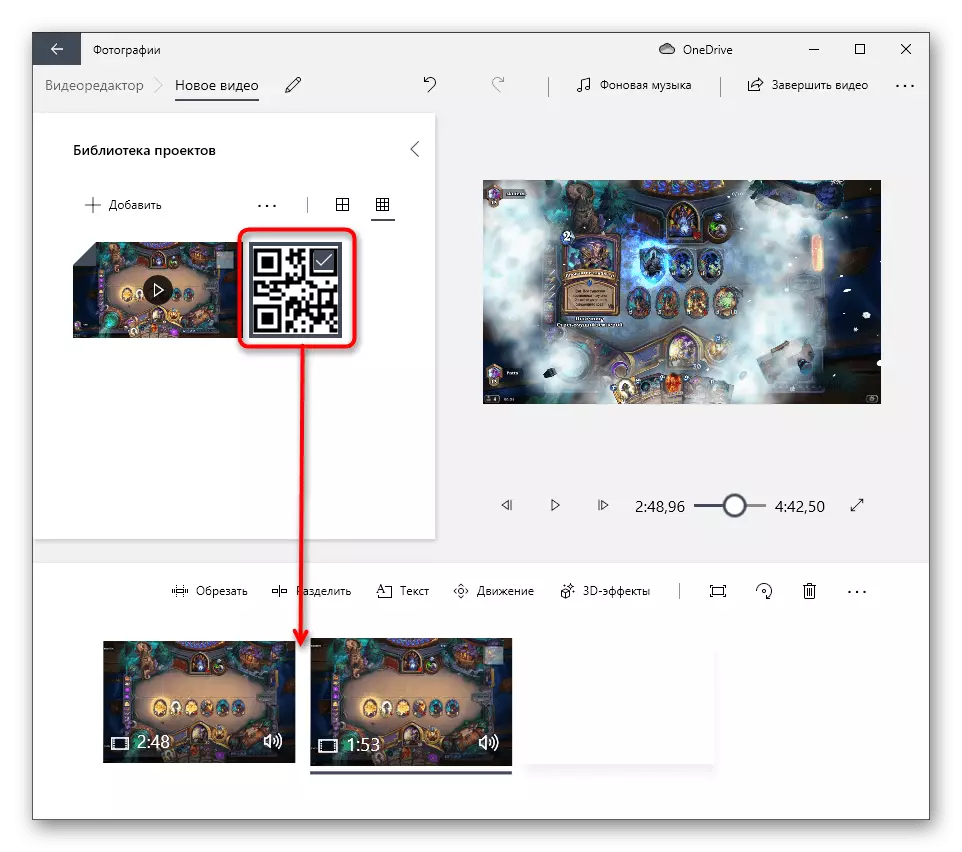
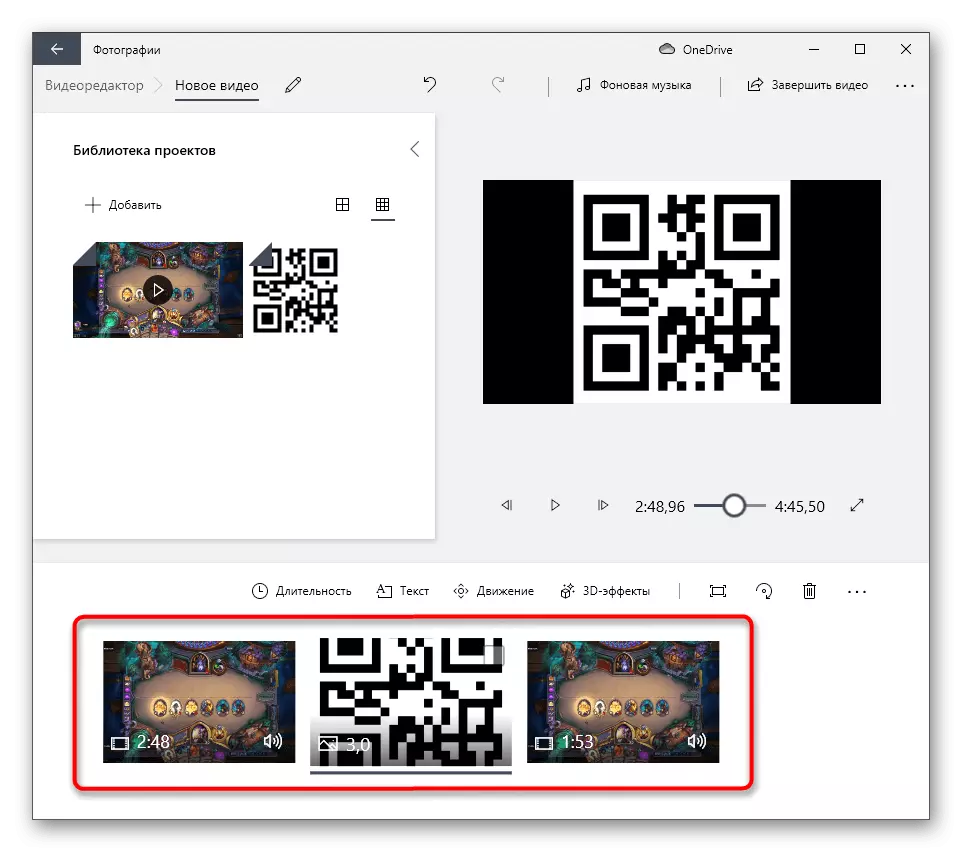
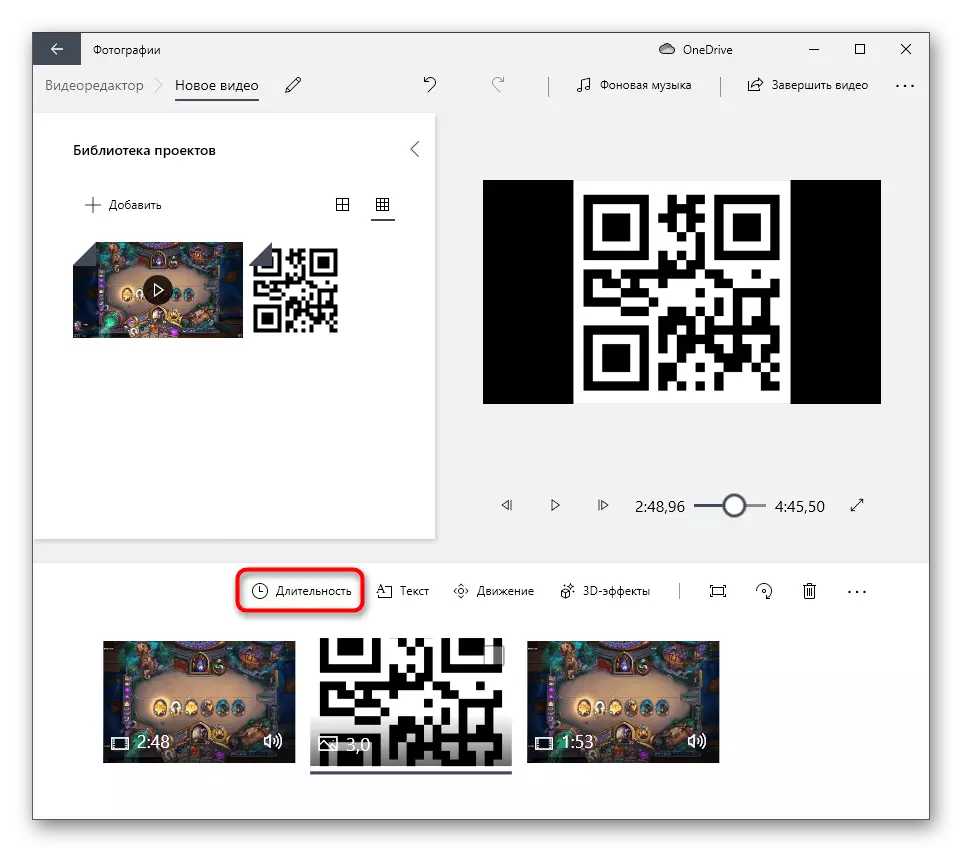
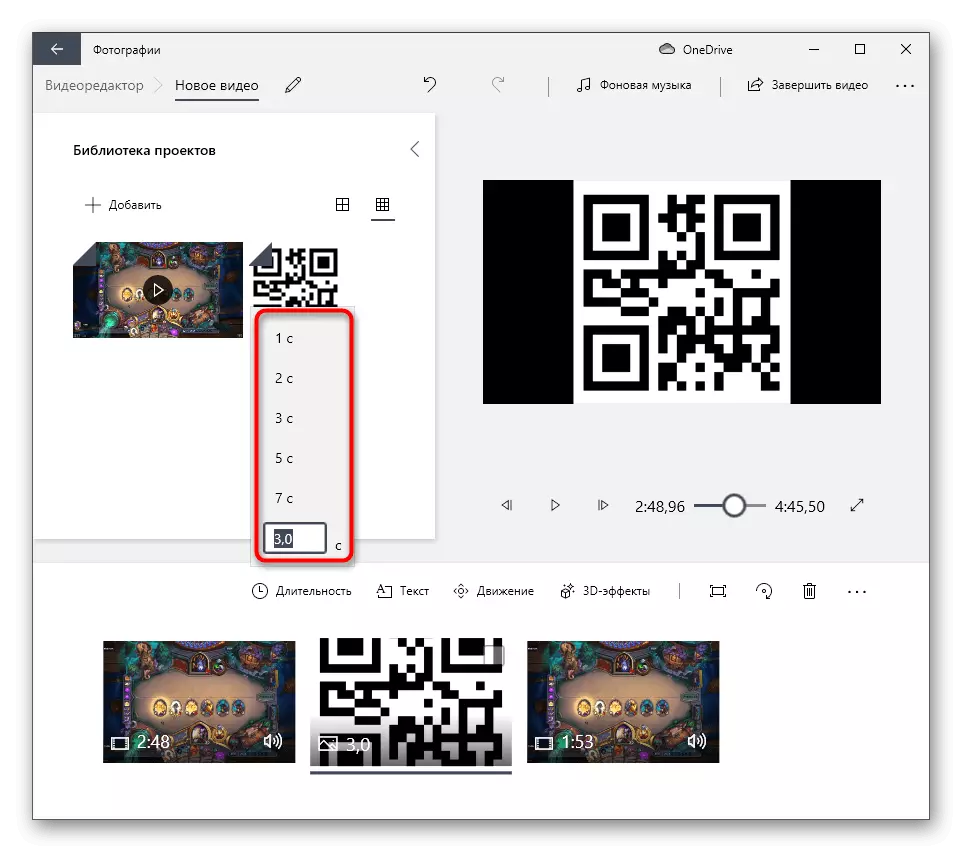
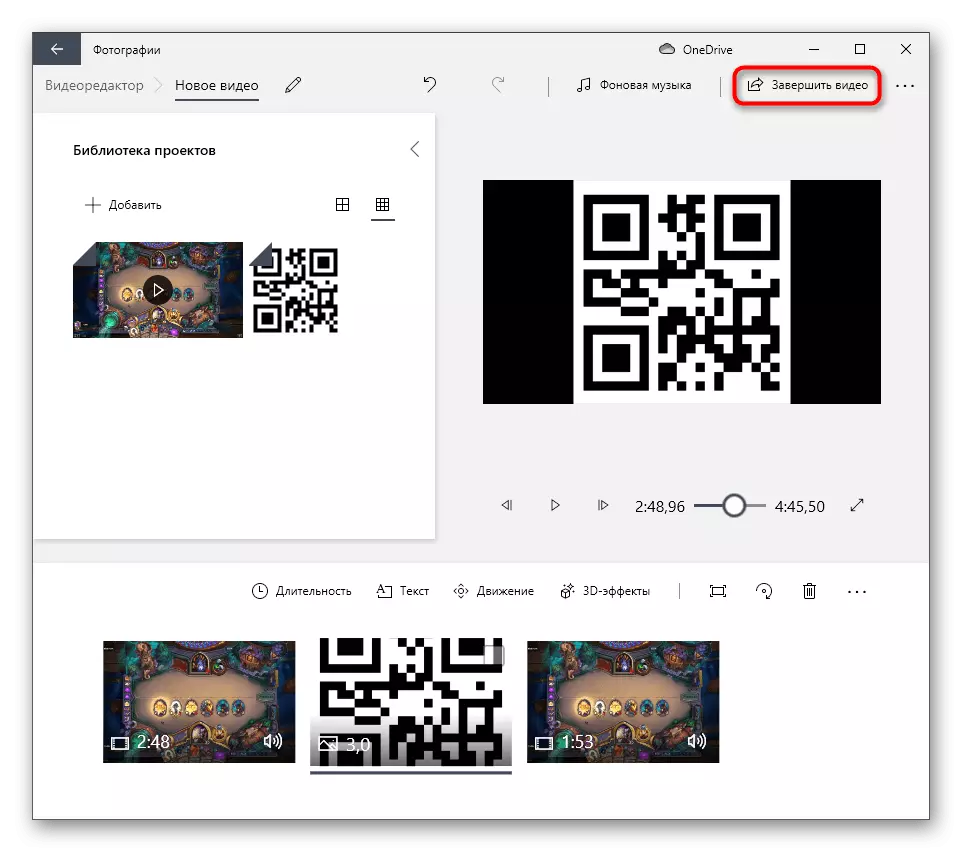
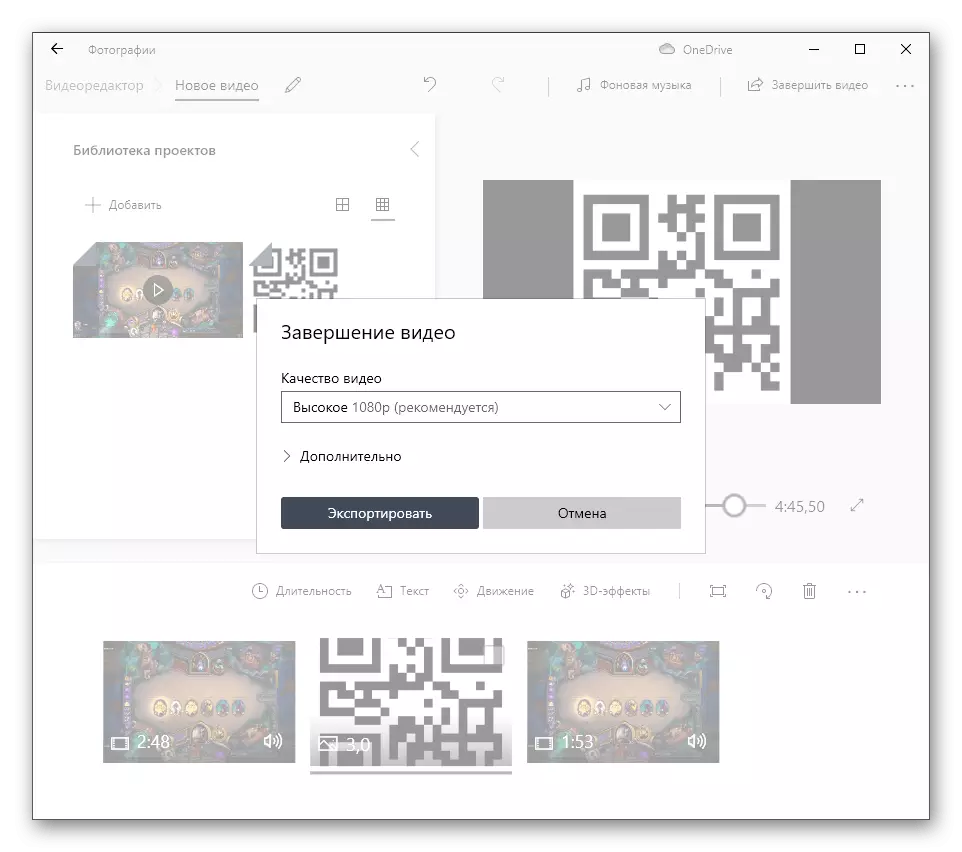
طریقہ 4: آن لائن خدمات
اگر ویڈیو پر تصویر کی نمائش صرف ایک بار بنائی جاتی ہے تو، زیادہ سے زیادہ امکان ہے، صارف کو علیحدہ پروگرام ڈاؤن لوڈ نہیں کرنا چاہتا. لہذا، کام انجام دینے کے آخری اختیار کے طور پر، ہم آن لائن آپریٹنگ ویڈیو ایڈیٹرز پر توجہ دینا چاہتے ہیں. ان کے پاس افعال کا لازمی سیٹ ہے جو آپ کو ویڈیو میں ایک تصویر شامل کرنے، اس کے سائز، پوزیشن اور ڈسپلے کا وقت ایڈجسٹ کرنے کی اجازت دیتا ہے. مندرجہ ذیل لنک پر مضمون میں ایسی آن لائن خدمات کے ساتھ بات چیت کے بارے میں پڑھیں.
مزید پڑھیں: آن لائن خدمات کے ذریعہ ویڈیو پر اوورلے تصاویر