
سہولت کے لئے، آؤٹ لک ای میل کلائنٹ اپنے صارفین کو آنے والے پیغامات کے جواب میں خود کار طریقے سے جواب دینے کی صلاحیت پیش کرتا ہے. یہ میل کے ساتھ کام کو نمایاں طور پر آسان بنا سکتا ہے، اگر اسی جواب کو بھیجنے کے لۓ آنے والے خطوط کے جواب میں ضرورت ہو. اس کے علاوہ، آٹو جواب دونوں آنے والے اور انتخابی طور پر دونوں کو تشکیل دیا جا سکتا ہے.
اگر آپ نے صرف ایک ہی مسئلہ کا سامنا کرنا پڑا تو، اس ہدایات کو آپ کو میل کے ساتھ کام کو آسان بنانے میں مدد ملے گی.
لہذا، Outlook 2010 میں خود کار طریقے سے جواب دینے کے لۓ، آپ کو ایک ٹیمپلیٹ بنانے کی ضرورت ہوگی اور پھر مناسب اصول کو ترتیب دیں.
آٹو آٹو کے لئے ایک ٹیمپلیٹ بنانا
چلو شروع کے ساتھ شروع کریں - خط سانچے کو تیار کریں جو ایڈریس کے طور پر ایڈریس کے طور پر بھیجے جائیں گے.
سب سے پہلے، ایک نیا پیغام بنائیں. یہ کرنے کے لئے، ہوم ٹیب پر، "پیغام بنائیں" کے بٹن پر کلک کریں.
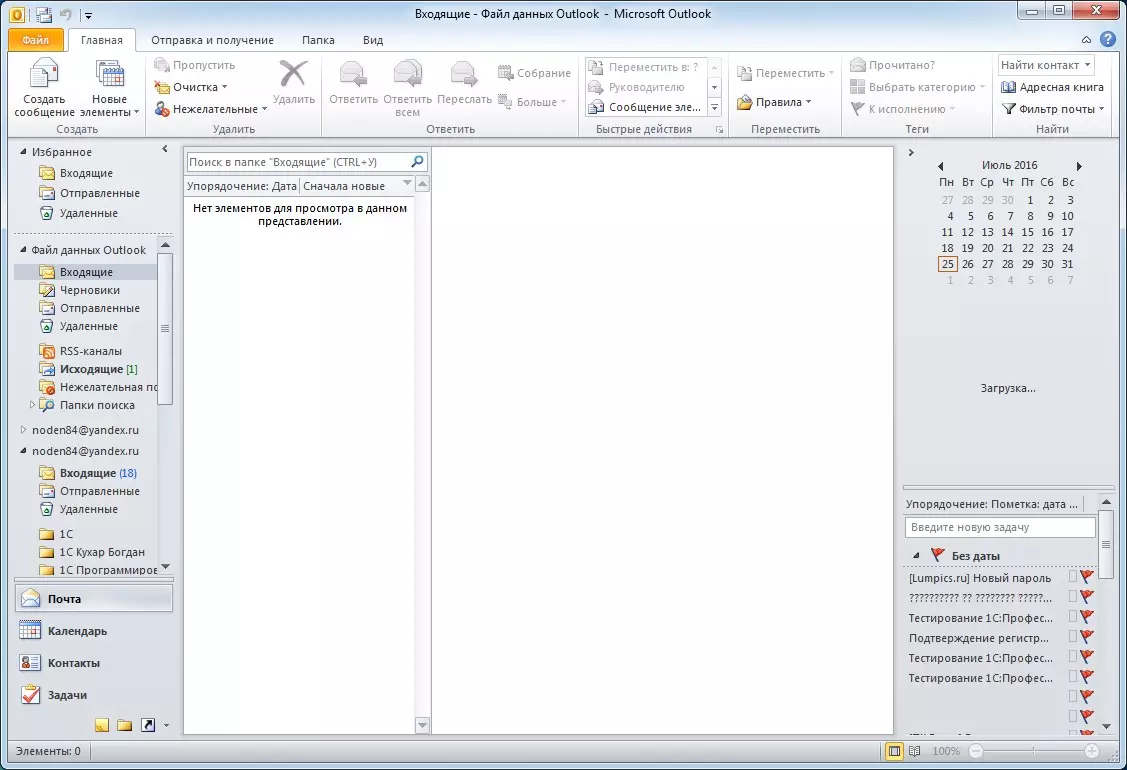
یہاں آپ کو اگر ضروری ہو تو اسے متن اور شکل میں داخل کرنے کی ضرورت ہے. یہ متن جواب پیغام میں استعمال کیا جائے گا.
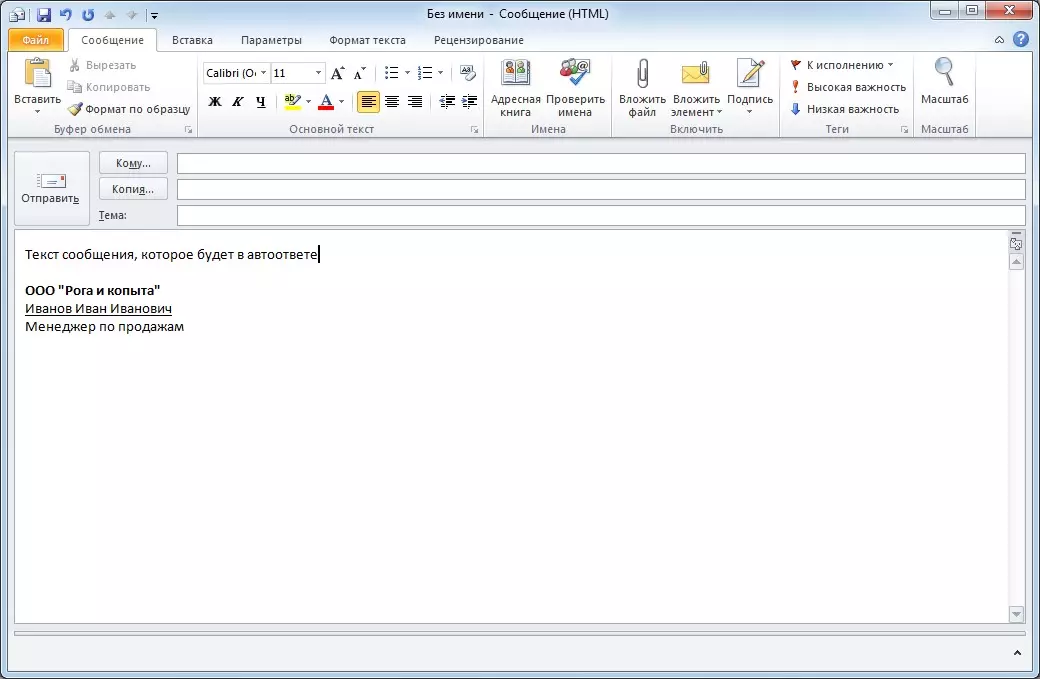
اب یہ متن کے ساتھ کام مکمل ہو گیا ہے، "فائل" مینو پر جائیں اور "محفوظ کریں" کمانڈ کو منتخب کریں.

محفوظ عنصر ونڈو میں، فائل کی قسم کی فہرست میں آؤٹ لک ٹیمپلیٹ کو منتخب کریں اور ہمارے سانچے کا نام درج کریں. اب "محفوظ" کے بٹن کو دباؤ کرکے تحفظ کی تصدیق کریں. اب نیا پیغام ونڈو بند ہوسکتا ہے.
اس پر، Autouncer کے لئے ایک ٹیمپلیٹ کی تخلیق مکمل ہو گئی ہے اور آپ کو حکمرانی قائم کرنے کے لئے جا سکتے ہیں.
آنے والے پیغامات کو خود مختار کرنے کے لئے ایک حکمران بنانا
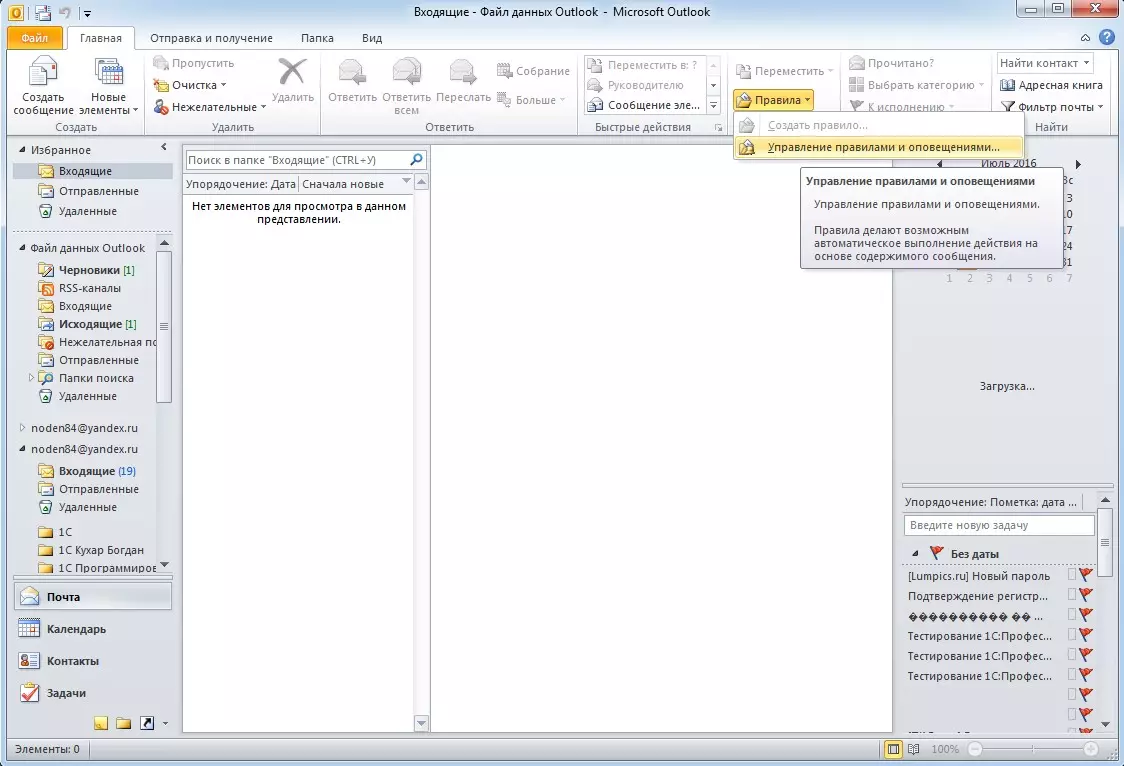
فوری طور پر ایک نیا قاعدہ تخلیق کرنے کے لئے، آپ کو اہم آؤٹ لک ونڈو میں "اہم" ٹیب پر جائیں اور "قواعد" کے بٹن پر کلک کریں، اور پھر "قواعد و ضوابط" آئٹم کو منتخب کریں.

یہاں ہم "نیا ..." پر کلک کریں اور ایک نیا اصول بنانے کے ماسٹر پر جائیں.

"خالی حکمران سے شروع" سیکشن میں، "اگلے" بٹن پر کلک کرکے "ای میل ایپلی کیشنز پر درخواست کی اصول" پر کلک کریں.

اس مرحلے میں، ایک اصول کے طور پر، کوئی شرط نہیں منتخب کرنے کی ضرورت ہے. تاہم، اگر آپ کو جواب دینے کی ضرورت نہیں ہے تو تمام آنے والے پیغامات کو نہیں، ضروری حالات کو منتخب کریں، ان کے پرچم کے ساتھ ان کا ذکر کریں.
اگلا، مناسب بٹن پر دباؤ کرکے اگلے مرحلے پر جائیں.

اگر آپ نے کوئی شرائط منتخب نہیں کی ہے، تو پھر آؤٹ لک ایک انتباہ جاری کرے گا کہ صحیح قاعدہ تمام آنے والے خطوط پر لاگو کیا جائے گا. مقدمات میں جہاں ہمیں اس کی ضرورت ہے، ہم "ہاں" بٹن دبائیں یا "نہیں" پر کلک کریں اور حالات قائم کریں.

اس مرحلے پر، ہم پیغام کے ساتھ کارروائی کا انتخاب کرتے ہیں. کیونکہ ہم آنے والے پیغامات کے آٹو جواب کو ترتیب دیتے ہیں، ہم چیک باکس کو نوٹ کریں "جواب دیں، مخصوص سانچے کا استعمال کرتے ہوئے".
ونڈو کے نچلے حصے میں، مطلوبہ سانچے کو منتخب کریں. ایسا کرنے کے لئے، لنک "مخصوص سانچے" پر کلک کریں اور ٹیمپلیٹ کے انتخاب کے لۓ آگے بڑھیں.
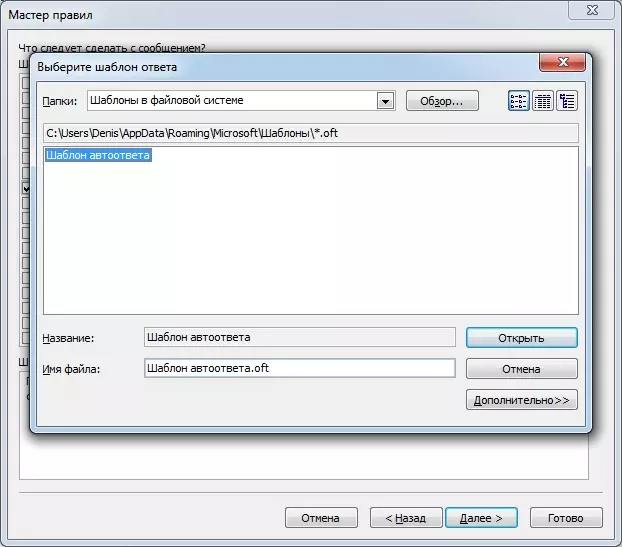
اگر آپ نے پیغام ٹیمپلیٹ میں ترتیب سانچے پر راہ کو تبدیل نہیں کیا ہے اور ڈیفالٹ چھوڑ دیا، تو اس ونڈو میں "فائل سسٹم میں ٹیمپلیٹس" کو منتخب کرنے کے لئے کافی ہے اور بیان کردہ ٹیمپلیٹ فہرست میں دکھایا گیا ہے. دوسری صورت میں، آپ کو "جائزہ" کے بٹن پر کلک کریں اور فولڈر کو کھولیں جہاں آپ نے پیغام ٹیمپلیٹ کے ساتھ فائل کو بچایا.
اگر مطلوبہ کارروائی کی گئی ہے اور ٹیمپلیٹ کے ساتھ فائل منتخب کیا جاتا ہے، تو آپ اگلے مرحلے میں منتقل کر سکتے ہیں.
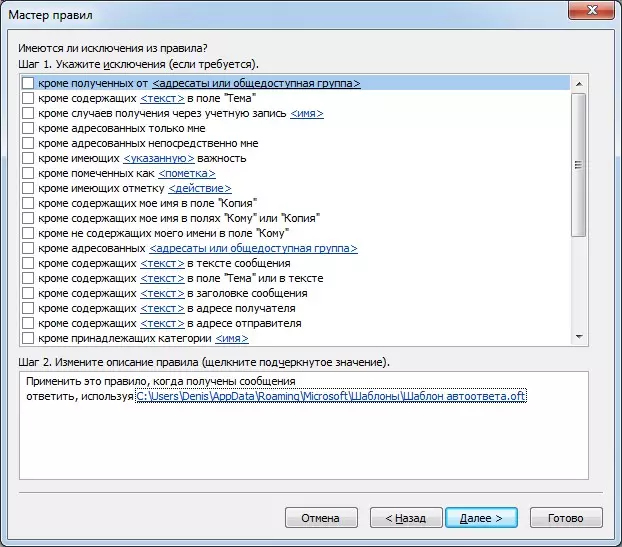
یہاں آپ استثنا کو ترتیب دے سکتے ہیں. یہی وجہ ہے کہ جب آٹو جواب کام نہیں کرے گا تو وہ معاملات ہیں. اگر ضروری ہو تو، ضروری حالات مختص کریں اور ان کو ترتیب دیں. اگر آپ کے قواعد میں کوئی استثنا نہیں ہے تو، ہم "اگلے" بٹن پر دباؤ کرکے حتمی قدم کو تبدیل کرتے ہیں.
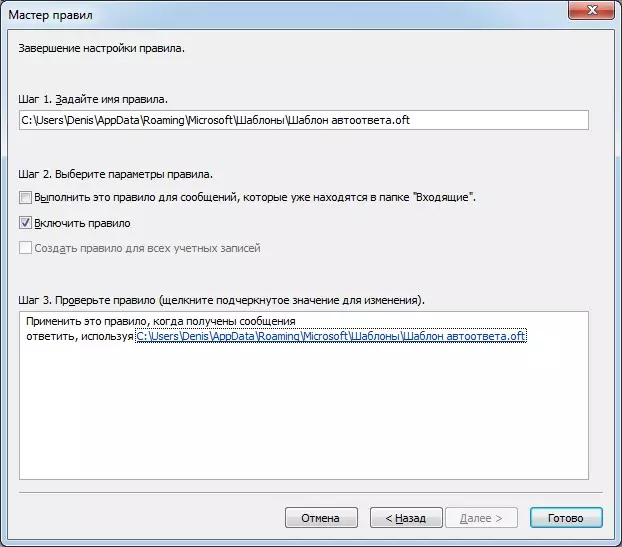
دراصل، یہاں کچھ بھی اپنی مرضی کے مطابق کرنے کے لئے کچھ بھی نہیں ہے، لہذا آپ کو فوری طور پر "ختم" بٹن دبائیں.
اب، ترتیب شدہ حالات اور استثناء پر منحصر ہے، آؤٹ لک آنے والے خطوط کے جواب میں آپ کے ٹیمپلیٹ کو بھیجیں گے. تاہم، قواعد و ضوابط ایک سیشن کے دوران ہر ایڈریس کے لئے ایک خود کار طریقے سے ایک واحد واحد بھیجتا ہے.
یہی وجہ ہے کہ جیسے ہی آپ آؤٹ لک شروع کرتے ہیں، سیشن شروع ہوتا ہے. پروگرام چھوڑنے پر وہ ختم ہوجاتا ہے. اس طرح، جب آؤٹ لک کام کررہا ہے، تو اس وصول کنندہ کی بحالی جس نے کئی پیغامات بھیجا نہیں ہو گی. آؤٹ لک سیشن کے دوران، یہ صارفین کی ایک فہرست تخلیق کرتا ہے جو آٹو ردعمل بھیجا گیا ہے، جو دوبارہ بھیجنے سے بچتا ہے. لیکن، اگر آپ آؤٹ لک کو بند کرتے ہیں، اور پھر پھر دوبارہ درج کریں، تو یہ فہرست دوبارہ ترتیب دی گئی ہے.
آنے والے پیغامات کے آٹو جواب کو غیر فعال کرنے کے لئے، "قواعد و الٹرا" ونڈو میں روبل قوانین کے ساتھ ایک ٹینک کو دور کرنے کے لئے کافی ہے.
اس ہدایات کا استعمال کرتے ہوئے، آپ آؤٹ لک 2013 اور بعد میں ورژن میں آٹو آؤٹ آؤٹ ایک کو تشکیل دے سکتے ہیں.
