
زیادہ تر صارفین کو میل سروس سے میل سروس کا استعمال کر رہا ہے. ru. اور حقیقت یہ ہے کہ اس سروس کے باوجود میل کے ساتھ کام کرنے کے لئے آسان ویب انٹرفیس ہے، لیکن کچھ صارفین کو آؤٹ لک کے ساتھ کام کرنا پسند ہے. لیکن، میل سے میل کے ساتھ کام کرنے کے لئے، آپ کو ای میل کلائنٹ کو مناسب طریقے سے ترتیب دینا ضروری ہے. اور آج یہ ہے کہ ہم دیکھیں گے کہ آؤٹ لک میں کس طرح میل میل میل کو ترتیب دیا جاتا ہے.
آؤٹ لک میں ایک اکاؤنٹ شامل کرنے کے لئے، آپ کو اکاؤنٹ کی ترتیبات پر جانے کی ضرورت ہے. ایسا کرنے کے لئے، "فائل" مینو اور "تفصیلات" سیکشن میں جائیں، ہم فہرست "اکاؤنٹس قائم کرنے" کی فہرست کو تعینات کرتے ہیں.
اب مناسب کمانڈ پر کلک کریں اور "اکاؤنٹ کی ترتیبات کی ترتیبات" ونڈو کھولیں گی.
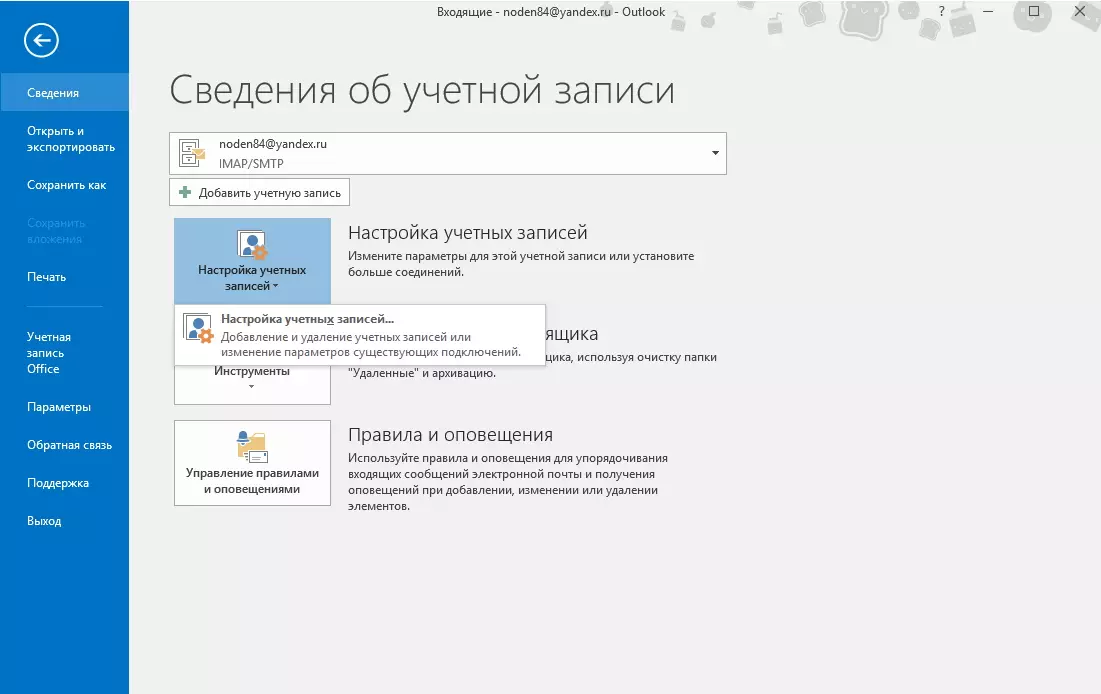
یہاں ہم "تخلیق" کے بٹن پر کلک کریں اور اکاؤنٹ سیٹ اپ مددگار پر جائیں.
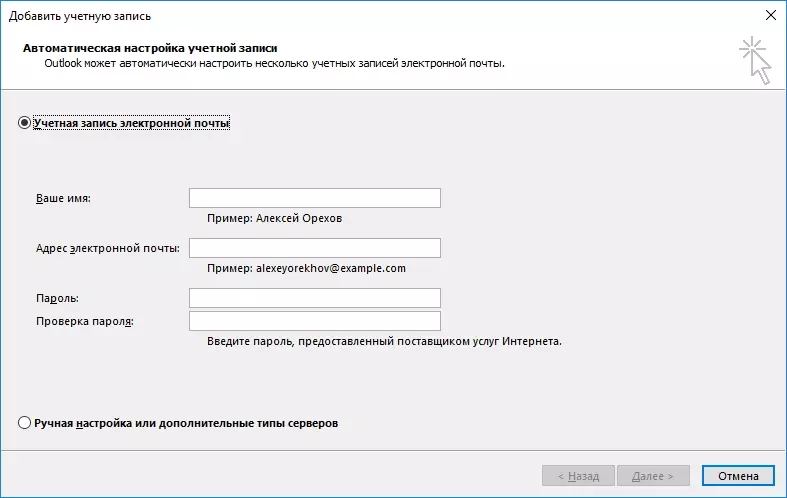
یہاں ہم اکاؤنٹ کی ترتیبات کو کس طرح ترتیب دینے کا انتخاب کرتے ہیں. خود کار طریقے سے اور دستی انتخاب کے لئے دو اختیارات فراہم کیے جاتے ہیں.
ایک اصول کے طور پر، اکاؤنٹ صحیح طریقے سے خود کار طریقے سے موڈ میں ترتیب دیا جاتا ہے، لہذا یہ طریقہ ہم سب سے پہلے دیکھیں گے.
خودکار اکاؤنٹ سیٹ اپ
لہذا، ہم "ای میل اکاؤنٹ" کی پوزیشن میں سوئچ چھوڑ دیں اور تمام شعبوں میں بھریں. ایک ہی وقت میں، یہ حقیقت یہ ہے کہ ای میل پتہ مکمل طور پر متعارف کرایا جاتا ہے پر توجہ دینا قابل ہے. دوسری صورت میں، آؤٹ لک صرف ترتیبات کو منتخب کرنے کے قابل نہیں ہوں گے.
تمام شعبوں کو بھرنے کے بعد، "اگلا" بٹن دبائیں اور ریکارڈ کو ترتیب دینے کے لئے آؤٹ لک ختم ہونے تک انتظار کریں.
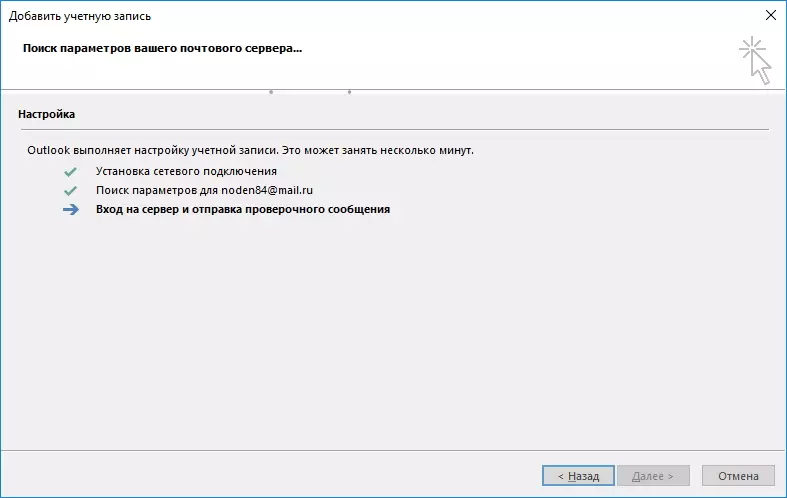
ایک بار جب تمام ترتیبات منتخب کیے جائیں گے، ہم اسی پیغام کو دیکھیں گے (ذیل میں اسکرین شاٹ دیکھیں)، جس کے بعد آپ "ختم" کے بٹن پر کلک کریں اور خط وصول کرنے اور بھیجنے شروع کر سکتے ہیں.
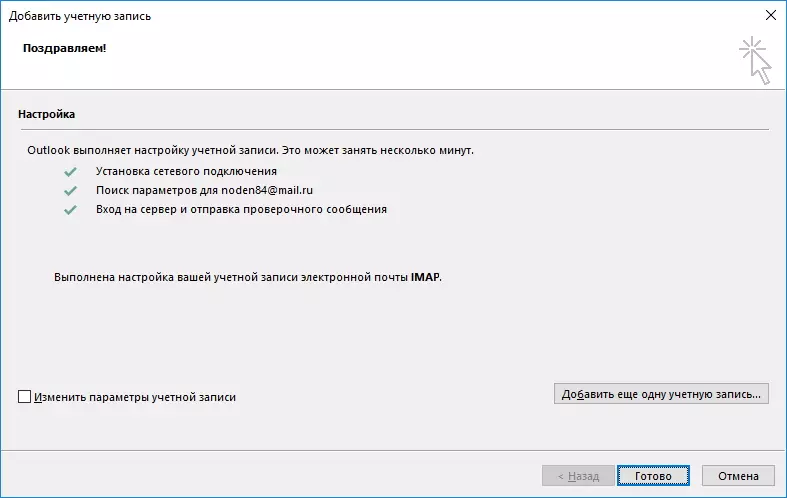
دستی اکاؤنٹ کی ترتیب
اگرچہ زیادہ تر معاملات میں ایک اکاؤنٹ کو ترتیب دینے کے لئے خود کار طریقے سے طریقہ آپ کو تمام ضروری ترتیبات بنانے کی اجازت دیتا ہے، اس طرح کے معاملات ہیں جب آپ دستی طور پر پیرامیٹرز کی وضاحت کرنا چاہتے ہیں.
ایسا کرنے کے لئے، دستی ترتیب کا استعمال کریں.
"دستی سیٹ اپ یا اعلی درجے کی اقسام" کی پوزیشن پر سوئچ انسٹال کریں اور اگلے بٹن پر کلک کریں.
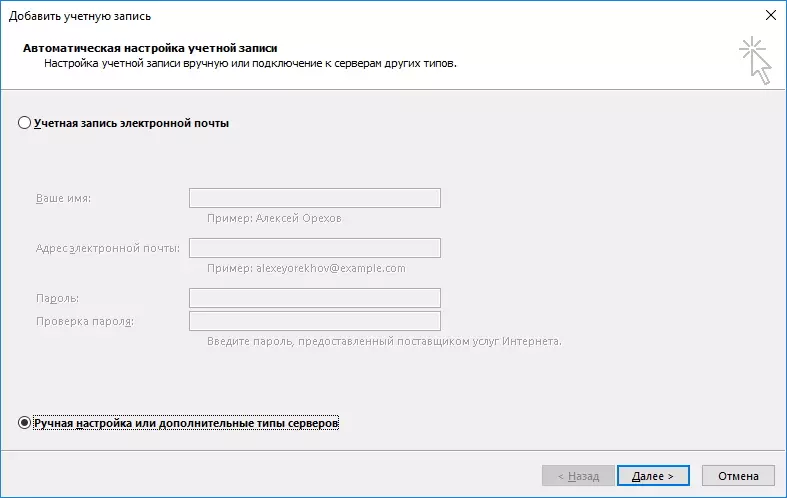
چونکہ Mail.ru میل سروس IMAP پروٹوکول اور POP3 دونوں کے ساتھ کام کر سکتا ہے، پھر یہاں ہم اس پوزیشن میں سوئچ چھوڑ دیں جس میں یہ ہے اور اگلے مرحلے میں آگے بڑھتی ہے.
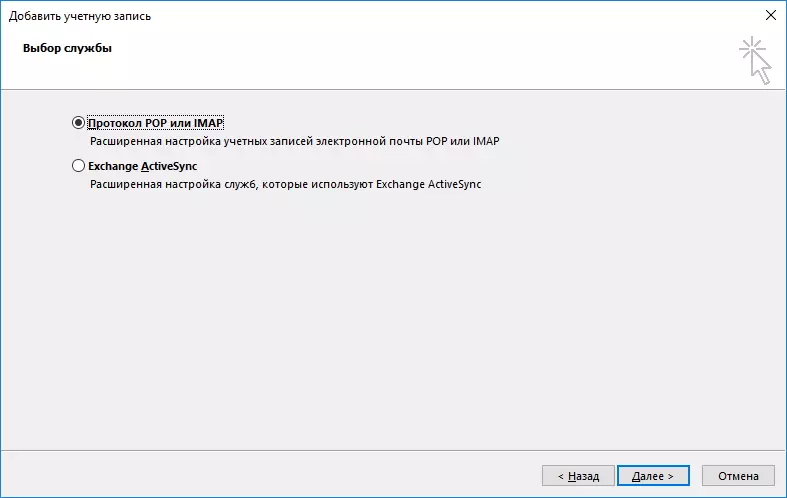
اس مرحلے پر، آپ کو درج کردہ شعبوں کو بھرنے کی ضرورت ہے.
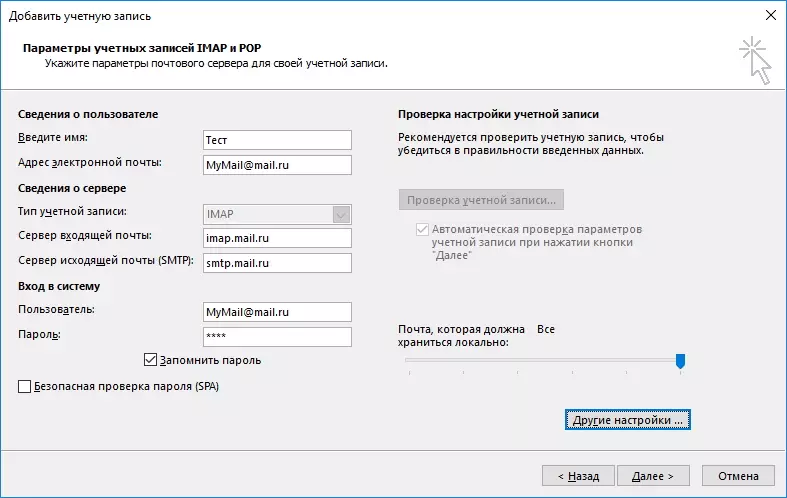
"صارف کی معلومات" سیکشن میں، ہم آپ کے اپنے نام اور مکمل ای میل ایڈریس درج کرتے ہیں.
سیکشن "سرور کی معلومات" مندرجہ ذیل بھریں:
اکاؤنٹ کی قسم "IMAP" یا "POP3" منتخب کریں - اگر آپ اس پروٹوکول پر کام کے لئے ایک اکاؤنٹ کو ترتیب دینا چاہتے ہیں.
"آنے والے میل سرور" فیلڈ میں، آپ وضاحت کرتے ہیں: iMap.mail.ru، اگر IMAP ریکارڈ کی قسم منتخب کیا ہے. اس کے مطابق، POP3 ایڈریس اس طرح نظر آئے گا: pop.mail.ru.
ایک آؤٹ لک میل سرور ایڈریس IMAP اور POP3 دونوں کے لئے smtp.mail.ru ہو جائے گا.
"لاگ ان" سیکشن میں، ہم پوسٹ آفس سے اپنا صارف نام اور پاس ورڈ درج کرتے ہیں.
اگلا، اختیاری ترتیبات پر جائیں. ایسا کرنے کے لئے، "دیگر ترتیبات ..." کے بٹن پر دبائیں اور انٹرنیٹ میل کے اختیارات ونڈو میں، اعلی درجے کی ٹیب پر جائیں.
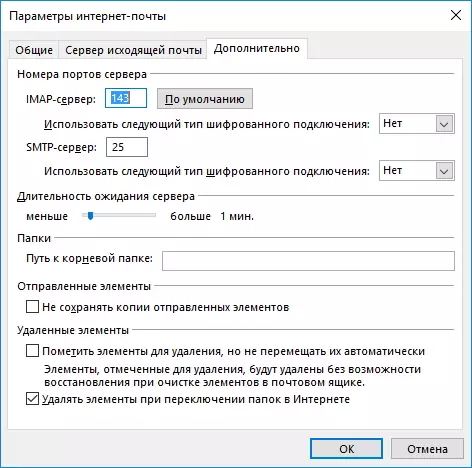
یہاں آپ کو IMAP کے لئے بندرگاہوں کی وضاحت کرنے کی ضرورت ہے (یا POP3، اکاؤنٹ کی قسم پر منحصر ہے) اور SMTP سرورز.
اگر آپ IMAP اکاؤنٹ کو ترتیب دیں تو، اس سرور کی بندرگاہ نمبر 993 ہو گی، POP3 - 995 کے لئے.
دونوں قسموں میں SMTP پورٹ نمبر 465 ہو گا.
نمبروں کی وضاحت کرنے کے بعد پیرامیٹرز میں تبدیلی کی تصدیق کرنے کے لئے "OK" بٹن پر کلک کریں اور اکاؤنٹ ونڈو میں "اگلا" پر کلک کریں.
اس کے بعد، آؤٹ لک تمام ترتیبات کو چیک کریں گے اور سرور سے منسلک کرنے کی کوشش کریں گے. کامیاب تکمیل کی صورت میں، آپ ایک پیغام دیکھیں گے کہ ترتیب کامیابی سے گزر چکا ہے. دوسری صورت میں، واپس جانے اور تمام ترتیبات کی جانچ پڑتال کرنے کے لئے ضروری ہے.
اس طرح، اکاؤنٹ کی ترتیب کو دستی طور پر اور خود کار طریقے سے انجام دیا جا سکتا ہے. طریقہ کار کا انتخاب اس پر منحصر ہے کہ اضافی پیرامیٹرز درج کرنے کے لئے یا نہیں، اس کے ساتھ ساتھ اس صورتوں میں جہاں خود کار طریقے سے پیرامیٹرز کو منتخب کرنے کے لئے ممکن نہیں تھا.
