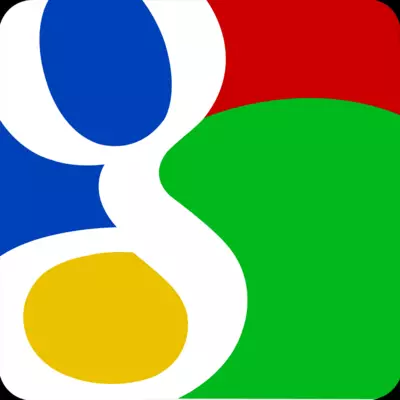
اگر آپ گوگل میل سروس استعمال کرتے ہیں اور اس کے ساتھ کام کرنے کے لئے آؤٹ لک کو ترتیب دیں گے، لیکن آپ کچھ مسائل کا سامنا کر رہے ہیں، تو اس ہدایات کو احتیاط سے پڑھیں. یہاں ہم Gmail کے ساتھ کام کرنے کے لئے میل کلائنٹ قائم کرنے کے عمل کو تفصیل سے غور کریں گے.
مقبول Yandex اور میل پوسٹل سروسز کے برعکس، آؤٹ لک میں Gmail میل کی ترتیب دو مراحل میں ہے.
سب سے پہلے، آپ کو Gmail پروفائل میں IMAP پروٹوکول کے ساتھ کام کرنے کی صلاحیت کو فعال کرنا ضروری ہے. اور پھر ای میل کلائنٹ خود کو ایڈجسٹ کریں. لیکن سب سے پہلے سب سے پہلے چیزیں.
IMAP پروٹوکول کو فعال کرنا
IMAP پروٹوکول کو فعال کرنے کے لئے، آپ کو Gmail میل پر جانا اور میل باکس کی ترتیبات پر جانا ہوگا.
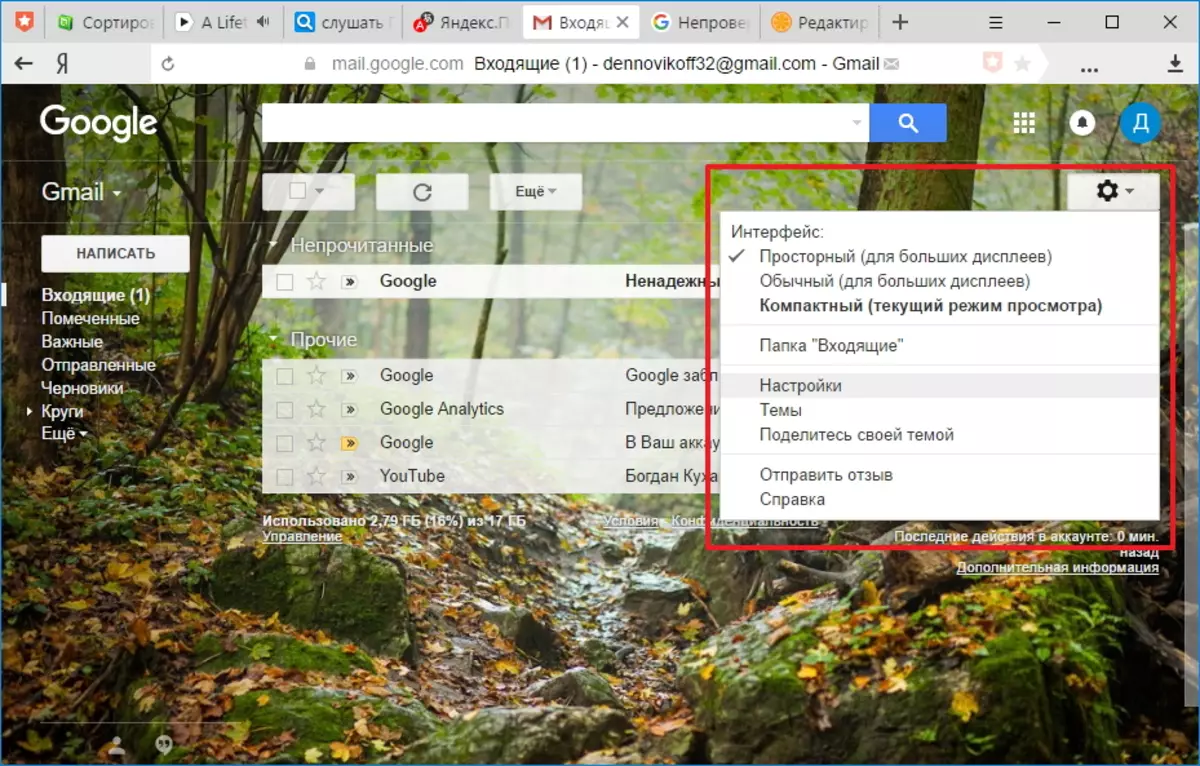
ترتیبات کے صفحے پر، "بھیجنے اور پاپ / IMAP" لنک پر کلک کریں اور "IMAP کے ذریعہ رسائی" سیکشن میں، ہم "IMAP" کی حیثیت میں سوئچ کا ترجمہ کریں.
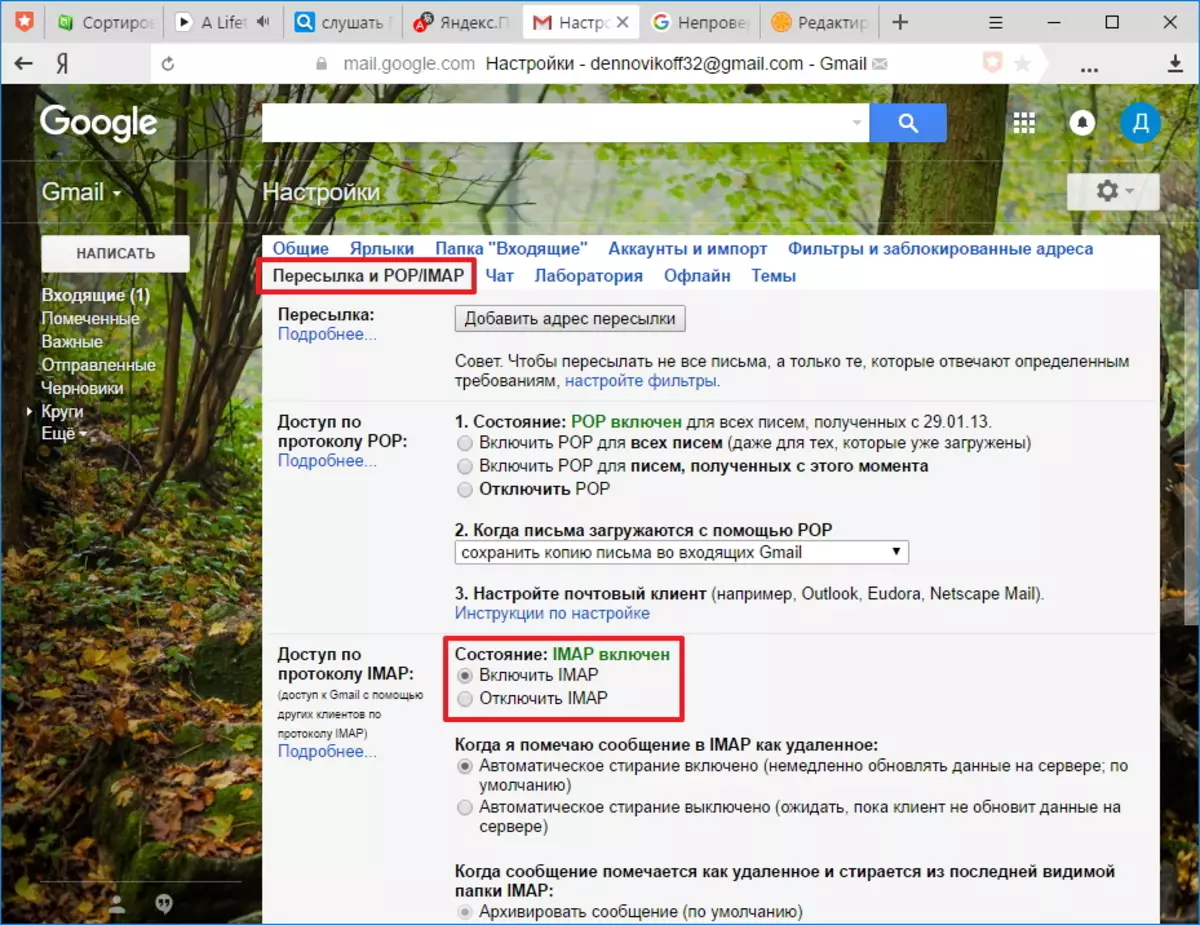
اگلا، "تبدیلیاں محفوظ کریں" کے بٹن پر کلک کریں، جو صفحے کے نچلے حصے میں ہے. اس پر، پروفائل کی ترتیب مکمل ہے اور پھر آپ براہ راست آؤٹ لک ترتیب میں جا سکتے ہیں.
میل کلائنٹ کی ترتیب
Gmail میل کے ساتھ کام کرنے کے لئے آؤٹ لک کو ترتیب دینے کے لئے، آپ کو ایک نیا اکاؤنٹ تشکیل دینا ضروری ہے. ایسا کرنے کے لئے، "فائل" مینو میں، "تفصیلات" سیکشن میں، "اکاؤنٹس ترتیب" پر کلک کریں.
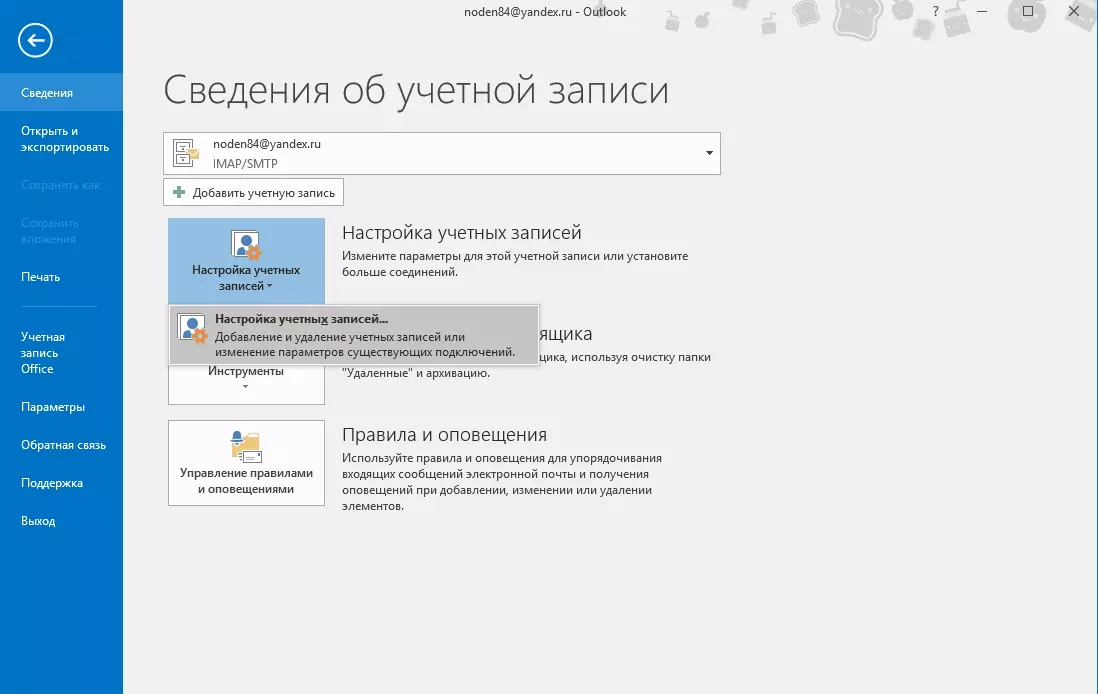
اکاؤنٹ کی ترتیبات ونڈو میں، "تخلیق" کے بٹن پر کلک کریں اور "اکاؤنٹ" کی ترتیب پر جائیں.
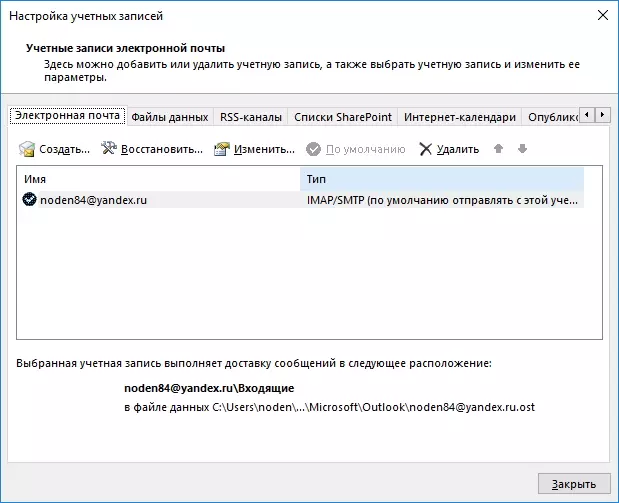
اگر آپ آؤٹ لک چاہتے ہیں تو خود کار طریقے سے تمام اکاؤنٹ کی ترتیبات کو ترتیب دیں، پھر اس ونڈو میں، سوئچ کو ڈیفالٹ پوزیشن میں چھوڑ دیں اور اکاؤنٹ میں لاگ ان کرنے کے لئے ڈیٹا کو بھریں.
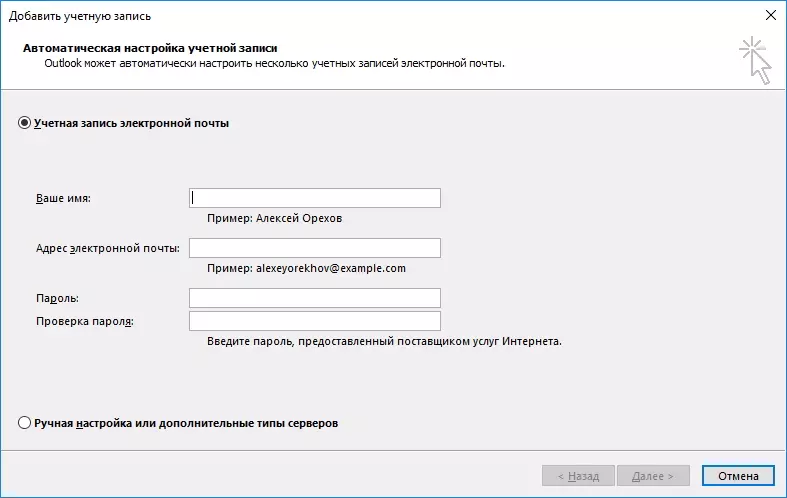
یعنی، آپ اپنے پوسٹل ایڈریس اور پاس ورڈ کی وضاحت کرتے ہیں ("پاس ورڈ" اور "پاس ورڈ چیک" کے شعبوں میں، آپ کو اپنے Gmail اکاؤنٹ سے ایک پاس ورڈ درج کرنا ہوگا). ایک بار جب تمام شعبوں کو "اگلا" سے بھرا ہوا ہے اور اگلے مرحلے پر جائیں.

اس مرحلے میں، آؤٹ لک خود کار طریقے سے پیرامیٹرز کو منتخب کرتا ہے اور اکاؤنٹ سے منسلک کرنے کی کوشش کرتا ہے.
آپ کے میل باکس پر ایک اکاؤنٹ قائم کرنے کے عمل میں، ایک پیغام آئے گا کہ گوگل نے ای میل کے دروازے کو روک دیا ہے.
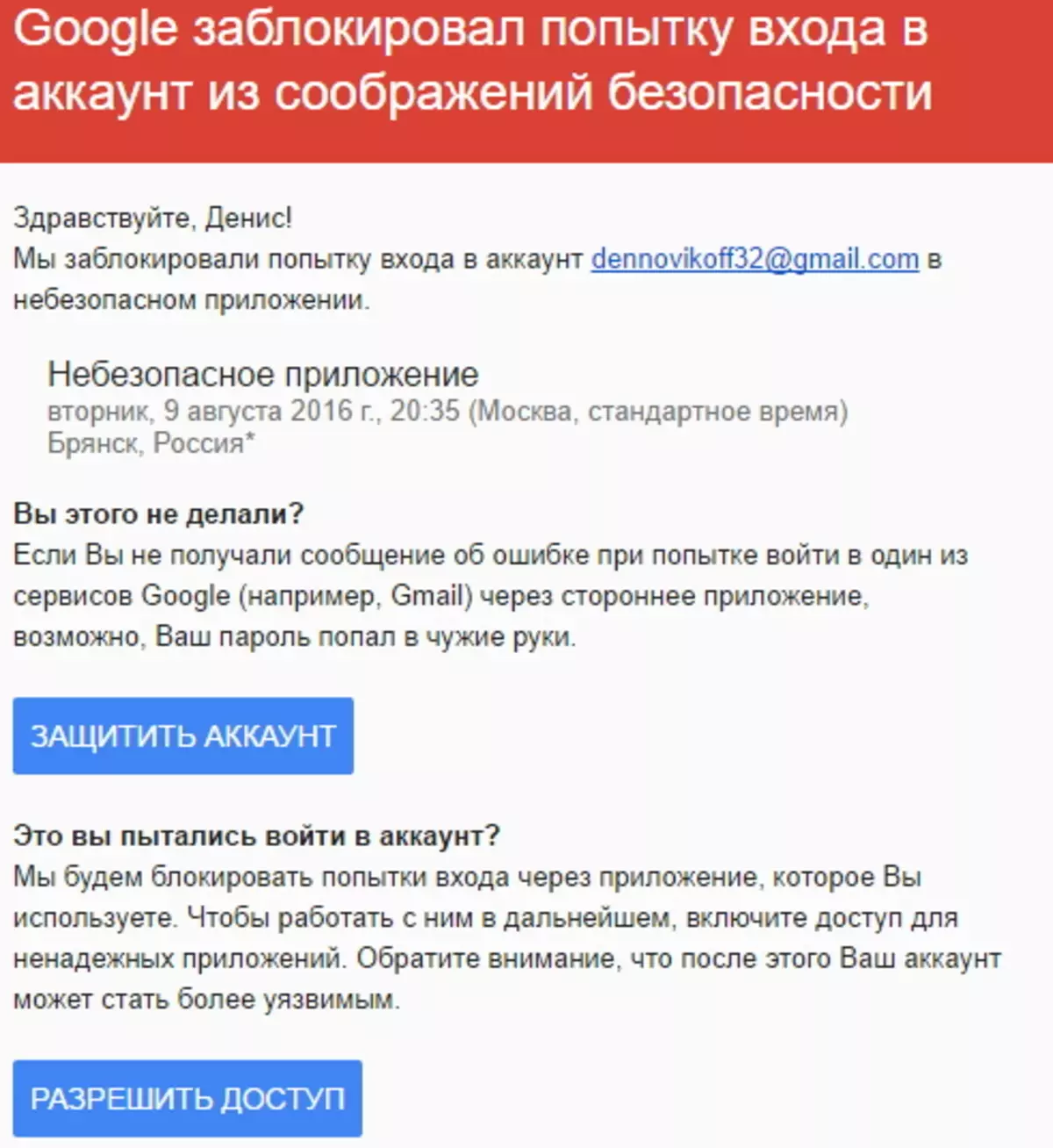
آپ کو یہ خط کھولنے اور اجازت کے بٹن پر کلک کرنے کی ضرورت ہے، اور پھر "فعال" پوزیشن میں "اکاؤنٹ تک رسائی" سوئچ کا ترجمہ کریں.
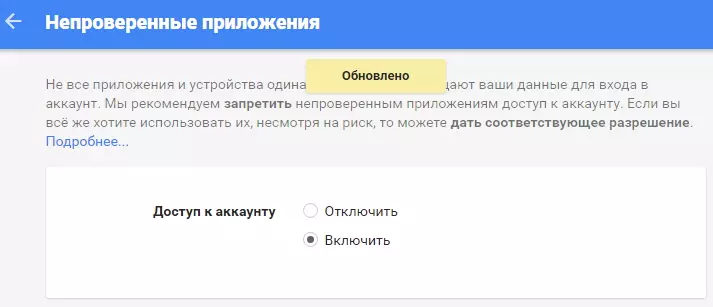
اب آپ آؤٹ لک سے میل سے منسلک کرنے کی کوشش کو دوبارہ کر سکتے ہیں.
اس واقعے میں جو آپ دستی طور پر تمام پیرامیٹرز میں داخل کرنا چاہتے ہیں، پھر ہم "دستی سیٹ اپ یا اعلی درجے کی اقسام" کی پوزیشن میں سوئچ کا ترجمہ کریں اور "اگلا" پر کلک کریں.
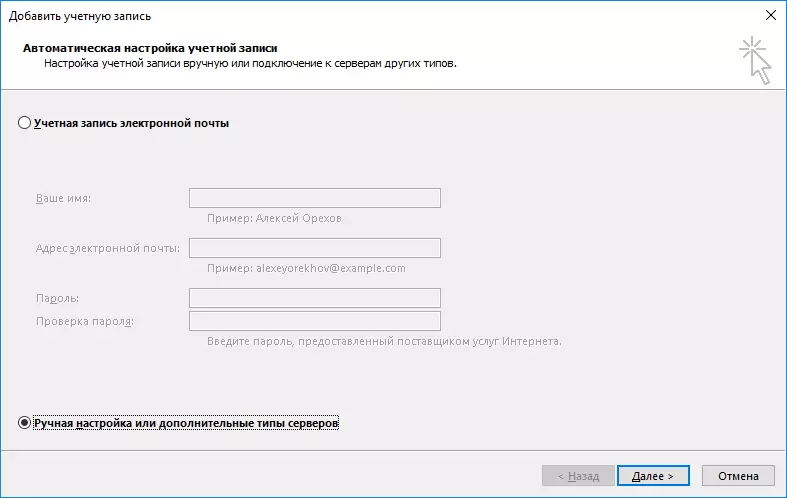
یہاں ہم POP یا IMAP پروٹوکول کی پوزیشن میں سوئچ چھوڑ دیں اور "اگلا" بٹن پر کلک کرکے اگلے مرحلے پر جائیں.
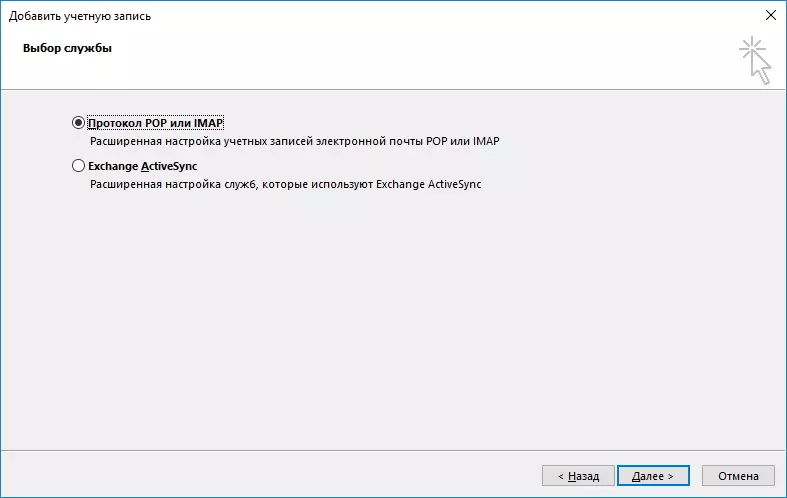
اس مرحلے پر، متعلقہ اعداد و شمار کے ساتھ شعبوں کو بھریں.
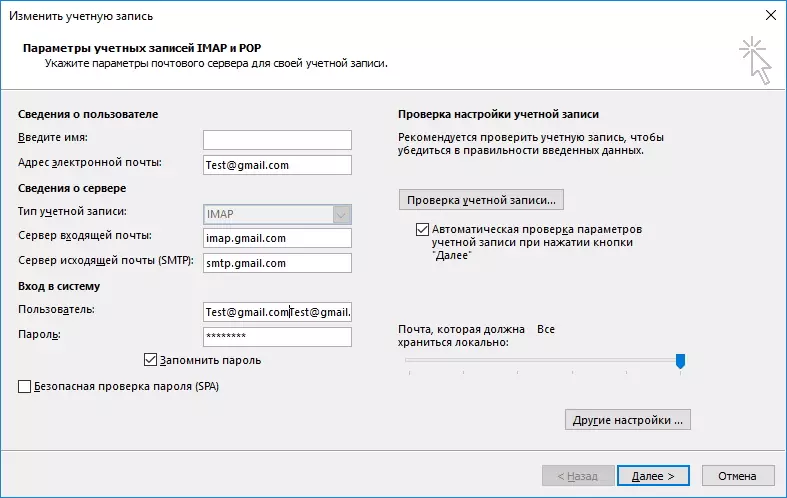
"صارف کی معلومات" سیکشن میں، اپنا نام اور ای میل ایڈریس درج کریں.
"سرور کی معلومات" سیکشن میں، IMAP اکاؤنٹ کی قسم منتخب کریں. "آنے والے میل سرور" فیلڈ میں، آپ ایڈریس کی وضاحت کرتے ہیں: IMAP.Gmail.com، باری میں، آؤٹ لک میل سرور (SMTP) کے لئے ہم رجسٹر کریں: smtp.gmail.com.
"سسٹم میں لاگ ان" سیکشن میں، آپ کو میل باکس سے صارف کا نام اور پاس ورڈ درج کرنا ہوگا. صارف کے طور پر، ایک ای میل پتہ یہاں استعمال کیا جاتا ہے.
اہم اعداد و شمار کو بھرنے کے بعد، آپ کو اضافی ترتیبات پر آگے بڑھنا ضروری ہے. ایسا کرنے کے لئے، "دوسری ترتیبات ..." بٹن دبائیں
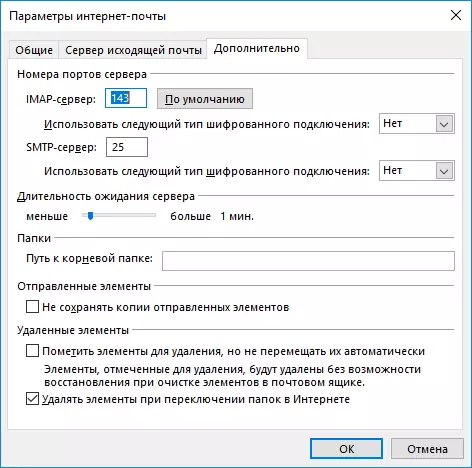
یہ یہاں ذکر کرنے کے قابل ہے کہ جب آپ بنیادی پیرامیٹرز میں بھر نہیں آتے، تو "اعلی درجے کی ترتیبات" کے بٹن فعال نہیں ہوں گے.
انٹرنیٹ میل کے اختیارات ونڈو میں، اعلی درجے کی ٹیب پر جائیں اور IMAP اور SMTP سرورز کے لئے پورٹ نمبر درج کریں - 993 اور 465 (یا 587)، بالترتیب.
IMAP سرور بندرگاہ کے لئے، آپ وضاحت کرتے ہیں کہ ایس ایس ایل کی قسم کنکشن کو خفیہ کرنے کیلئے استعمال کیا جائے گا.
اب "OK" پر کلک کریں، پھر "اگلا". اس دستی ترتیب پر آؤٹ لک مکمل ہوگیا. اور اگر آپ نے سب کچھ ٹھیک کیا تو، آپ فوری طور پر ایک نیا میل باکس کے ساتھ کام شروع کر سکتے ہیں.
