
اگر آپ کے پاس کسی بھی وجہ سے کوئی وجوہات نہیں ہیں تو یہ ایک مجازی روٹر میں ایک لیپ ٹاپ کو تبدیل کرکے فراہم کی جا سکتی ہے. مثال کے طور پر، آپ کے لیپ ٹاپ کو تار پر انٹرنیٹ سے منسلک کیا جاتا ہے. آپ کو صرف MyPublicWiFi پروگرام انسٹال اور ترتیب دینا ہوگا، جو آپ کو وائی فائی نیٹ ورک پر دوسرے انٹرنیٹ کے آلات کو تقسیم کرنے کی اجازت دے گی.
MyPublicWifi ایک مجازی وائرلیس رسائی پوائنٹ بنانے کے لئے ایک مقبول مکمل طور پر مفت پروگرام ہے. آج ہم مزید تفصیل پر غور کریں گے کہ کس طرح عوامی وائی فائی کو اس بات کا یقین کرنے کے لئے کہ آپ وائرلیس انٹرنیٹ کے ساتھ اپنے تمام گیجٹ فراہم کرسکتے ہیں.
پروگرام انسٹال کرنے کا مطلب یہ ہے کہ اگر آپ کے لیپ ٹاپ یا سٹیشنری کمپیوٹر وائی فائی اڈاپٹر سے لیس ہے. عام طور پر اڈاپٹر ایک رسیور کے طور پر کام کرتا ہے، وائی فائی سگنل لے رہا ہے، لیکن اس صورت میں یہ واپسی کے لئے کام کرے گا، یعنی. خود انٹرنیٹ کو تقسیم کرتا ہے.
MyPublicwifi کو کیسے ترتیب دیں؟
اس پروگرام سے پہلے ہم پروگرام چلاتے ہیں، یہ یقینی بنانا ضروری ہے کہ آپ کے لیپ ٹاپ یا کمپیوٹر میں وائی فائی اڈاپٹر فعال ہے.
مثال کے طور پر، ونڈوز 10 میں، مینو کھولیں "سینٹر نوٹیفکیشن" (آپ جلدی گرم چابیاں کے ساتھ فون کر سکتے ہیں جیت + اے ) اور اس بات کو یقینی بنائیں کہ ذیل میں اسکرین شاٹ میں دکھایا گیا وائی فائی آئکن رنگ کی طرف سے روشنی ڈالی گئی ہے. اڈاپٹر فعال ہے.
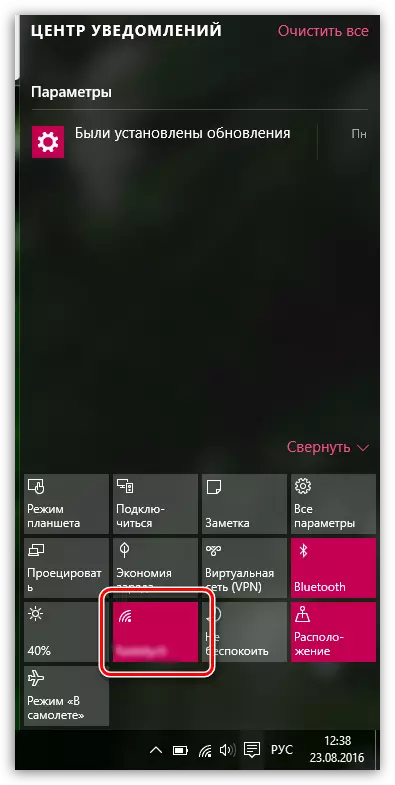
اس کے علاوہ، سوئچنگ کے لئے لیپ ٹاپ پر اور وائی فائی اڈاپٹر کو منسلک کرنے کے لئے، ایک مخصوص بٹن یا کلیدی مجموعہ سے مطابقت رکھتا ہے. ایک اصول کے طور پر، یہ FN + F2 چابیاں کا مجموعہ ہے، لیکن آپ کے معاملے میں یہ مختلف ہوسکتا ہے.
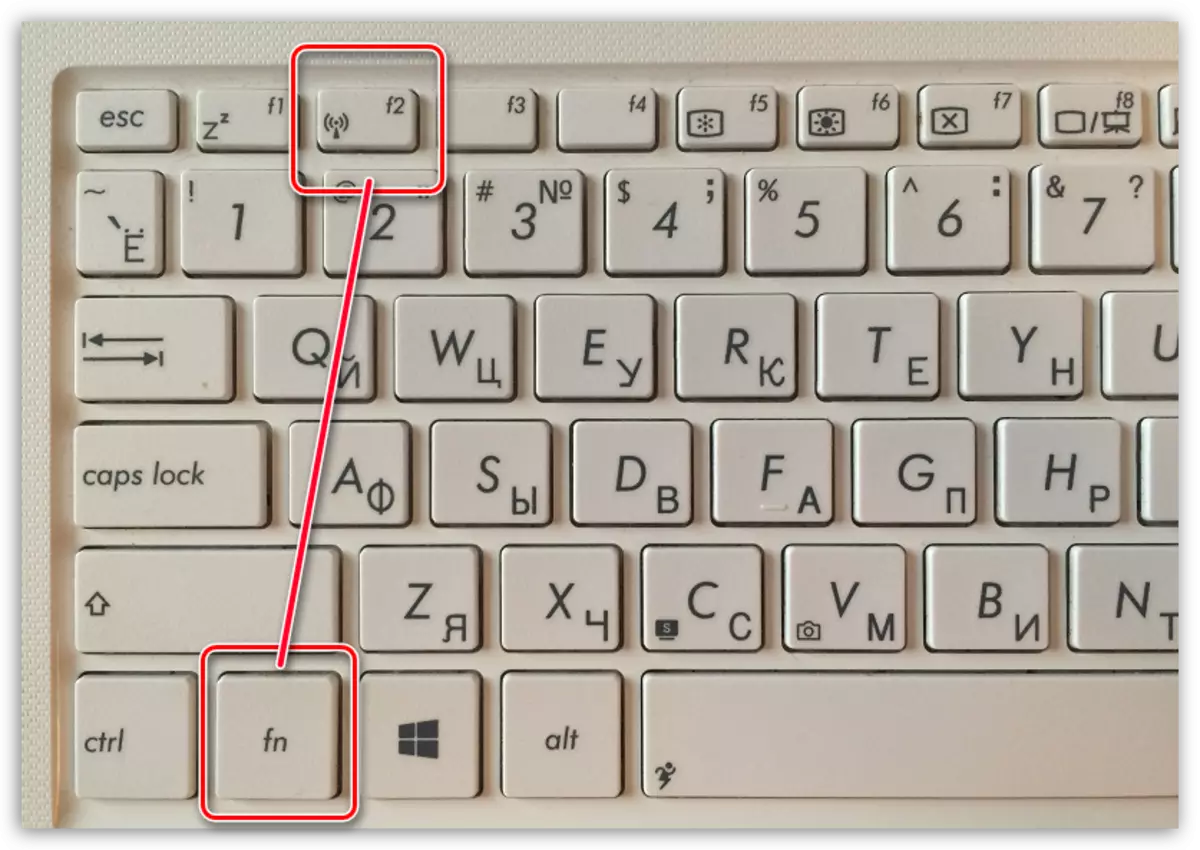
براہ کرم نوٹ کریں کہ MyPublicWiFi کے ساتھ کام کرنے کے لئے، پروگرام ایڈمنسٹریٹر کے حقوق کی فراہمی کی ضرورت ہے، دوسری صورت میں یہ پروگرام شروع نہیں کیا جائے گا. ایسا کرنے کے لئے، ڈیسک ٹاپ پر پروگرام شارٹ کٹ پر دائیں کلک کریں اور ظاہر کردہ ونڈو میں، منتخب کریں "ایڈمنسٹریٹر کے نام پر چلائیں".
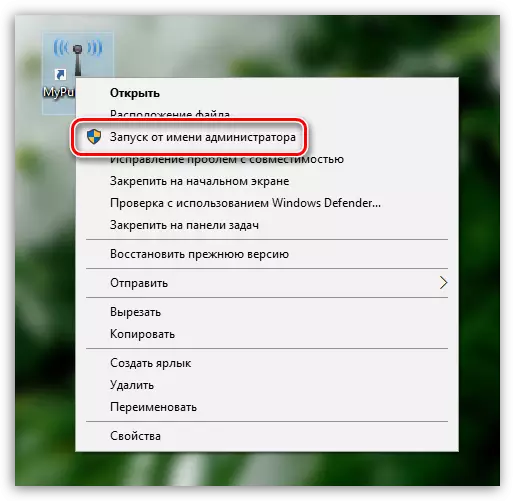
پروگرام چلانے کے ذریعے، MyPublicwifi ونڈو اسکرین پر دکھایا جاتا ہے، جس میں کھلی ٹیب کی ترتیب کے ساتھ، جس میں وائرلیس نیٹ ورک تشکیل دیا جاتا ہے. اس ونڈو میں آپ کو مندرجہ ذیل اشیاء کو بھرنے کی ضرورت ہوگی:
1. نیٹ ورک کا نام (SSID). یہ کالم آپ کے وائرلیس نیٹ ورک کا نام اشارہ کرتا ہے. آپ اس پیرامیٹر کو ڈیفالٹ کے طور پر چھوڑ سکتے ہیں (پھر وائرلیس نیٹ ورک کی تلاش کرتے وقت، پروگرام کے نام پر توجہ مرکوز کریں) اور اپنے آپ کو تفویض کریں.
وائرلیس نیٹ ورک کا نام خاص طور پر انگریزی حروف تہجی، نمبر اور علامات کے خطوط سے شامل ہوسکتا ہے. روسی خطوط اور خلا کی اجازت نہیں ہے.
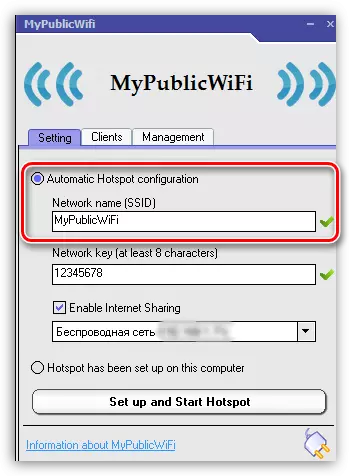
2. نیٹ ورک کی چابی. پاس ورڈ ایک بنیادی ذریعہ ہے جو آپ کے وائرلیس نیٹ ورک کی حفاظت کرتا ہے. اگر آپ چاہتے ہیں کہ تیسرے فریق کو آپ کے نیٹ ورک سے منسلک نہ ہو تو، آپ کو ایک قابل اعتماد پاس ورڈ درج کرنا چاہئے، جس میں کم سے کم آٹھ حروف شامل ہیں. پاس ورڈ بناتے وقت، آپ انگریزی حروف تہجی، نمبر اور علامات کے خطوط استعمال کرسکتے ہیں. روسی ترتیبات اور خالی جگہوں کا استعمال کی اجازت نہیں ہے.
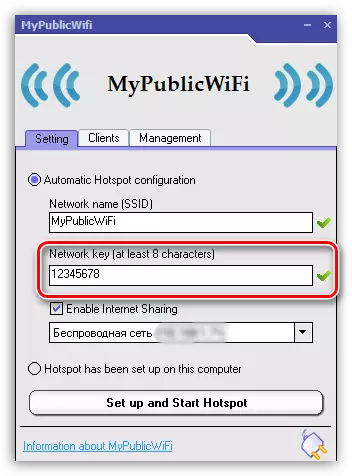
3. نیٹ ورک کا انتخاب یہ رنف ایک قطار میں تیسری ہے، اور اسے ایک نیٹ ورک کی وضاحت کرنے کی ضرورت ہے جو MyPublicWiFi کا استعمال کرتے ہوئے دوسرے آلات میں تقسیم کیا جائے گا. اگر آپ کمپیوٹر پر انٹرنیٹ تک رسائی حاصل کرنے کے لئے ایک کنکشن استعمال کرتے ہیں تو، پروگرام خود کار طریقے سے اس کا تعین کرے گا اور اسے یہاں کچھ بھی تبدیل کرنے کی ضرورت نہیں ہے. اگر آپ دو یا زیادہ کنکشن استعمال کرتے ہیں تو، آپ کو حق کا ذکر کرنے کی ضرورت ہوگی.
اس لائن کے اوپر بھی، اس بات کا یقین کرنے کے لئے اس بات کا یقین کرنے کے لئے کہ آپ کے پاس آئٹم کے قریب چیک نشان ہے انٹرنیٹ کا اشتراک کریں یہ انٹرنیٹ کی پروگرام کی تقسیم کی اجازت دیتا ہے.
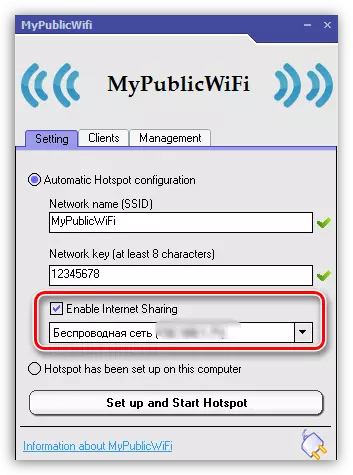
وائرلیس نیٹ ورک کی تقسیم کو چالو کرنے سے پہلے، ٹیب پر MyPublicWiFi پر جائیں "مینجمنٹ".
بلاک میں "زبان" آپ پروگرام کی زبان منتخب کرسکتے ہیں. بدقسمتی سے، پروگرام میں روسی زبان کے لئے کوئی معاونت نہیں ہے، اور ڈیفالٹ کی طرف سے، انگریزی پروگرام میں بے نقاب ہے، لہذا، زیادہ تر امکان ہے، یہ آئٹم بے معنی ہے.
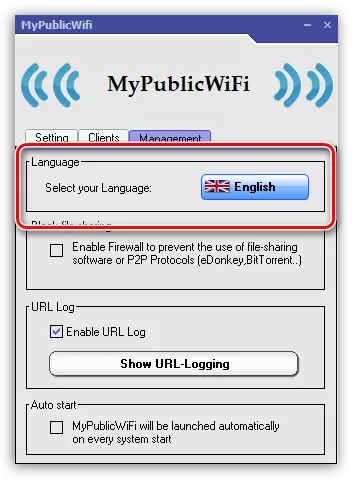
اگلے بلاک کو بلایا جاتا ہے "فائل کا اشتراک بلاک کریں" . اس بلاک میں ایک چیک نشان ڈالنا، آپ P2P پر کام کرنے والے پروگراموں کے کام پر پابندی کو چالو کرتے ہیں: BitTorrent، uTorrent پروٹوکول وغیرہ. یہ آئٹم کو چالو کرنے کی سفارش کی جاتی ہے کہ آپ کو ٹریفک کی تعداد پر حد ہے، اور آپ انٹرنیٹ کنکشن کی رفتار میں بھی محروم نہیں کرنا چاہتے ہیں.
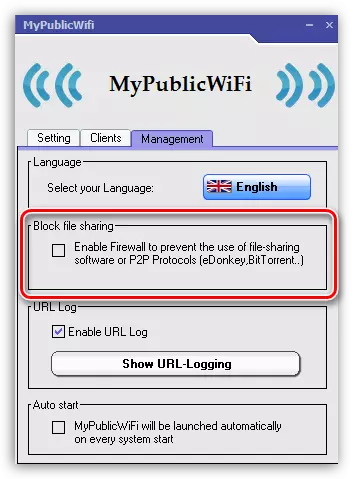
تیسرا بلاک کہا جاتا ہے "URL لاگ" . اس ڈیفالٹ پوائنٹ میں، لاگ ان کو فعال کیا جاتا ہے، جو پروگرام کے آپریشن کو ریکارڈ کرتا ہے. اگر آپ بٹن پر کلک کریں "URL لاگ ان کریں" آپ اس میگزین کے مواد کو دیکھ سکتے ہیں.
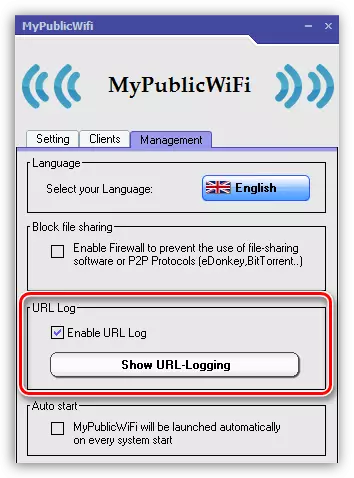
حتمی بلاک "خود بخود شروع" ونڈوز کے آغاز میں پروگرام کی جگہ کے لۓ ذمہ دار. اس بلاک میں شے کو چالو کرنے سے، MyPublicWiFi پروگرام Autoload میں رکھا جائے گا، جس کا مطلب یہ ہے کہ یہ خود کار طریقے سے ہر وقت شروع ہو جائے گا جب کمپیوٹر شروع ہو جائے گا.
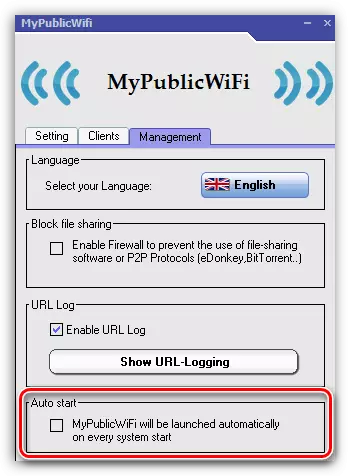
MyPublicWiFi پروگرام میں پیدا ہونے والی وائی فائی نیٹ ورک صرف فعال ہو جائے گا اگر آپ کا لیپ ٹاپ مسلسل جاری ہوجائے. اگر آپ کو وائرلیس کنکشن کی طویل مدتی سرگرمی فراہم کرنے کی ضرورت ہے، تو یہ بہتر ہے کہ آپ کے لیپ ٹاپ کو نیند نہیں جانا، انٹرنیٹ تک رسائی میں رکاوٹ.
ایسا کرنے کے لئے، مینو کھولیں "کنٹرول پینل" دیکھنے کے موڈ کو مقرر کریں "چھوٹے بیج" اور سیکشن کھولیں "بجلی کی فراہمی".
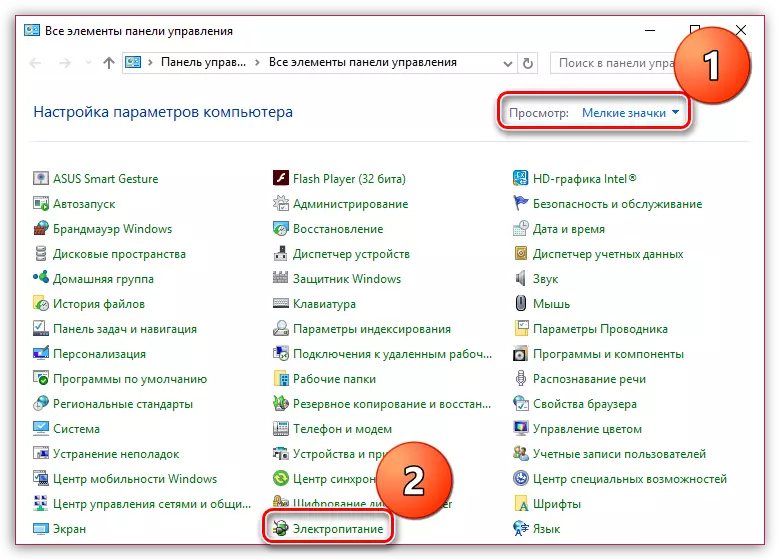
کھڑکی میں جو کھولتا ہے، آئٹم کو منتخب کریں "پاور اسکیم کی ترتیب".
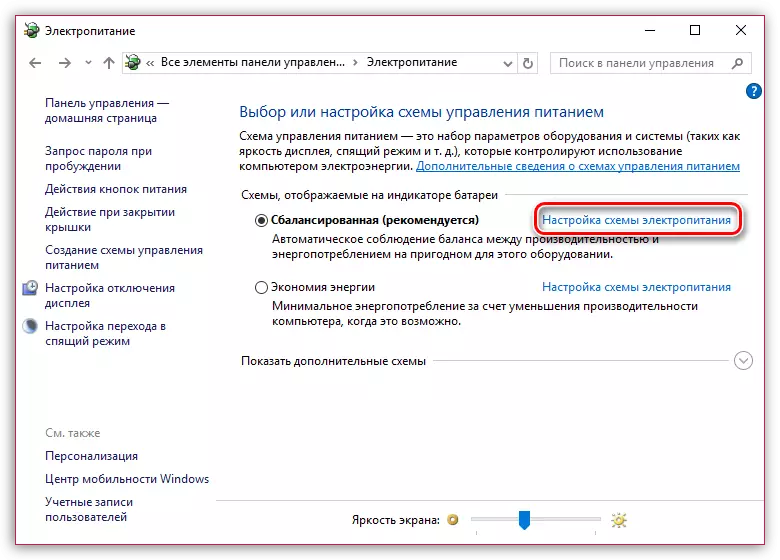
دونوں صورتوں میں، بیٹری سے یا نیٹ ورک سے، شے کے بارے میں مقرر کریں "کمپیوٹر کو سونے کے موڈ کو ترجمہ کریں" پیرامیٹر "کبھی نہیں" اور پھر تبدیلیوں کو بچاؤ.
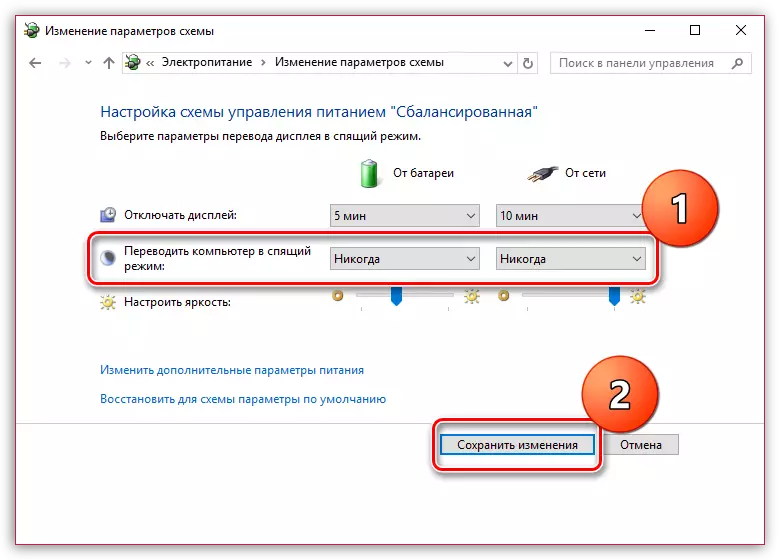
یہ ایک چھوٹا سا mypublicifi کی ترتیب مکمل ہے. اب سے، آپ آرام دہ اور پرسکون استعمال شروع کر سکتے ہیں.
یہ بھی دیکھتے ہیں: MyPublicWiFi پروگرام کا استعمال کیسے کریں
MyPublicWiFi ایک کمپیوٹر کے لئے ایک انتہائی مفید پروگرام ہے جو آپ کو وائی فائی روٹر کو تبدیل کرنے کی اجازت دیتا ہے. ہمیں امید ہے کہ یہ مضمون آپ کے لئے مفید تھا.
