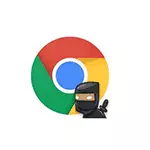
اس دستی میں، یہ تفصیلی ہے کہ Chrome صارف پروفائلز کے ساتھ ساتھ انفرادی پروفائلز کو منظم کرنے کے لئے ایک پاس ورڈ کی درخواست کیسے قائم ہے. یہ بھی مفید ثابت ہوسکتا ہے: محفوظ شدہ گوگل کروم پاس ورڈ اور دیگر براؤزرز کو کیسے دیکھنے کے لئے.
نوٹ: اس حقیقت کے باوجود کہ Google Chrome کے صارفین موجود ہیں اور Google اکاؤنٹ کے بغیر، مندرجہ ذیل اقدامات کے لئے ضروری ہے کہ اس بات کا یقین کرنے کے لئے کہ بنیادی صارف اس اکاؤنٹ میں ہے اور براؤزر میں داخل ہو.
Google Chrome صارفین کے لئے پاس ورڈ کی درخواست کو فعال کریں
موجودہ صارف پروفائل مینجمنٹ سسٹم (ورژن 57) آپ کو کروم پر پاسورڈ ڈالنے کی اجازت نہیں دیتا، تاہم، براؤزر کے پیرامیٹرز میں ایک ایسا اختیار ہے جو آپ کو ایک نیا پروفائل مینجمنٹ سسٹم کو فعال کرنے کی اجازت دیتا ہے، جس میں، باری میں، ہمیں حاصل کرنے کی اجازت دے گی. مطلوب نتیجہ
Google Chrome صارف کی پروفائل کی حفاظت کے لئے اقدامات کا مکمل حکم اس طرح نظر آئے گا:
- براؤزر کے ایڈریس بار میں، کروم درج کریں: // پرچم / # فعال - نئی پروفائل مینجمنٹ اور "نئی پروفائل مینجمنٹ سسٹم" آئٹم میں شامل ہے. اس کے بعد "دوبارہ شروع کریں" پر کلک کریں، جو صفحہ کے نچلے حصے میں دکھائے جائیں گے.
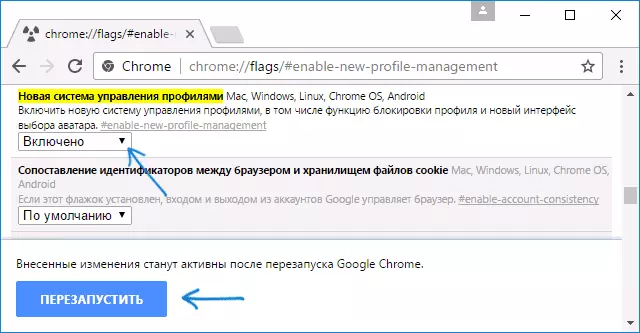
- گوگل کروم کی ترتیبات پر جائیں.
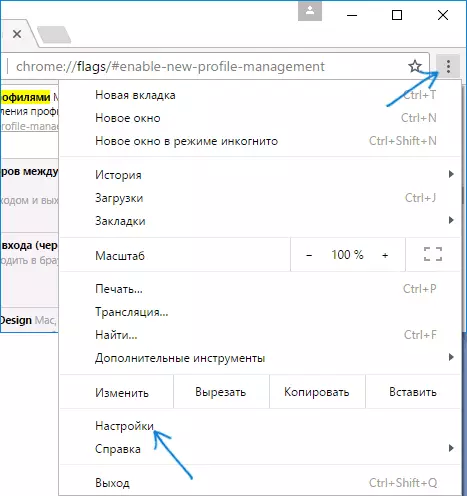
- "صارفین" سیکشن میں، "صارف شامل کریں" پر کلک کریں.

- صارف نام کی وضاحت کریں اور شے کو چیک کرنے کے لئے اس بات کا یقین کریں کہ "سائٹس دیکھیں، اس صارف کی طرف سے کھولیں، اور اکاؤنٹ کے ذریعہ اس کے اعمال کو کنٹرول کریں" (اگر یہ آئٹم غائب ہو تو آپ اپنے Google اکاؤنٹ میں کروم میں شامل نہیں ہیں). آپ ایک نئی پروفائل کے لئے ایک علیحدہ لیبل بنانے کے لئے ایک نشان چھوڑ سکتے ہیں (یہ پاس ورڈ کے بغیر شروع ہو جائے گا). "اگلا" اور پھر "ٹھیک" پر کلک کریں جب آپ ایک کنٹرول پروفائل کے کامیاب تخلیق کے بارے میں ایک پیغام دیکھتے ہیں.

- پروفائلز کی فہرست مندرجہ ذیل کی طرح نظر آئے گی:
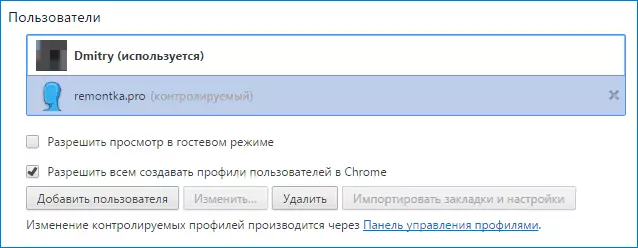
- اب، آپ کے پاس ورڈ پروفائل کو روکنے کے لئے (اور، اس کے مطابق، بک مارکس، کہانیاں اور پاس ورڈز تک قریبی رسائی) آپ کے صارف نام کے مطابق کروم ونڈو کے ہیڈر پر کلک کریں اور "باہر نکلیں اور بلاک کریں" کو منتخب کریں.
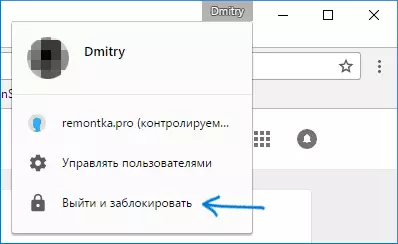
- نتیجے کے طور پر، آپ کو کروم پروفائلز پر داخلہ ونڈو دیکھیں گے، اور پاس ورڈ (گوگل اکاؤنٹ کا پاس ورڈ) آپ کی اہم پروفائل پر نصب کیا جائے گا. اس کے علاوہ، یہ ونڈو ہر گوگل کروم لانچ کے ساتھ شروع ہو جائے گا.
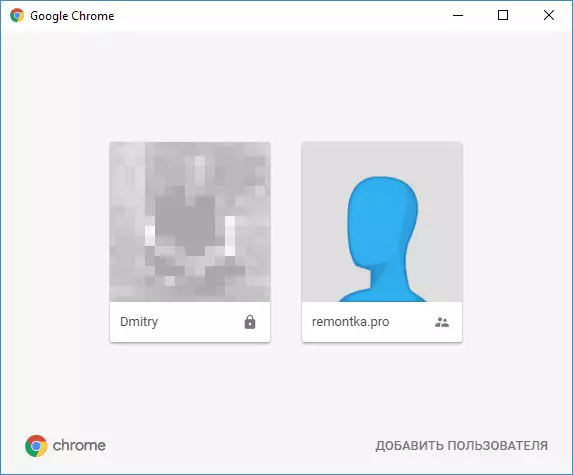
ایک ہی وقت میں، 3-4 اقدامات میں تخلیق کردہ صارف پروفائل آپ کو براؤزر کا استعمال کرنے کی اجازت دے گی، لیکن آپ کی ذاتی معلومات تک رسائی کے بغیر، جو دوسری پروفائل میں ذخیرہ کیا جاتا ہے.
اگر آپ چاہتے ہیں تو، آپ کے پاس ورڈ کے تحت کروم میں داخل ہونے کی ترتیبات میں آپ "پروفائل کنٹرول پینل" پر کلک کر سکتے ہیں (جبکہ صرف انگریزی دستیاب ہے) اور نئے صارف کے لئے اجازت اور ممنوع (مثال کے طور پر، صرف بعض سائٹس کی اجازت دیتا ہے) پر کلک کر سکتے ہیں. سرگرمی (اس سائٹ پر آیا تھا)، اس صارف کی سرگرمیوں کے بارے میں اطلاعات کو فعال کریں.

اس کے علاوہ، کنٹرول پروفائل کے لئے، توسیع کو انسٹال کرنے اور حذف کرنے کی صلاحیت، صارفین کو شامل کریں یا براؤزر کی ترتیبات کو تبدیل کریں.
نوٹ: اس بات کا یقین کرنے کے طریقوں کو موجودہ لمحے میں نامزد کردہ پاس ورڈ (صرف براؤزر خود کا استعمال کرتے ہوئے) کے بغیر شروع نہیں کیا جا سکتا. تاہم، مندرجہ بالا صارف کنٹرول پینل میں، آپ کسی کنٹرول پروفائل کے لئے کسی بھی سائٹس کے دورے پر پابندی عائد کر سکتے ہیں. براؤزر اس کے لئے بیکار ہو گا.
اضافی معلومات
صارف کی تخلیق کرتے وقت، جیسا کہ اوپر بیان کیا گیا ہے، آپ کو اس صارف کے لئے علیحدہ کروم شارٹ کٹ بنانے کی صلاحیت ہے. اگر آپ اس قدم کو یاد کرتے ہیں یا آپ کو اپنے مرکزی صارف کے لئے شارٹ کٹ بنانے کی ضرورت ہے تو، براؤزر کی ترتیبات پر جائیں، مناسب سیکشن میں مطلوبہ صارف کو منتخب کریں اور ترمیم کے بٹن پر کلک کریں.
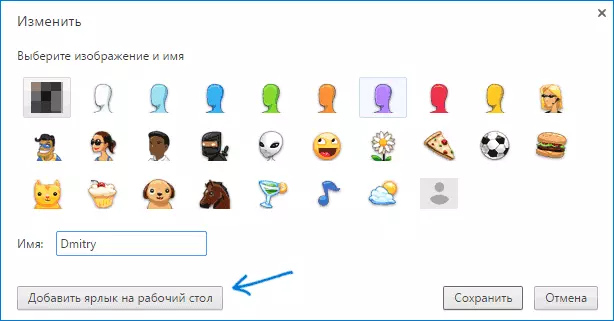
وہاں آپ کو "ڈیسک ٹاپ پر ایک شارٹ کٹ شامل کریں" کے بٹن کو دیکھیں گے، جس میں اس صارف کے لئے آغاز کا ایک لیبل شامل ہے.
