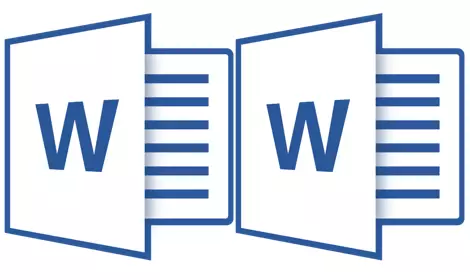
کبھی کبھی مائیکروسافٹ ورڈ میں آپریشن کے دوران، دو دستاویزات تک بیک وقت اپیل کرنے کی ضرورت ہے. یقینا، کچھ بھی نہیں روکتا ہے صرف ایک جوڑے کو کھولنے اور ان کے درمیان سوئچ، حیثیت کے بار میں آئکن پر کلک کریں، اور پھر مطلوبہ دستاویز کو منتخب کریں. یہ صرف یہ آسان نہیں ہے، خاص طور پر اگر دستاویزات بڑے ہیں اور انہیں مسلسل شیڈ کرنے کی ضرورت ہے، موازنہ کریں.
متبادل طور پر، آپ کو قریبی اسکرین پر ہمیشہ ونڈوز رکھ سکتے ہیں - بائیں سے دائیں یا سب سے اوپر سے نیچے سے یہ زیادہ آسان ہے. لیکن یہ خصوصیت صرف بڑی مانیٹر پر استعمال کرنے کے لئے آسان ہے، اور یہ صرف ونڈوز 10 میں زیادہ سے کم اچھی طرح سے لاگو کیا جاتا ہے. یہ ممکن ہے کہ بہت سے صارفین کافی ہوں گے. لیکن اگر ہم کہتے ہیں کہ تو یہ بہت آسان اور مؤثر طریقہ ہے جو آپ کو ایک ہی وقت میں دو دستاویزات کے ساتھ کام کرنے کی اجازت دیتا ہے؟
لفظ آپ کو صرف ایک سکرین پر نہ صرف دو دستاویزات (یا ایک دستاویز دو بار) کھولنے کی اجازت دیتا ہے، لیکن ایک کام کرنے والے ماحول میں، ان کے ساتھ مکمل کام کا امکان فراہم کرتا ہے. اس کے علاوہ، آپ کو کئی طریقوں سے MS ورڈ میں ایک ہی وقت میں دو دستاویزات کھول سکتے ہیں، اور ہم ذیل میں سے ہر ایک کے بارے میں بتائیں گے.
قریب ونڈوز کا مقام
لہذا، اسکرین پر دو دستاویزات کے مقام کا کیا طریقہ آپ نے منتخب نہیں کیا، سب سے پہلے آپ کو ان دو دستاویزات کو کھولنے کی ضرورت ہے. اگلا، ان میں سے ایک میں، ان مراحل پر عمل کریں:
ٹیب میں شارٹ کٹ پینل پر جائیں "دیکھیں" اور گروپ میں "ونڈو" بٹن دبائیں "قریبی".
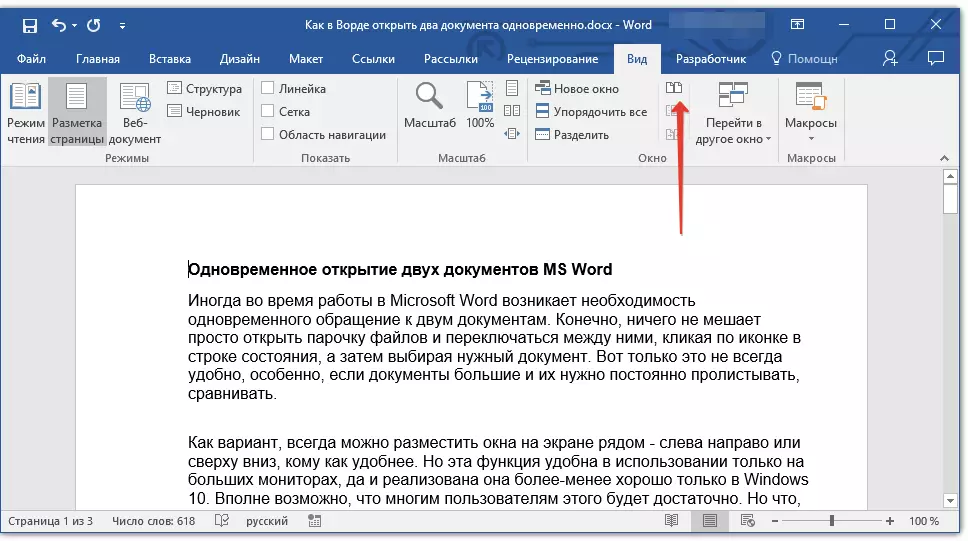
نوٹ: اگر آپ فی الحال دو دستاویزات ہیں تو، لفظ اس بات کی وضاحت کرے گی کہ کون سا قریب ہونا چاہئے.

پہلے سے طے شدہ طور پر، دونوں دستاویزات ایک ساتھ ساتھ طومار کیے جائیں گے. اگر آپ مطابقت پذیر طومار کرنا چاہتے ہیں تو، سب کچھ اسی ٹیب میں ہے "دیکھیں" ایک گروپ میں "ونڈو" منقطع بٹن پر کلک کریں. "ہم آہنگی طومار".
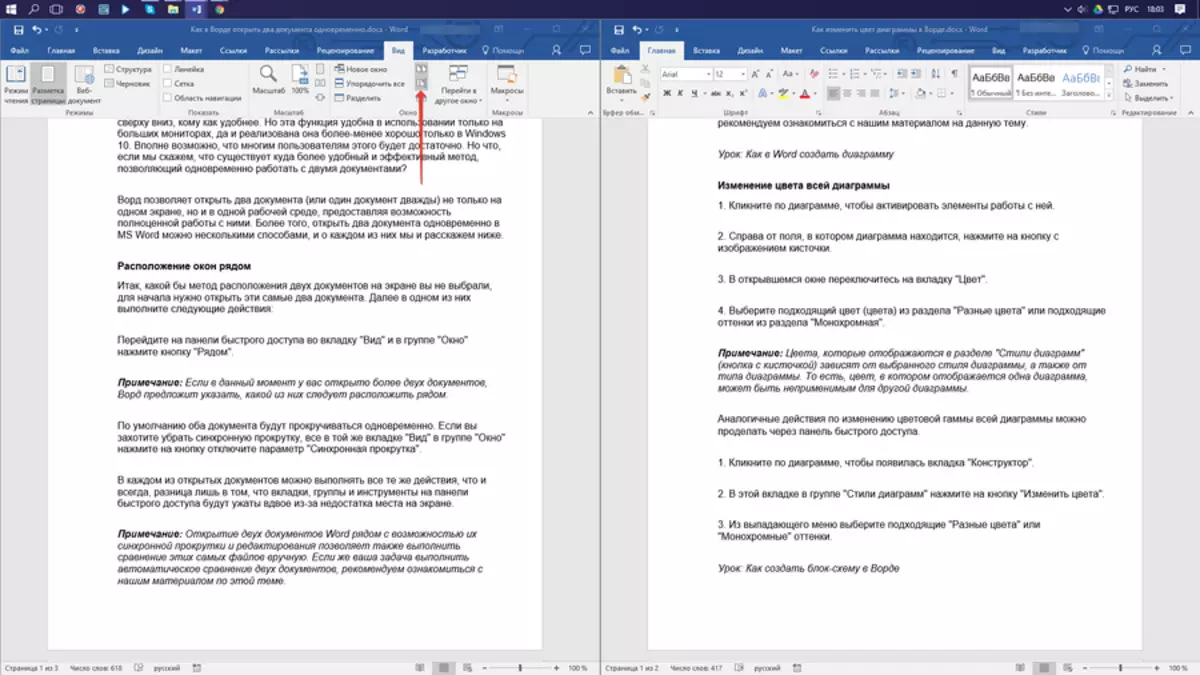
کھلے دستاویزات میں سے ہر ایک میں، آپ ہمیشہ اسی طرح کے تمام اعمال انجام دے سکتے ہیں، صرف فرق یہ ہے کہ اسکرین پر جگہ کی کمی کی وجہ سے فوری رسائی کے پینل پر ٹیبز، گروپوں اور اوزار
نوٹ: ایک ساتھ ساتھ سکرال اور ترمیم کرنے کی صلاحیت کے آگے دو لفظ دستاویزات کھولنے کے بعد آپ کو ان فائلوں کو دستی طور پر موازنہ کرنے کی اجازت دیتا ہے. اگر آپ کا کام خود کار طریقے سے دو دستاویزات کا موازنہ کرنا ہے، تو ہم آپ کو اس موضوع پر اپنے مواد کے ساتھ اپنے آپ کو واقف کرنے کی سفارش کرتے ہیں.
سبق: لفظ میں دو دستاویزات کا موازنہ کیسے کریں
کھڑکیوں کا حکم
بائیں سے دائیں سے دستاویزات کی جوڑی کے مقام کے علاوہ، MS ورڈ میں دوسرے میں دو یا زیادہ دستاویزات بھی رکھی جا سکتی ہیں. ٹیب میں ایسا کرنے کے لئے "دیکھیں" ایک گروپ میں "ونڈو" آپ کو ایک کمانڈ منتخب کرنا چاہئے "سب کچھ".
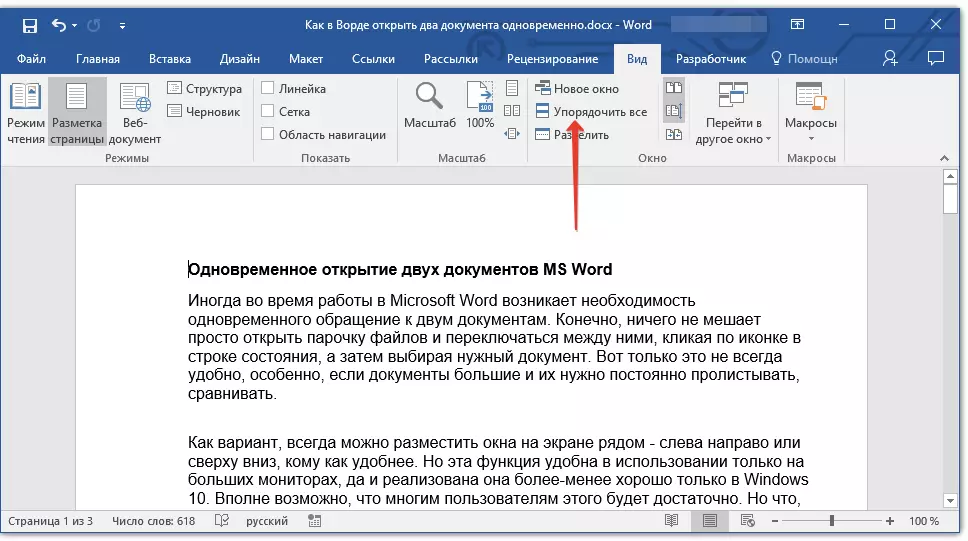
آرڈر کرنے کے بعد، ہر دستاویز کو اس کے ٹیب میں کھول دیا جائے گا، لیکن وہ اسکرین پر واقع اس طرح میں واقع ہیں کہ ایک ونڈو کسی کو بلاک نہیں کرے گا. شارٹ کٹ پینل، ساتھ ساتھ ہر دستاویز کے مواد کے حصے میں، ہمیشہ نظر میں رہیں گے.
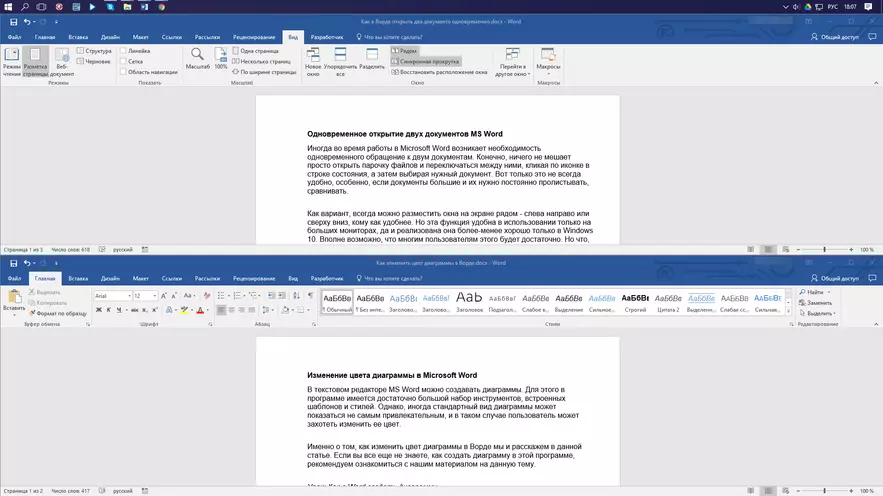
دستاویزات کا ایک ہی مقام دستی طور پر ونڈوز منتقل کرنے اور ان کے سائز کو ایڈجسٹ کرکے کیا جا سکتا ہے.
ونڈوز کی علیحدگی
کبھی کبھی دو یا زیادہ دستاویزات کے ساتھ کام کرتے وقت، ایک ہی وقت میں ایک دستاویز کا حصہ بنانا ضروری ہے جو مسلسل اسکرین پر ظاہر ہوتا ہے. دستاویز کی باقی تفصیلات کے ساتھ کام کرنا، دیگر تمام دستاویزات کے ساتھ، معمول کے طور پر منتقل کرنا چاہئے.
لہذا، مثال کے طور پر، ایک دستاویز کے سب سے اوپر ایک میز ٹوپی ہو سکتا ہے، کام کے لئے کچھ قسم کی ہدایات یا سفارشات. یہ یہ حصہ ہے جو اسکرین پر مقرر کرنے کی ضرورت ہے، اس کے لئے طومار کرنے سے منع ہے. باقی دستاویز میں ترمیم کرنے کے لئے طومار اور قابل رسائی ہو جائے گا. ایسا کرنے کے لئے، ان مراحل پر عمل کریں:
1. دستاویز میں دو علاقوں میں تقسیم ہونے کے لئے، ٹیب پر جائیں "دیکھیں" اور کلک کریں "تقسیم" گروپ میں واقع "ونڈو".

2. سپلٹ لائن اسکرین پر ظاہر ہوتا ہے، بائیں ماؤس کے بٹن کے ساتھ اس پر کلک کریں اور اسکرین کی صحیح جگہ پر رکھیں، جامد علاقے (اوپری حصے) کا حوالہ دیتے ہوئے اور جو کچھ سکرال کرے گا.
3. دستاویز دو کام کے علاقوں میں تقسیم کیا جائے گا.
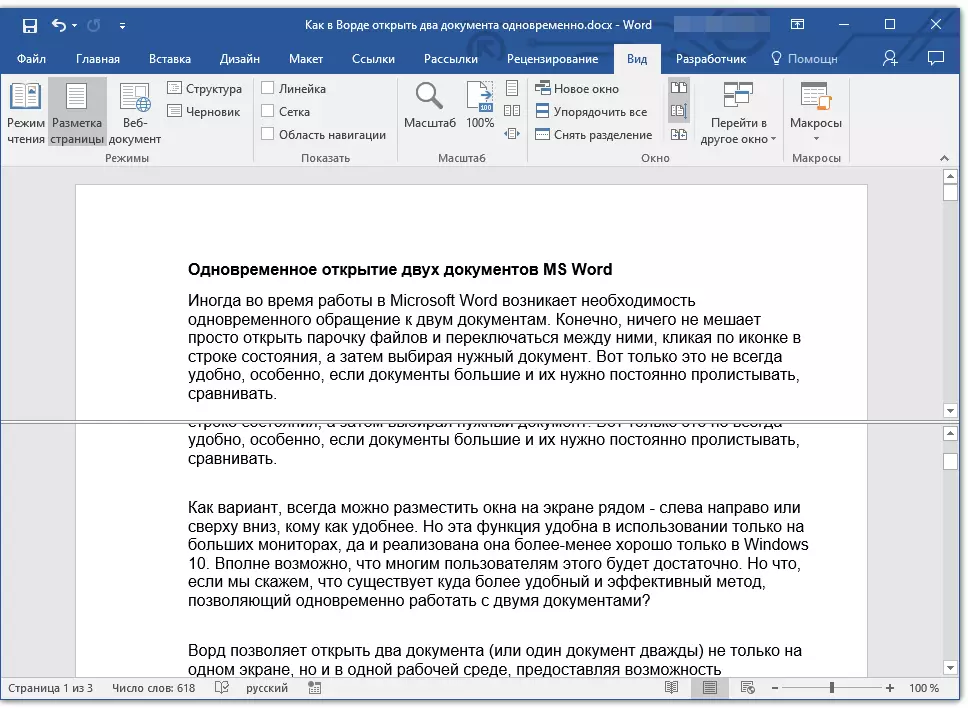
- مشورہ: ٹیب میں دستاویز کی علیحدگی کو منسوخ کرنے کے لئے "دیکھیں" اور گروپ "ونڈو" بٹن دبائیں "علیحدگی کو ہٹا دیں".
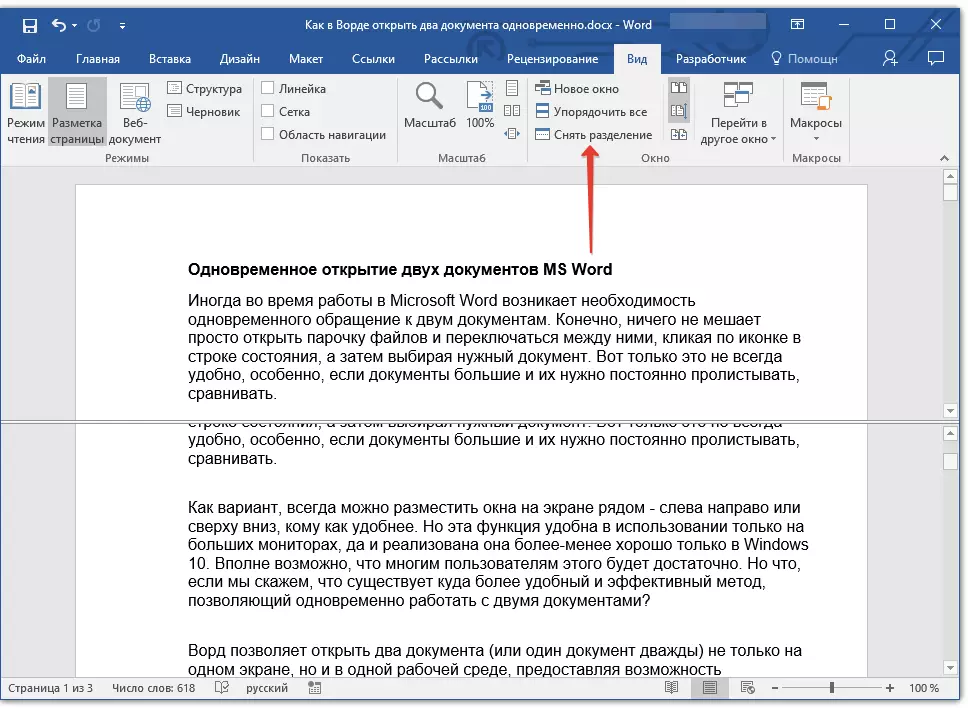
لہذا ہم نے ممکنہ اختیارات کو سمجھا ہے جس کے ساتھ آپ لفظ میں دو اور اس سے بھی زیادہ دستاویزات کھول سکتے ہیں اور انہیں اسکرین پر بندوبست کرسکتے ہیں تاکہ یہ کام کرنا آسان ہے.
