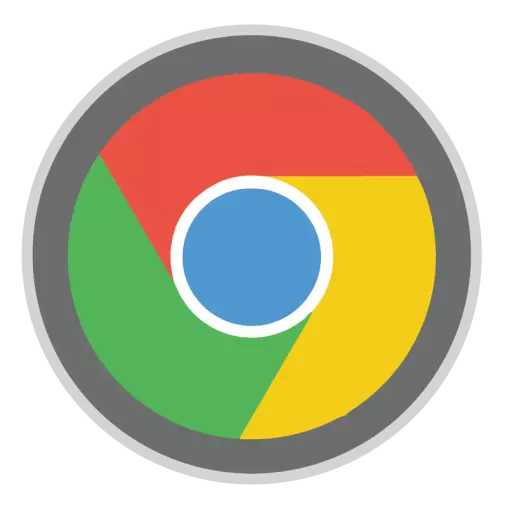
اکثر، گوگل کروم براؤزر کے کام میں کسی بھی مسائل کو حل کرنے میں، صارفین کو ویب براؤزر کو دوبارہ انسٹال کرنے کی سفارش کا سامنا ہے. ایسا لگتا ہے کہ یہاں ایک مشکل چیز ہے؟ لیکن یہاں صارف کو یہ بھی ایک سوال ہے کہ یہ کام درست ہے کہ اس مسئلے کو جن میں پیدا ہونے والے مسائل کو ختم کرنے کی ضمانت دی جاتی ہے.
براؤزر کو دوبارہ انسٹال کرنے کے بعد نئی تنصیب کے ساتھ ویب براؤزر کو ہٹانے کا مطلب ہے. ذیل میں ہم دیکھیں گے کہ آپ کو کس طرح مناسب طریقے سے دوبارہ انسٹال کرنے کی ضرورت ہے کہ براؤزر کے ساتھ مسائل کو کامیابی سے حل کیا گیا ہے.
گوگل کروم براؤزر کو دوبارہ انسٹال کرنے کے لئے کس طرح؟
مرحلہ 1: محفوظ معلومات
زیادہ سے زیادہ امکان ہے، آپ صرف Google Chrome کے نیٹ ورک کو انسٹال نہیں کرنا چاہتے ہیں، لیکن ویب براؤزر کے ساتھ کام کرنے والے سالوں میں جمع کردہ بک مارکس اور دیگر اہم معلومات کو دوبارہ انسٹال کرنا چاہتے ہیں. ایسا کرنے کا سب سے آسان طریقہ ہے اگر آپ Google اکاؤنٹ میں لاگ ان کریں اور مطابقت پذیر کریں.
اگر آپ نے ابھی تک Google اکاؤنٹ میں لاگ ان نہیں کیا ہے تو، پروفائل کے آئکن پر اوپری دائیں کونے میں کلک کریں اور ظاہر کردہ مینو میں شے کو منتخب کریں. "لاگ ان کروم".
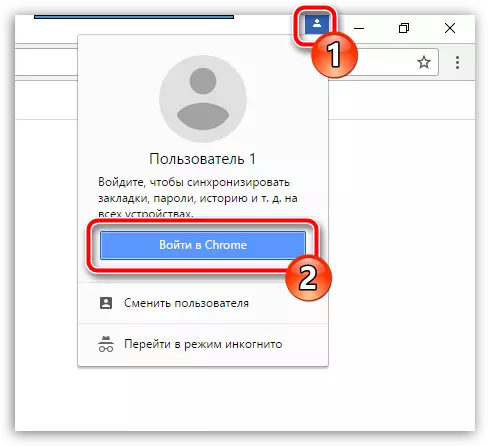
اجازت ونڈو اسکرین پر نظر آئے گا جس میں آپ کو سب سے پہلے ای میل ایڈریس درج کرنے کی ضرورت ہے، اور پھر Google اکاؤنٹ سے پاس ورڈ. اگر آپ کے پاس رجسٹرڈ گوگل ای میل ایڈریس نہیں ہے تو، آپ اس لنک پر رجسٹر کرسکتے ہیں.
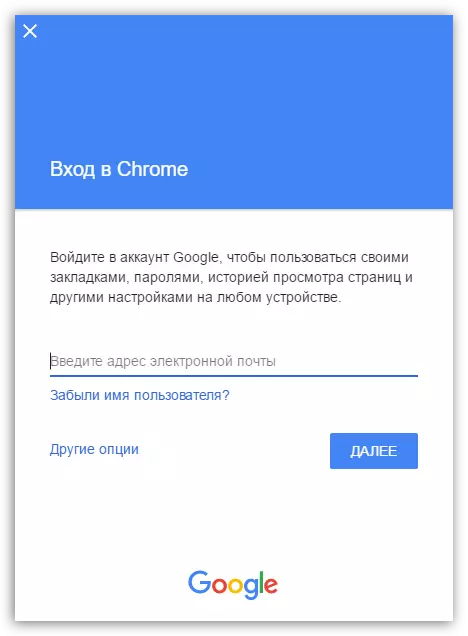
اب کہ ان پٹ مکمل ہو چکا ہے، آپ کو اس بات کا یقین کرنے کے لئے ہم آہنگی کی ترتیبات کو چیک کرنے کی ضرورت ہے کہ یہ یقینی بنائیں کہ تمام ضروری گوگل کروم حصوں کو محفوظ طریقے سے محفوظ کیا جاتا ہے. ایسا کرنے کے لئے، براؤزر مینو کے بٹن پر کلک کریں اور سیکشن پر جائیں "ترتیبات".
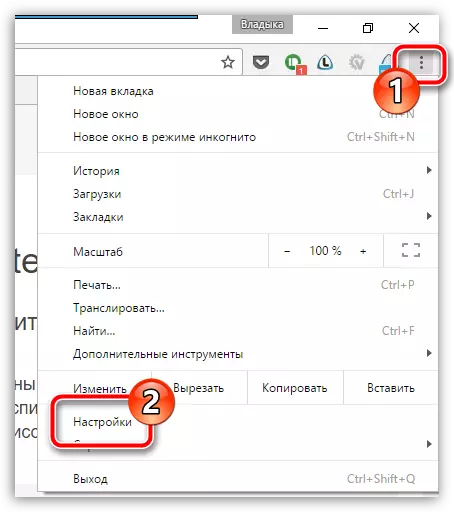
بلاک میں ونڈو کے سب سے اوپر علاقے میں "داخلہ" بٹن پر کلک کریں "اعلی درجے کی ہم آہنگی کی ترتیبات".
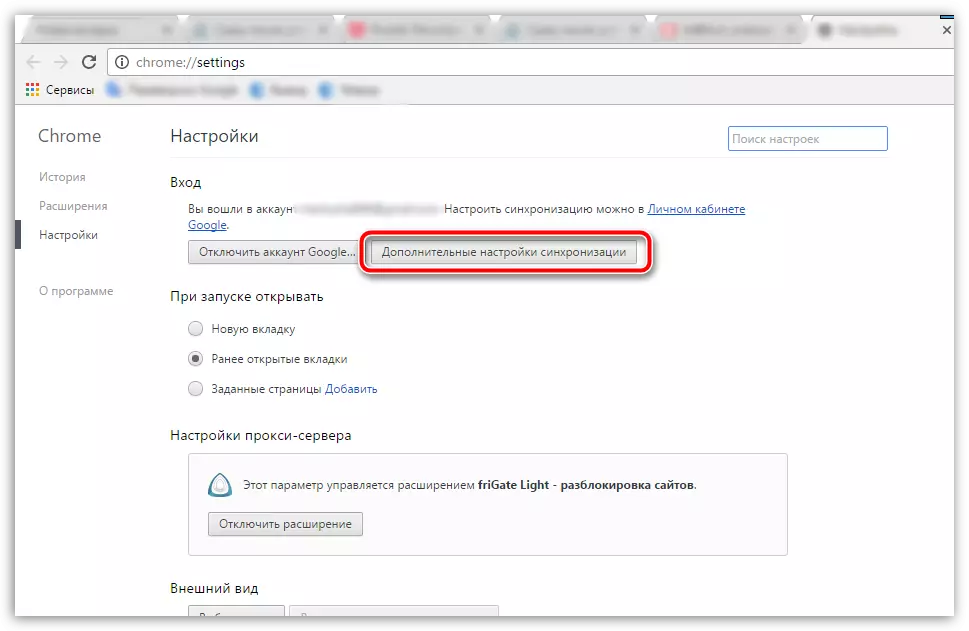
ایک ونڈو اسکرین پر دکھایا جائے گا جس میں آپ کو چیک کرنے کی ضرورت ہے کہ آیا چیک باکس تمام اشیاء کے قریب ظاہر کئے جائیں جو نظام کی طرف سے مطابقت پذیر ہونا ضروری ہے. اگر ضروری ہو تو، ترتیبات بنائیں، اور پھر اس ونڈو کو بند کریں.
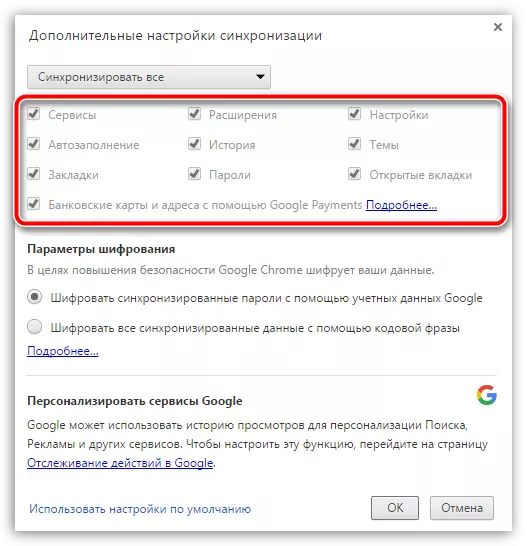
کچھ عرصے سے انتظار کرنے کے بعد جب تک ہم آہنگی مکمل ہوجائے تو، آپ دوسرے مرحلے میں آگے بڑھ سکتے ہیں، جو پہلے سے ہی براہ راست گوگل کروم کو دوبارہ انسٹال کرنے کے لئے مراد ہے.
مرحلے 2: براؤزر ہٹانے
براؤزر کو دوبارہ انسٹال کرنا کمپیوٹر سے اس کی مکمل حذف سے شروع ہوتا ہے. اگر آپ اس آپریشن کے ساتھ مسائل کی وجہ سے براؤزر کو دوبارہ انسٹال کریں تو، براؤزر کو مکمل طور پر ہٹا دیا جائے، یہ ضروری ہے کہ معیاری ونڈوز کے اوزار حاصل کرنا مشکل ہے. لہذا ہماری سائٹ پر ایک علیحدہ مضمون ہے، تفصیل سے کہہ رہا ہے کہ کس طرح صحیح طریقے سے، اور سب سے اہم بات، گوگل کروم مکمل طور پر ہٹا دیا گیا ہے.Google Chrome براؤزر کو مکمل طور پر کیسے ہٹا دیں
مرحلے 3: نیا براؤزر کی تنصیب
براؤزر کو ختم کرنے کے بعد، کمپیوٹر کو صحیح طریقے سے تمام نئی تبدیلیوں کو قبول کرنے کے لئے نظام کو دوبارہ شروع کرنے کے لئے ضروری ہے. براؤزر کو دوبارہ انسٹال کرنے کا دوسرا مرحلہ، بالکل، ایک نیا ورژن انسٹال کرنا ہے.
اس سلسلے میں، ایک چھوٹی سی استثناء میں کچھ پیچیدہ نہیں ہے: بہت سے صارفین کو کمپیوٹر پر پہلے سے ہی موجودہ Google Chrome کی تقسیم کی تنصیب شروع ہوتی ہے. اسی طرح، یہ بہتر نہیں ہے، بلکہ ڈویلپر کے سرکاری سائٹ سے تازہ تقسیم لازمی طور پر لوڈ کرنے کے لئے.
گوگل کروم براؤزر ڈاؤن لوڈ کریں
Google Chrome کی ایک ہی تنصیب میں، پیچیدہ کچھ بھی نہیں ہے کیونکہ انسٹالر منتخب کرنے کے حق کے بغیر آپ کے لئے سب کچھ کریں گے: آپ تنصیب کی فائل کو چلاتے ہیں، جس کے بعد نظام گوگل کروم کو انسٹال کرنے کے لئے تمام ضروری فائلوں کو ڈاؤن لوڈ کرنے کے لئے شروع ہوتا ہے، اور پھر خود کار طریقے سے اس کی تنصیب پر آمدنی. جیسے ہی نظام براؤزر کی تنصیب کو مکمل کرتا ہے، اس کا آغاز خود کار طریقے سے مکمل ہوجائے گا.
اس پر، Google Chrome براؤزر کو دوبارہ انسٹال کرنا مکمل طور پر سمجھا جا سکتا ہے. اگر آپ کو خرگوش سے براؤزر استعمال نہیں کرنا چاہتے ہیں، تو Google اکاؤنٹ میں لاگ ان کرنے کے لئے مت بھولنا تاکہ پچھلے براؤزر کی معلومات کو کامیابی سے مطابقت پذیر کیا گیا تھا.
