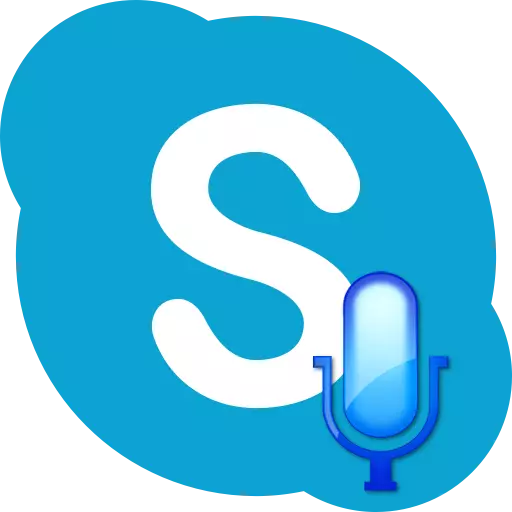
کسی بھی موڈ میں اسکائپ میں بات چیت کرنے کے لئے، متن کے علاوہ، مائیکروفون کی ضرورت ہے. مائکروفون کے بغیر، یہ ضروری نہیں ہے کہ Vocal کالوں یا ویڈیو کالز کے دوران، اور نہ ہی کئی صارفین کے درمیان کانفرنس کے دوران. چلو یہ پتہ چلتا ہے کہ اسکائپ میں مائکروفون کو کس طرح تبدیل کرنا ہے، اگر یہ بند ہوجاتا ہے.
مائیکروفون کنکشن
اسکائپ پروگرام میں مائیکروفون کو فعال کرنے کے لئے، یہ سب سے پہلے ایک کمپیوٹر سے منسلک ہونا ضروری ہے، اگر، آپ بلٹ ان مائیکروفون کے ساتھ لیپ ٹاپ کا استعمال نہیں کرتے ہیں. جب منسلک ہوتا ہے، تو کمپیوٹر کنیکٹر کو الجھن نہیں دینا ضروری ہے. مائکروفون کنیکٹر کے بجائے نسبتا اکثر ناپسندیدہ صارفین، ہیڈ فون یا اسپیکر سے منسلک کرنے کے لئے آلہ پلگ. قدرتی طور پر، اس طرح کے کنکشن کے ساتھ، مائیکروفون کام نہیں کرتا. پلگ ان کو ممکنہ حد تک قریبی طور پر درج کرنا ضروری ہے.اگر مائکروفون خود کو سوئچ ہے، تو آپ اسے کام کرنے کی پوزیشن میں لانا ضروری ہے.
ایک اصول کے طور پر، جدید آلات اور آپریٹنگ سسٹم ایک دوسرے کے ساتھ بات چیت کرنے کے لئے ڈرائیوروں کی اضافی تنصیب کی ضرورت نہیں ہے. لیکن، اگر "مقامی" ڈرائیوروں کے ساتھ تنصیب کی ڈسک مائکروفون کے ساتھ فراہم کی گئی ہے، تو آپ اسے انسٹال کرنا ضروری ہے. یہ مائیکروفون کی صلاحیتوں کو بڑھانے کے ساتھ ساتھ آپریشن میں ناکامی کی امکانات کو کم کرے گا.
آپریٹنگ سسٹم میں مائکروفون کو تبدیل کر رہا ہے
آپریٹنگ سسٹم میں کسی بھی ڈیفالٹ مائیکروفون کو فعال کیا جاتا ہے. لیکن، اس صورت حال میں موجود ہیں جب یہ نظام کی ناکامی کے بعد بند ہوجاتا ہے، یا کسی نے اسے دستی طور پر بند کردیا. اس صورت میں، مطلوبہ مائکروفون شامل ہونا چاہئے.
مائکروفون کو تبدیل کرنے کے لئے، شروع مینو کو کال کریں اور کنٹرول پینل پر جائیں.
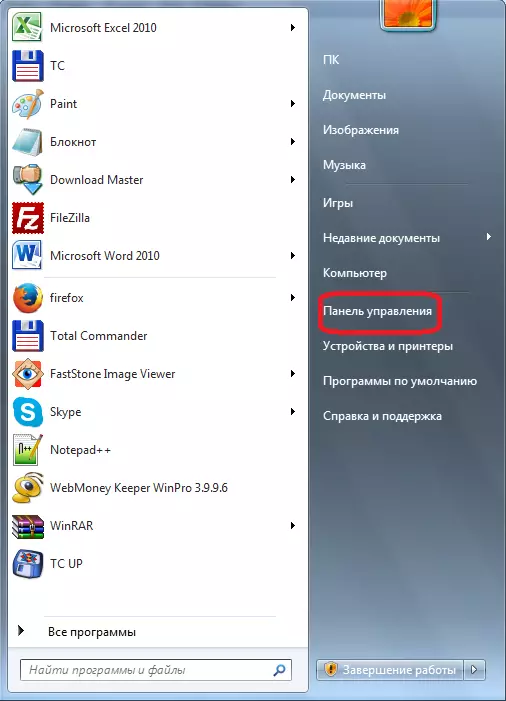
کنٹرول پینل میں، "سازوسامان اور آواز" سیکشن میں جائیں.
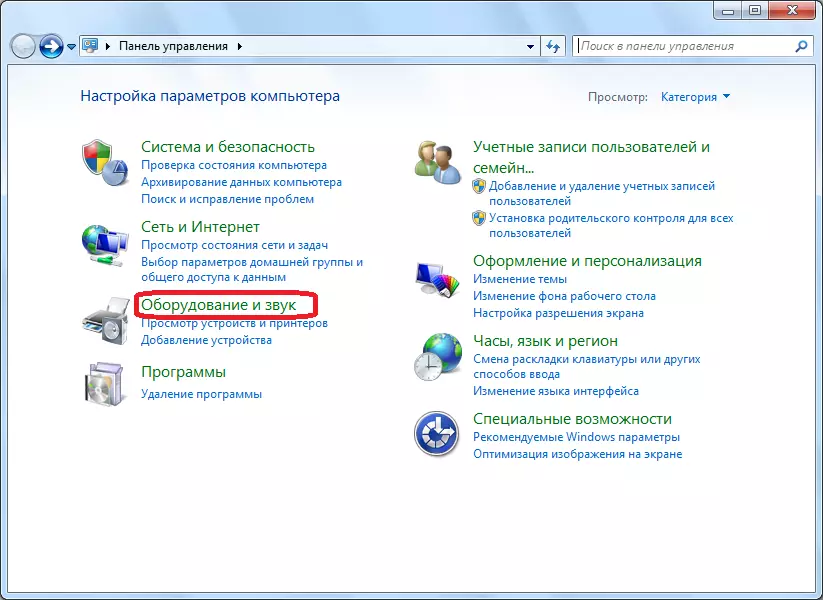
اس کے علاوہ، ایک نئی ونڈو میں، لکھاوٹ "صوتی" پر کلک کریں.
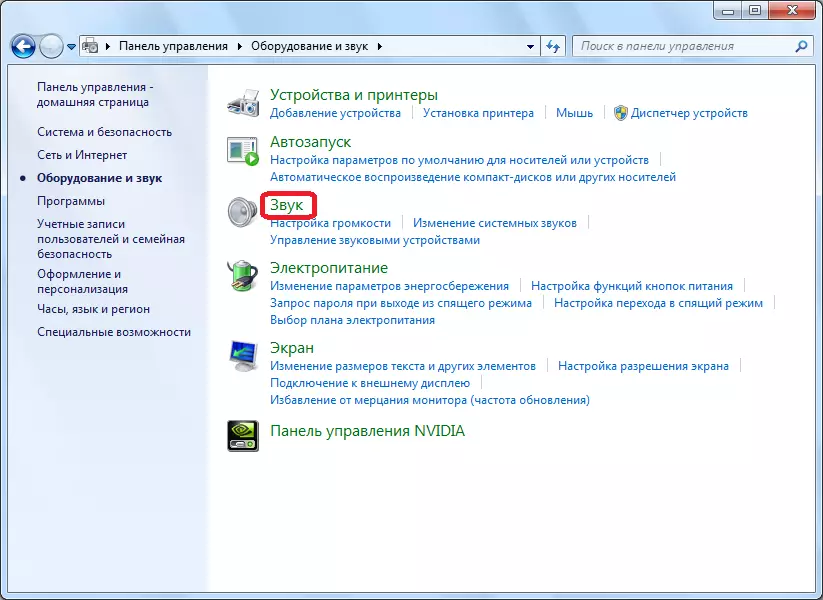
کھڑکی میں جو کھولتا ہے، "ریکارڈ" ٹیب پر جائیں.
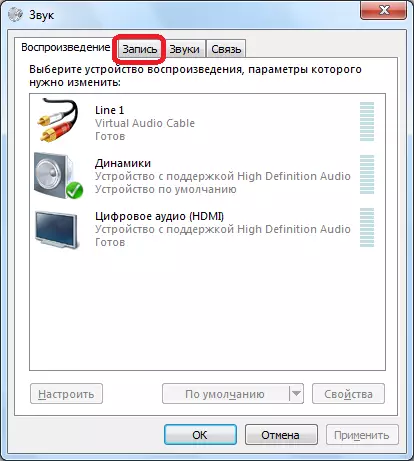
کمپیوٹر سے منسلک تمام مائکروفون موجود ہیں، یا جو پہلے سے ہی اس سے منسلک ہوتے ہیں. ہم ایک معذور مائکروفون کی تلاش کر رہے ہیں، دائیں ماؤس کے بٹن کے ساتھ اس پر کلک کریں، اور سیاق و سباق مینو میں "فعال" آئٹم کو منتخب کریں.
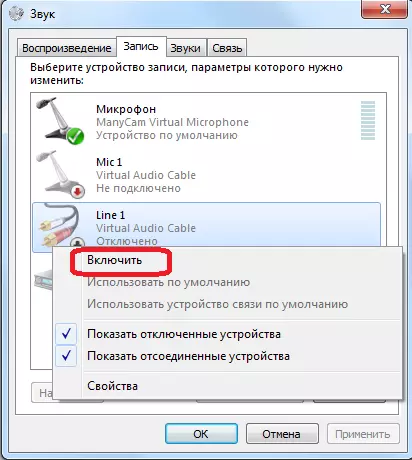
سب، اب مائیکروفون آپریٹنگ سسٹم میں نصب تمام پروگراموں کے ساتھ کام کرنے کے لئے تیار ہے.
اسکائپ پروگرام میں مائکروفون پر تبدیل
اب ہم یہ سمجھ لیں گے کہ مائکروفون کو براہ راست اسکائپ پروگرام میں کس طرح تبدیل کرنا ہے تو یہ بند کر دیا گیا ہے.
"اوزار" مینو سیکشن کھولیں، اور "ترتیبات ..." آئٹم پر جائیں.
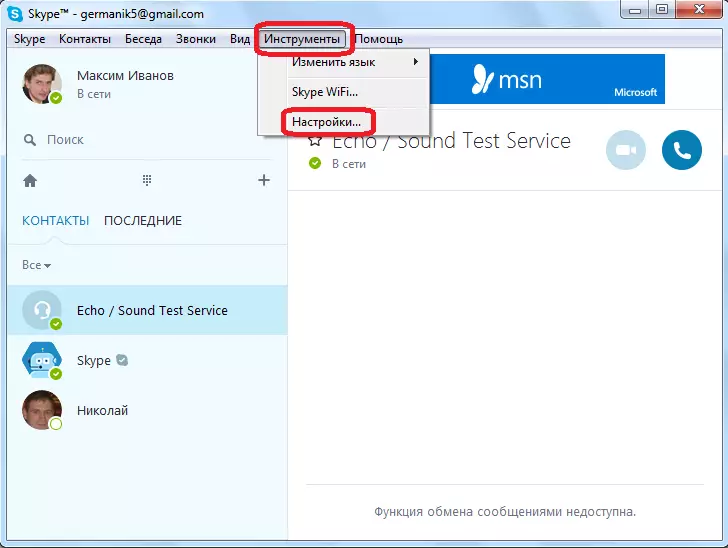
اگلا، ہم "صوتی سیٹ اپ" سبسکرائب منتقل کرتے ہیں.
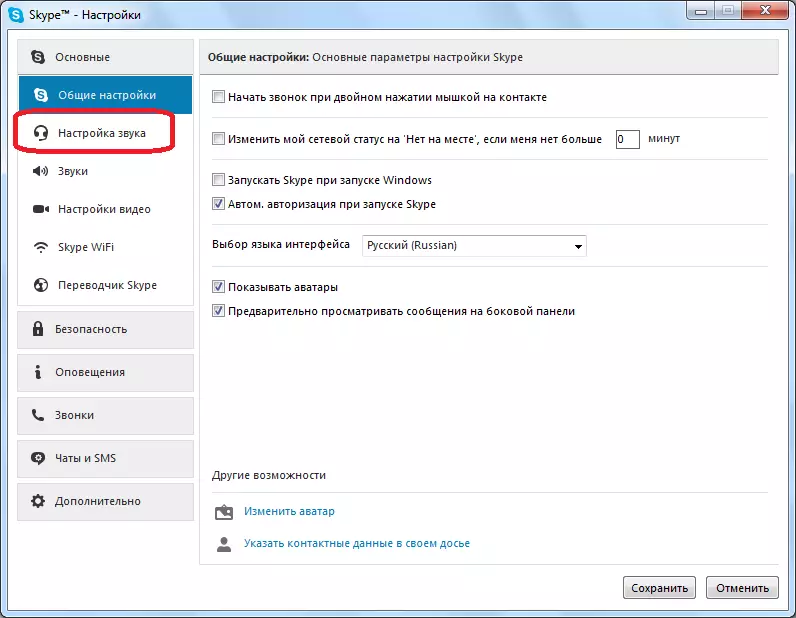
ہم مائکروفون کی ترتیبات بلاک کے ساتھ کام کریں گے، جو ونڈو کے سب سے اوپر واقع ہیں.
سب سے پہلے، ہم مائکروفون انتخاب فارم پر کلک کریں، اور مائکروفون کو منتخب کریں جو ہم فعال کرنا چاہتے ہیں کہ اگر مائیکروفون کمپیوٹر سے منسلک ہوتے ہیں.
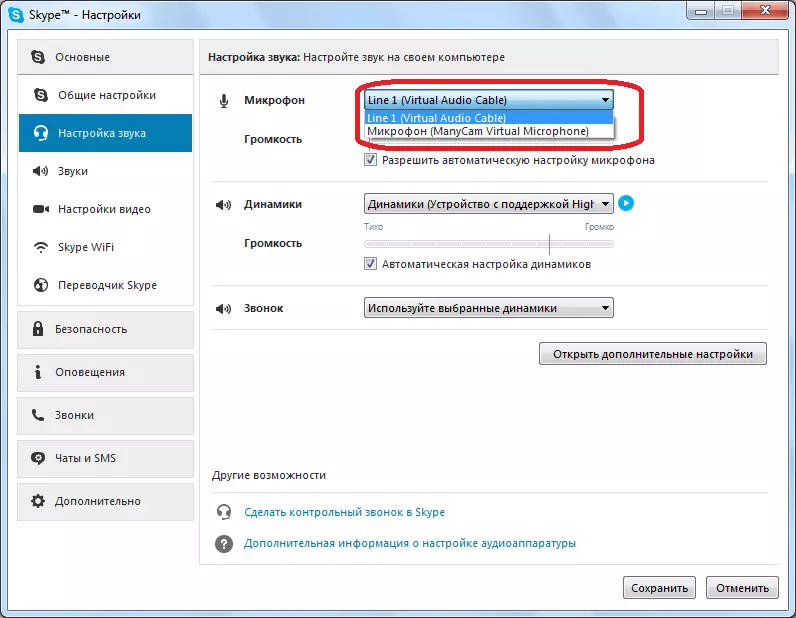
اگلا، ہم "حجم" پیرامیٹر کو دیکھتے ہیں. اگر سلائیڈر بائیں طرف کی پوزیشن لیتا ہے تو، مائکروفون اصل میں بند کر دیا گیا ہے، کیونکہ اس کی حجم صفر ہے. اگر آپ کے پاس چیک نشان ہے "خود کار طریقے سے مائکروفون کی ترتیب کی اجازت دیں"، پھر اسے ہٹا دیں، اور سلائیڈر کو دائیں طرف منتقل کریں، جہاں تک ہمیں ضرورت ہے.
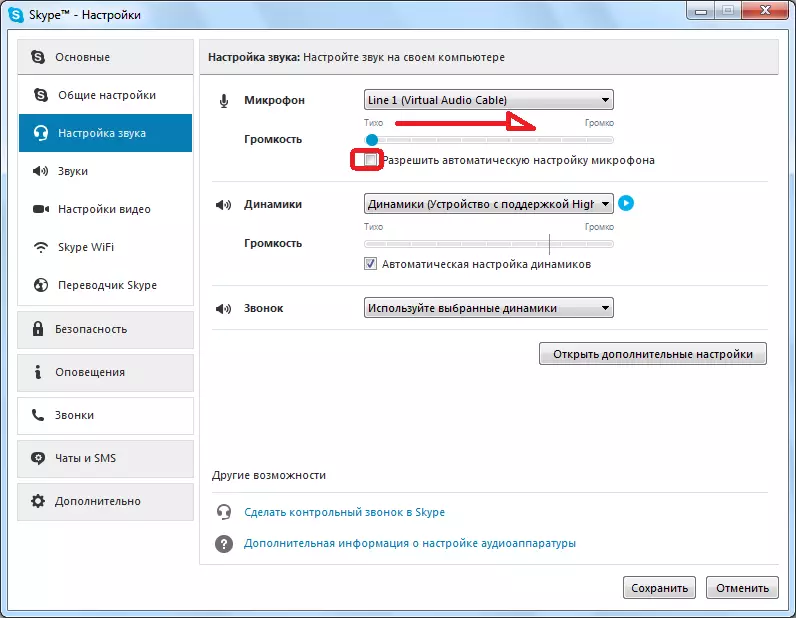
اس کے نتیجے میں، یہ غور کیا جانا چاہئے کہ ڈیفالٹ کی طرف سے، اسکائپ میں مائکروفون کو تبدیل کرنے کے لئے کوئی اضافی اقدامات نہیں، اس کے بعد کمپیوٹر سے منسلک ہونے کے بعد، آپ کو کرنے کی ضرورت نہیں ہے. اسے فوری طور پر کام کرنے کے لئے تیار ہونا ضروری ہے. اضافی شمولیت صرف اس صورت میں ضروری ہے کہ اگر کچھ ناکامی ہوئی تو، یا مائکروفون زبردستی بند کر دیا.
