
"منحنی" کا آلہ سب سے زیادہ فعال ہے، اور اس وجہ سے فوٹوشاپ میں مطالبہ میں. اس کے ساتھ، اقدامات کو ہلکے یا طول و عرض کرنے کے لئے بنایا جاتا ہے، اس کے برعکس، رنگ کی اصلاح میں تبدیلی.
چونکہ، جیسا کہ ہم نے پہلے ہی کہا ہے، یہ آلہ ایک طاقتور فعالیت ہے، وہ ماسٹرنگ میں بہت مشکل بھی ہوسکتا ہے. آج ہم "منحنی" کے ساتھ کام کے موضوع کو ظاہر کرنے کی کوشش کریں گے.
آلے کے منحصر
اگلا، چلو تصویر پروسیسنگ کے آلے کو لاگو کرنے کے بنیادی تصورات اور طریقوں کے بارے میں بات کرتے ہیں.curves فون کرنے کے طریقے
آلے کی ترتیبات کی سکرین پر دو طریقوں کو کال کریں: ہیککیز اور ایڈجسٹنگ پرت.
گرم، شہوت انگیز چابیاں، ڈیفالٹ کی طرف سے، "curves" فوٹوشاپ ڈویلپرز کو تفویض - Ctrl + M (انگریزی ترتیب میں).

اصلاح کی پرت ایک خاص پرت ہے جس میں پیلیٹ میں موضوع تہوں پر ایک خاص اثر نافذ ہوتا ہے، اس صورت میں ہم اسی نتیجے میں دیکھیں گے جیسے "منحنی" کا آلہ معمول کے راستے میں لاگو کیا گیا تھا. فرق یہ ہے کہ تصویر خود کو تبدیل کرنے کے تابع نہیں ہے، اور کسی بھی وقت تمام پرت کی ترتیبات تبدیل کردی جا سکتی ہیں. پروفیشنلز کا کہنا ہے کہ: "غیر عیب دار (یا غیر تباہ کن) پروسیسنگ."
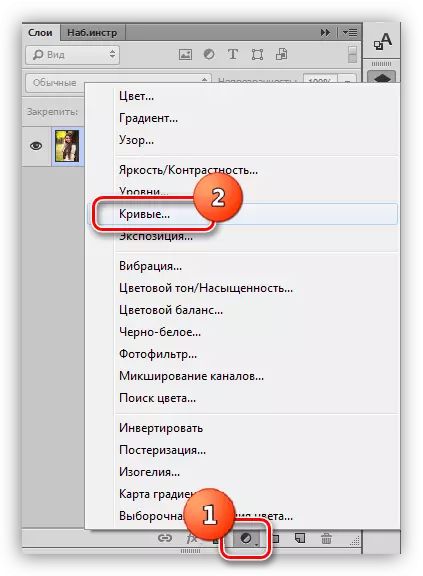
سبق میں ہم سب سے زیادہ ترجیح کے طور پر، دوسرا راستہ استعمال کریں گے. اصلاح کی پرت کو لاگو کرنے کے بعد، فوٹوشاپ خود کار طریقے سے ترتیبات ونڈو کھولتا ہے.
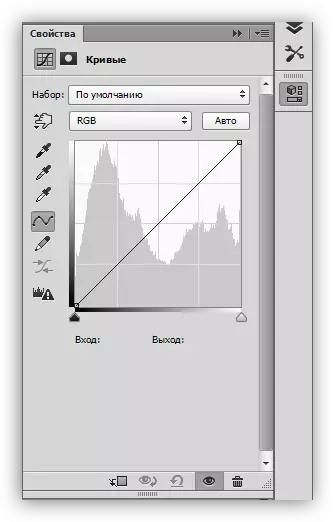
یہ ونڈو کسی بھی وقت منحنی پرت میں دو بار کلک کرکے منحصر ہے.

اصلاحی پرت ماسک منحنی خطوط
اس پرت کا ماسک، خصوصیات پر منحصر ہے، دو افعال انجام دیتا ہے: پرت ترتیبات کی طرف سے مقرر کردہ اثر کو چھپانا یا کھولیں. وائٹ ماسک پوری تصویر پر اثر کھولتا ہے (تہوں کے تابع)، سیاہ چھپاتا ہے.
ماسک کا شکریہ، ہمارے پاس تصویر کے مخصوص علاقے پر اصلاح کی پرت کو لاگو کرنے کی صلاحیت ہے. یہ دو طریقوں میں کیا جا سکتا ہے:
- Ctrl + میں چابیاں کو یکجا کرکے ماسک کو خراب کریں اور سفید برش پینٹ، ان سائٹس جس پر ہم اس اثر کو دیکھنا چاہتے ہیں.

- ایک سیاہ برش لے لو اور اس سے اثر کو ہٹا دیں، جہاں ہم اسے دیکھنا نہیں چاہتے ہیں.

وکر
وکر - اہم ایڈجسٹمنٹ پرت ترتیب کے آلے. اس کے ساتھ، تصویر کی مختلف خصوصیات کو تبدیل کر دیا جاتا ہے، جیسے رنگ کی چمک، برعکس اور سنترپتی. آپ دستی طور پر اور ان پٹ اور آؤٹ پٹ اقدار کا استعمال کرتے ہوئے ایک وکر کے ساتھ کام کر سکتے ہیں.

اس کے علاوہ، وکر آپ کو آرجیبی اسکیم (ریڈ، سبز اور نیلے رنگ) میں شامل رنگوں کی خصوصیات کو الگ الگ کرنے کی اجازت دیتا ہے.
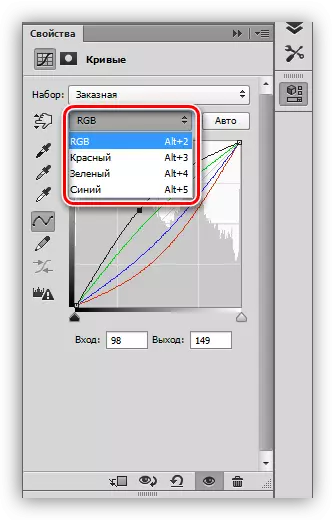
ایس کے سائز کی وکر
اس طرح کی ایک وکر (لاطینی خط کے فارم کی شکل) تصاویر کی رنگ کی اصلاح میں سب سے زیادہ عام سیٹ اپ ہے، اور آپ کو اس کے برعکس اس کے برعکس میں اضافہ کرنے کی اجازت دیتا ہے (سائے گہری، اور ہلکی روشن)، ساتھ ساتھ رنگ سنتریپشن کو بڑھانا.

سیاہ و سفید
یہ ترتیب سیاہ اور سفید تصاویر میں ترمیم کرنے کے لئے مثالی ہے. ایک پنکھ alt کی چابی کے ساتھ سلائیڈر منتقل کر کے، آپ کامل سیاہ اور سفید رنگ حاصل کر سکتے ہیں.

اس کے علاوہ، یہ تکنیک پوری تصویر کو ہلکا یا تاریک کرنے کے بعد رنگ کی تصاویر پر سائے میں حصوں کی روشنی اور نقصان سے بچنے میں مدد ملتی ہے.
ترتیبات ونڈو کے عناصر
آئیے مختصر طور پر ترتیبات ونڈو کے بٹنوں کے ذریعے جائیں اور عمل کرنے کے لئے آگے بڑھیں.
- بائیں پینل (اوپر نیچے):
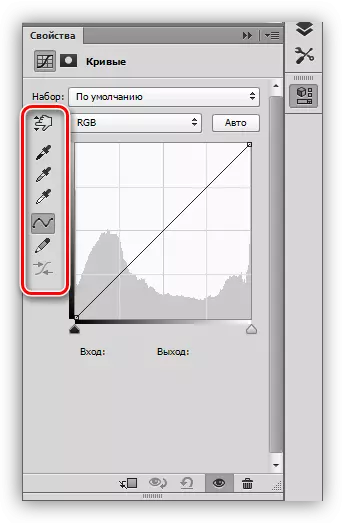
- پہلا آلہ آپ کو براہ راست تصویر میں کرسر منتقل کرکے وکر کی شکل کو تبدیل کرنے کی اجازت دیتا ہے؛
- مندرجہ ذیل تین پائپیٹس بالترتیب، سیاہ، سرمئی اور سفید کے پوائنٹس کے نمونے لے جاتے ہیں؛
- اگلا دو بٹن - پنسل اور چومنا. پنسل دستی طور پر منحصر کیا جا سکتا ہے، اور اس کو ہموار کرنے کے لئے دوسرا بٹن کی مدد سے؛
- آخری بٹن وکر کے عددی اقدار کو دور کرتا ہے.

- پہلا بٹن پرت کو ایڈجسٹنگ پرت بناتا ہے، جو اس کے نیچے پیلیٹ میں ہے، اس طرح صرف اس کے اثرات کا استعمال کرتے ہوئے؛
- اس کے بعد ایک عارضی بند بٹن ہے جو آپ کو ترتیبات کو دوبارہ ترتیب دینے کے بغیر اصل تصویر کو دیکھنے کی اجازت دیتا ہے؛
- اگلے بٹن تمام تبدیلیوں کو ری سیٹ کرتا ہے؛
- آنکھوں کے ساتھ بٹن پرتوں کی پرتوں میں پرت کی نمائش کو غیر فعال کرتا ہے، اور ٹوکری کے ساتھ بٹن اسے ہٹاتا ہے.



پریکٹس
عملی سیشن کے لئے اصل تصویر مندرجہ ذیل کے طور پر منتخب کیا جاتا ہے:
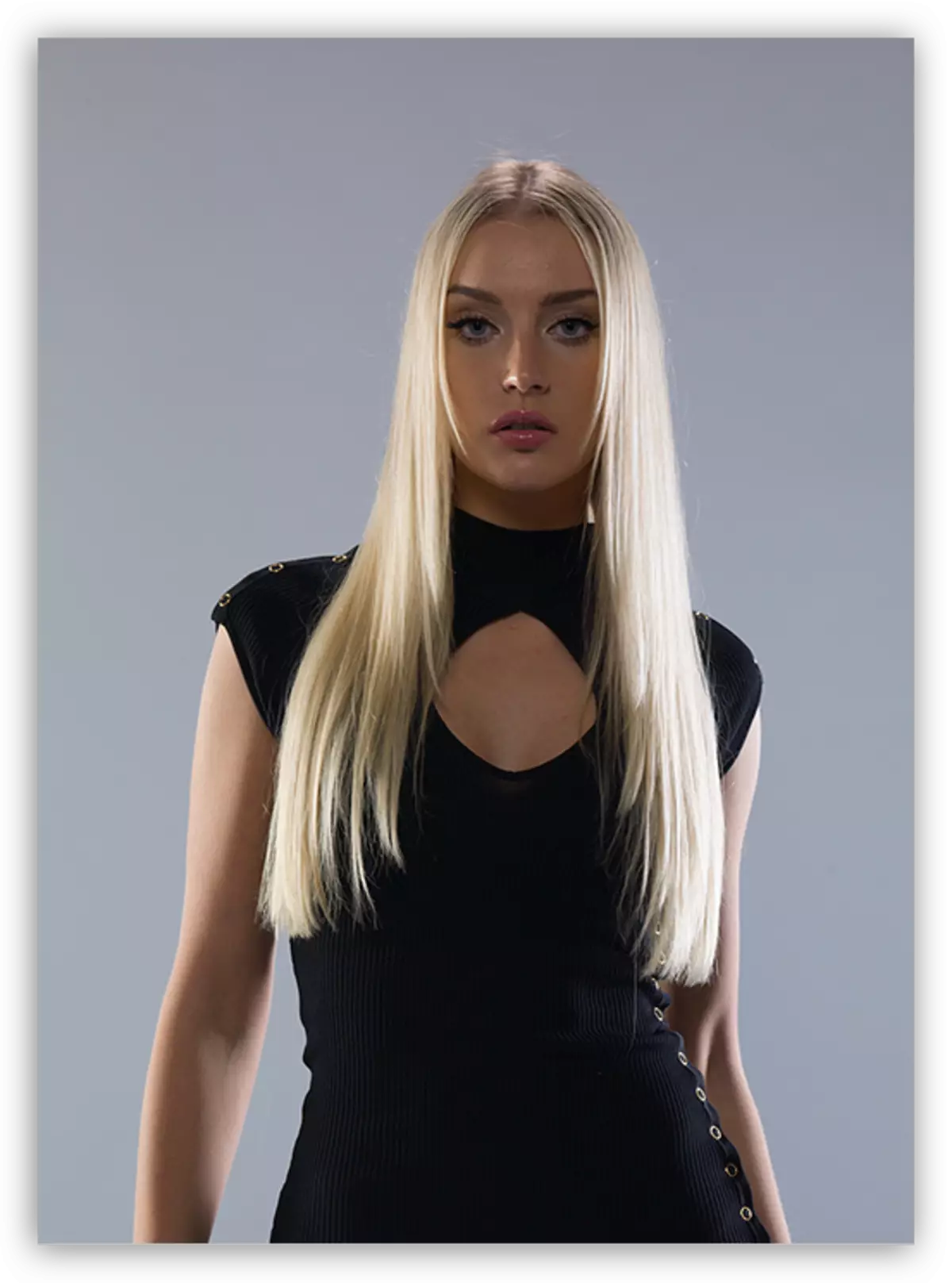
جیسا کہ آپ دیکھ سکتے ہیں، بہت واضح سائے، کمزور برعکس اور سست رنگ ہیں. ہم "منحنی" کے اصلاحی تہوں کا استعمال کرتے ہوئے تصویر پر عملدرآمد کرتے ہیں.
لائٹنگ
- پہلی اصلاح کی پرت بنائیں اور تصویر کو واضح کریں جب تک کہ ماڈل اور لباس کی تفصیلات شیڈو سے باہر آئیں.

- ہم پرت ماسک (CTRL + I) کو تبدیل کرتے ہیں. واضح تصویر پوری تصویر سے غائب ہو جائے گا.

- ہم غیر متوقع 25-30٪ کے ساتھ ایک سفید برش لے جاتے ہیں.
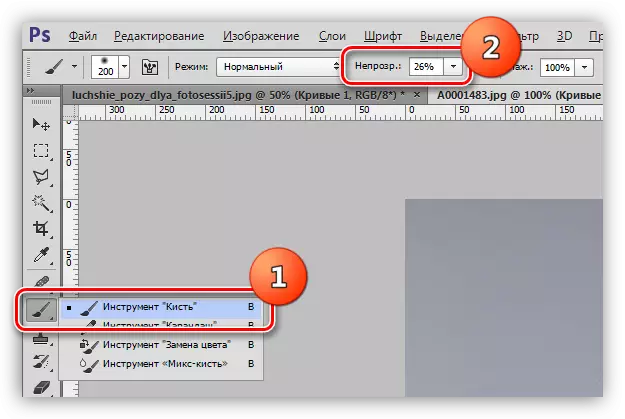
برش ہونا ضروری ہے (ضروری) نرم، راؤنڈ.
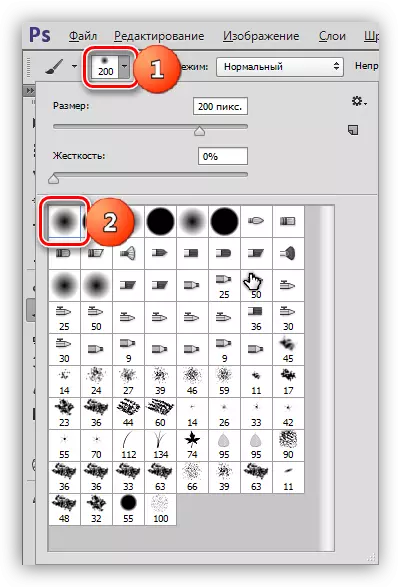
- چہرے اور کپڑے پر اثر کھولیں، منحنی خطوط کے ساتھ ایک پرت ماسک پر ضروری حصوں کو پینٹنگ.

کپڑے چلے گئے، چہرے اور کپڑے کی تفصیلات کھول دی.
پھول
1. ایک اور اصلاح کی پرت بنائیں اور اسکرین شاٹ میں دکھایا گیا ہے جیسا کہ تمام چینلز میں منحنی خطوط. یہ عمل ہم تصویر میں تمام رنگوں کی چمک اور برعکس اٹھائیں گے.

2. اگلا، ہم ایک اور پرت "curves" کا استعمال کرتے ہوئے تصویر کو تھوڑا سا واضح کریں گے.

3. ونٹیج کی ایک ڈھال کی تصویر دبائیں. ایسا کرنے کے لئے، ہم ایک اور پرت کو منحنی خطوط کے ساتھ تخلیق کریں گے، جو نیلے چینل پر چلتے ہیں اور اسکرین پر وکر کی ترتیب انجام دیتے ہیں.

یہ اس پر روکا جائے گا. اپنے آپ کو اصلاحی تہوں کی ترتیبات کے لئے مختلف اختیارات کے ساتھ اپنے آپ کو استعمال کریں اور آپ کے مجموعہ کی ضروریات کے لئے سب سے زیادہ مناسب نظر آتے ہیں.
"curves" پر سبق ختم ہو گیا ہے. آپ کے کام میں اس آلے کا استعمال کریں، کیونکہ یہ ممکن ہے کہ مسائل کو تیزی سے اور مؤثر طریقے سے اور مؤثر طریقے سے مسائل پر عملدرآمد کرنا ممکن ہو.
