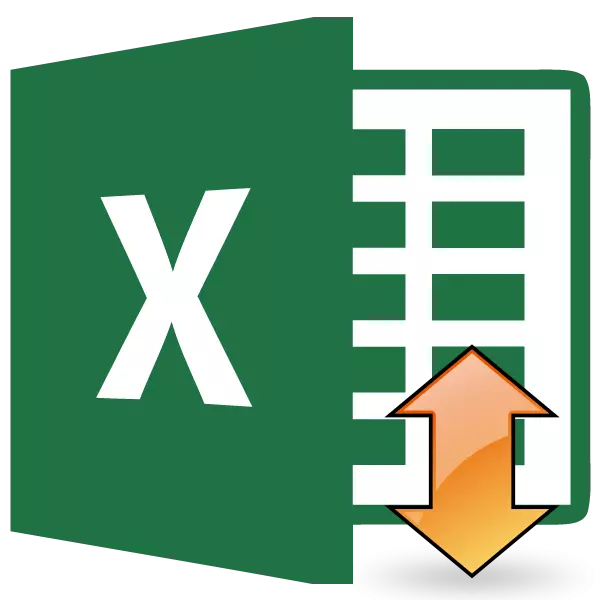
کبھی کبھی میزوں کے ساتھ کام کرتے وقت، آپ کو عمودی طور پر ایک سیل میں متن داخل کرنے کی ضرورت ہے، اور افقی طور پر، کیونکہ یہ زیادہ سے زیادہ قبول ہوتا ہے. یہ خصوصیت ایکسل پروگرام کی طرف سے فراہم کی جاتی ہے. لیکن ہر صارف کو یہ معلوم نہیں ہے کہ اسے کس طرح استعمال کرنا ہے. آتے ہیں کہ Excele میں کیا طریقوں سے آپ کو عمودی طور پر متن لکھ سکتے ہیں.
سبق: مائیکروسافٹ ورڈ میں عمودی طور پر لکھنا کس طرح
عمودی طور پر ریکارڈنگ لکھنا
ایکسل میں عمودی اندراج بھی شامل ہے جس میں فارمیٹنگ کے اوزار کا استعمال کرتے ہوئے حل کیا جاتا ہے. لیکن اس کے باوجود، اس پر عمل درآمد کرنے کے مختلف طریقے موجود ہیں.طریقہ 1: سیاق و سباق مینو کے ذریعہ سیدھ
زیادہ تر اکثر، صارفین کو "سیل فارمیٹ" ونڈو میں سیدھ کا استعمال کرتے ہوئے متن کی عمودی تحریر شامل کرنا پسند ہے جہاں آپ سیاق و سباق مینو کے ذریعے جا سکتے ہیں.
- سیل پر دائیں ماؤس کے بٹن پر کلک کرکے، جس میں ایک ریکارڈ شامل ہے جو ہمیں عمودی پوزیشن میں ترجمہ کرنا ہوگا. سیاق و سباق مینو میں جو کھولتا ہے، "سیل فارمیٹ" آئٹم کو منتخب کریں.
- "سیل فارمیٹ" ونڈو کھولتا ہے. "سیدھ" ٹیب پر جائیں. کھلی ونڈو کے دائیں جانب ایک "واقفیت" ترتیبات بلاک ہے. "ڈگری" فیلڈ میں، ڈیفالٹ "0" ہے. اس کا مطلب یہ ہے کہ خلیوں میں متن کی افقی سمت. کی بورڈ کی قیمت "90" کا استعمال کرتے ہوئے اس میدان میں ڈرائیو.
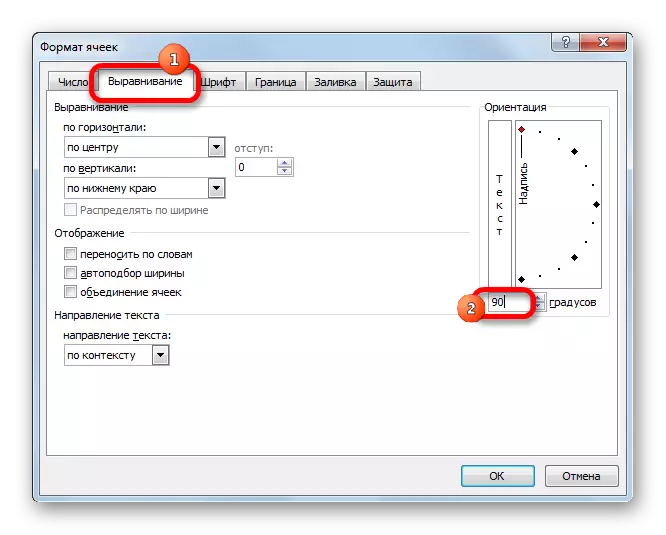
آپ کچھ بھی مختلف طریقے سے مختلف کر سکتے ہیں. متن میں "متن" میں ایک لفظ "لکھاوٹ" ہے. اس پر کلک کریں، بائیں ماؤس کے بٹن کو کلپ کریں اور جب تک کہ لفظ عمودی پوزیشن کو قبول نہ کرے. چلو ماؤس کے بٹن کو جاری رکھیں.
- مندرجہ ذیل بیان کردہ ترتیبات کے بعد ونڈو میں بنایا جاتا ہے، ٹھیک بٹن پر کلک کریں.
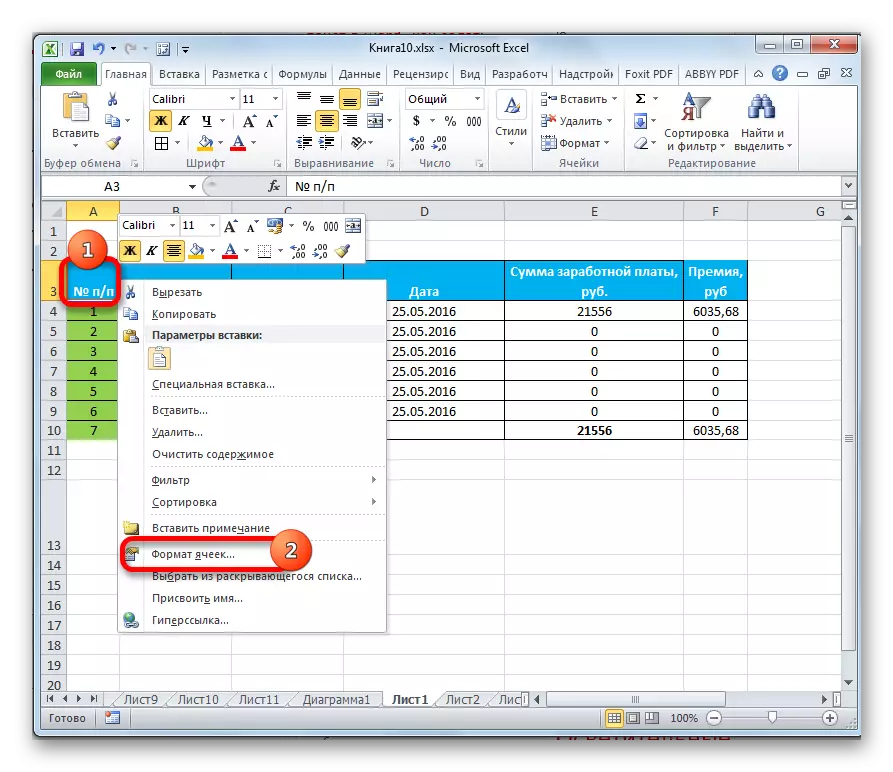
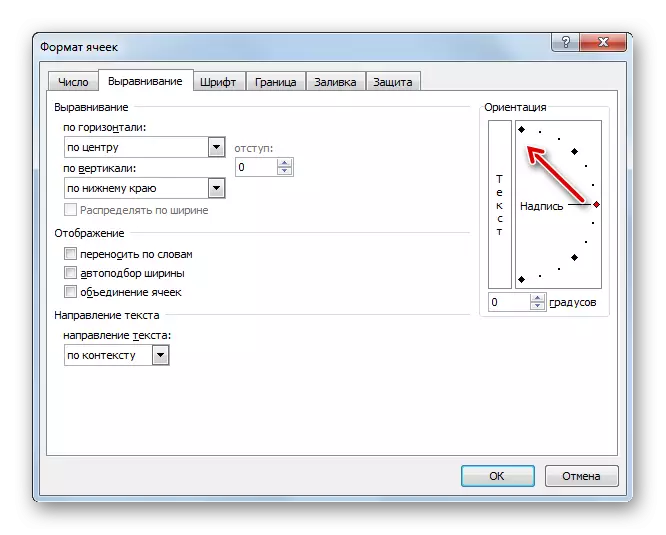
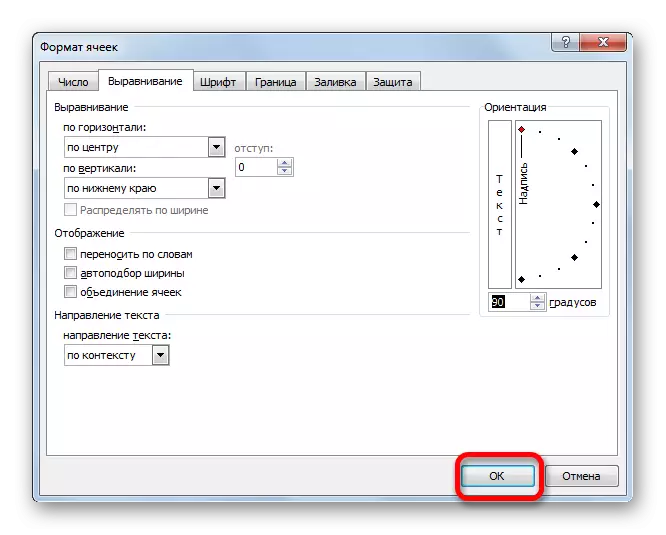
جیسا کہ ہم دیکھتے ہیں، ان اعمال کے بعد، منتخب کردہ سیل میں داخلہ عمودی بن گیا ہے.
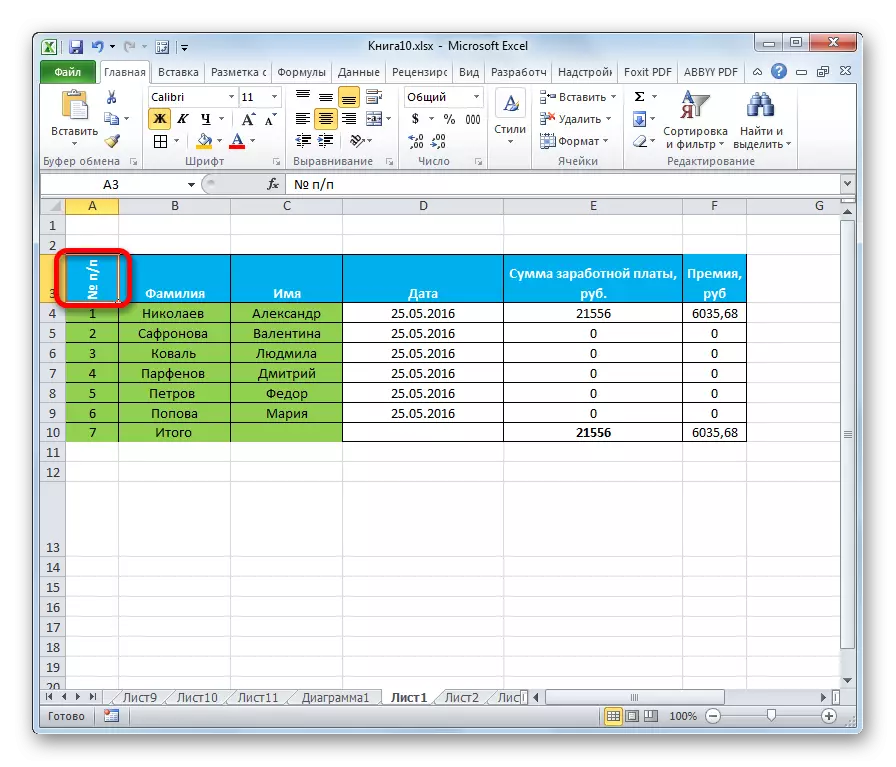
طریقہ 2: ربن کی کارروائییں
متن عمودی بنانے کے لئے بھی آسان ہے - یہ ربن پر ایک خاص بٹن کی طرف سے استعمال کیا جاتا ہے، جس میں زیادہ تر صارفین کو فارمیٹنگ ونڈو کے مقابلے میں بھی کم معلوم ہے.
- سیل یا رینج منتخب کریں جہاں ہم معلومات کی جگہ لے لے.
- "گھر" ٹیب پر جائیں، اگر اس وقت ہم ایک اور ٹیب میں ہیں. "سیدھ" کے آلے کے بلاک میں ٹیپ پر، "واقفیت" کے بٹن پر کلک کریں. اس فہرست میں جو کھولتا ہے، "متن کو گھومیں" آئٹم کو منتخب کریں.
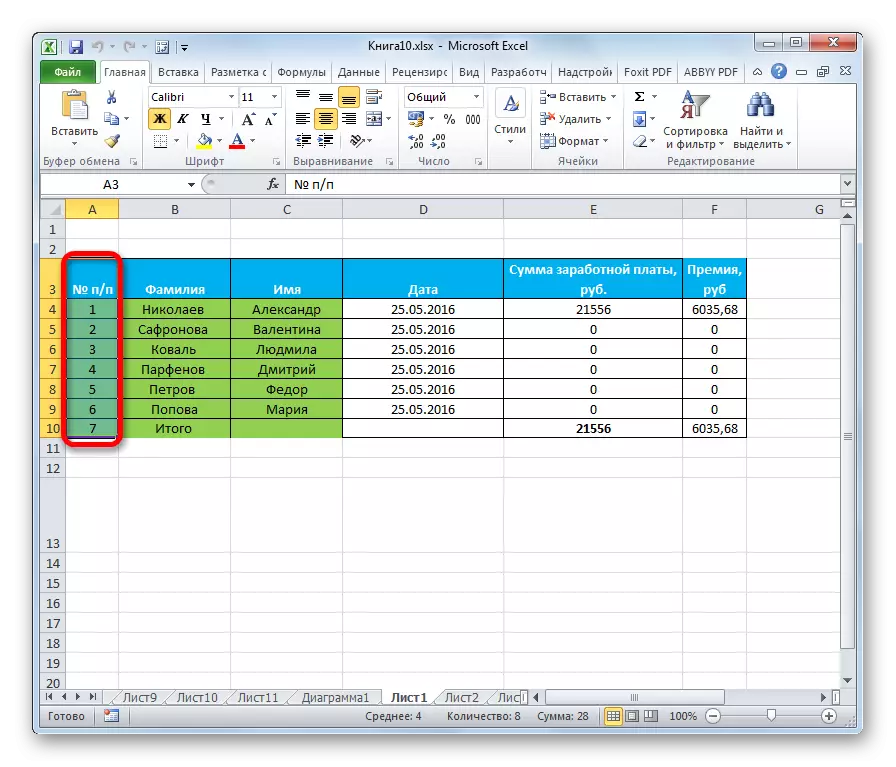

ان اعمال کے بعد، منتخب کردہ سیل میں متن یا رینج عمودی طور پر ظاہر کی جائے گی.
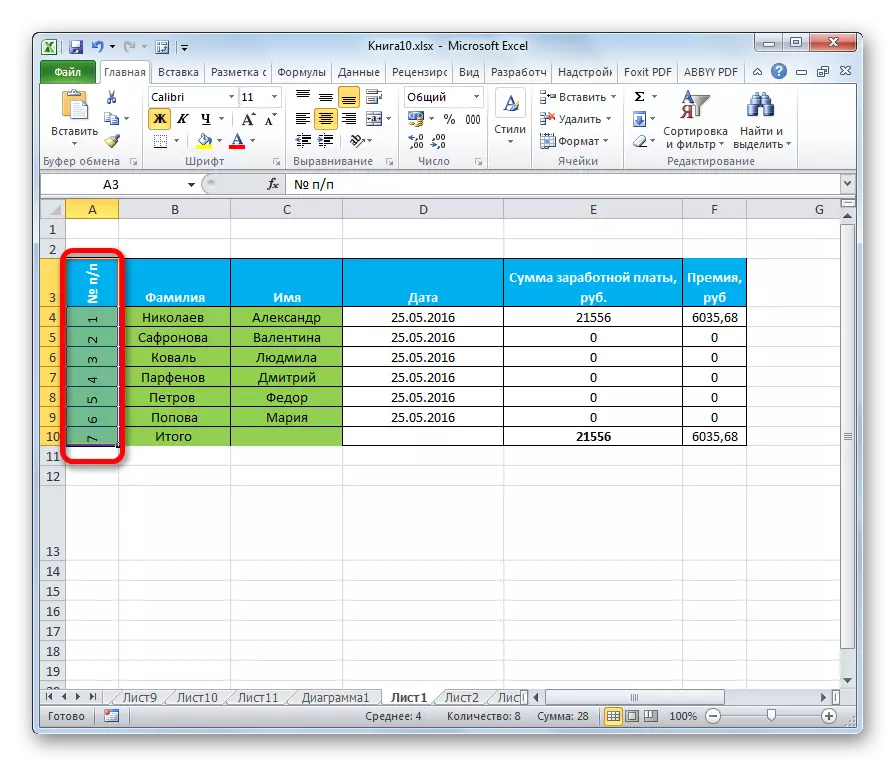
جیسا کہ آپ دیکھ سکتے ہیں، یہ طریقہ پچھلے ایک سے بھی زیادہ آسان ہے، لیکن اس کے باوجود، یہ کم اکثر استعمال کیا جاتا ہے. اسی طرح، اس طریقہ کار کو فارمیٹنگ ونڈو کے ذریعہ انجام دینے کی طرح، آپ اس کے متعلقہ ٹیب اور ٹیپ سے جا سکتے ہیں. ایسا کرنے کے لئے، "گھر" ٹیب میں، یہ ایک مائل شدہ تیر کی شکل میں آئیکن پر کلک کرنے کے لئے کافی ہے، جو سیدھا آلے کے گروپ کے نچلے دائیں کونے میں واقع ہے.
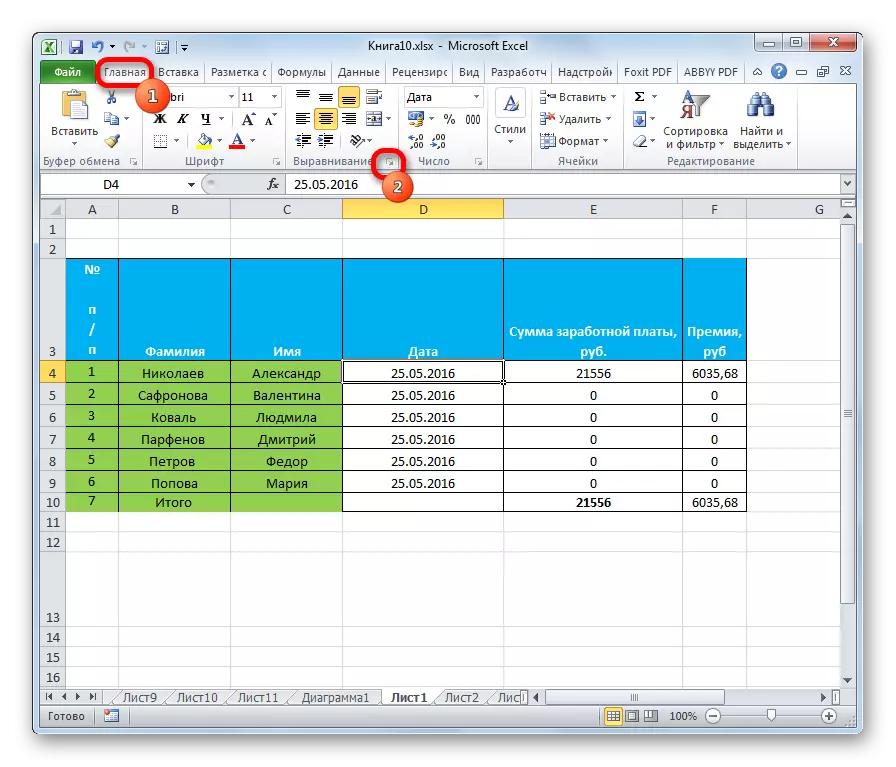
اس کے بعد، "سیل کی شکل" ونڈو کھول دی جائے گی اور سبھی صارف کے اعمال کو سب سے پہلے طریقہ میں بالکل اسی طرح ہونا چاہئے. یہ ہے کہ، سیدھ ٹیب میں "واقفیت" بلاک میں اوزار کے ساتھ مینیپولیشن بنانے کے لئے ضروری ہو گا.
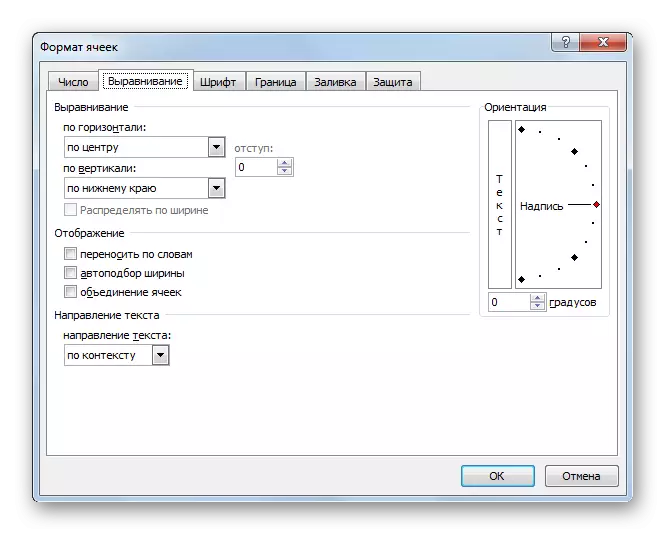
اگر آپ خود متن کے مقام پر عمودی بننا چاہتے ہیں، اور خط معمول کی پوزیشن میں تھے، تو یہ ٹیپ پر واقفیت کے بٹن کا استعمال کرتے ہوئے بھی کیا جاتا ہے. ہم اس بٹن پر کلک کریں اور اس فہرست میں جو ظاہر ہوتا ہے، "عمودی متن" آئٹم کو منتخب کریں.
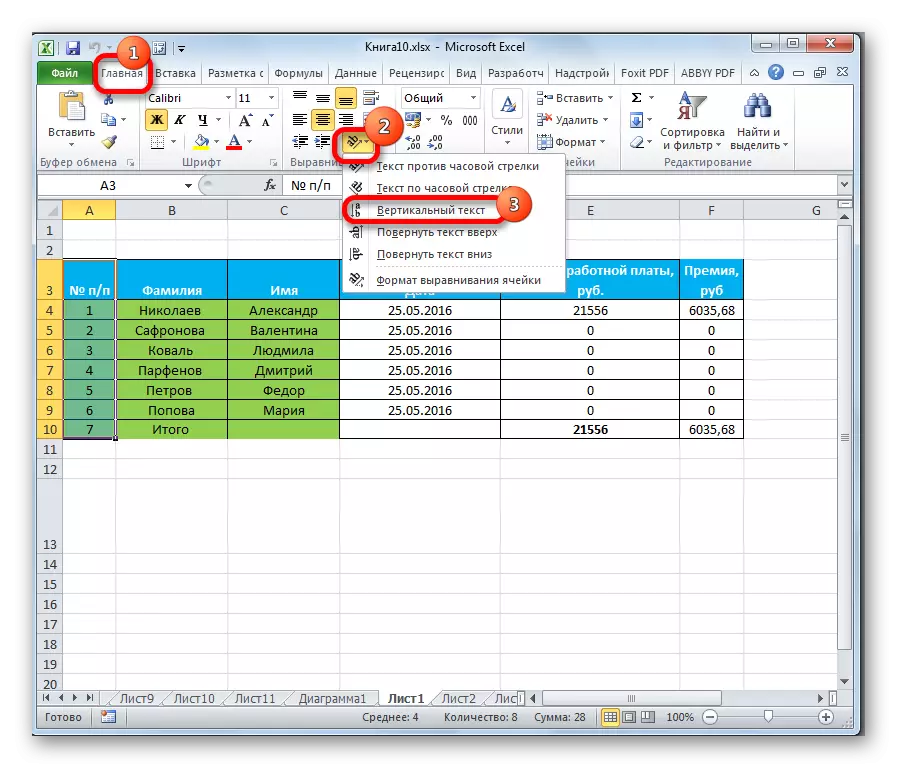
ان اعمال کے بعد، متن اسی پوزیشن کو لے جائے گا.
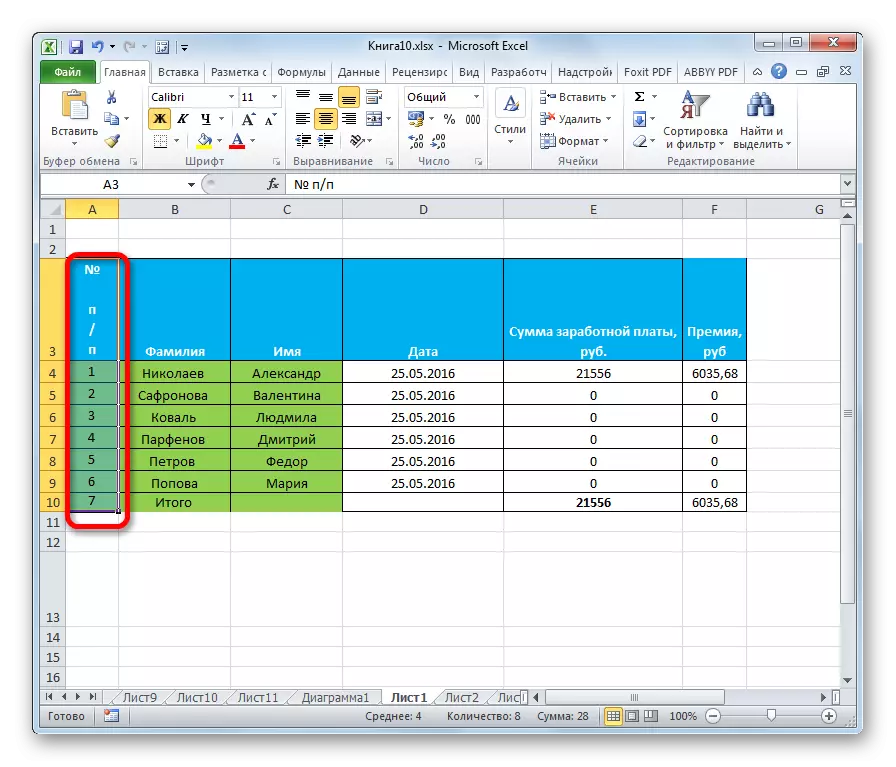
سبق: ایکسل میں فارمیٹنگ میزیں
جیسا کہ آپ دیکھ سکتے ہیں، متن کے واقفیت کو ایڈجسٹ کرنے کے دو اہم طریقے ہیں: "خلیوں کی شکل" کے ذریعہ اور ٹیپ پر "سیدھ" کے بٹن کے ذریعہ. اس کے ساتھ، ان دونوں طریقوں کو اسی فارمیٹنگ میکانزم کا استعمال کرتے ہیں. اس کے علاوہ، آپ کو یہ پتہ ہونا چاہئے کہ سیل میں عناصر کے عمودی مقام کے دو ورژن ہیں: خطوط کے عمودی مقام اور عام طور پر الفاظ کی اسی جگہ کا تعین. اخلاقی صورت میں، خطوط معمول کی پوزیشن میں لکھا جاتا ہے، لیکن کالم میں.
