
طریقہ 1: کی بورڈ کی چابیاں
بے شک، بیرونی ماؤس کے بغیر متن کے انتخاب کے براہ راست متبادل چابیاں کا استعمال ہے. اور یہاں، صرف ایک گرم کلید کی موجودگی کے بارے میں عام رائے کے برعکس، ایک ہی وقت میں کئی اختیارات موجود ہیں کہ آپ کس طرح تمام متن یا اس کے حصوں کاپی کرسکتے ہیں. بعض معاملات میں، ماؤس کو استعمال کرنے سے بھی تیز اور زیادہ آسان ہے.متن کی تخصیص
سب سے آسان عمل پورے متن کی تخصیص اور کاپی ہے. ایسا کرنے کے لئے، Ctrl + ایک کی بورڈ پر کلک کریں، اس بات کی کوئی بات نہیں کہ کرسر اب کہاں ہے. ایک بار جب متن نیلے رنگ میں روشنی ڈالتا ہے، تو اسے کاپی کرنے کے لئے Ctrl + C دبائیں.
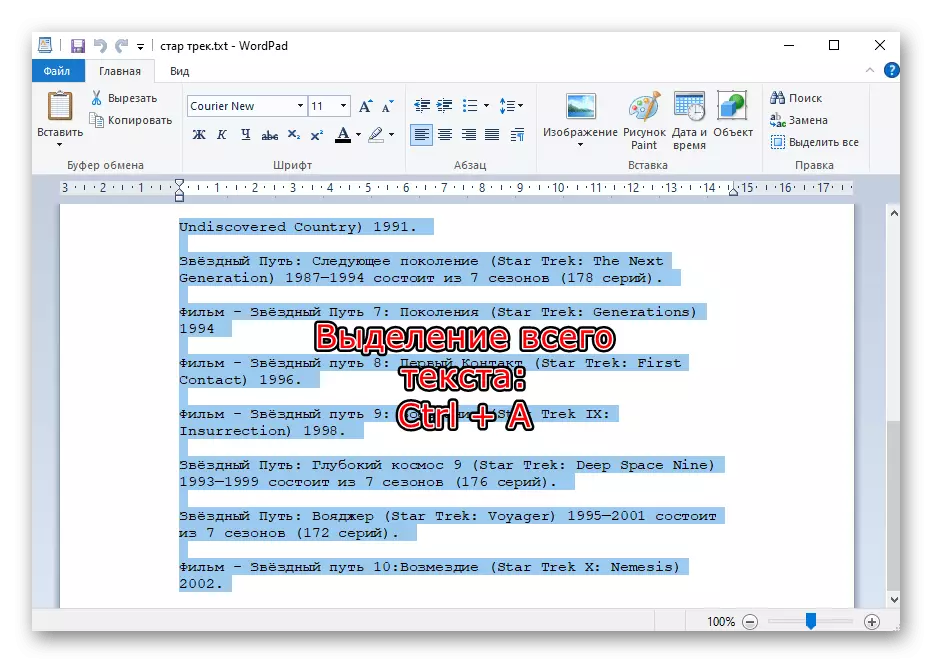
بدقسمتی سے، براؤزر میں، مضمون کے بہت سے غیر ضروری بلاکس قبضہ کر لیا جائے گا، لیکن کچھ بھی کرنا ناممکن ہے. اختیاری، یہ طریقہ مندرجہ ذیل کے ساتھ یکجا کرنا پڑے گا: ٹچ پیڈ جزوی طور پر ہے یا مکمل طور پر ماؤس کو تبدیل کر سکتے ہیں، اور کی بورڈ سے انتخاب.
overclocking.
یہ اختیار صرف ٹیکسٹ دستاویزات کے لئے متعلقہ ہے، کیونکہ براؤزر کے صفحات پر، پیغمبروں میں (جب یہ تاریخ سے پیغامات آتا ہے) اور دیگر ایپلی کیشنز جن کے انٹرفیس کو ماؤس کا استعمال کرنے کے لئے مکمل طور پر تیز کیا جاتا ہے، یہ کام نہیں کرے گا.
سب سے پہلے، آپ کو لفظ سے پہلے کرسر ڈالنے کی ضرورت ہے، جس سے آپ ایک انتخاب کرنا چاہتے ہیں، یا بعد میں، اگر اختتام سے مختص کرنے کے لئے زیادہ آسان ہے. ایسا کرنے کے لئے، آپ کی بورڈ پر تیر کی طرف سے مطلوبہ ٹکڑے ٹکڑے کر سکتے ہیں. اگر دستاویز طویل ہے، تو اس کی چابیاں اس میں تیزی سے مدد ملے گی (براؤزر میں بھی کام کرتا ہے):
- صفحہ اپ (پی جی اپ) - دستاویز کے آغاز میں کرسر کو منتقل کرتا ہے؛
- صفحہ نیچے (پی جی ڈی ڈی) - دستاویز کے اختتام تک کرسر کو منتقل کرتا ہے؛
- گھر - کرسر کو اس لائن کے آغاز میں منتقل کرتا ہے جہاں وہ اب ہے؛
- اختتام - لائن کے اختتام پر کرسر کو برداشت کریں جہاں یہ اب ہے.
شاید آپ کو منتخب کردہ کلید کو کئی بار دبائیں یا ان کو یکجا کرنے کی ضرورت ہوگی.
اب کہ کرسر پہلے لفظ کے قریب ہے، مندرجہ ذیل کے انتخاب کی قسم کا انتخاب کریں.
الاؤنٹمنٹ
شفٹ کی چابی کو پکڑو، دائیں تیر دبائیں. بائیں طرف تیر کو دبائیں خطوط کے دستیاب خط کو ہٹانے یا دائیں طرف اشارہ شروع ہوتا ہے.
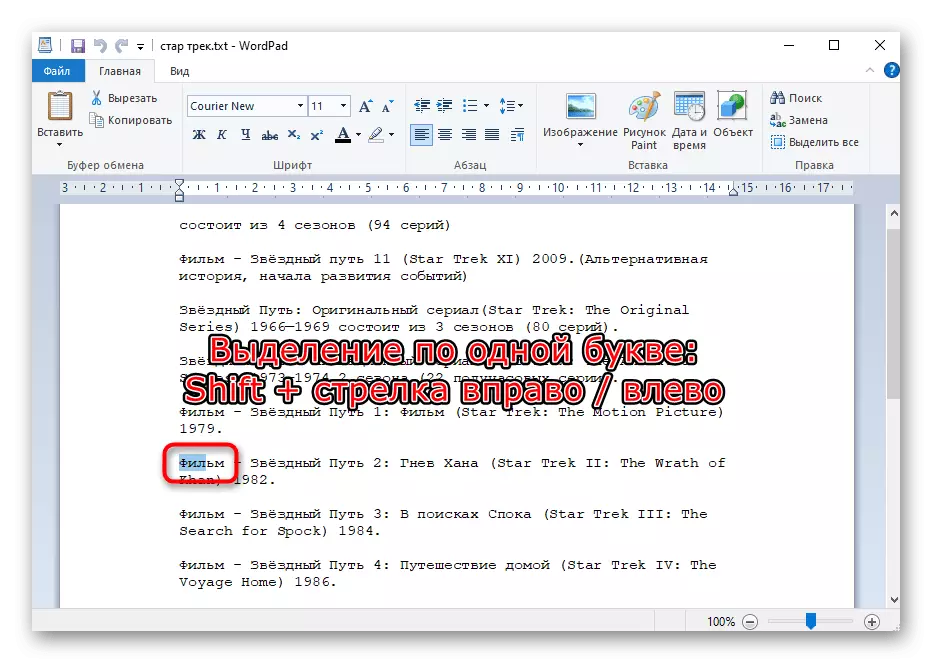
اکیلا
یہاں حکمران ایک ہی ہے، لیکن کلیدی مجموعہ میں تبدیلی: دائیں یا بائیں جانب شفٹ + CTRL + تیر، اس پر منحصر ہے کہ متن شروع یا اختتام سے کاپی کیا گیا ہے.
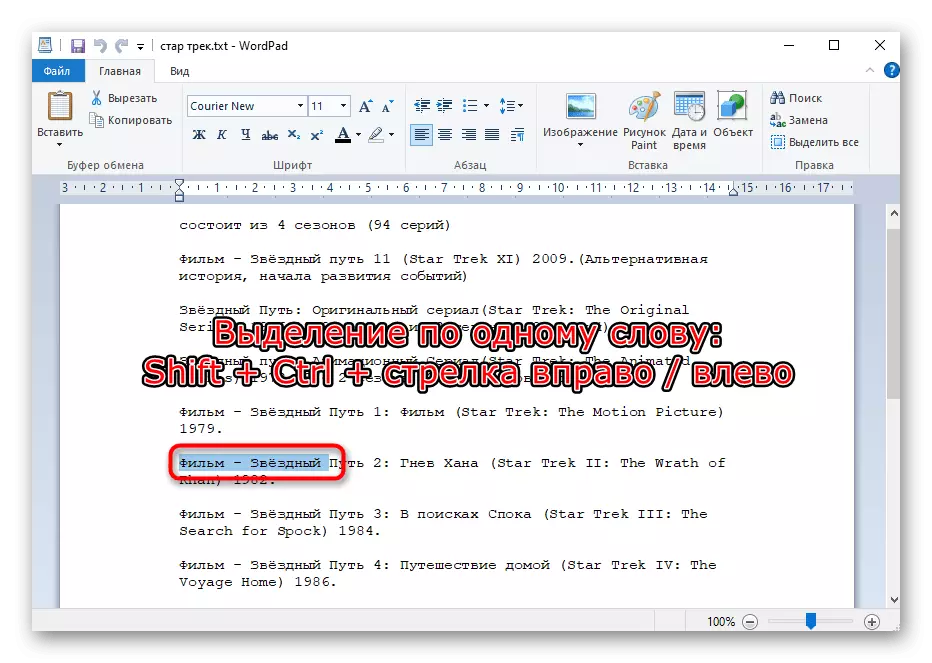
عمارت کا انتخاب
متن کے زیادہ روشن حصوں کو پوری لائنوں کے ساتھ بہتر روشنی ڈالی جاتی ہے. ایسا کرنے کے لئے، شفٹ کی چابی کو پکڑو، نیچے تیر یا اوپر دبائیں.
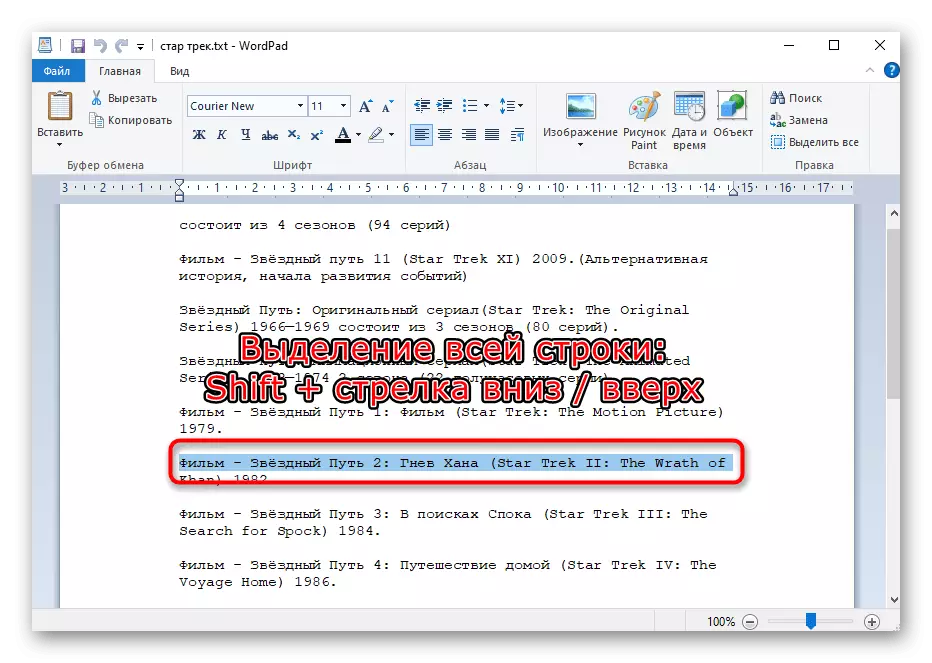
ایک مکمل پیراگراف کی تخصیص
اگر متن پیراگراف میں تقسیم کیا جاتا ہے، تو آپ اس قسم کے انتخاب کا انتخاب کرسکتے ہیں. ایسا کرنے کے لئے، شفٹ + CTRL کلیدی مجموعہ + نیچے یا اوپر تیر کا استعمال کریں.

صفحہ مختص
فوری طور پر ایک سے زیادہ صفحات کو منتخب کرنے کے لئے، شفٹ + صفحہ نیچے / صفحہ پر دبائیں. اس بات پر غور کریں کہ زیادہ تر صورتوں میں آپ کی اسکرین پر نظر آنے والے متن کا حصہ ممتاز ہے - یہ اس معاملے میں ایک صفحے کے طور پر سمجھا جاتا ہے. پی جی ڈی ڈی یا پی جی پر دباؤ کے بعد، متن خود کار طریقے سے غیر ضروری طور پر سکرال کرے گا، جیسا کہ اسکرین شاٹ میں. اس کے مطابق، اس مجموعہ کے طور پر آپ کو مختص کرنا چاہتے ہیں اس مجموعہ میں بہت سے بار دبائیں.

تخصیص کے لئے جو بھی کیس منتخب کیا جاتا ہے، کاپی کرنے کے لئے گرم کلید ہمیشہ ہی ہے: Ctrl + C. کاپی شدہ ٹیکسٹ داخل کرنا CTRL + V کی چابیاں کا استعمال کرتے ہوئے ہوتا ہے.
طریقہ 2: ٹچ پیڈ
ٹچ پینل تمام لیپ ٹاپ میں ہے، اور یہ عام طور پر ماؤس کے طور پر تمام کام کرتا ہے، اور سہولت کے کچھ لمحے میں، یہ اس کے USB / بلوٹوت ینالاگ سے زیادہ ہے. بہت سے صارفین جو اس وقت ماؤس کا استعمال نہیں کرسکتے ہیں اس سے ٹچ پیڈ پر جانا نہیں چاہتے ہیں، اس میں بحث کرتے ہیں، بشمول متن کے انتخاب کی تکلیف بھی شامل ہے. تاہم، عام طور پر یہ انتظام کرنے کے لئے استعمال کرنے کے لئے کافی ہے، اور مستقبل میں یہ عمل بہت آسان ہو جائے گا.
جدید ٹچ پیڈ تقریبا ایک ہی کام کرتے ہیں، لیکن کچھ ماڈل ایسے خصوصیات ہوسکتے ہیں جو عالمی ہدایات سے متفق نہیں ہیں. اس صورت میں، خاص طور پر مخصوص مصنوعات کی لائن کے لئے خاص طور پر ڈویلپرز کی طرف سے تحریری دستاویزات کا حوالہ دیتے ہیں. دستی نشانوں کو لیپ ٹاپ کارخانہ دار کی سرکاری سائٹ سے ڈاؤن لوڈ کیا جا سکتا ہے جس میں ڈیوائس کے ساتھ ڈیٹنگ ہوم چھپی ہوئی ہدایات پر تلاش یا تلاش کے ساتھ.
- لہذا، متن کے کسی قسم کے متن کو اجاگر کرنے کے لئے، صفحے کے نیچے سکرال کریں جب تک کہ آپ سب سے اوپر سے نیچے سے روشنی ڈالی جاتی ہیں، یا جب تک آپ نیچے سے منتخب کریں. ایسا کرنے کے لئے، آپ پی جی یوپی اپ / پی جی ڈی ڈی کی چابیاں (صفحہ اوپر اور نیچے کے نظر آنے والے حصے کو طومار کر سکتے ہیں) اور ہوم / اختتام (صفحے کے اوپر یا نیچے کے نیچے فوری طور پر طومار) اور اوپر اور نیچے تیر.
اگر چابیاں کا کنٹرول مناسب نہیں ہے تو، دو انگلیوں کے ساتھ رابطے کے پینل کو ٹیپ کریں اور ان کے ساتھ ساتھ لفٹ یا کم کریں. جب ٹچ پیڈ مربع ختم ہو گیا ہے تو، انگلیوں کو اصل پوزیشن میں واپس لو اور اسی طرح کی ضرورت کے طور پر کئی بار دوبارہ کریں. اس قسم کی طومار کرنے والی سب سے بہترین ماؤس کے ایک طومار کی طرف سے ایک پہیا کے ساتھ تبدیل کر دیا گیا ہے، کیونکہ یہ آپ کو اس کی رفتار کو کنٹرول کرنے کی بھی اجازت دیتا ہے.
- پہلے لفظ (یا آخری کے لئے) سے پہلے ٹچ پیڈ پر کلک کریں اور پھر فوری طور پر دوبارہ دبائیں، اس وقت انگلیوں کو جاری کرنے کے بغیر، اسے نیچے ھیںچو (یہ ہے کہ، فوری طور پر ٹچ پیڈ کو نل دو ، اور ایک بار پینل کو فوری طور پر نل دو، اس وقت براہ راست تخصیص کے لئے ایک انگلی پکڑو). جب سینسر پینل کا علاقہ ختم ہوجاتا ہے، تو انتخاب خود کار طریقے سے جاری رہے گا. اس وقت اپنی انگلی اٹھائیں جب آپ متن کے مطلوبہ ٹکڑے تک پہنچ جائیں.
- اکثر اکثر، جب حجم ٹکڑے ٹکڑے کی تخصیص کے اوپر ورژن، تو متن تیز رفتار پر چلتا ہے، لہذا کچھ لوگ پہلی بار مطلوبہ سائٹ کو منتخب کرنے کے لئے مشکل ہیں. انگلی کے نیچے منتقل کرنے کے بجائے ایک چھوٹا سا گزرنے یا عمل کے مکمل کنٹرول کو کاپی کرنے کے لئے، اسے تھوڑا سا دائیں اور جاری کرنے کے بغیر منتقل کریں، نیچے تیر یا کی بورڈ پر اوپر دبائیں اور لائن کو اجاگر کریں. آپ کلیدی صفحہ نیچے / صفحہ استعمال کرسکتے ہیں، اس صفحے کے پورے نظر آنے والے حصے کو اجاگر کرنے کے لۓ، اور پھر آپ نے پہلے ہی انگلی کی تیر یا صاف تحریک کے باقیات کو ختم کر دیا. اس وقت آپ کو اپنی انگلی کو ٹچ پیڈ پر رکھنا چاہئے، بائیں ماؤس کے بٹن کی جڑ کی تقلید.
- اگر آپ کو صرف چند الفاظ کو نمایاں کرنے کی ضرورت ہے، تو انگلی کو نیچے / اوپر نہیں ہے، لیکن کم رفتار پر دائیں یا بائیں طرف. جب مختص شدہ تجویز نئی لائن میں منتقل ہوجائے تو، دوسری لائن کا انتخاب آپ ٹچ پیڈ کی حد تک پہنچنے کے بعد خود کار طریقے سے جاری رہے گا.
- ایک لفظ کو اجاگر کرنے کے لئے، ایک ٹچ پیڈ کے بٹن کے ساتھ صرف اس پر ڈبل کلک کریں جو بائیں ماؤس کے بٹن کو دبائیں، یا پینل کے مرکزی علاقے کے اسی دو روزہ چھونے لگے. دوسرا اختیار بہت آسان اور خاموش ہے.
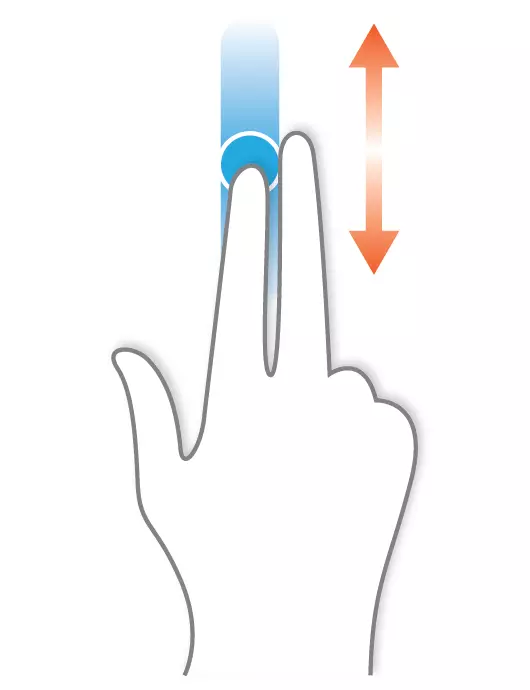
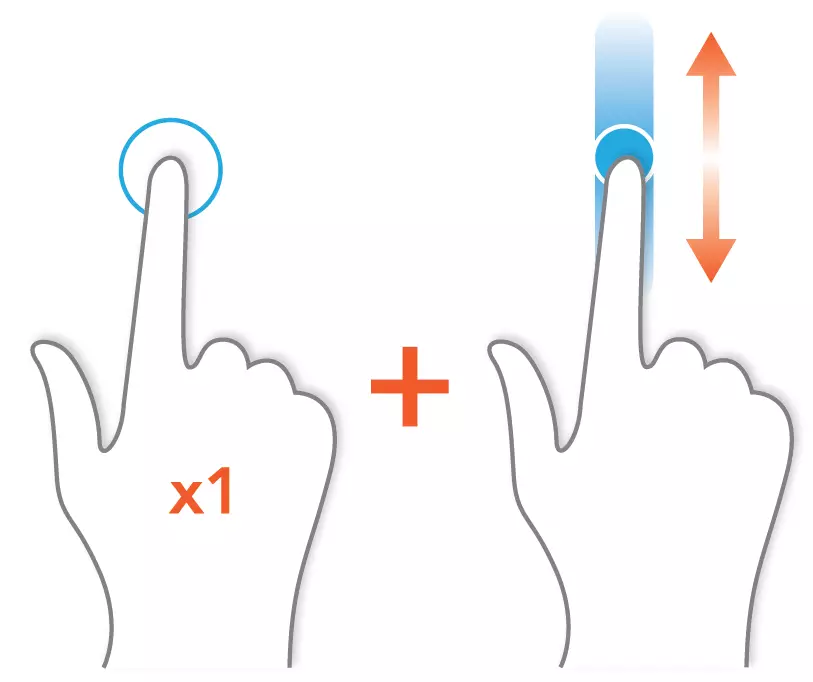
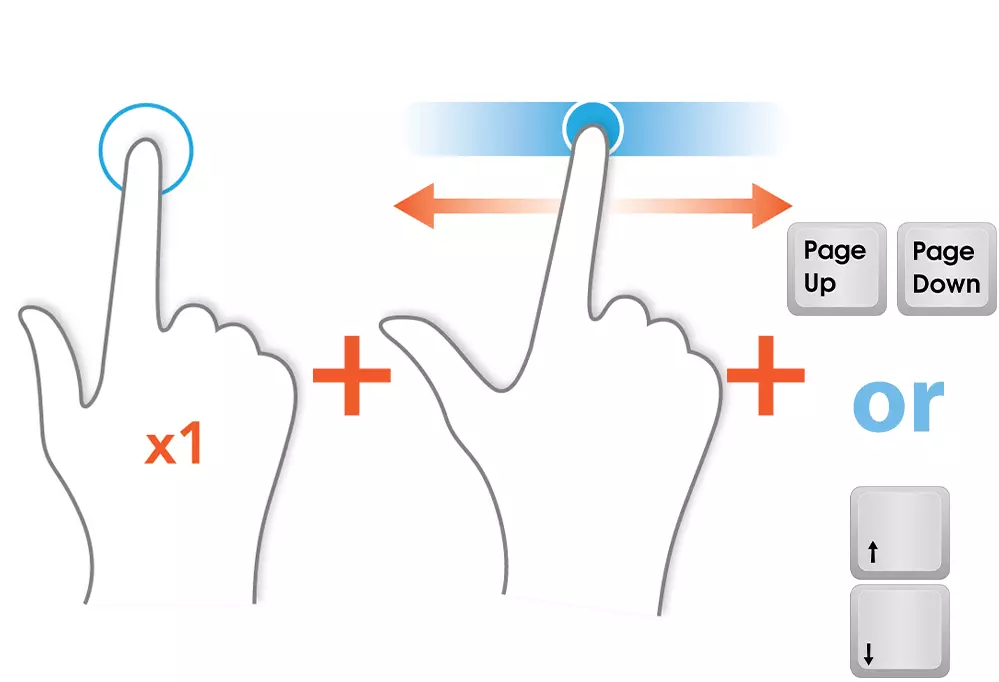
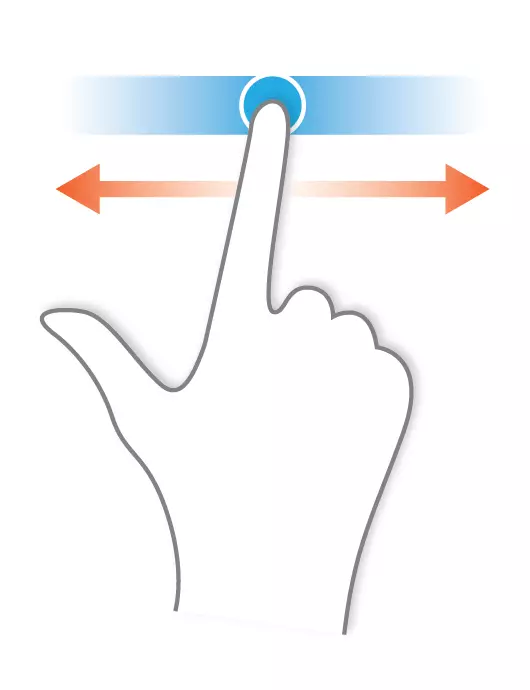

اس طرح سے مختص کردہ متن کو کاپی کرنے اور داخل کرنے کا عمل مکمل طور پر ایک ہی ہے کہ آپ عام طور پر یہ کیسے کرتے ہیں.
لینووو سوچ پیڈ لیپ ٹاپ کے ہولڈرز کو کرسر اور کنٹرول فورس کو کنٹرول کرنے اور دباؤ کی سمت کو کنٹرول کرنے کے لئے ڈیزائن کرنے کے لئے ٹریک پوائنٹ جوسٹ اسٹیک بھی استعمال کرسکتے ہیں. "پریس سے منتخب کریں" فنکشن کو فعال کرنا (ونڈوز ماؤس پراپرٹیز ونڈو میں) ٹریک پوائنٹ بائیں ماؤس کے بٹن کو دبائیں کے برابر ہے. کچھ ایچ پی، ڈیل، توشیبا لیپ ٹاپ کے ماڈل میں ایک ہی بٹن ہے.

