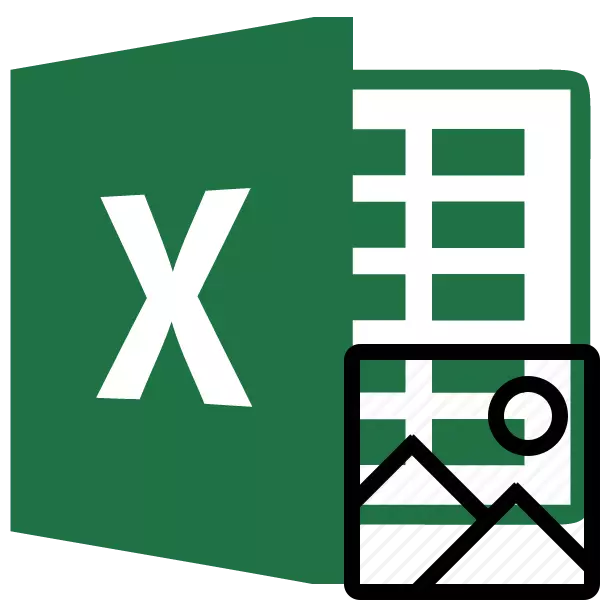
ایکسل فائلوں کے ساتھ کام کرتے وقت، صرف ایسے معاملات نہیں ہیں جب آپ کو ایک دستاویز میں ایک تصویر داخل کرنے کی ضرورت ہوتی ہے، لیکن اس کے برعکس جب اعداد و شمار کی صورت حال ہوتی ہے تو آپ کو کتاب سے سیکھنے کی ضرورت ہے. اس مقصد کو حاصل کرنے کے لئے دو طریقے ہیں. ان میں سے ہر ایک مخصوص حالات کے ساتھ سب سے زیادہ متعلقہ ہے. چلو ان میں سے ہر ایک پر غور کریں تاکہ آپ اس بات کا تعین کر سکیں کہ کسی خاص معاملے میں کون سا اختیارات بہتر ہیں.
بھی دیکھو: مائیکروسافٹ ورڈ فائل سے تصویر نکالنے کا طریقہ
تصاویر کو ہٹانے
ایک خاص طریقہ کو منتخب کرنے کے لئے اہم معیار یہ ہے کہ اگر آپ ایک تصویر ھیںچو یا بڑے پیمانے پر نکالنے کے لئے چاہتے ہیں. پہلی صورت میں، یہ پابندی کاپی کرنے سے مطمئن ہونا ممکن ہے، اور دوسرے میں اسے تبادلوں کے طریقہ کار کو لاگو کرنا پڑے گا تاکہ ہر پیٹرن کو الگ الگ ہر پیٹرن کے نکالنے پر وقت ضائع نہ کریں.طریقہ 1: کاپی
لیکن، سب سے پہلے، اب بھی اس بات پر غور کریں کہ کس طرح کاپی طریقہ کار کا استعمال کرتے ہوئے فائل سے تصویر نکالنے کا طریقہ.
- تصویر کاپی کرنے کے لئے، سب سے پہلے اس کی روشنی کی ضرورت ہے. ایسا کرنے کے لئے، بائیں ماؤس کے بٹن کے بعد اس پر کلک کریں. پھر ہم انتخاب پر دائیں کلک پر کلک کریں، اس طرح سیاق و سباق مینو کو بلا کر. اس فہرست میں جو ظاہر ہوتا ہے، "کاپی" آئٹم کو منتخب کریں.
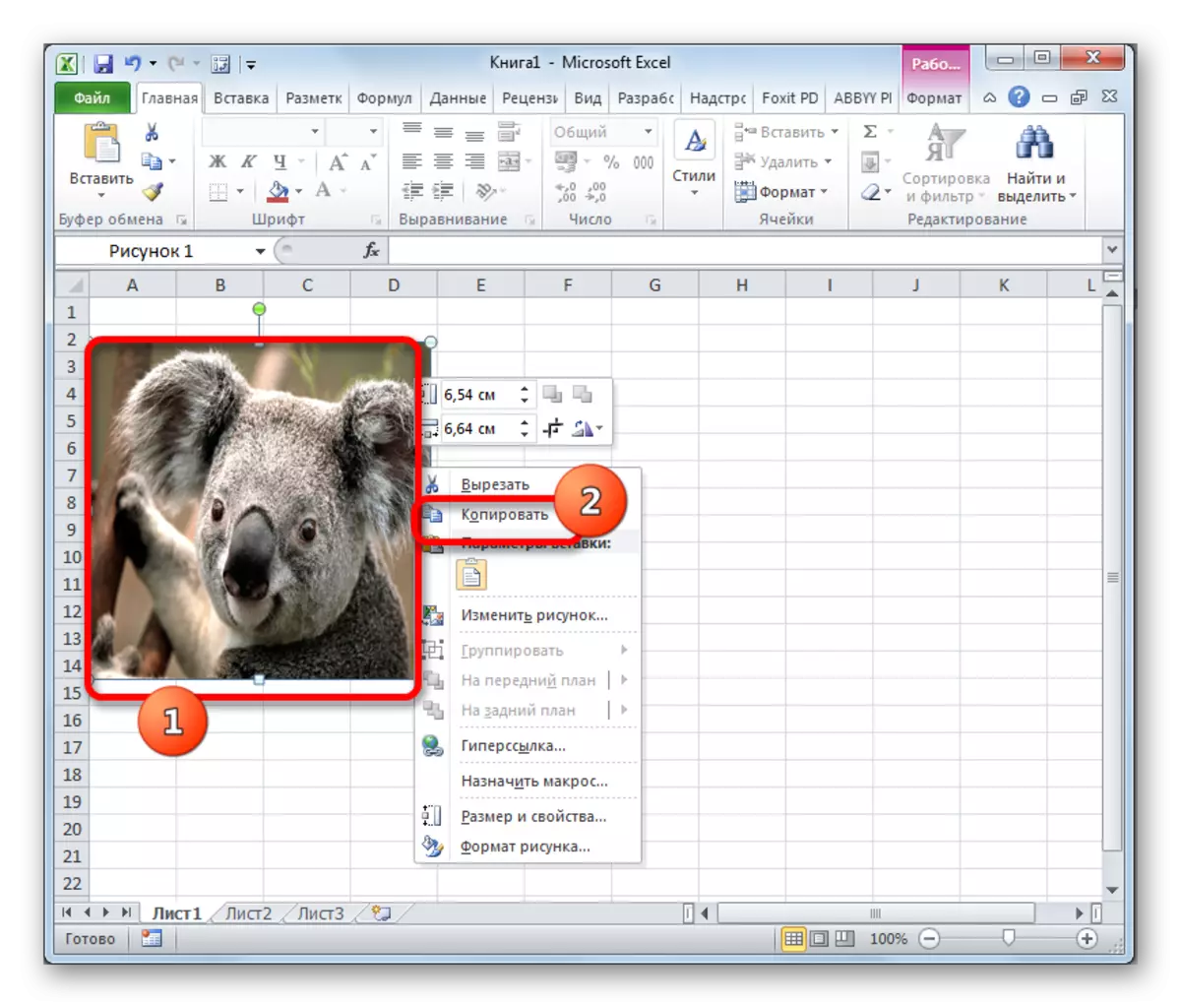
آپ "ہوم" ٹیب پر جانے کیلئے تصویر انتخاب بھی کی پیروی کرسکتے ہیں. "ایکسچینج بفر" ٹول باکس میں ربن پر "کاپی" آئیکن پر کلک کریں.
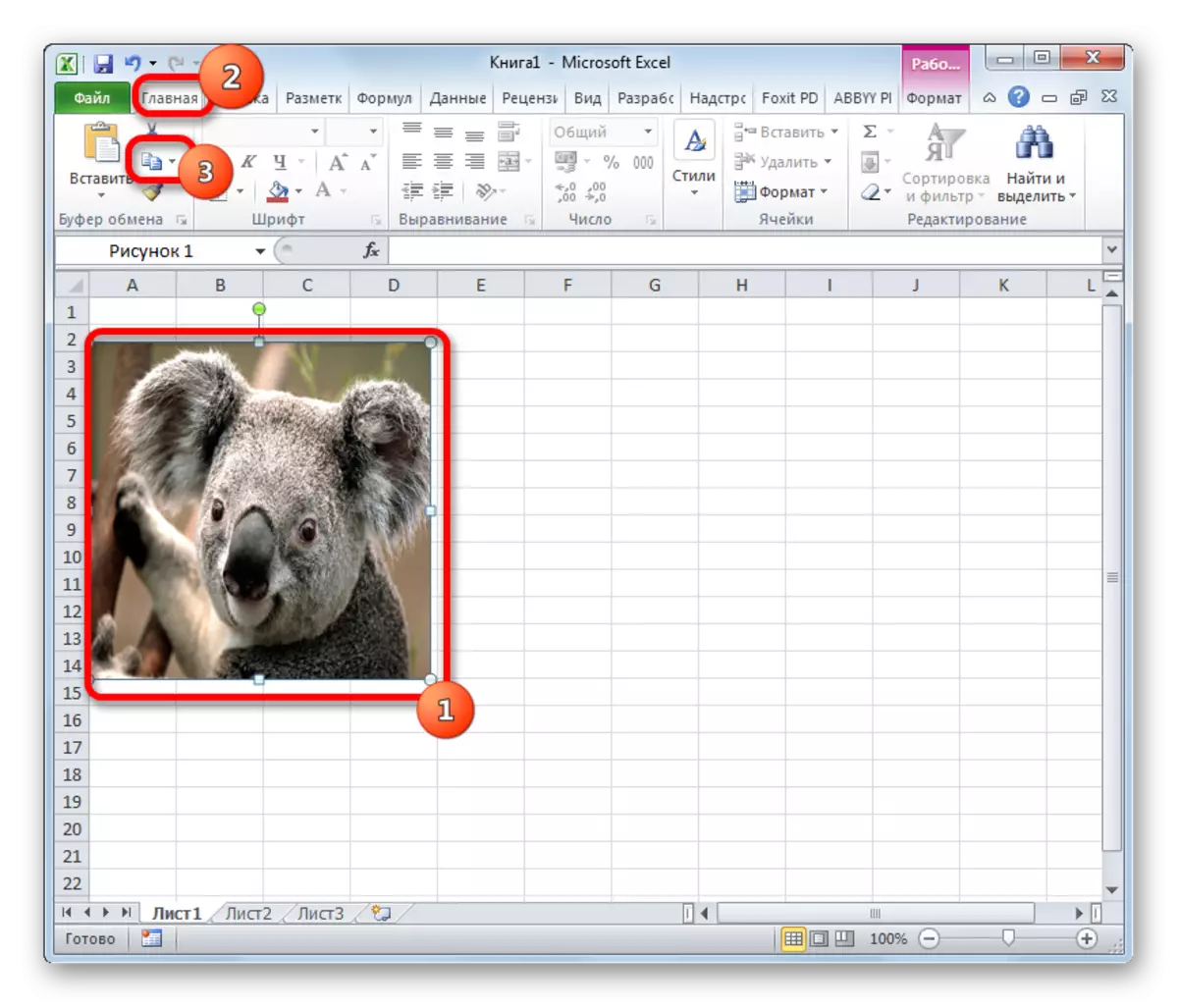
ایک تہائی اختیار ہے جس میں انتخاب کے بعد آپ کو CTRL + C کلیدی مجموعہ پر کلک کرنے کی ضرورت ہے.
- اس کے بعد، کسی بھی تصویر ایڈیٹر شروع کریں. آپ مثال کے طور پر، معیاری پینٹ پروگرام کا استعمال کرسکتے ہیں، جو ونڈوز میں تعمیر کیا جاتا ہے. ہم اس پروگرام میں داخل کرتے ہیں ان میں سے کسی بھی طریقوں میں شامل ہیں جو اس میں دستیاب ہیں. زیادہ تر اختیارات میں، آپ ایک عالمی راستہ استعمال کرسکتے ہیں اور CTRL + V کلیدی مجموعہ کو ڈائل کرسکتے ہیں. پینٹ میں، اس کے علاوہ، آپ "بفر" ٹولبچ میں ٹیپ پر واقع "داخل" کے بٹن پر کلک کر سکتے ہیں.
- اس کے بعد، تصویر تصویری ایڈیٹر میں داخل کیا جائے گا اور منتخب کردہ پروگرام میں دستیاب راستے میں ایک فائل کے طور پر محفوظ کیا جاسکتا ہے.
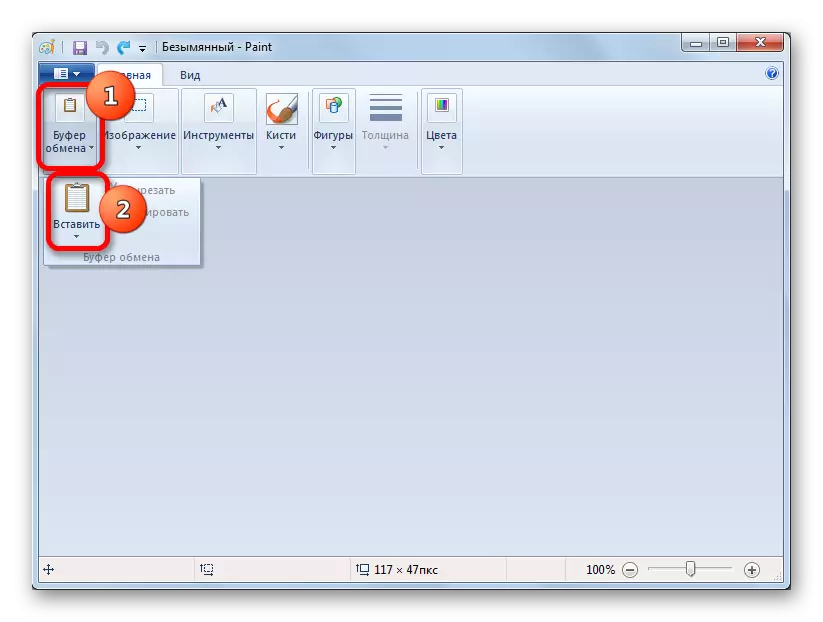
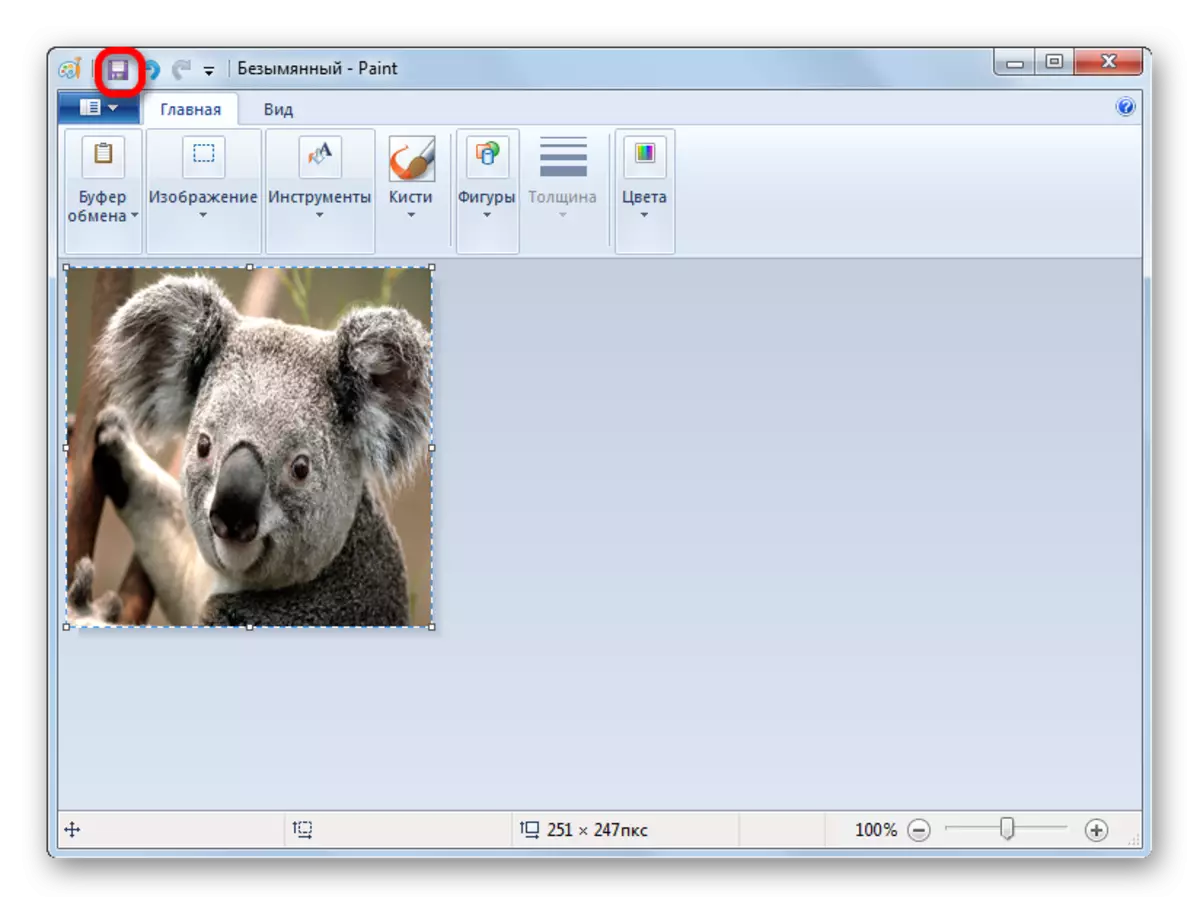
اس طریقہ کا فائدہ یہ ہے کہ آپ اپنے آپ کو فائل کی شکل منتخب کرسکتے ہیں جس میں منتخب کردہ تصویر ایڈیٹر کے معاون متغیرات سے تصویر کو بچانے کے لئے.
طریقہ 2: تصاویر کی بڑے پیمانے پر نکالنے
لیکن، اگرچہ، تصاویر ایک درجن سے زائد ہیں، یا اس سے بھی کئی سو بھی، اور وہ سب کو ہٹا دیا جائے گا، اوپر کا طریقہ غیر معمولی لگتا ہے. اس مقصد کے لئے، یہ ممکن ہے کہ ایکسل دستاویز کے تبادلوں کو ایچ ٹی ایم ایل کی شکل میں لاگو کرنا ممکن ہے. اس صورت میں، تمام تصاویر خود کار طریقے سے کمپیوٹر کے ہارڈ ڈسک پر علیحدہ فولڈر میں محفوظ ہوجائے گی.
- تصاویر پر مشتمل ایکسل دستاویز کھولیں. "فائل" ٹیب پر جائیں.
- کھڑکی میں جو کھولتا ہے، "محفوظ کریں" آئٹم پر کلک کریں، جو اس کے بائیں حصے میں ہے.
- اس کارروائی کے بعد، ایک دستاویز کی بچت ونڈو شروع کی گئی ہے. ہمیں ہارڈ ڈسک پر ڈائریکٹری جانا چاہئے جس میں ہم آپ کو تصاویر کے ساتھ فولڈر رکھنے کے لئے چاہتے ہیں. "فائل کا نام" فیلڈ غیر تبدیل شدہ چھوڑ دیا جا سکتا ہے، کیونکہ ہمارے مقاصد کے لئے یہ ضروری نہیں ہے. لیکن "فائل کی قسم" فیلڈ میں، "ویب صفحہ (* .htm؛ * .html)" فیلڈ کو منتخب کریں. مندرجہ بالا ترتیبات تیار کرنے کے بعد، "محفوظ کریں" کے بٹن پر کلک کریں.
- یہ ممکن ہے کہ ڈائیلاگ باکس ظاہر ہوتا ہے جس میں یہ اطلاع دی جائے گی کہ فائل "ویب صفحہ" کی شکل کے ساتھ مطابقت پذیر ہوسکتی ہے، اور تبادلوں کے دوران وہ کھو جائیں گے. ہمیں "OK" کے بٹن پر کلک کرکے اتفاق کرنا چاہئے، کیونکہ واحد مقصد تصاویر کو نکالنے کے لئے ہے.
- اس کے بعد، ونڈوز ایکسپلورر یا کسی دوسرے فائل مینیجر کو کھولیں اور ڈائرکٹری میں جائیں جس میں دستاویز نے بچایا ہے. یہ ڈائرکٹری ایک فولڈر بنانا چاہئے جس میں دستاویز کا نام شامل ہے. یہ اس فولڈر میں ہے جس میں تصاویر شامل ہیں. اس پر جاؤ
- جیسا کہ آپ تصاویر دیکھ سکتے ہیں جو ایکسل دستاویز میں تھے انفرادی فائلوں کی شکل میں اس فولڈر میں پیش کی جاتی ہیں. اب آپ روایتی تصاویر کے طور پر اسی مراحل کو انجام دے سکتے ہیں.
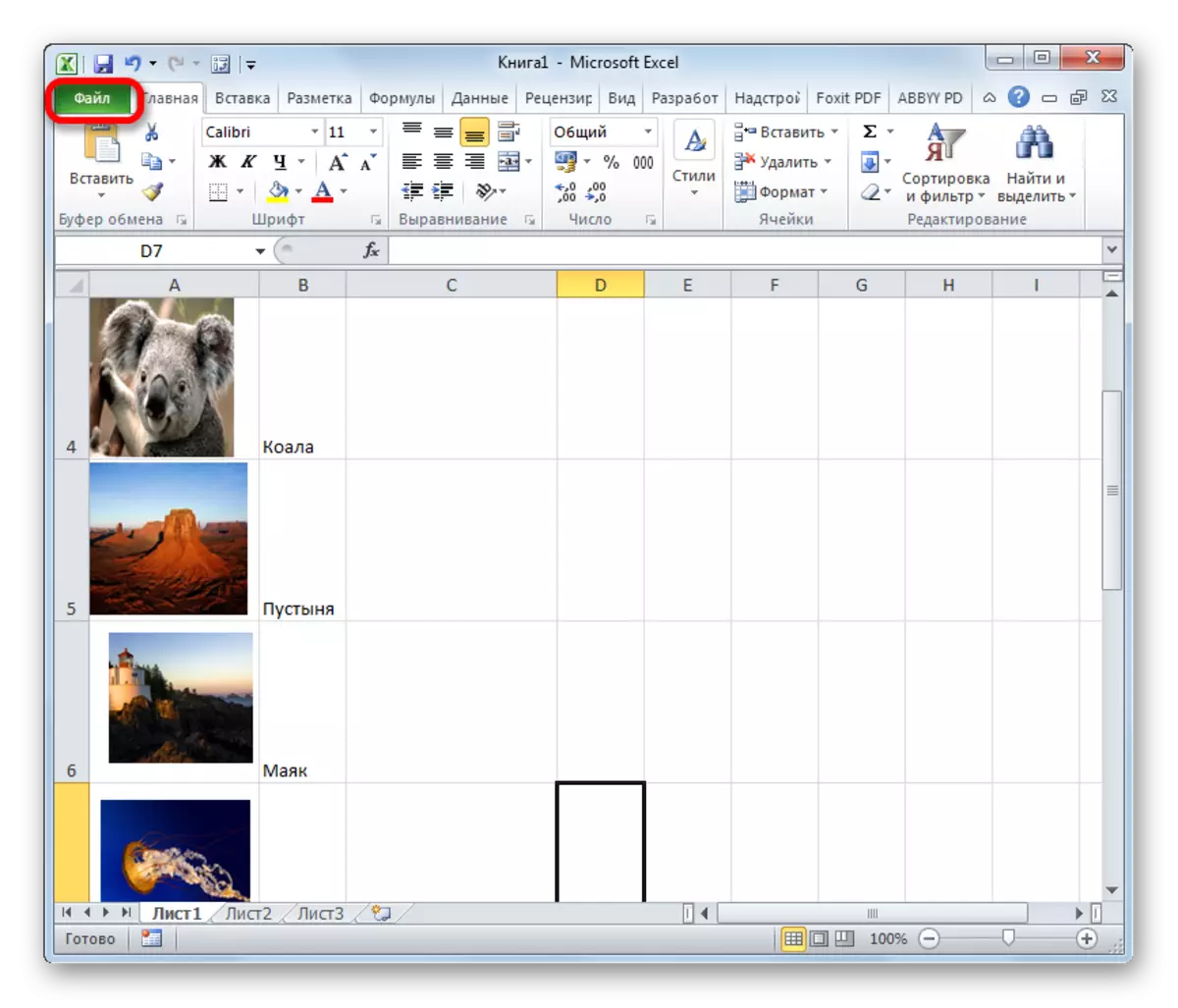
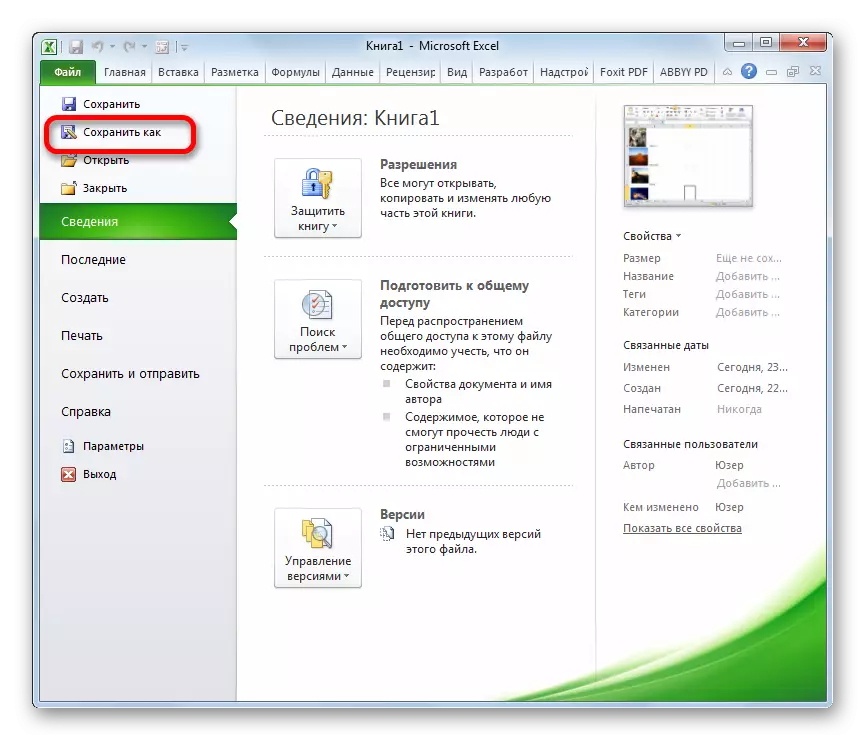
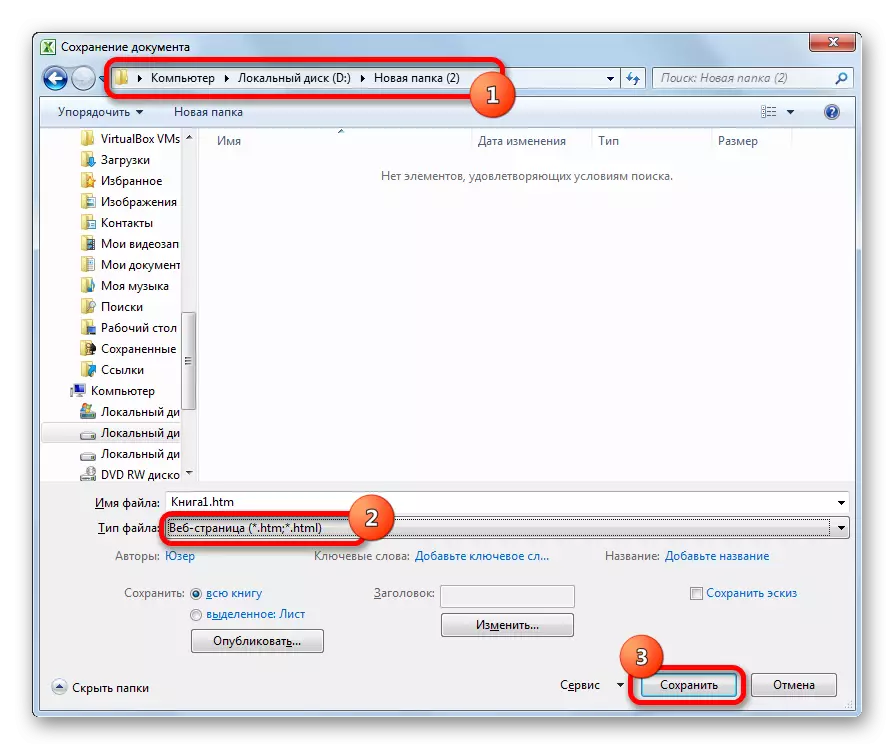
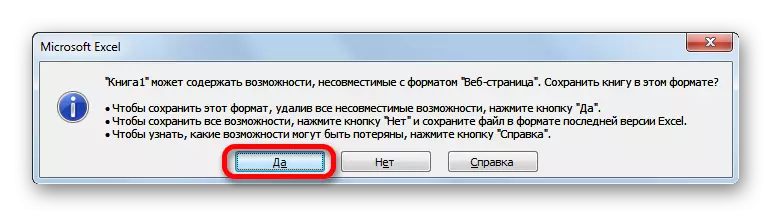
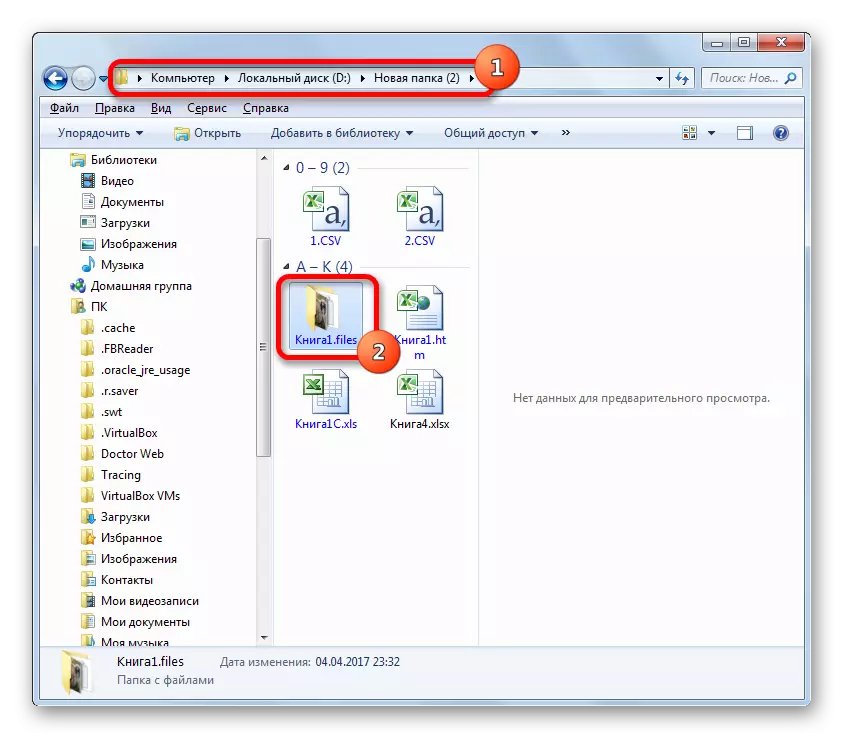
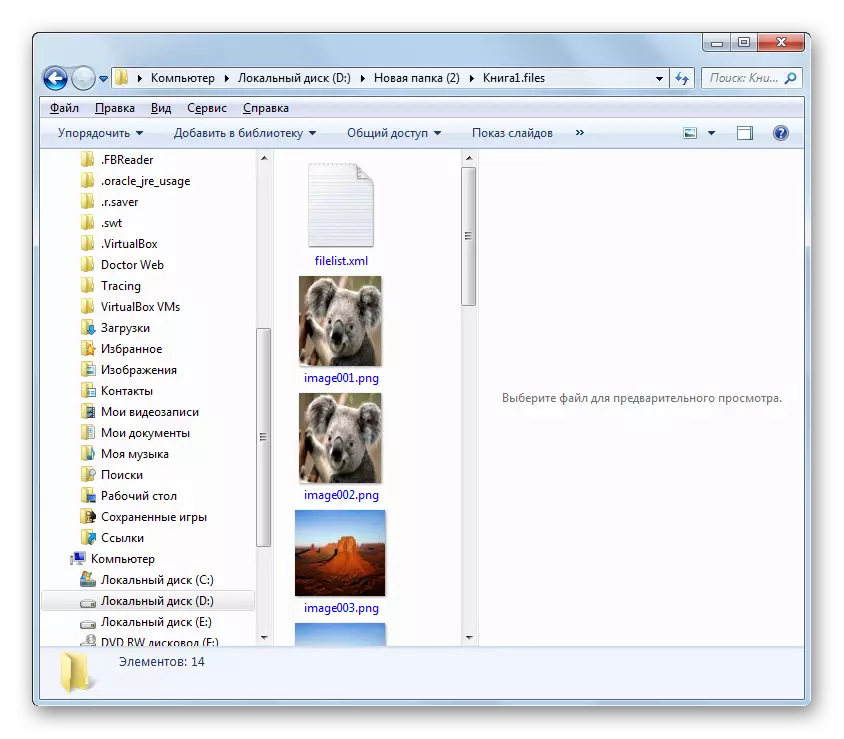
ایکسل فائل سے تصاویر نکالیں بہت مشکل نہیں ہے، کیونکہ یہ پہلی نظر میں لگ رہا ہے. یہ یا تو صرف ایک تصویر کاپی کرنے کے ذریعہ یا کسی دستاویز کو بچانے کے ذریعہ، ویب صفحات، ایمبیڈڈ ایکسل کے اوزار کی طرح محفوظ کرکے.
