
کیا آپ USB فلیش ڈرائیو سے منسلک کرتے ہیں، اور کمپیوٹر کو نہیں دیکھتا؟ یہ ایک نئی ڈرائیو کے ساتھ ہوسکتا ہے اور اسی طرح یہ آپ کے کمپیوٹر پر مسلسل استعمال کیا جاتا ہے. اس صورت میں، آلہ کی خصوصیات میں ایک خصوصیت کی غلطی ظاہر ہوتی ہے. اس مسئلے کا حل اس وجہ سے منحصر ہے، جس کی وجہ سے اس صورت حال کی وجہ سے.
ڈرائیو کی خرابی: یہ آلہ شروع کرنا ممکن نہیں ہے. (کوڈ 10)
صرف اس صورت میں ہم واضح کرتے ہیں کہ ہم ذیل میں تصویر میں دکھایا گیا ہے جیسا کہ ہم اس طرح کی ایک غلطی کے بارے میں بات کر رہے ہیں:
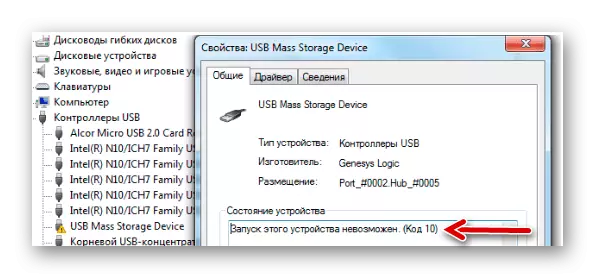
زیادہ سے زیادہ امکان، ایک ہٹنے والا ڈرائیو چلانے کی عدم اطمینان کے بارے میں پیغام کے علاوہ، نظام کسی اور معلومات کو نہیں دے گا. لہذا، ہمیں متبادل طور پر سب سے زیادہ ممکنہ وجوہات پر غور کرنا پڑے گا، اور خاص طور پر:
- آلہ ڈرائیوروں کو انسٹال کرنا غلط طور پر منظور
- سامان کا تنازع ہوا ہے؛
- خراب رجسٹری شاخیں؛
- دیگر غیر معمولی وجوہات جو نظام میں فلیش ڈرائیو کی شناخت کو محفوظ رکھتی ہیں.
یہ ممکن ہے کہ معلومات کیریئر خود یا USB کنیکٹر خود کو عیب دار ہے. لہذا، صحیح طریقے سے شروع کرنے کے لئے اسے کسی دوسرے کمپیوٹر میں داخل کرنے کی کوشش کریں گے اور دیکھیں کہ وہ کس طرح سلوک کریں گے.
طریقہ 1: USB آلات کو غیر فعال کریں
ذائقہ کرنے والی فلیش ڈرائیو دیگر منسلک آلات کے ساتھ تنازعہ کی وجہ سے ہوسکتی ہے. لہذا، آپ کو کچھ سادہ اعمال انجام دینے کی ضرورت ہے:- یوایسبی فلیش ڈرائیو سمیت تمام یوایسبی آلات اور کارڈ قارئین کو ہٹا دیں.
- کمپیوٹر کو دوبارہ شروع کریں.
- مطلوبہ USB فلیش ڈرائیو داخل کریں.
اگر یہ تنازعہ میں تھا، تو غلطی غائب ہو گی. لیکن اگر کچھ نہیں ہوتا تو، اگلے راستے پر جائیں.
طریقہ 2: ڈرائیور اپ ڈیٹ
سب سے زیادہ بار بار الکحل غائب یا غیر کام کرنے والے (غلط) ڈرائیو ڈرائیور ہیں. یہ مسئلہ بہت آسان ہے.
ایسا کرنے کے لئے، یہ وہی ہے:
- "ڈیوائس مینیجر" کو کال کریں (ایک ساتھ ساتھ "WIN" اور "R" کی بورڈ پر دبائیں، اور devmgmt.msc کمانڈ درج کریں، اور پھر "درج کریں" دبائیں).
- USB کنٹرولرز سیکشن میں، ایک مسئلہ فلیش ڈرائیو کو تلاش کریں. زیادہ تر امکان ہے، یہ "نامعلوم USB ڈیوائس" کے طور پر نشان لگا دیا جائے گا، اور وہاں ایک طول و عرض کے نشان کے ساتھ مثلث ہو جائے گا. اس پر کلک کریں دائیں کلک کریں اور "ڈرائیور اپ ڈیٹ کریں" منتخب کریں.
- خود کار طریقے سے ڈرائیوروں کے لئے تلاش کے اختیارات کے ساتھ شروع کریں. براہ کرم نوٹ کریں کہ کمپیوٹر کو انٹرنیٹ تک رسائی حاصل ہوگی.
- نیٹ ورک ان کی مزید تنصیب کے ساتھ مناسب ڈرائیوروں کی تلاش کرے گا. تاہم، ونڈوز ہمیشہ اس کام سے نمٹنے نہیں دیتا. اور اگر اس طرح اس طرح سے کام نہیں کیا تو پھر فلیش ڈرائیو ڈویلپر کے سرکاری سائٹ پر جائیں اور وہاں ڈرائیوروں کو ڈاؤن لوڈ کریں. آپ انہیں اکثر "سروس" یا "سپورٹ" سائٹ میں اکثر تلاش کرسکتے ہیں. اگلا، "اس کمپیوٹر پر چلائیں ڈرائیور کی تلاش" کے بٹن پر کلک کریں اور ڈاؤن لوڈ کردہ فائلوں کو منتخب کریں.

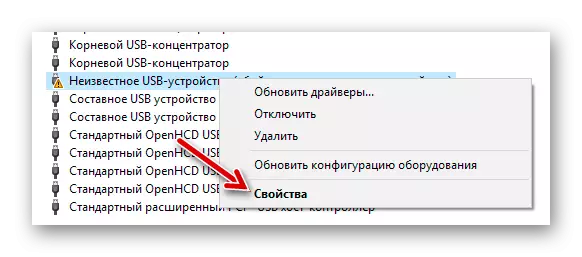
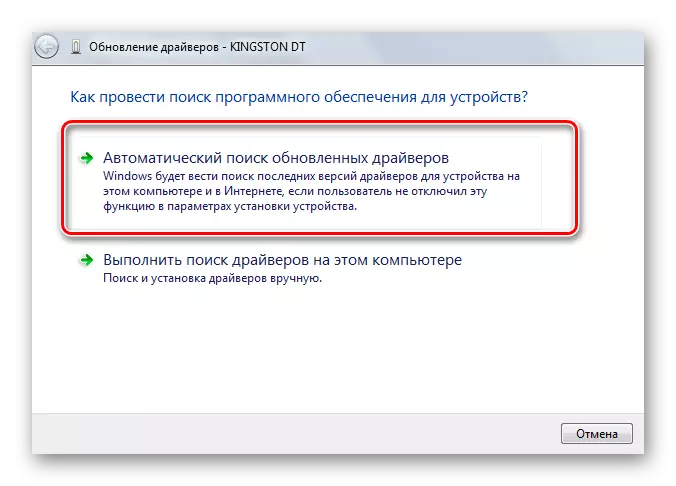
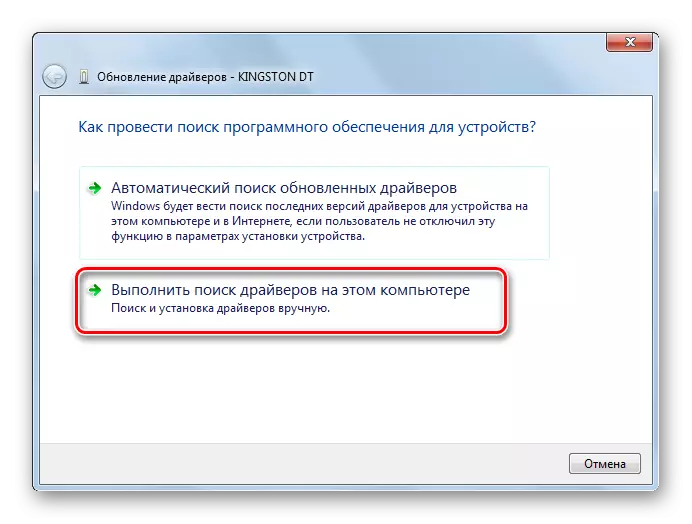
ویسے، پورٹیبل آلہ ڈرائیوروں کو اپ ڈیٹ کرنے کے بعد صرف کام کر سکتا ہے. اس صورت میں، اسی سرکاری ویب سائٹ یا دیگر قابل اعتماد ذرائع کو ڈرائیوروں کے پرانے ورژن کو دیکھو اور ان کو انسٹال کریں.
بھی دیکھو: فلیش ڈرائیو پر پوشیدہ فائلوں اور فولڈروں کے ساتھ مسائل کو حل کرنے
طریقہ 3: ایک نیا خط کی تقرری
اس موقع پر یہ ایک موقع ہے کہ فلیش ڈرائیو اس خط کی وجہ سے کام نہیں کرتا جو اسے تبدیل کرنے کی ضرورت ہے. مثال کے طور پر، اس طرح کے ایک خط پہلے سے ہی نظام میں ہے، اور یہ اس کے ساتھ دوسرا آلہ سمجھنے سے انکار کر دیتا ہے. کسی بھی صورت میں، یہ مندرجہ ذیل کرنے کی کوشش کرنے کے قابل ہے:
- کنٹرول پینل درج کریں اور "انتظامیہ" سیکشن کو منتخب کریں.
- "کمپیوٹر مینجمنٹ" لیبل پر ڈبل کلک کریں.
- "ڈسک مینجمنٹ" منتخب کریں.
- مسئلہ فلیش ڈرائیو پر دائیں کلک کریں اور "ڈسک کے خط کو تبدیل کریں ...".
- ترمیم کے بٹن پر کلک کریں.
- ڈراپ ڈاؤن مینو میں، ایک نیا خط منتخب کریں، لیکن اس بات کو یقینی بنائیں کہ یہ کمپیوٹر سے منسلک دیگر آلات کے نام کے ساتھ مطابقت پذیر نہیں ہے. اس اور اگلے ونڈو میں "OK" پر کلک کریں.
- اب آپ تمام غیر ضروری ونڈوز کو بند کر سکتے ہیں.

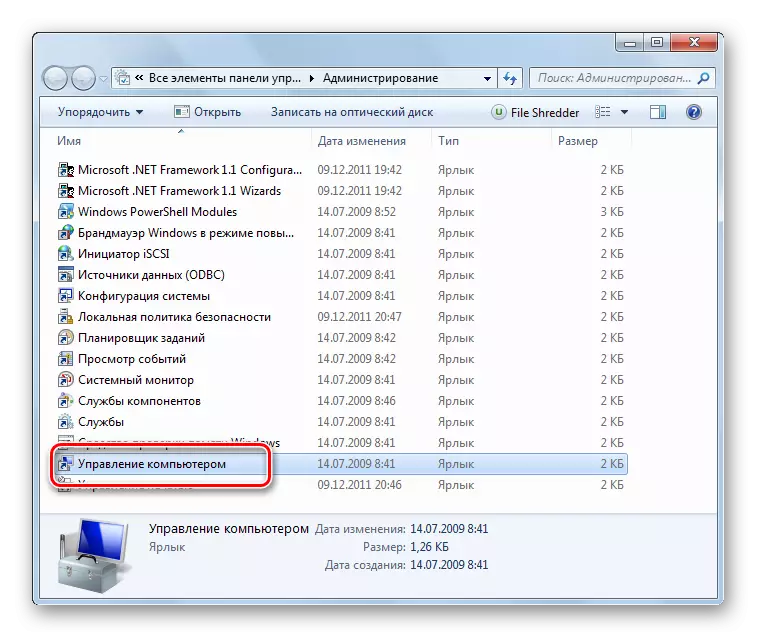
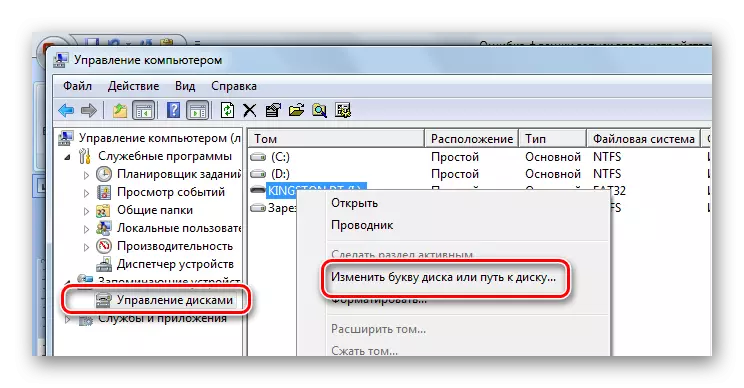
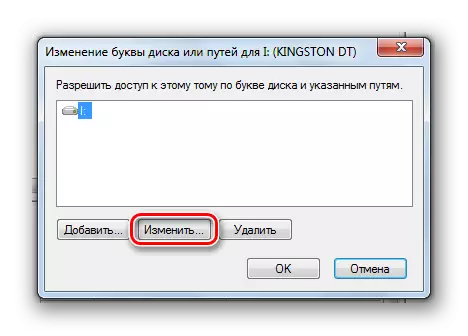

ہمارے سبق میں آپ USB فلیش ڈرائیو کا نام تبدیل کرنے کے بارے میں مزید جان سکتے ہیں، اور اس کام کو انجام دینے کے 4 طریقوں کے بارے میں پڑھیں.
سبق: فلیش ڈرائیو کا نام تبدیل کرنے کے 5 طریقے
طریقہ 4: رجسٹری کی صفائی
شاید رجسٹری میں اہم ریکارڈ کی سالمیت ٹوٹ گئی تھی. آپ کو اپنی فلیش ڈرائیو فائلوں کو تلاش اور حذف کرنے کی ضرورت ہے. اس معاملے میں ہدایات اس طرح نظر آئیں گے:
- رجسٹری ایڈیٹر کو چلائیں ("جیت" اور "R" بٹن دبائیں، دوبارہ دوبارہ درج کریں اور "ENTER" دبائیں).
- صرف صورت میں، رجسٹری کا بیک اپ بنائیں. ایسا کرنے کے لئے، "فائل" اور پھر "برآمد" پر کلک کریں.
- "تمام رجسٹری" کو نشان زد کریں، فائل کا نام (ایک کاپی کی تاریخ کی سفارش کی) کی وضاحت کریں، محفوظ جگہ کو منتخب کریں (معیاری محفوظ ڈائیلاگ باکس ظاہر ہوتا ہے) اور "محفوظ کریں" پر کلک کریں.
- اگر آپ غلطی سے کسی چیز کو حذف کرتے ہیں تو، آپ "درآمد" آئٹم کے ذریعہ اس فائل کو ڈاؤن لوڈ کرکے سب کچھ ٹھیک کر سکتے ہیں.
- پی سی سے منسلک تمام یوایسبی آلات پر ڈیٹا اس موضوع میں ذخیرہ کیا جاتا ہے:
HKEY_LOCAL_MACHINE \\ سسٹم \\ موجودہ کنکریٹ \\ eNum \\ USBSTOR.
- فہرست میں، فلیش ڈرائیو ماڈل کے نام کے ساتھ فولڈر کو تلاش کریں اور اسے حذف کریں.
- مندرجہ ذیل شاخوں کو بھی چیک کریں
HKEY_LOCAL_MACHINE \\ سسٹم \\ Controletset001 \\ ENUM \\ USBSTOR.
HKEY_LOCAL_MACHINE \\ سسٹم \\ Controletset002 \\ ENUM \\ USBSTOR.

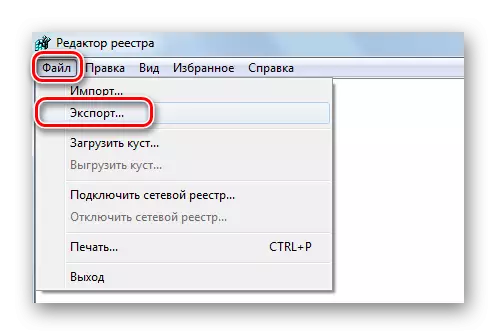

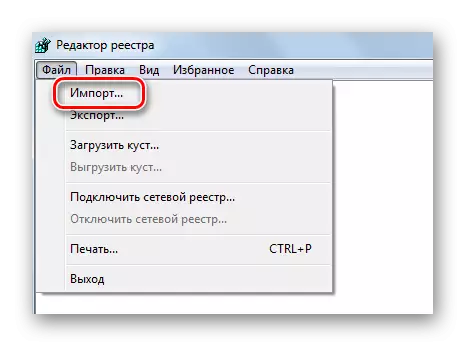
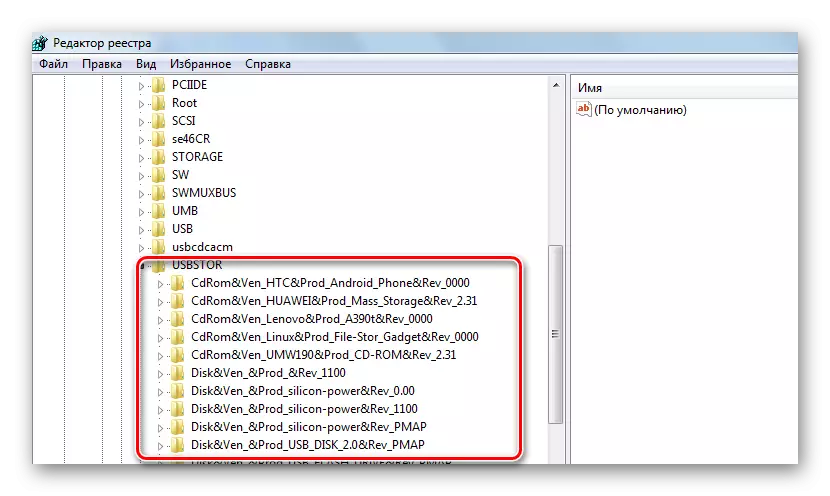

متبادل طور پر، آپ اس پروگراموں میں سے ایک استعمال کرسکتے ہیں جو رجسٹری کلینر فعال ہے. اس کام کے ساتھ، مثال کے طور پر، اعلی درجے کی SystemCare اچھی طرح سے copes.
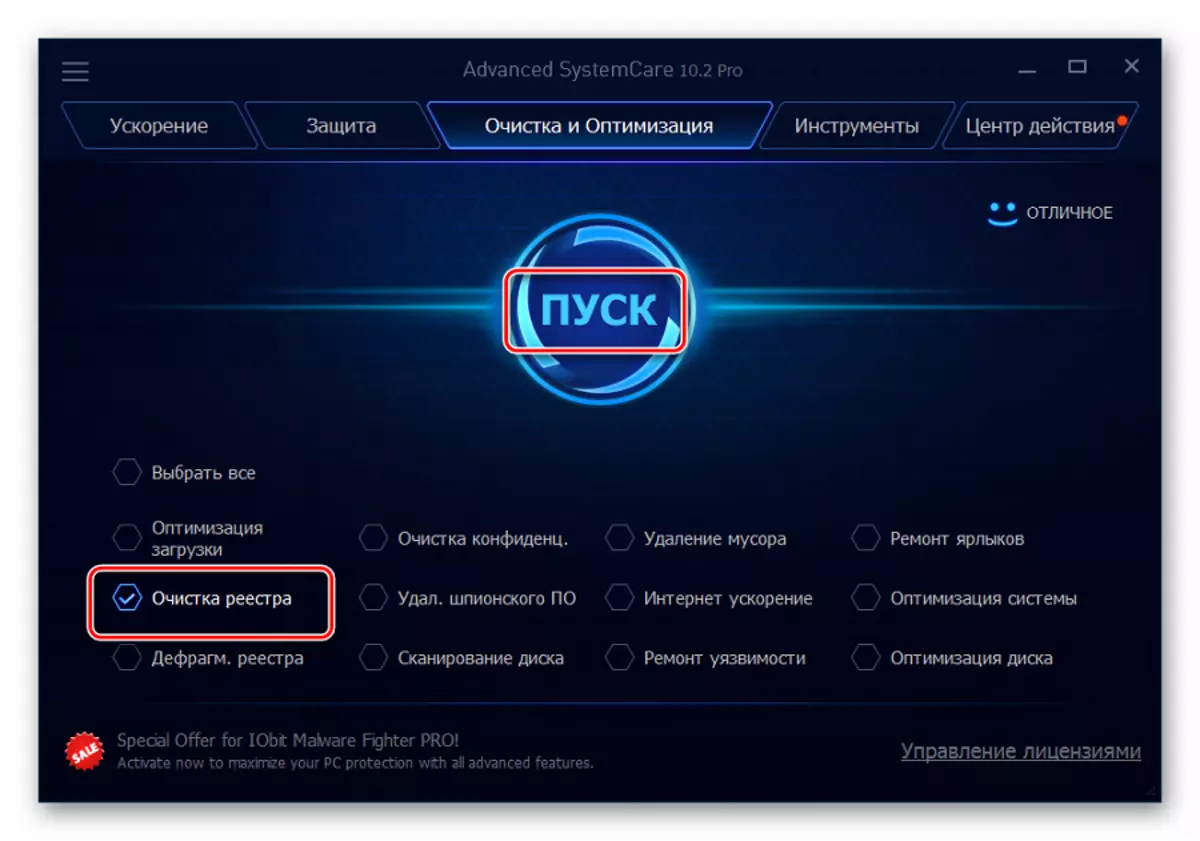
CCleaner پر ذیل میں تصویر میں دکھایا گیا ہے.
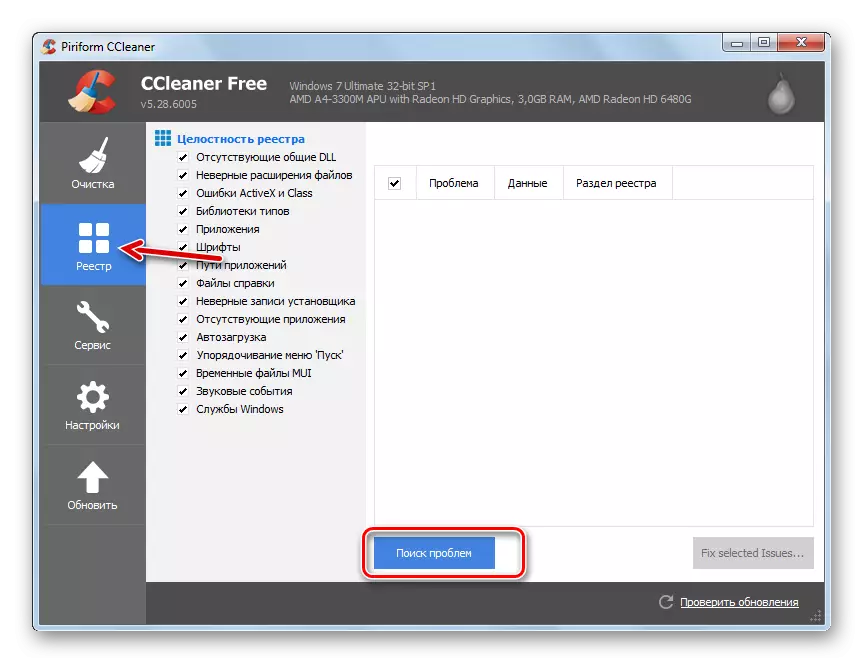
آپ Auslogics رجسٹری کلینر بھی استعمال کر سکتے ہیں.
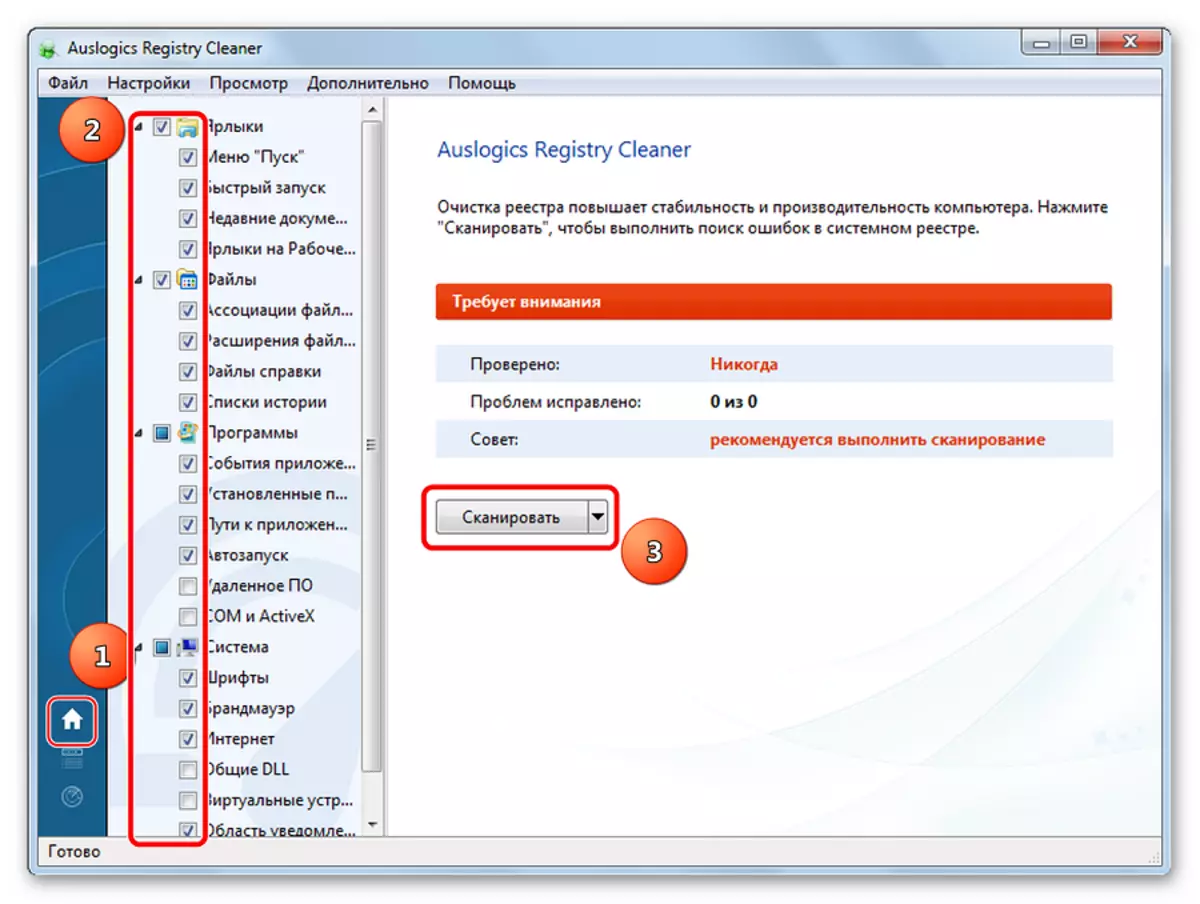
اگر آپ دستی رجسٹری کلینر کو سنبھالنے کے لئے اس بات کا یقین نہیں کر رہے ہیں، تو یہ ان افادیت کے استعمال کے لۓ بہتر ہے.
طریقہ 5: سسٹم بحال
آپریٹنگ سسٹم میں کسی بھی تبدیلی (پروگراموں، ڈرائیوروں اور اسی طرح) میں کوئی تبدیلی کرنے کے بعد غلطی پیدا ہوسکتی ہے. بحالی اس وقت تک ایک رول بیک بنائے گی جب ابھی تک کوئی مسئلہ نہیں تھی. یہ طریقہ کار مندرجہ ذیل کے طور پر پیش کیا جاتا ہے:
- "کنٹرول پینل" میں، "بحال" سیکشن میں لاگ ان کریں.
- "سسٹم کی بازیابی شروع کریں" کے بٹن پر کلک کریں.
- فہرست سے یہ ایک رول بیک پوائنٹ کا انتخاب کرنے اور نظام کو پچھلے ریاست میں واپس کرنے کے لئے ممکن ہو گا.

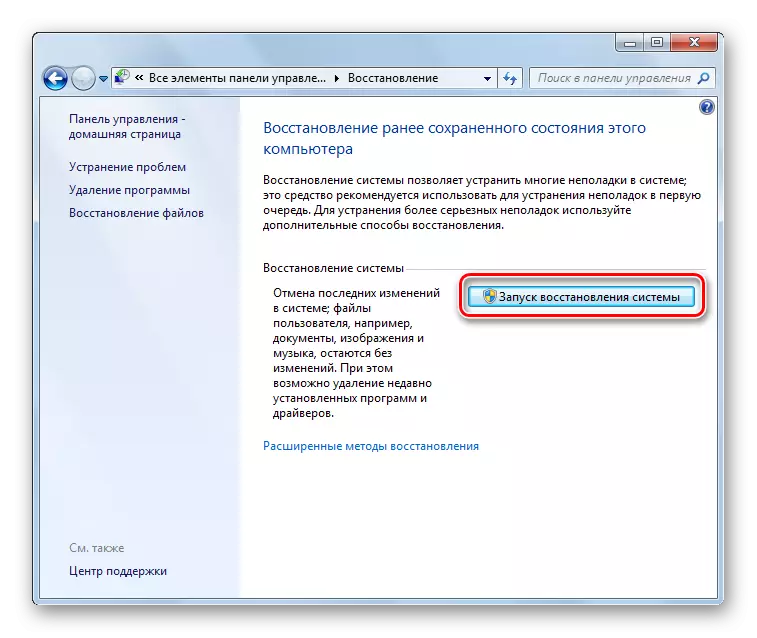
مسئلہ ایک پرانی ونڈوز سسٹم میں ہوسکتا ہے، مثال کے طور پر، ایکس پی. شاید اس وقت اس OS کے موجودہ ورژن میں سے ایک کو منتقلی کے بارے میں سوچنے کا وقت ہے، کیونکہ آج تیار کردہ سامان ان کے ساتھ کام کرنے کے لئے تیار ہیں. یہ مقدمات پر بھی لاگو ہوتا ہے جہاں صارفین اپ ڈیٹس انسٹال کرنے کی نظرانداز کرتے ہیں.
آخر میں، ہم یہ کہہ سکتے ہیں کہ ہم اس مضمون میں ہر ایک طریقوں کو متبادل طریقے سے استعمال کرتے ہیں. یہ کہنا مشکل ہے کہ یہ بالکل یقینی طور پر فلیش ڈرائیو کے ساتھ مسئلہ کو حل کرنے میں مدد ملے گی - یہ سب جڑ سبب پر منحصر ہے. اگر کچھ ناقابل یقین ہے تو، تبصرے میں اس کے بارے میں لکھیں.
بھی دیکھو: بوٹ فلیش ڈرائیو سے بوٹ ڈسک کیسے بنائیں
