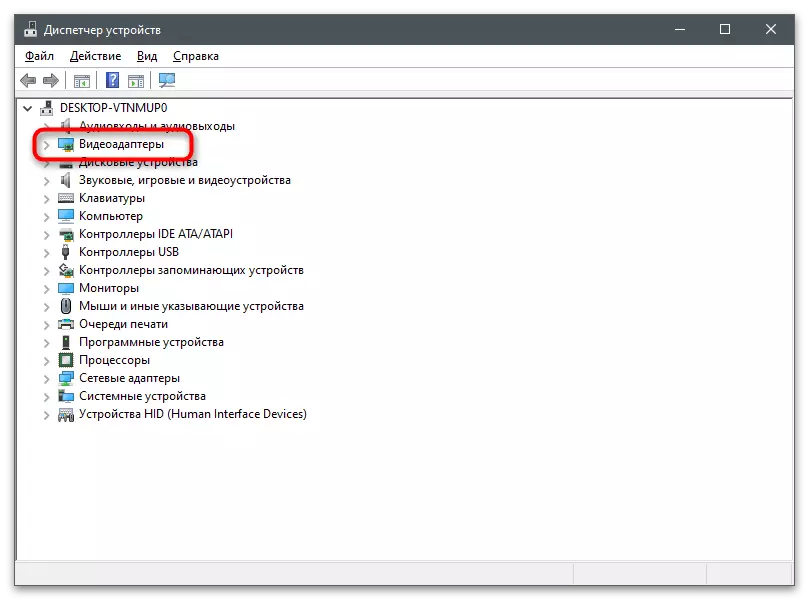NVIDIA کنٹرول پینل میں ٹیب "ڈسپلے" کی کمی کی وجہ سے
سب سے پہلے، آپ کو اس سے نمٹنے کی ضرورت ہے کہ NVIDIA کنٹرول پینل میں کچھ کمپیوٹرز پر تمام دستیاب اختیارات دکھائے جاتے ہیں، اور دوسروں پر کوئی "ڈسپلے" اور "3D" ٹیب موجود نہیں ہیں. اگلے اسکرین شاٹ میں، آپ کو بائیں پین پر تمام کاموں کا مکمل ڈسپلے ملتا ہے.

زیادہ تر معاملات میں، انٹیگریٹڈ گرافکس لیپ ٹاپ پر بھی موجود ہیں. پروسیسنگ کے لئے ذمہ دار پروگرام، اور ڈسپلے پیرامیٹرز کو ترتیب دینے کا کردار فرض کرتا ہے، اور آپ انٹیل یا AMD ایچ ڈی گرافکس کنٹرول پینل کو بلا کر ان کو ایک گرافیکل مینو کے ذریعہ تبدیل کر سکتے ہیں.
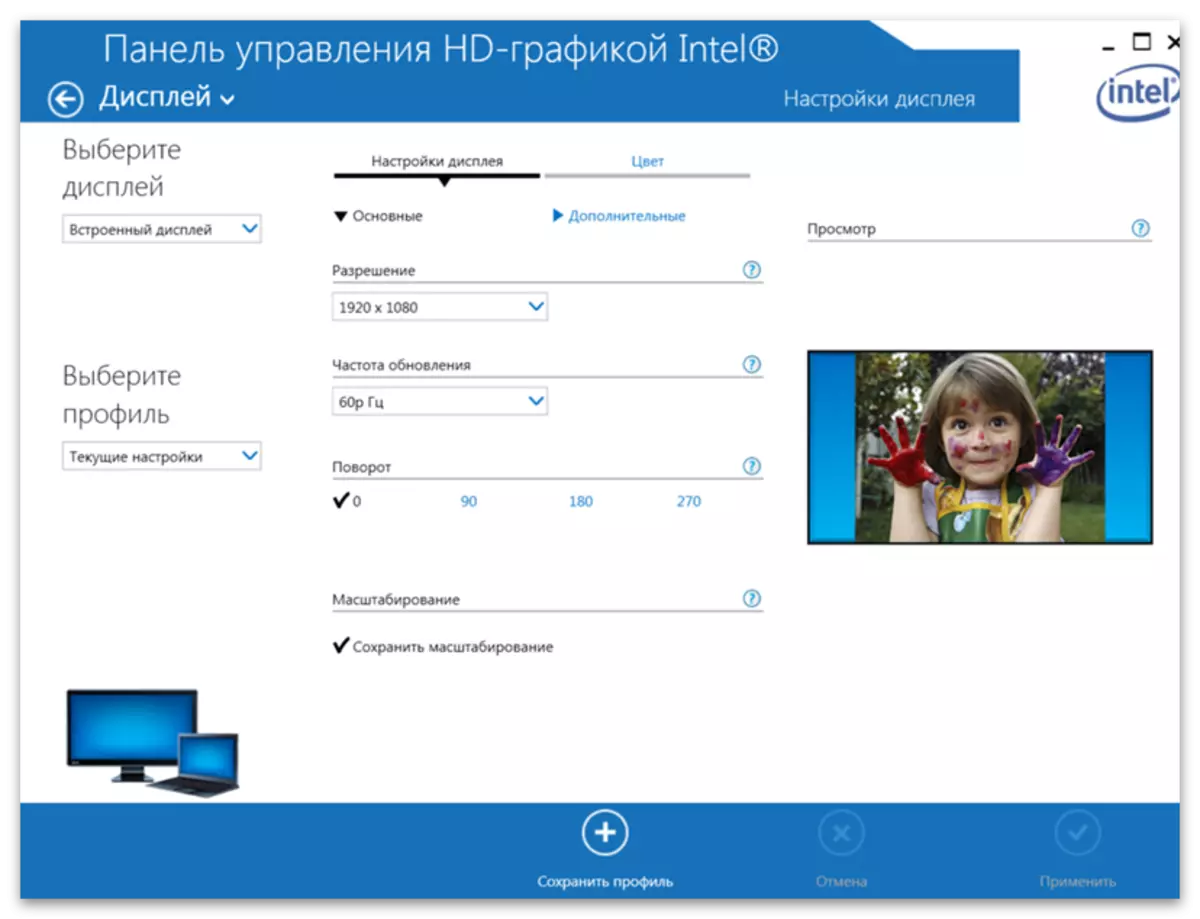
اس وجہ سے، NVIDIA سے پروگرام نے کہا کہ ٹیب شامل نہیں ہیں اور ترمیم کے لئے دستیاب نہیں ہیں. اس سے ہم یہ نتیجہ اخذ کرسکتے ہیں کہ یہ مسئلہ اکثر لیپ ٹاپ کے مالکان میں ظاہر ہوتا ہے، لیکن یہ اسٹیشنری کمپیوٹرز پر ہوتا ہے. اگلا، ہم اس مسئلے کو حل کرنے کے تمام ممکنہ طریقے پیش کریں گے، اور آپ کو سب سے پہلے سے شروع کرنا چاہئے، اگر ضروری ہو تو، مندرجہ ذیل میں منتقل.
طریقہ 1: BIOS میں گرافکس سوئچنگ
اگر آپ ایک لیپ ٹاپ یا کمپیوٹر کو مرکزی گرافکس کے طور پر غیر معمولی استعمال کرنے کے لئے ایک کمپیوٹر پر زور دیتے ہیں، تو پیرامیٹرز کو ری سیٹ کیا جائے گا اور امکانات ظاہر ہوجائے گی کہ پہلے سے بائیں ٹیبز کنٹرول پینل میں دکھائے جائیں گے. تاہم، اس طرح کے سوئچنگ کو صرف اس صورت میں لے جانے کے لۓ ممکن ہے کہ اسی پیرامیٹر BIOS یا UEFI میں موجود ہے. مندرجہ ذیل لنک پر مضمون میں اس کی تلاش اور ترتیب کے بارے میں پڑھیں.
مزید پڑھیں: ڈسکو ویڈیو کارڈ کو تبدیل کریں

طریقہ 2: سرکاری سائٹ سے ڈرائیور کو انسٹال کرنا
یہ اور مندرجہ ذیل طریقوں براہ راست ویڈیو کارڈ ڈرائیور کی تنصیب اور تبدیلی سے متعلق ہیں. ایک امکان یہ ہے کہ اعمال کی کارکردگی کے دوران، کمپیوٹر کے اگلے ریبوٹ میں ایک سیاہ اسکرین ظاہر ہوگا. اس صورت میں، آپ کو مندرجہ ذیل مواد سے ہدایات کا استعمال کرنا ہے، پہلے نصب شدہ ڈرائیور کو ہٹانے اور اس کے بجائے درست انسٹال کرنا ہے.
مزید پڑھیں: ڈرائیوروں کو انسٹال کرنے کے بعد سیاہ اسکرین کی آمد کے ساتھ مسائل کو حل کرنے
یہ سفارش موجودہ ڈرائیور کو حذف کرنا ہے، جس میں آپ خود کار طریقے سے آپریٹنگ سسٹم شروع کرتے ہیں، اور سرکاری ویب سائٹ سے لیپ ٹاپ کی تنصیب کی سفارش کی جاتی ہے. ہم Lenovo لیپ ٹاپ کی مثال پر دستی کا تجزیہ کریں گے، اور آپ کو ہر قدم پر توجہ مرکوز کرنے اور خریدا ماڈل کی مینوفیکچررز کی ویب سائٹ پر متعلقہ حصوں کے لئے تلاش کرنے کی ضرورت ہے (یا آپ ہماری ویب سائٹ پر تلاش میں اپنے نام لکھ سکتے ہیں اور آپ کو اس کا نام لکھ سکتے ہیں. ڈرائیوروں کو انسٹال کرنے کے لئے تفصیلی ہدایات تلاش کریں).
- شروع کرنے کے لئے، آپ کو پہلے سے ہی نصب شدہ NVIDIA ڈرائیور سے چھٹکارا حاصل کرنا چاہئے، کیونکہ یہ ایک اور ورژن ڈاؤن لوڈ کرنے کے بعد اسے تبدیل نہیں کیا جائے گا (اگر یہ صرف نئے کے بارے میں نہیں ہے). "شروع" اور سیاق و سباق مینو سے دائیں کلک کریں، "ڈیوائس مینیجر" کو منتخب کریں.
- "ویڈیو اڈاپٹر" سیکشن کو بڑھانا، جہاں تمام منسلک گرافکس کے آلات دکھایا جاتا ہے.
- ایک متضاد ویڈیو کارڈ منتخب کریں (پروسیسر میں گرافک پروسیسر کے ساتھ الجھن نہیں ہونا چاہئے)، اس پر کلک کریں پی سی ایم پر کلک کریں اور "ڈیوائس کو حذف کریں" پر کلک کریں.
تکمیل پر، انسٹالر پروگرام ایک ریبوٹ پر کمپیوٹر بھیجنے کے لئے فوری طور پر، جس کے ساتھ آپ کو اتفاق کرنے کی ضرورت ہے، جب آپ اگلے سیشن شروع کرتے ہیں، NVIDIA کنٹرول پینل کو چلائیں اور پہلے لاپتہ ٹیبز کو چیک کریں.
طریقہ 3: NVIDIA سے ڈرائیور ڈاؤن لوڈ کریں
نصب ڈرائیور کے مندرجہ ذیل ورژن سرکاری NVIDIA ویب سائٹ سے سافٹ ویئر کٹ کا ڈاؤن لوڈ ہے. لہذا آپ گرافکس کی درخواست کا تازہ ترین ورژن حاصل کرسکتے ہیں جو اجزاء کی حیثیت کی پیروی کریں گے اور ترتیبات تک رسائی فراہم کریں گے.
- موجودہ گرافکس اڈاپٹر ڈرائیور کو دور کرنے کے لئے پچھلے راستے سے ہدایات کے پہلے مرحلے کا حوالہ دیتے ہیں، اس کے بعد اوپر کے صفحے پر اور ڈاؤن لوڈ کے صفحے پر ویڈیو کارڈ کمپیوٹر میں انسٹال ماڈل کے مطابق کھیتوں میں بھریں.
مزید پڑھیں: ایک لیپ ٹاپ پر ویڈیو کارڈ ماڈل کی تعریف
- براہ کرم نوٹ کریں کہ موبائل ماڈل یہ ہیں کہ وہ لوگ جو لیپ ٹاپ میں انسٹال ہیں - ان کے عنوان میں خط ایم اور نوٹ بک بریکٹ میں لکھا ہے.
- ٹیبل کو بھرنے کے بعد "تلاش" پر کلک کریں.
- مناسب بٹن پر کلک کرکے پایا ڈرائیور لوڈ کریں.
- موصول شدہ ایگزیکٹو فائل کو چلائیں اور سافٹ ویئر کو آپریٹنگ سسٹم کو مقرر کریں، جس کے بعد آپ اسے دوبارہ شروع کرتے ہیں.
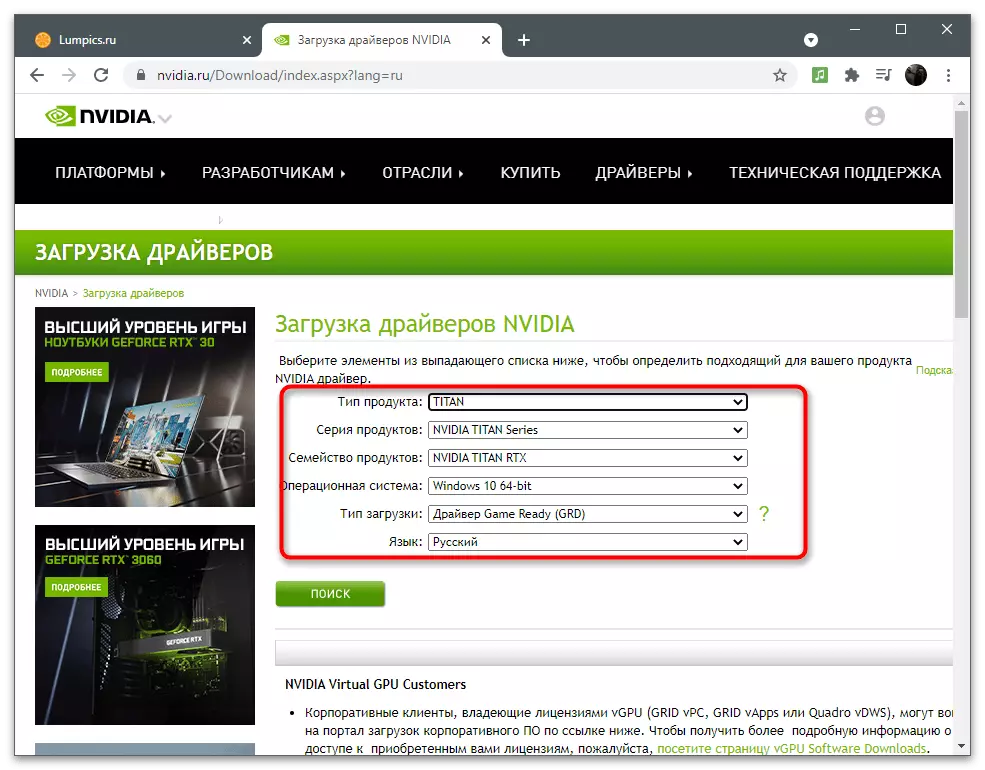


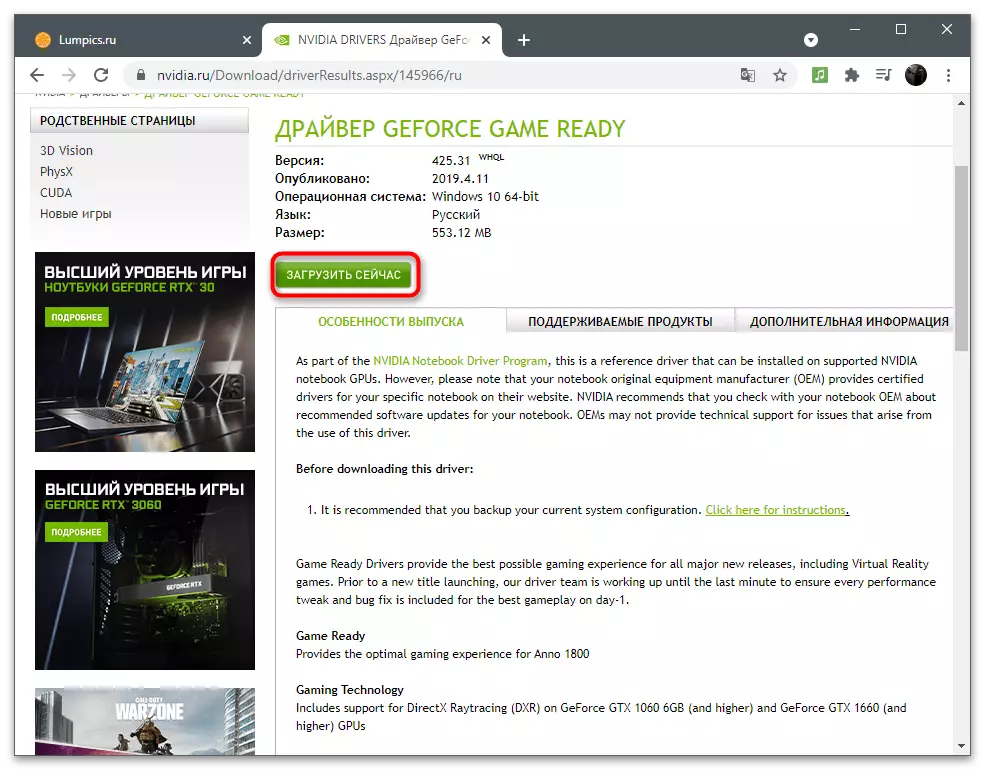
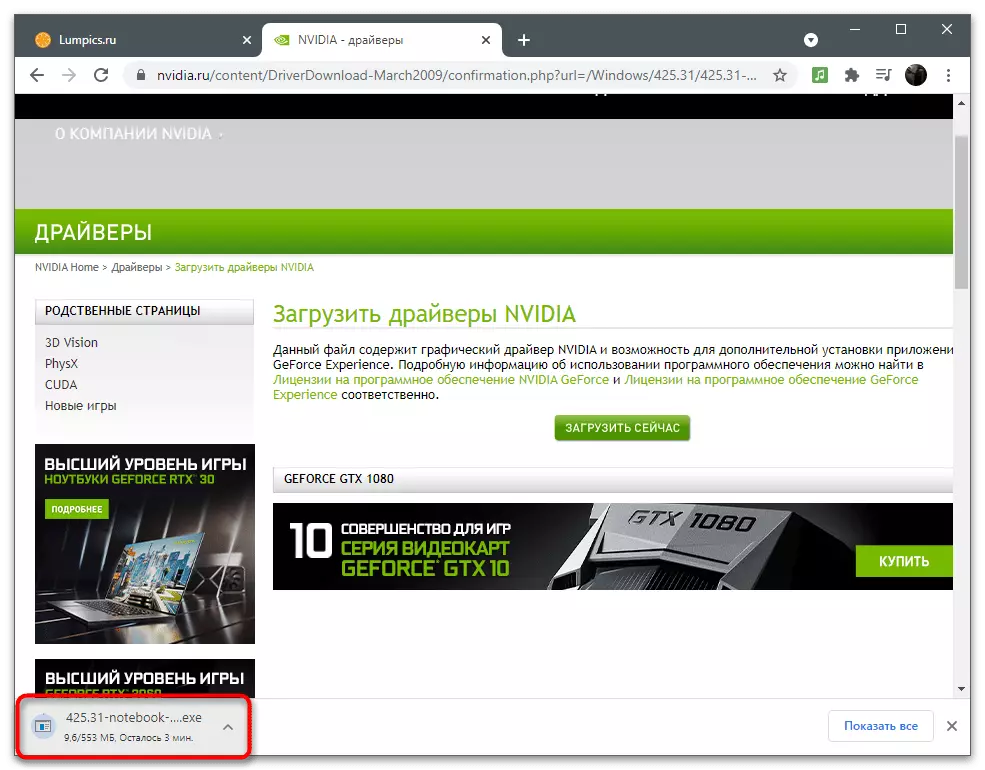
طریقہ 4: مائیکروسافٹ اسٹور سے NVIDIA کنٹرول پینل ڈاؤن لوڈ کریں
NVIDIA کنٹرول پینل کی درخواست ونڈوز 10 میں تعمیر کردہ اسٹور میں شامل کیا جاتا ہے، جہاں سے یہ ابھی تک انسٹال نہیں ہے تو اس سے آزادانہ طور پر ڈاؤن لوڈ کیا جا سکتا ہے. یہ طریقہ اجزاء کو اپ ڈیٹ کرنے کے لئے مفید ہے، لیکن اس بات کو یقینی بنائیں کہ اسے ڈاؤن لوڈ کرنے کے لئے ممکن ہے، یہ صرف پاپ پیج پر سوئچنگ کے بعد ممکن ہو گا.
- "شروع" اور تلاش کے بار کے ذریعہ کھولیں، مائیکروسافٹ اسٹور کو تلاش کریں.
- اسٹور میں، NVIDIA کنٹرول پینل تلاش کریں اور درخواست کے صفحے پر جائیں.
- اگر یہ ایرر برقرار رہے تو ہمارے ہیلپ ڈیسک سے رابطہ کریں. اس ویڈیو پر غلط استعمال کی اطلاع دیتے ہوئے ایرر آ گیا ہے. براہ مہربانی دوبارہ کوشش کریں. اگر یہ ایرر برقرار رہے تو ہمارے ہیلپ ڈیسک سے رابطہ کریں.
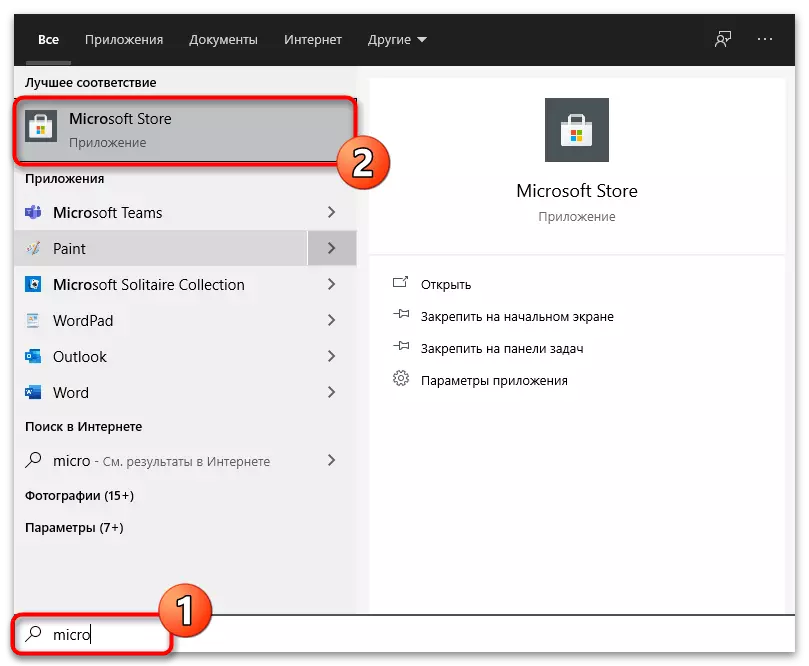


اگر آپ اسٹور جزو پہلے سے ہی آپریٹنگ سسٹم میں شامل ہو تو آپ کنٹرول پینل کو خارج کرنے کی کوشش کر سکتے ہیں. یہ ڈرائیور پر منفی طور پر متاثر نہیں ہونا چاہئے، لہذا انجام دینے والے اعمال مکمل طور پر محفوظ ہیں:
- شروع مینو میں گیئر آئکن پر کلک کرکے "پیرامیٹرز" کی درخواست چلائیں.
- "ایپلی کیشنز" سیکشن کو کھولیں.
- ان کے درمیان NVIDIA کنٹرول پینل تلاش کریں اور انسٹال کرنے کیلئے حذف بٹن پر کلک کریں.

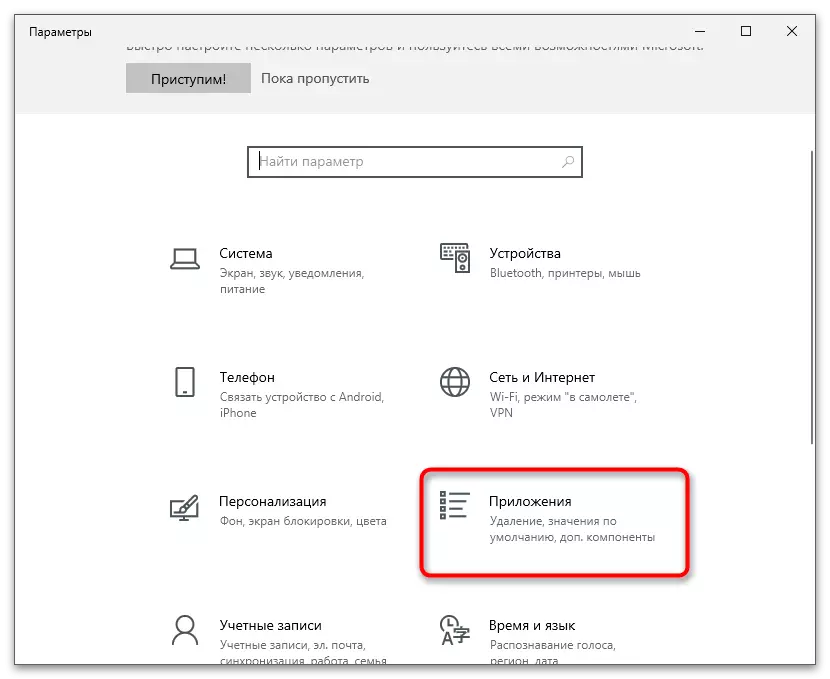

طریقہ 5: کنٹرول پینل پیرامیٹرز کو دوبارہ ترتیب دیں
یہ طریقہ صارفین کے لئے خاص طور پر موزوں ہے جو غیر متوقع طور پر ٹیب "ڈسپلے" کی کمی کا سامنا کرنا پڑا، اگرچہ یہ پہلے سے ہی کنٹرول پینل میں دکھایا گیا تھا. ونڈوز میں ٹھیک کرنے کے لئے، ایک بلٹ میں آلے موجود ہے جو آپ کو درخواست کے پیرامیٹرز کو ڈیفالٹ ریاست میں ری سیٹ کرنے کی اجازت دیتا ہے.
- درخواست میں "پیرامیٹرز" اور "ایپلی کیشنز" سیکشن میں "NVIDIA کنٹرول پینل" تلاش کریں، بائیں ماؤس کے بٹن کے ساتھ لائن پر کلک کریں اور "اعلی درجے کی ترتیبات" قطار پر کلک کریں.
- سب سے پہلے فٹ بٹن پر کلک کریں.
- ٹریک، "ری سیٹ" کا استعمال کریں.
- دونوں اشیاء کے برعکس چیک کرنے کے لئے انتظار کریں، اس ونڈو کو بند کریں اور کنٹرول پینل کو چلائیں.

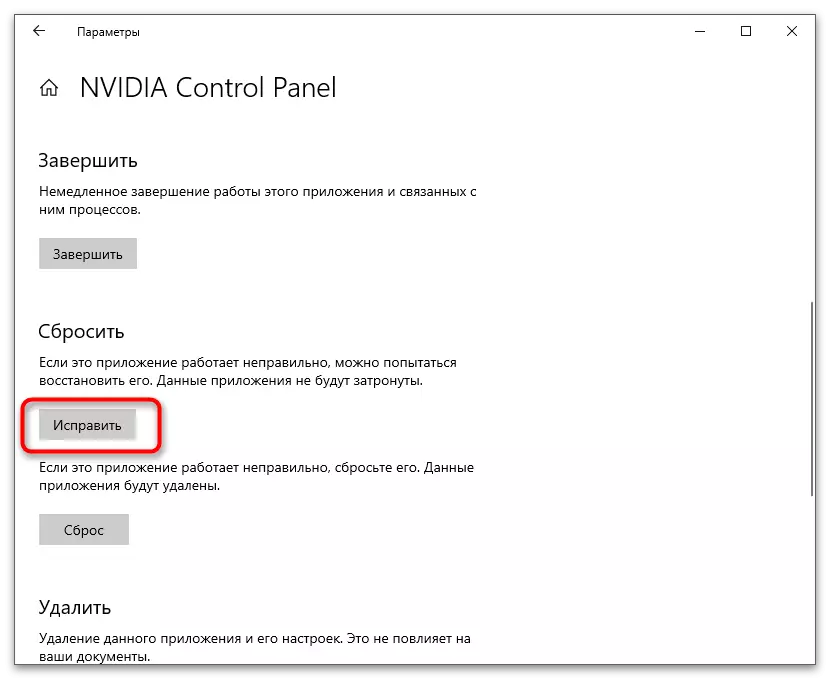


طریقہ 6: دوسرا ڈسپلے منسلک کریں
کچھ صارفین کو ٹیبز "ڈسپلے" کی کمی کے ساتھ ایک مسئلہ ہے جس میں دوسرا مانیٹر یا سسٹم کی درخواست کے ذریعہ اہم پیرامیٹرز کو سوئچ کرنے کے بعد فیصلہ کیا گیا ہے. اس کے مطابق، اگر آپ ایک سے زیادہ تصویر آؤٹ پٹ آلات استعمال کرتے ہیں تو مندرجہ ذیل ہدایات کو عمل کرنا.
- کھولیں "شروع کریں" اور "پیرامیٹرز" پر جائیں.
- پہلا سیکشن منتخب کریں - "سسٹم".
- "ایک سے زیادہ ڈسپلے" بلاک کو تلاش کریں اور اس کی ترتیبات کی جانچ پڑتال کریں. دوسری مانیٹر کو منسلک کریں یا اہم ایک کو سوئچ کریں جو اسکرین کو منسلک کرنے کے لئے اسکرین کو نکالنے کے لۓ.



- موجودہ گرافکس اڈاپٹر ڈرائیور کو دور کرنے کے لئے پچھلے راستے سے ہدایات کے پہلے مرحلے کا حوالہ دیتے ہیں، اس کے بعد اوپر کے صفحے پر اور ڈاؤن لوڈ کے صفحے پر ویڈیو کارڈ کمپیوٹر میں انسٹال ماڈل کے مطابق کھیتوں میں بھریں.