
کم NVIDIA تاخیر موڈ کیا ہے
برانڈڈ ویڈیو کارڈ کے لئے NVIDIA کی طرف سے تیار کم تاخیر موڈ کبھی نہیں بلایا جاتا ہے. یہ صارف کے آؤٹ پٹ پر پروسیسنگ کے لمحے سے فریم وقت کو کم کرنے کے لئے ڈیزائن کیا گیا ہے، جس میں کھیلوں میں تاخیر میں کمی کو مناسب طریقے سے اثر انداز ہوتا ہے. ترتیبات میں تین اقدار ہیں، جن میں سے ہر ایک کو انجام دینے کے لئے فریم کھانا کھلانے کے عمل کے لئے ذمہ دار ہے. NVIDIA کی طرف سے تخلیق کردہ اگلے گراف میں ٹیکنالوجی کا مظاہرہ کرنے کے لئے، آپ کو منتخب پیرامیٹر اور گرافیکل تاخیر کے انحصار کو دیکھتے ہیں. یہ قابل ذکر ہے کہ "الٹرا" قدر کو انسٹال کرتے وقت، تاخیر کم سے کم ہو جاتا ہے، جو صارف کو کھیلوں میں واقعات میں تیزی سے جواب دینے کی اجازت دیتا ہے، اور اس پر عمل میں "تیز" صرف چند ملیسیکنڈ کا مطلب ہے جو فیصلہ کن بن سکتا ہے.
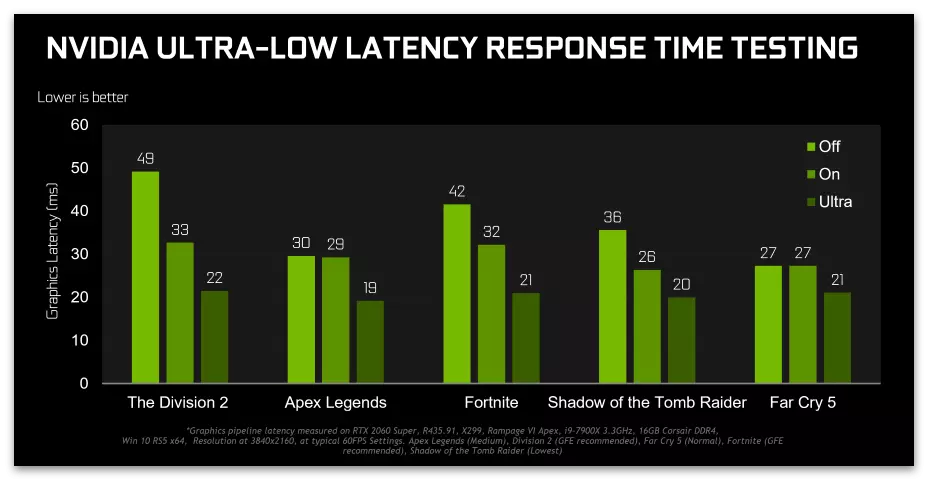
چلو اس ٹیکنالوجی کے کام کے اصول کا تجزیہ کرنے کے لئے یہ سمجھنے کے لئے کہ یہ عام طور پر کیا ضرورت ہے اور کمپیوٹر میں لوہے کو کس طرح اثر انداز ہوتا ہے. کھیل سے فریم رینڈر میں رکھا جاتا ہے، یہ ہے کہ، اسکرین پر ظاہر کرنے کے لئے عملدرآمد کیا جاتا ہے. یہ گرافکس پروسیسر کی طرف سے کیا جاتا ہے، اور طریقہ کار خود کو ایک سیکنڈ سے کم رہتا ہے. پہلے سے طے شدہ طور پر، کچھ بفیرنگ ہے، جو فریم ٹرانسمیشن کے عمل کو کم کرتا ہے. کم تاخیر کی ٹیکنالوجی اس طرح کے lags کو ختم کرتی ہے اور ہر اہلکاروں کو وقت پر پروسیسنگ پر جانے کی اجازت دیتا ہے. اس خصوصیت سے منسلک کئی اہم نانوس ہیں:
- کم تاخیر موڈ مرکزی پروسیسر پر لوڈ بڑھاتا ہے، لیکن اس کھیل کے دوران دوسرے سوالات کا علاج کرنے کے لئے 100٪ کی طرف سے بھری نہیں ہونا چاہئے. پروسیسر کا شکریہ، فارم تشکیل اور بھیجنے، اور پروسیسنگ ویڈیو کارڈ سے متعلق ہے. اگر lags واقع ہوتا ہے تو، صارف آرام دہ اور پرسکون کھیل کے ساتھ مداخلت سکرین پر چھوٹے friezes دیکھتا ہے.
- غور کے تحت فنکشن فی سیکنڈ فریموں کی تعداد میں اضافہ اور لوہے پر لوڈ کی اصلاح سے متعلق نہیں ہے. یہ تاخیر کے وقت کو کم کرنے کے لئے ڈیزائن کیا گیا ہے اور کبھی کبھی بھی چند فیصد کھیل میں کل ایف پی ایس کو کم کر دیتا ہے، لہذا اگر آپ کم تاخیر موڈ کو چالو کرنے جا رہے ہیں تو یہ ایک مارجن کے ساتھ ہونا چاہئے.
- انسٹال شدہ ڈرائیور کی ضرورت ہوتی ہے جو ورژن 436.02 سے کم نہیں ہے، کیونکہ اس سے قبل اس ٹیکنالوجی کی حمایت نہیں کی گئی ہے. اس کے علاوہ، یہ ذہن میں پیدا ہونا چاہئے کہ اگر DirectX 12 یا Vulkan گرافکس پروسیسنگ کھیلوں میں استعمال کیا جاتا ہے، تو کم تاخیر موڈ اس حقیقت کی وجہ سے کام نہیں کرے گا کہ فریم بھیجنے کے اقدامات ویڈیو کارڈ کی ترتیبات کو نظر انداز کرکے دوسرے وسائل کو لے کر دوسرے وسائل لے جائیں گے.
موڈ تلاش اور فعال کریں
ہم اس ویڈیو کارڈ کی ترتیبات میں غور شدہ موڈ کو کیسے تلاش کریں گے اور کارروائی کا اندازہ کرنے کے لۓ اسے تبدیل کریں گے. ایسا کرنے کے لئے، آپ کو انسٹال ڈرائیور ڈرائیور کی ضرورت ہے، اور اگر یہ ایک طویل عرصے سے اسے اپ ڈیٹ نہیں کیا گیا ہے تو، نئے ورژن کے مناسب تنصیب کا طریقہ منتخب کرکے ذیل میں ریفرنس دستی کا استعمال کریں.
مزید پڑھیں: NVIDIA ویڈیو کارڈ ڈرائیوروں کو اپ ڈیٹ کریں
ایک بار جب آپ کم تاخیر کی ٹیکنالوجی کے ساتھ کام کرنا شروع کرنے کے لئے تیار ہیں تو، مندرجہ ذیل پیرامیٹر تلاش کے ہدایات پر توجہ دینا.
- ڈیسک ٹاپ پر ایک خالی جگہ پر دائیں کلک کریں اور مینو سے ظاہر ہوتا ہے، "NVIDIA کنٹرول پینل" کو منتخب کریں. اگر یہ طریقہ آپ کے لئے مناسب نہیں ہے تو، دو اور دوسرے ہیں، آپ کو ترتیبات کے ساتھ اسی ونڈو میں جانے کی اجازت دی جاتی ہے.
مزید پڑھیں: NVIDIA کنٹرول پینل چلائیں
- "3D پیرامیٹرز" سیکشن میں، "3D پیرامیٹرز کا انتظام" زمرہ کھولیں.
- عالمی پیرامیٹرز ٹیب پر، "کم تاخیر موڈ" نام کے ساتھ سٹرنگ تلاش کریں.
- جب آپ اس کے اقدار کے ساتھ ایک فہرست کھولتے ہیں، تو آپ تین دستیاب اختیارات دیکھیں گے. ہر تقریر کی کارروائی کے بارے میں مضمون کے اگلے حصے میں جائیں گے.
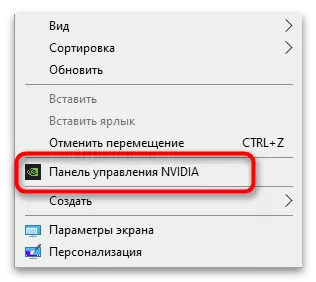
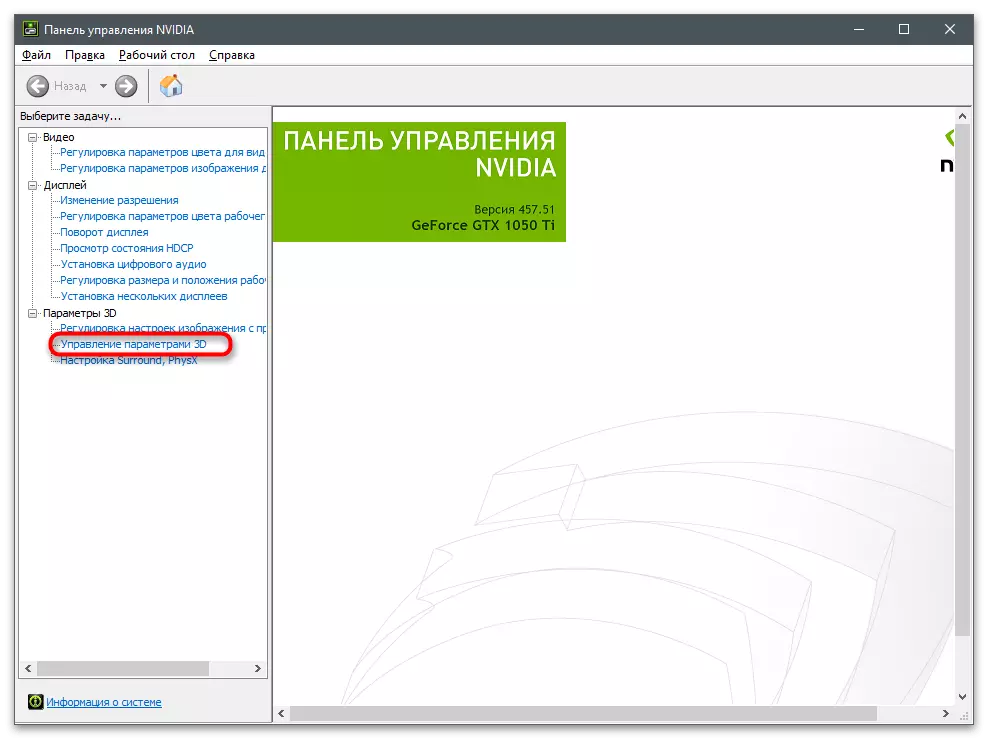
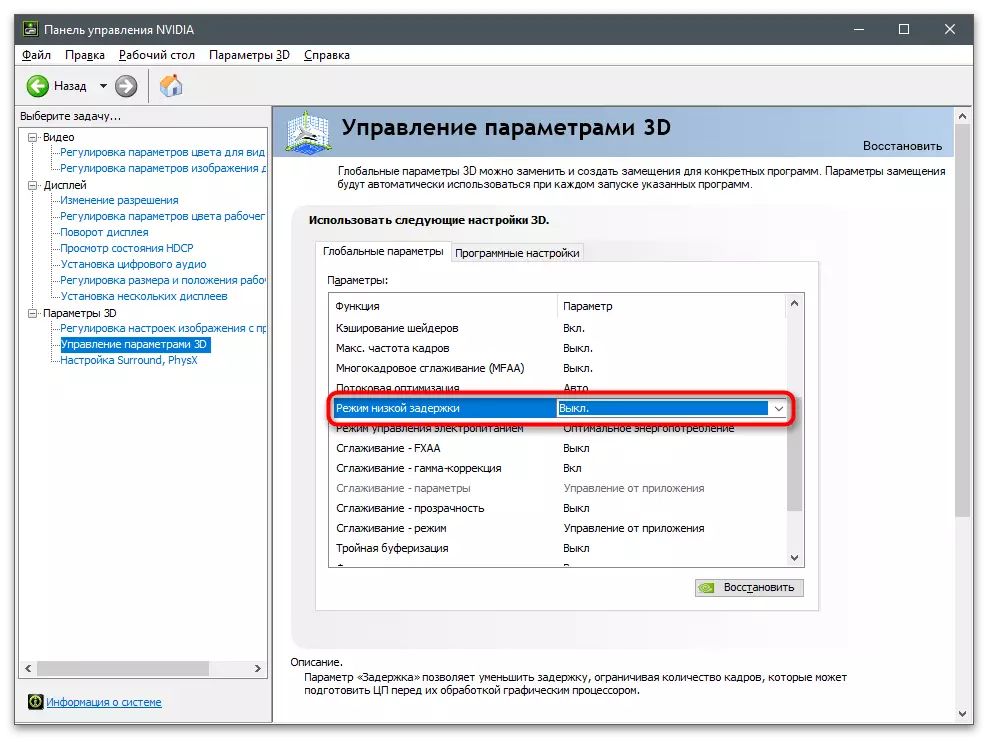
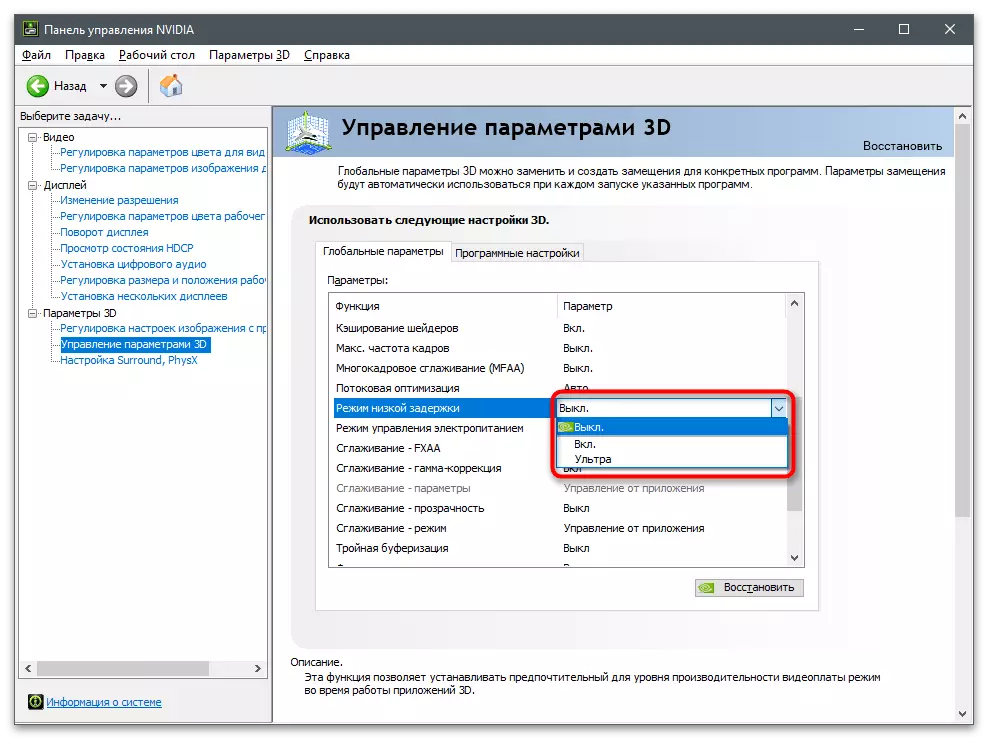
NVIDIA کم تاخیر موڈ انتخاب
اب کہ پیرامیٹر کے مقام کے ساتھ ہر چیز واضح ہے، اس کی قیمت کو منتخب کرنے کا سوال کھلی رہتا ہے. اس پر انحصار کرتا ہے کہ آپ کون سی کھیلوں پر کھیلتے ہیں کہ کمپیوٹر میں کس طرح طاقتور لوہے نصب کیا جاتا ہے اور آیا "الٹرا" پر کم تاخیر کے موڈ کی قیمت ڈالنے کے لۓ Lags اور friezes کے بغیر FPS کی ایک اسٹاک ہے. تمام تین دستیاب ترتیبات پر غور کریں:
- بند اس صورت میں، کھیل انجن خود بخود ایک سے تین فریم (کبھی کبھی تھوڑا سا) پروسیسنگ میں بھیجتا ہے، اس وجہ سے انجام دیتے وقت زیادہ سے زیادہ بینڈوڈتھ فراہم کرتا ہے.
- incl. ایک فریم کے لئے قطار میں حد مقرر کرتا ہے: درخواست کے دوران، صرف دو فریم عملدرآمد کر رہے ہیں اور زیادہ نہیں، جو کھیل کے دوران تاخیر کو کم کر دیتا ہے.
- الٹرا. اس موڈ میں، ٹیکنالوجی پروسیسر کی سب سے زیادہ طاقت کا استعمال کرتی ہے، کیونکہ اس پر عملدرآمد کے فریم کو فوری طور پر بھیجتا ہے جب ڈور قطار کی درخواست کی جائے. لہذا تاخیر کم از کم کم ہو گئی ہے، لیکن سی پی یو میں اضافہ ہوتا ہے.
اگر، تبدیلیوں کے بعد، آپ نے محسوس کیا ہے کہ Lags صرف اضافہ ہوا ہے، اور کھیل کا انتظام کم ذمہ دار بن گیا ہے، یہ اس ٹیکنالوجی کو بند کرنے کے لئے بہتر ہے، اور آپ کو قطار میں فریم ڈالنے اور سلسلے میں عمل کرنے کی اجازت دیتا ہے. جی ہاں، تو تاخیر تھوڑا سا بڑھ جائے گا، لیکن یہ قابل ذکر نہیں ہوگا جب ایف پی ایس کی رقم بھی بڑھ جائے گی.
کم تاخیر موڈ NVIDIA ترتیبات میں موجود بہت سے پیرامیٹرز میں سے ایک ہے. کھیلوں میں زیادہ سے زیادہ کارکردگی کو یقینی بنانے یا ان کو بہتر بنانے کے لئے صرف ایک ہی ایڈجسٹ کرنے کے لئے کافی نہیں ہے. زیادہ تر معاملات میں، آپ کو ذاتی ضروریات کے مطابق ان کے اقدار کو ترتیب دینے کے ذریعے دوسرے پیرامیٹرز کا استعمال کرنے کی ضرورت ہے.
مزید پڑھیں: NVIDIA ویڈیو کارڈ قائم کرنا
