
صفحہ نمبر نمبر دستاویز کے نظام سازی کے آلات میں سے ایک ہے. جب اس پریزنٹیشن میں سلائڈز کا خدشہ ہوتا ہے تو، عمل کی استثنا بھی کال کرنا مشکل ہے. لہذا یہ ضروری ہے کہ یہ صحیح طریقے سے کرنے کے قابل ہو، کیونکہ بعض مضامین کی بے خبر کام کے بصری طرز کو خراب کر سکتی ہے.
نمبر کا طریقہ کار
پریزنٹیشن میں سلائڈ کی تعداد کی فعالیت دوسری مائیکروسافٹ آفس کے دستاویزات میں کم کم ہے. اس طریقہ کار کا واحد اور اہم مسئلہ مختلف ٹیبز اور بٹنوں پر کچلنے کے تمام ممکنہ منسلک افعال ہے. لہذا، ایک پیچیدہ اور stylistically ترتیب شمار کرنے کے لئے، یہ ضروری ہے کہ پروگرام کو پکارنا ضروری ہے.
ویسے، یہ طریقہ کار ان میں سے ایک ہے جو بہت سے ایم ایس آفس کے ورژن میں تبدیل نہیں ہوتے ہیں. مثال کے طور پر، پاورپوائنٹ 2007 میں، نمبر "داخل" ٹیب اور شامل نمبر بٹن کے ذریعہ بھی استعمال کیا گیا تھا. بٹن کا نام بدل گیا ہے، جوہر رہتا ہے.
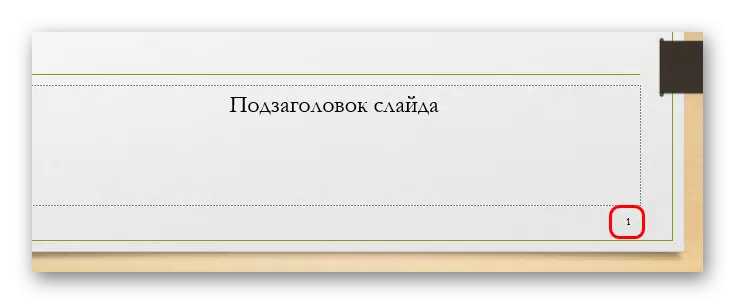
جیسا کہ یہ محسوس کرنا ممکن تھا، یہ مسلسل اپ ڈیٹ کی شکل میں، ساتھ ساتھ ایک مقررہ اندراج میں ایک تاریخ داخل کرنے کے لئے بھی ممکن تھا.
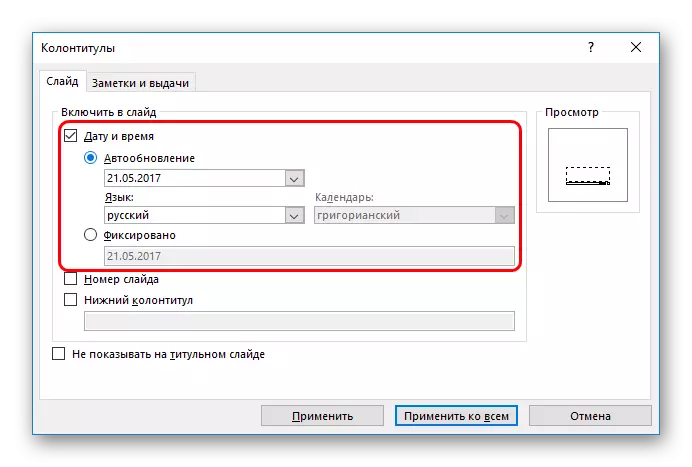
یہ معلومات تقریبا وہاں شامل ہے، جہاں صفحہ نمبر داخل ہوتا ہے.
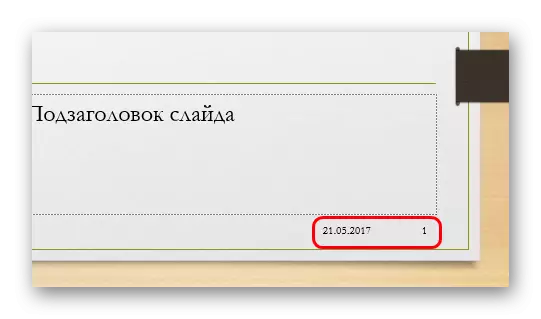
اسی طرح، اگر آپ پیرامیٹر پہلے سب کو لاگو کیا گیا تو آپ علیحدہ سلائڈ سے نمبر کو ہٹا سکتے ہیں. ایسا کرنے کے لئے، آپ کو "داخل" ٹیب میں "سلائڈ نمبر" میں جانے کی ضرورت ہے اور اس سے پہلے مطلوبہ مطلوبہ شیٹ کو منتخب کرکے چیک نشان لے لو.
نمبر آفسیٹ
بدقسمتی سے، سرایت شدہ افعال کی مدد سے، تعداد میں ایڈجسٹ کرنے کے لئے یہ ناممکن ہے تاکہ چوتھا سلائڈ اکاؤنٹ پر سب سے پہلے اور مزید کے طور پر ذکر کیا جائے. تاہم، یہاں بھی، ٹنکر کے ساتھ.
- ایسا کرنے کے لئے، "ڈیزائن" ٹیب پر جائیں.
- یہاں ہم "سیٹ اپ" علاقے، یا بلکہ "سائز کا سائز" کے بٹن میں دلچسپی رکھتے ہیں.
- یہ تعینات کیا جانا چاہئے اور سب سے کم شے کو منتخب کریں - "سلائڈ سائز ترتیب دیں".
- ایک خاص ونڈو کھل جائے گا، اور نیچے خود کو ایک "سلائڈ سی" اور انسداد ہو جائے گا. صارف اس سے کسی بھی نمبر کا انتخاب کرسکتا ہے اور گنتی شروع کرے گا. یہی ہے، اگر آپ سیٹ کریں، مثال کے طور پر، قیمت "5"، پہلی سلائڈ پانچویں کے طور پر شمار کی جائے گی، اور دوسرا چھٹے اور اسی طرح کی طرح ہے.
- یہ "OK" بٹن دبائیں اور پیرامیٹر کو پورے دستاویز پر لاگو کیا جائے گا.


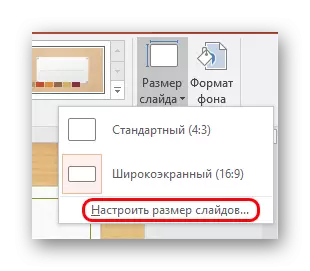

اس کے علاوہ، یہاں آپ ایک چھوٹا سا لمحہ نشان لگا سکتے ہیں. آپ قیمت "0" مقرر کر سکتے ہیں، پھر پہلی سلائڈ صفر ہو گی، اور دوسرا پہلا ہے.
اگلا، آپ صرف عنوان کے صفحے سے نمبر کو ہٹا سکتے ہیں، اور پھر اس پریزنٹیشن دوسرے صفحے سے شمار کیا جائے گا، جیسا کہ سب سے پہلے. یہ پیشکشوں میں مفید ثابت ہوسکتا ہے، جہاں ٹائمر کو غور کرنے کی ضرورت نہیں ہے.
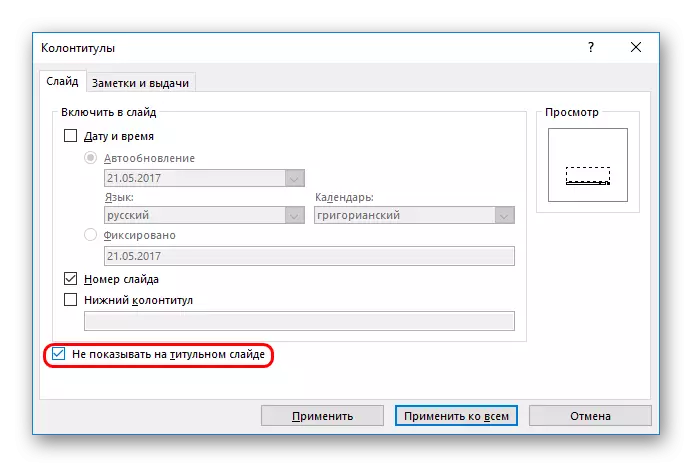
نمبر سیٹ اپ
یہ شمار کرنے کے لئے ممکن ہے کہ نمبرنگ معیاری معیار کی جاتی ہے اور اسے سلائڈ ڈیزائن میں کمزور بناتا ہے. حقیقت میں، سٹائلسٹس آسانی سے دستی طور پر تبدیل کر سکتے ہیں.
- ایسا کرنے کے لئے، "دیکھیں" ٹیب پر جائیں.
- یہاں آپ کو "نمونہ طریقوں" میں "نمونہ سلائڈ" کے بٹن کی ضرورت ہوگی.
- کلک کرنے کے بعد، پروگرام لے آؤٹ اور ٹیمپلیٹس کے ساتھ کام کرنے کے ایک خاص حصے میں سوئچ کرے گا. یہاں ٹیمپلیٹس کی ترتیب پر آپ کو (#) کے طور پر نشان لگا دیا گیا نمبر کے لئے میدان دیکھ سکتے ہیں.
- یہاں یہ آسانی سے کسی بھی جگہ سلائڈ میں منتقل کر دیا جا سکتا ہے، صرف ونڈو کو گھسیٹنا. آپ گھر کے ٹیب پر بھی جا سکتے ہیں، جہاں معیاری اوزار متن کے ساتھ کام کرنے کے لئے کھلے رہیں گے. آپ فونٹ کے قسم، سائز اور رنگ کی وضاحت کرسکتے ہیں.
- یہ "نمونہ موڈ بند کریں" پر کلک کرکے ٹیمپلیٹ ایڈیٹنگ موڈ کو بند کرنے کے لئے صرف رہتا ہے. تمام ترتیبات کو لاگو کیا جائے گا. سسٹم کے حل کے مطابق، اسٹائلسٹ، اس کے ساتھ ساتھ نمبر کی پوزیشن تبدیل ہوجائے گی.
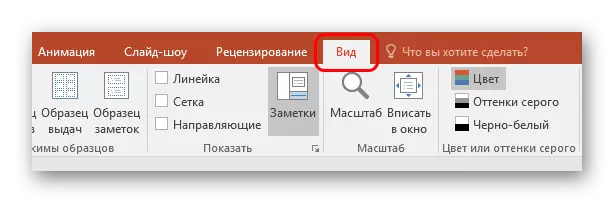

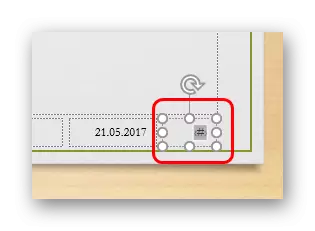

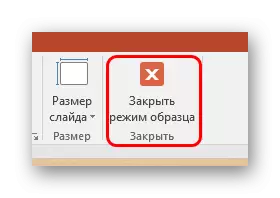
یہ نوٹ کرنا ضروری ہے کہ یہ ترتیب صرف ان سلائڈز پر لاگو کریں جو اسی ترتیب کو پہنیں گے جس کے ساتھ صارف نے کام کیا. لہذا اسی انداز کے لئے، نمبر تمام سانچوں کو ترتیب دینے کی ضرورت ہوگی جو پریزنٹیشن میں استعمال کیا جاتا ہے. ٹھیک ہے، یا پورے دستاویز کے لئے ایک ورکشاپ کا استعمال کریں، دستی طور پر مواد کو ترتیب دیں.
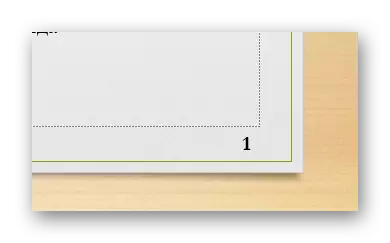
یہ بھی قابل ذکر ہے کہ "ڈیزائن" ٹیب سے موضوعات کا استعمال بھی سٹائلسٹس اور نمبرنگ سیکشن کے مقام کو بھی تبدیل کرتا ہے. اگر نمبر ایک پوزیشن پر ایک پوزیشن پر ہیں ...
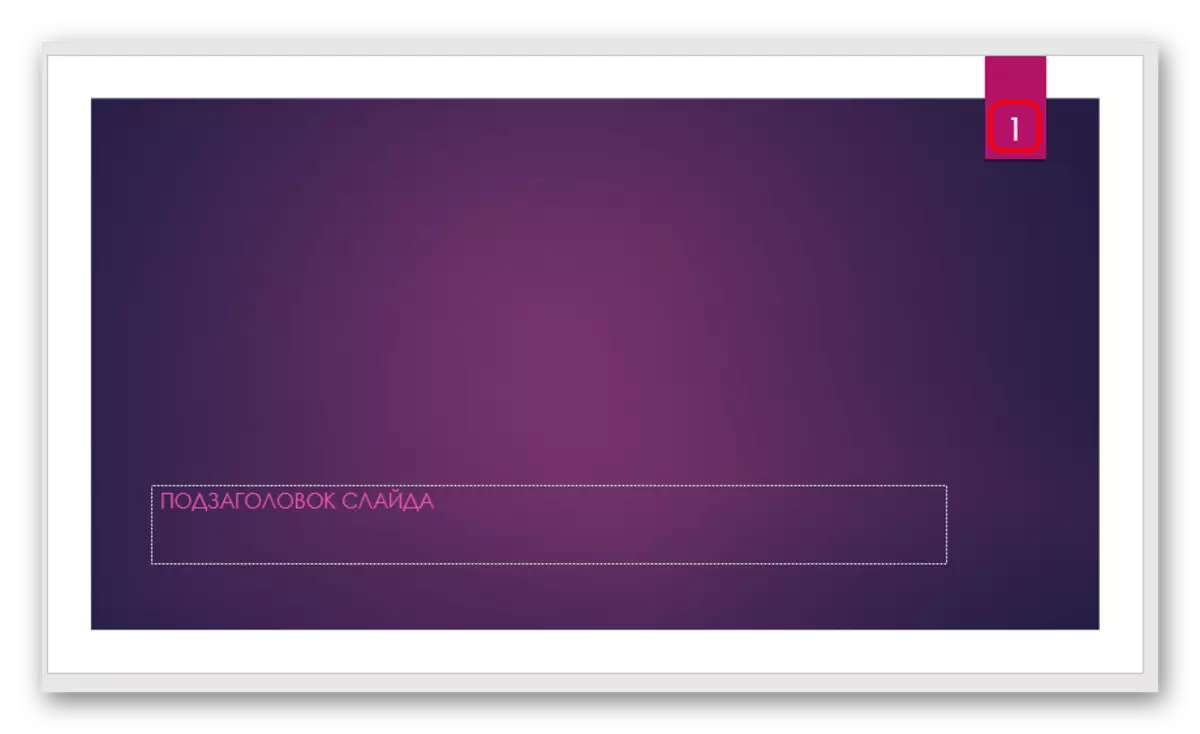
... پھر اگلے - پہلے سے ہی. خوش قسمتی سے، ڈویلپرز نے ان شعبوں کو اسی سٹائلسٹ مقامات میں تلاش کرنے کی کوشش کی، جو یہ بہت پرکشش بناتا ہے.

دستی تعداد
متبادل طور پر، اگر آپ کو کچھ غیر معیاری انداز میں شمار کرنے کی ضرورت ہے (مثال کے طور پر، آپ کو مختلف گروہوں اور علیحدہ علیحدہ مضامین کی سلائڈ رکھنے کی ضرورت ہے)، پھر آپ اسے دستی طور پر کر سکتے ہیں.
ایسا کرنے کے لئے، آپ کو دستی طور پر متن کی شکل میں نمبر داخل کرنا ہوگا.
مزید پڑھیں: پاورپوائنٹ میں متن داخل کیسے کریں
اس طرح، آپ استعمال کر سکتے ہیں:
- لکھاوٹ؛
- لفظی فن؛
- تصویر.
آپ کسی بھی آسان مقام میں رکھ سکتے ہیں.
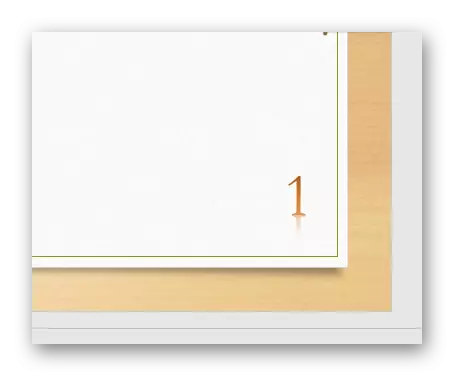
اگر یہ ایرر برقرار رہے تو ہمارے ہیلپ ڈیسک سے رابطہ کریں. اس ویڈیو پر غلط استعمال کی اطلاع دیتے ہوئے ایرر آ گیا ہے. براہ مہربانی دوبارہ کوشش کریں. اگر یہ ایرر برقرار رہے تو ہمارے ہیلپ ڈیسک سے رابطہ کریں. غلط استعمال کی اطلاع دیتے ہوئے ایرر آ گیا ہے.
اضافی طور پر
- شمار کرنا ہمیشہ سب سے پہلے سلائڈ سے چلتا ہے. یہاں تک کہ اگر پچھلے صفحات پر ظاہر نہیں ہوتا تو پھر منتخب کردہ اب بھی اس نمبر پر اس شیٹ کو تفویض کیا جائے گا.
- اگر آپ سلائڈز کو فہرست میں منتقل کرتے ہیں اور ان کے حکم کو تبدیل کرتے ہیں، تو اس کے حکم کو توڑنے کے بغیر، اس کے مطابق شمار کرنے میں تبدیلی ہوگی. یہ صفحات بھی تشویش اور ہٹا دیں. یہ دستی داخل کرنے کے مقابلے میں بلٹ ان فنکشن کا ایک واضح فائدہ ہے.
- مختلف ٹیمپلیٹس کے لئے، آپ مختلف نمبروں کی شیلیوں کو تشکیل دے سکتے ہیں اور پریزنٹیشن میں لاگو کرسکتے ہیں. اگر یہ ایرر برقرار رہے تو ہمارے ہیلپ ڈیسک سے رابطہ کریں. اس ویڈیو پر غلط استعمال کی اطلاع دیتے ہوئے ایرر آ گیا ہے.
- آپ سلائڈ موڈ میں ایک حرکت پذیری درخواست دے سکتے ہیں.مزید پڑھیں: پاورپوائنٹ میں حرکت پذیری
نتیجہ
نتیجے کے طور پر، یہ پتہ چلتا ہے کہ تعداد صرف سادہ نہیں بلکہ ایک فعال موقع ہے. یہاں، سب کچھ کامل نہیں ہے، جیسا کہ مندرجہ بالا ذکر کیا گیا ہے، تاہم، زیادہ تر کاموں کو اب بھی تعمیر میں خصوصیات کی جا سکتی ہیں.
