
У форматі NEF (Nikon Electronic Format) зберігаються необроблені фото, взяті безпосередньо з матриці камери Nikon. Зображення з таким розширенням зазвичай мають високу якість і супроводжуються великим об'ємом метаданих. Але проблема в тому, що більшість звичайних переглядачів не працюють з NEF-файлами, та й місця на жорсткому диску такі фото займають чимало.
Логічним виходом із ситуації буде конвертація NEF в інший формат, наприклад, JPG, який точно можна відкрити через багато програм.
Способи перетворення NEF в JPG
Наше завдання - виконати конвертування так, щоб звести до мінімуму втрату початкового якості фотографії. У цьому можуть допомогти ряд надійних конвертерів.Спосіб 1: ViewNX
Почнемо з фірмової утиліти від Nikon. ViewNX створювалася спеціально для роботи з фотографіями, створеними фотоапаратами цієї фірми, так що це вона прекрасно підходить для вирішення поставленого завдання.
Завантажити програму ViewNX
- За допомогою вбудованого браузера знайдіть і виділіть потрібний файл. Після цього клікніть по значку «Convert Files» або натисніть сполучення клавіш Ctrl + E.
- В якості вихідного формату вкажіть «JPEG» і за допомогою повзунка виставте максимальну якість.
- Далі можна вибрати новий дозвіл, що може не кращим чином позначитися на якості та поудалять метатеги.
- В останньому блоці вказується папка для збереження вихідного файлу і при необхідності його ім'я. Коли все буде готово, натисніть кнопку "Convert».
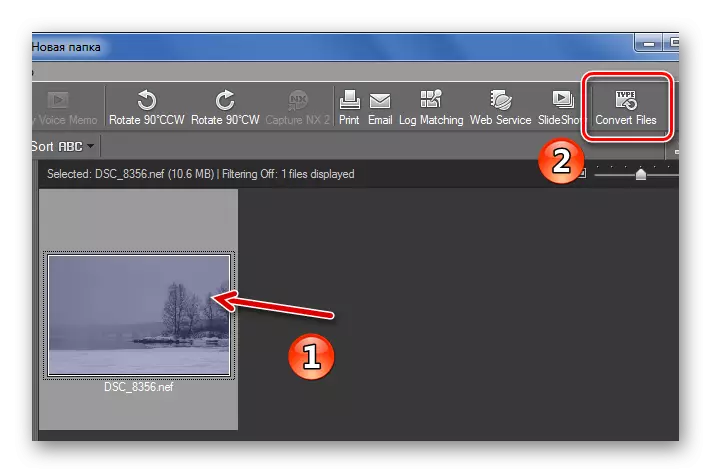
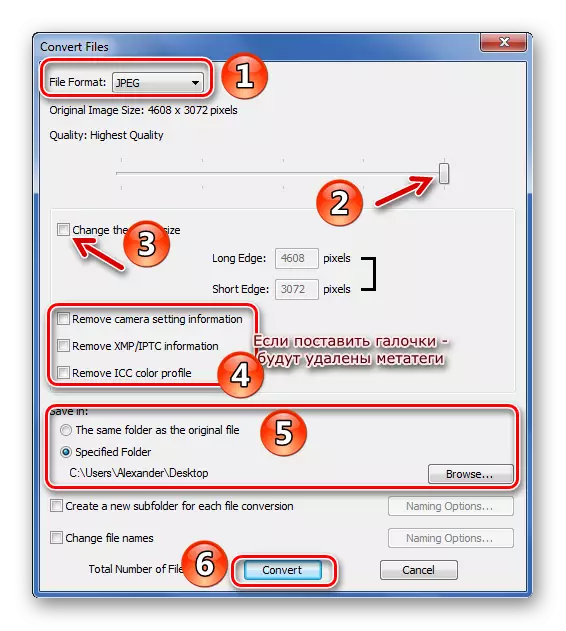
На конвертування однієї фотографії вагою 10 Мб йде 10 секунд. Після залишиться тільки перевірити папку, де повинен був зберегтися новий файл у форматі JPG, і переконатися, що все вийшло.
Спосіб 2: FastStone Image Viewer
В якості наступного претендента для конвертації NEF можна використовувати переглядач фотографій FastStone Image Viewer.
- Швидше за все знайти вихідну фотографію можна через вбудований файловий менеджер цієї програми. Виділіть NEF, відкрийте меню «Сервис» і виберіть «Перетворити вибрані» (F3).
- У вікні вкажіть вихідний формат «JPEG» і натисніть кнопку «Параметри».
- Тут встановіть вища якість, відзначте «Якість JPEG - як у вихідного файлу» і в пункті «Субдіскретізація кольору» виберіть значення «Ні (вище якість)». Інші параметри міняйте на свій розсуд. Натисніть «ОК».
- Тепер вкажіть вихідну папку (якщо зняти галочку, новий файл збережеться у вихідній папці).
- Далі можна змінити налаштування JPG-зображення, але при цьому є ймовірність зниження якості.
- Налаштуйте залишилися значення і натисніть кнопку «Швидкий перегляд».
- У режимі «Швидкий перегляд» можна порівняти якість вихідного NEF і JPG, який буде отриманий в результаті. Переконавшись, що все в порядку, натисніть «Закрити».
- Натисніть «Старт».
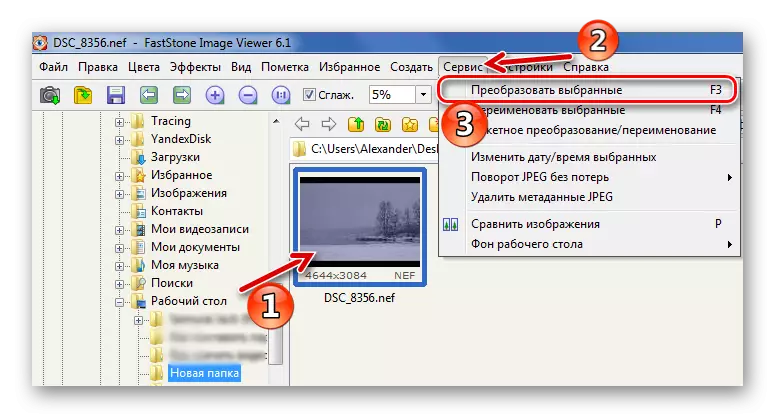
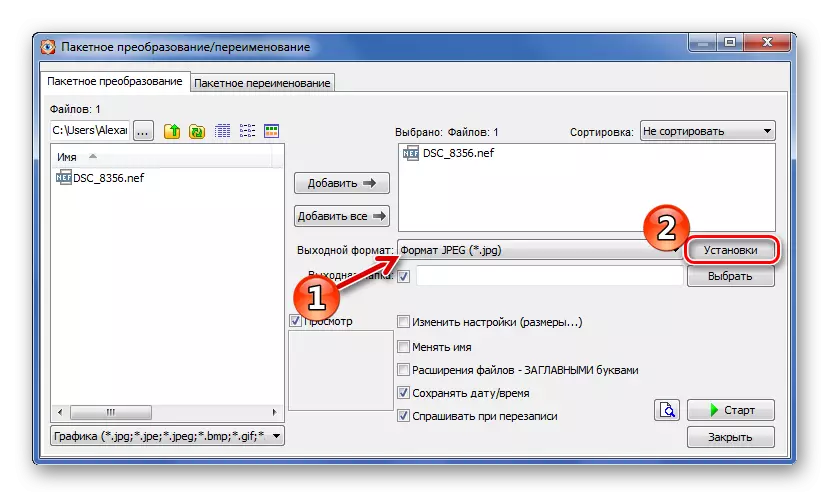
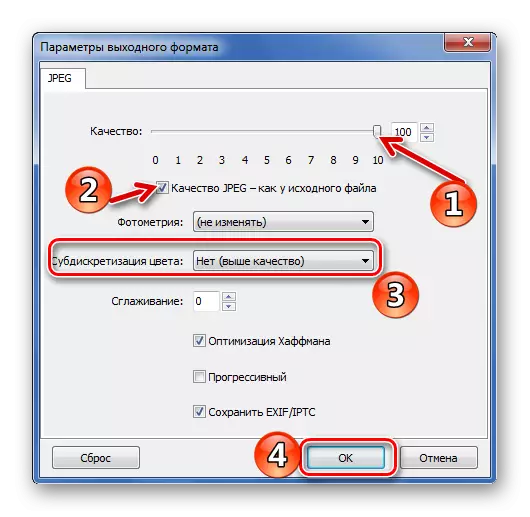
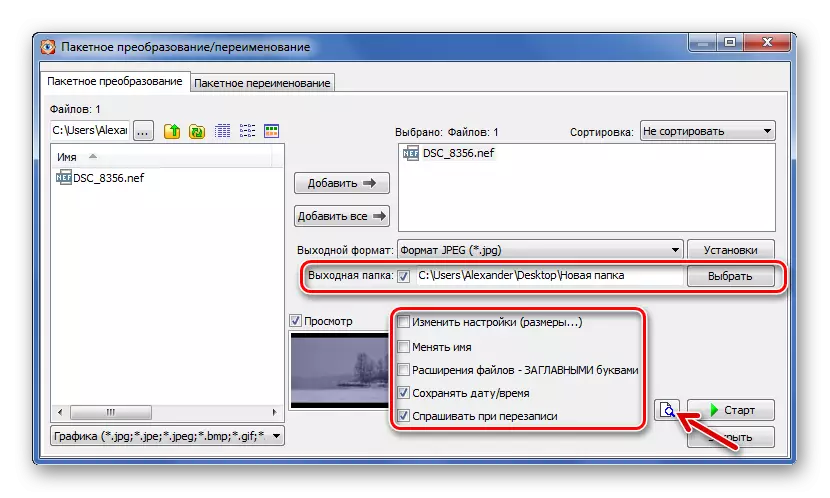
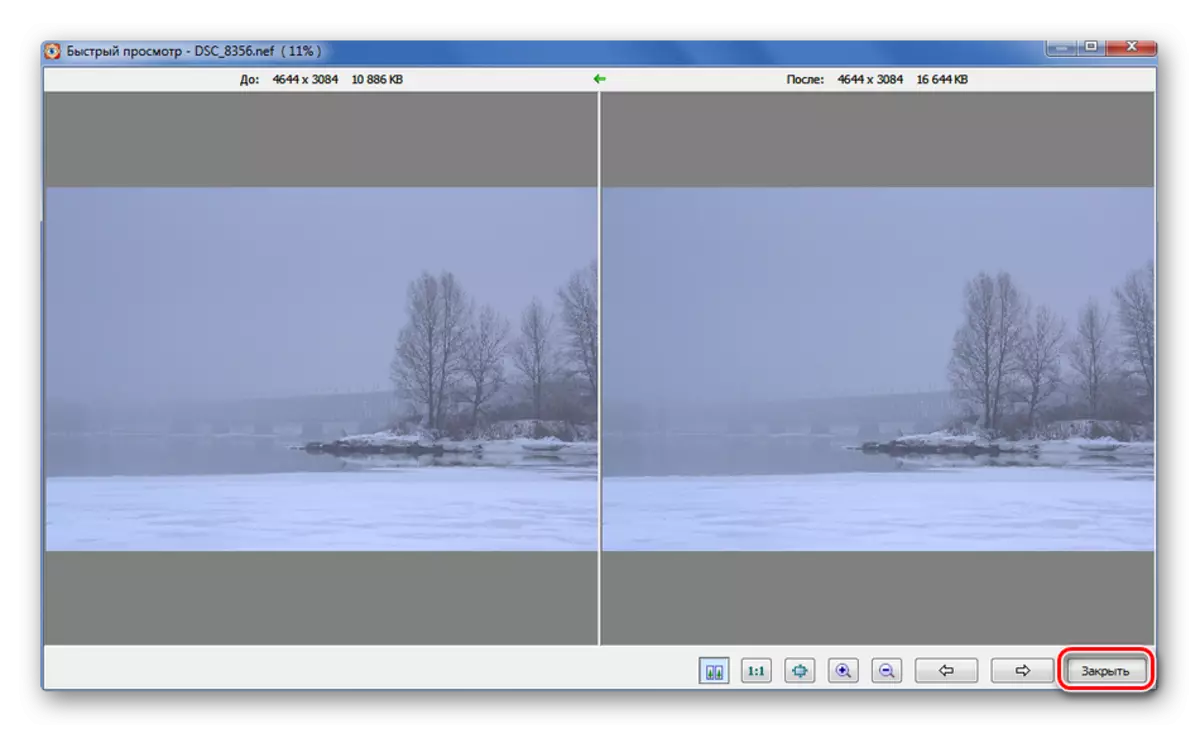
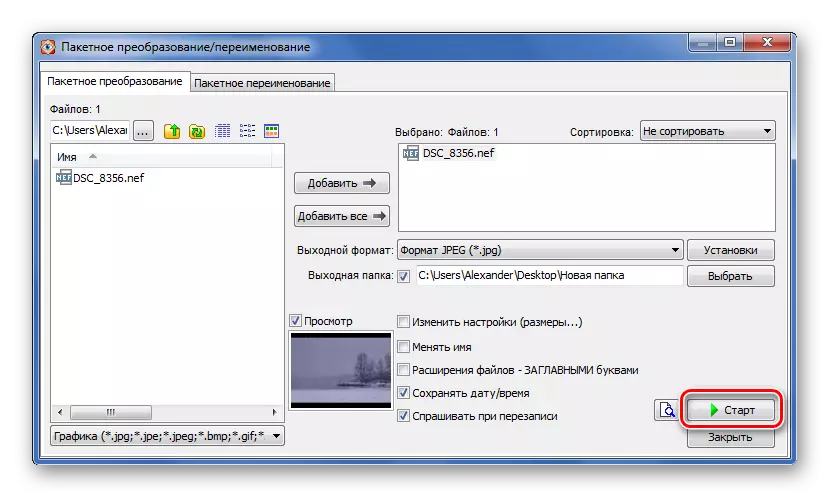
У вікні «Перетворення зображення» можна відстежувати хід конвертації. В даному випадку ця процедура зайняла 9 секунд. Відзначте «Відкрити Провідник Windows» і натисніть «Готово», щоб відразу перейти до отриманого зображенню.
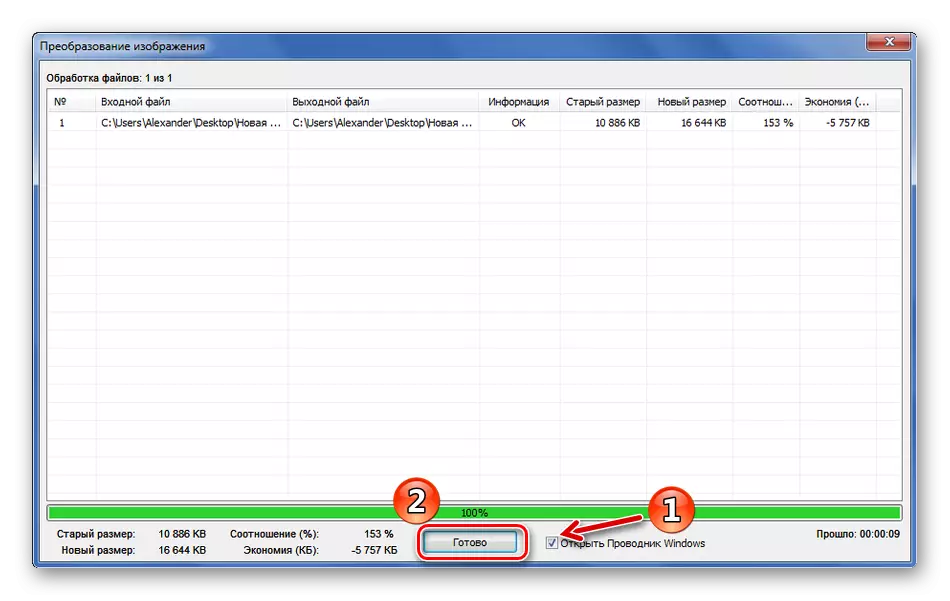
Спосіб 3: XnConvert
А ось програма XnConvert розроблена безпосередньо для конвертації, хоча і функції редактора в ній також передбачені.
Завантажити програму XnConvert
- Натисніть кнопку «Додати файли» та відкрийте фотографію NEF.
- У вкладці «Дії» можна попередньо редагувати зображення, наприклад, виконавши обрізку або наклавши фільтри. Для цього слід натиснути «Додати дію» і вибрати потрібний інструмент. Поруч можна відразу ж подивитися зміни. Але пам'ятайте, що таким чином підсумкове якість може знизитися.
- Переходимо до вкладці «Вихідні дані». Перетворений файл можна не тільки зберегти на жорсткому диску, а й відправити E-mail або через FTP. Цей параметр вказується в випадаючому списку.
- У блоці «Формат» виберіть значення «JPG» перейдіть в «Параметри».
- Тут важливо встановити кращу якість, поставити значення «Змінний» для «Метод DCT» і «1х1, 1х1, 1х1» для «дискретизації». Натисніть «ОК».
- Решта параметри можна налаштувати на свій розсуд. Після натисніть кнопку «Перетворити».
- Відкриється вкладка «Стан», де можна буде спостерігати хід конвертації. З XnConvert ця процедура зайняла лише 1 секунду.
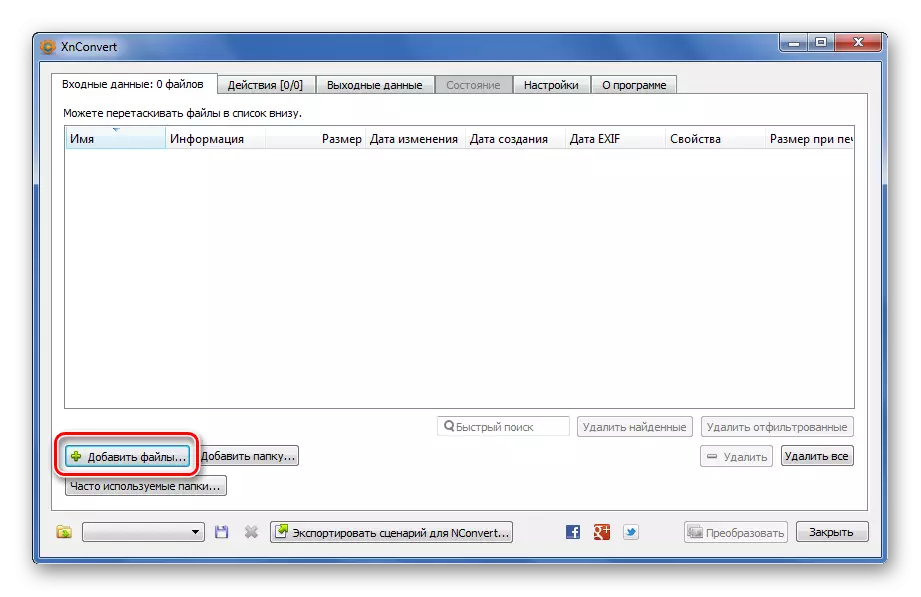
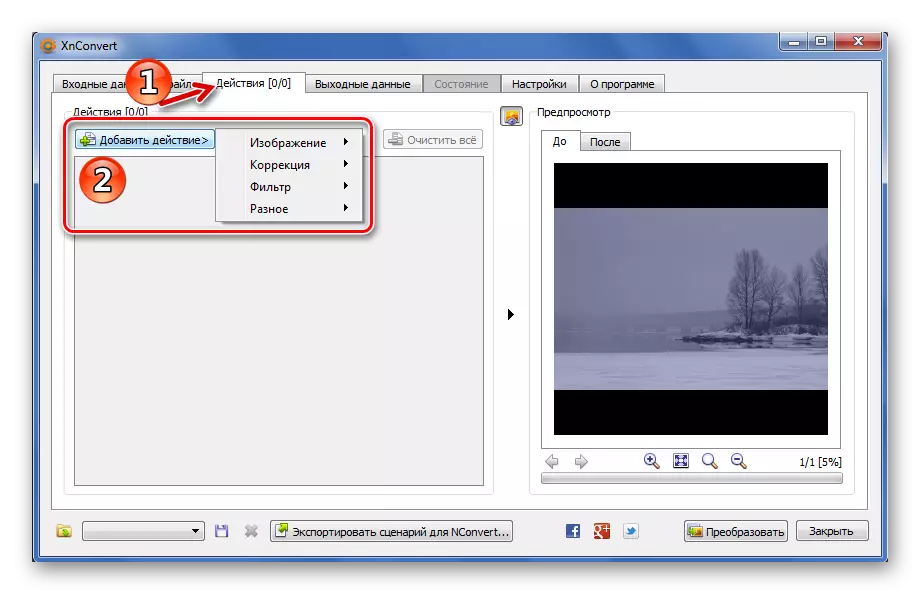
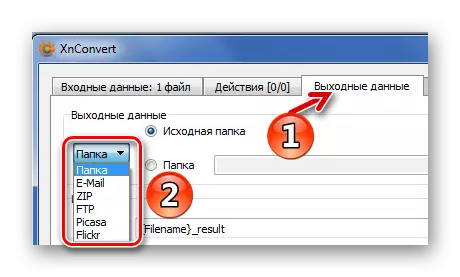


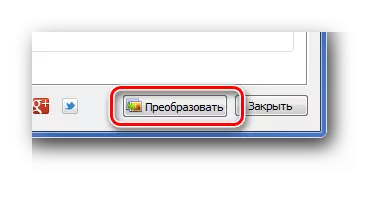
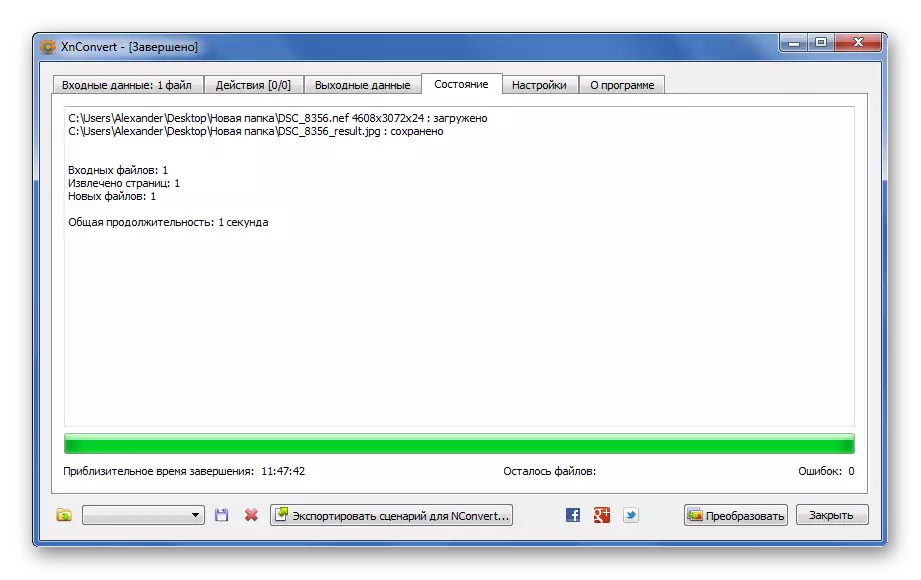
Спосіб 4: Light Image Resizer
Цілком прийнятним рішенням для конвертації NEF в JPG може стати і програма Light Image Resizer.
- Натисніть кнопку «Файли» і виберіть фотографію на комп'ютері.
- Натисніть кнопку «Вперед».
- У списку «Профіль» виберіть пункт «Дозвіл оригіналу».
- У блоці «Advanced» вкажіть формат JPEG, налаштуйте максимальну якість і натисніть кнопку «Виконати».
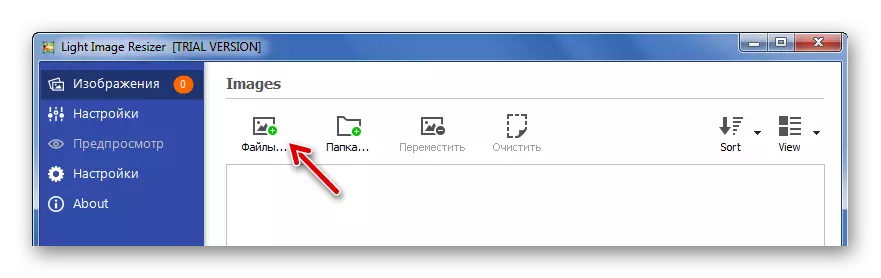
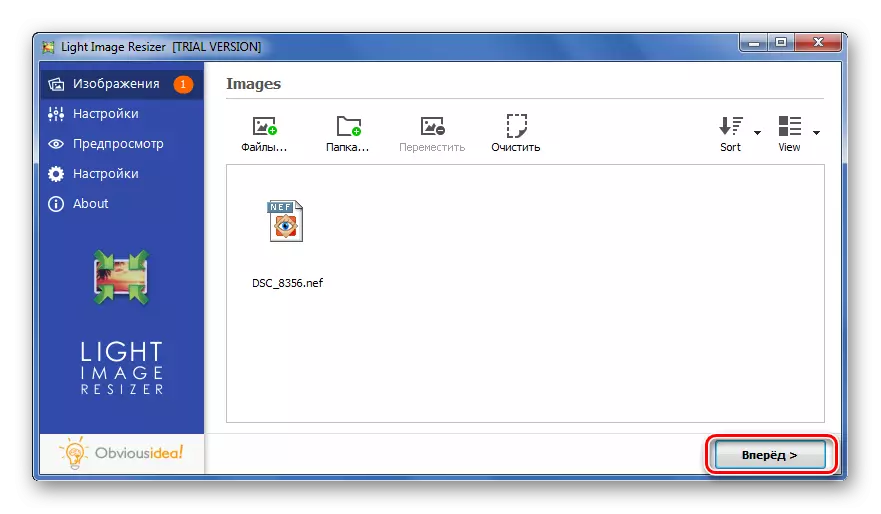
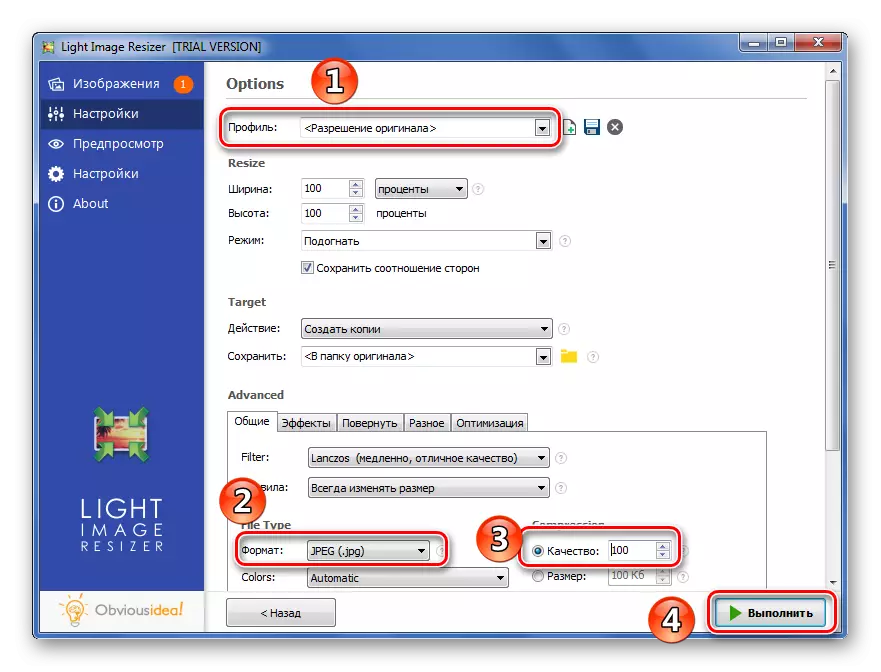
В кінці з'явиться вікно з коротким звітом про конвертування. При використанні цієї програми дана процедура зайняла 4 секунди.
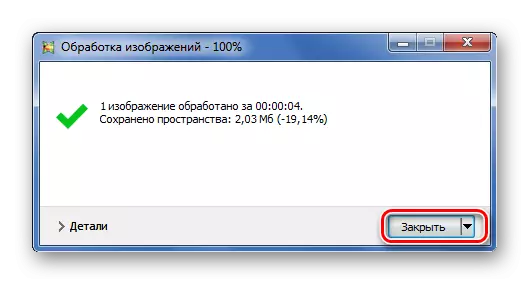
Спосіб 5: Ashampoo Photo Converter
Наостанок розглянемо ще одну популярну програму для перетворення фотографій - Ashampoo Photo Converter.
Завантажити програму Ashampoo Photo Converter
- Натисніть кнопку «Додати файли» та знайдіть потрібний NEF.
- Після додавання натисніть «Далі».
- У наступному вікні важливо вказати «JPG» в якості вихідного формату. Потім відкрийте його налаштування.
- В опціях перетягніть повзунок на кращу якість і закрийте вікно.
- Решта дії, в тому числі і редагування зображення, виконайте при необхідності, але підсумкове якість, як і в попередніх випадках, може знизитися. Запустіть конвертування натисканням кнопки «Старт».
- Обробка фото вагою 10 Мб в Ashampoo Photo Converter займає близько 5 секунд. По завершенні процедури висвітиться таке повідомлення:
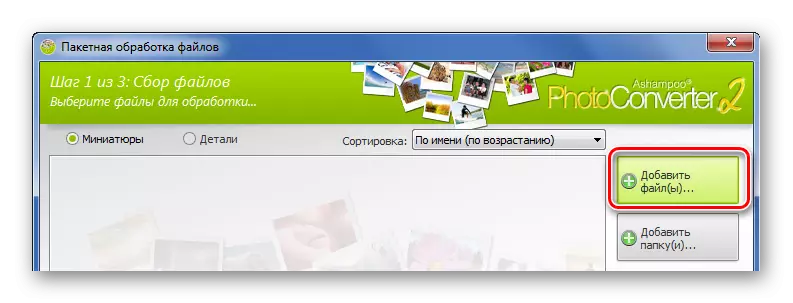
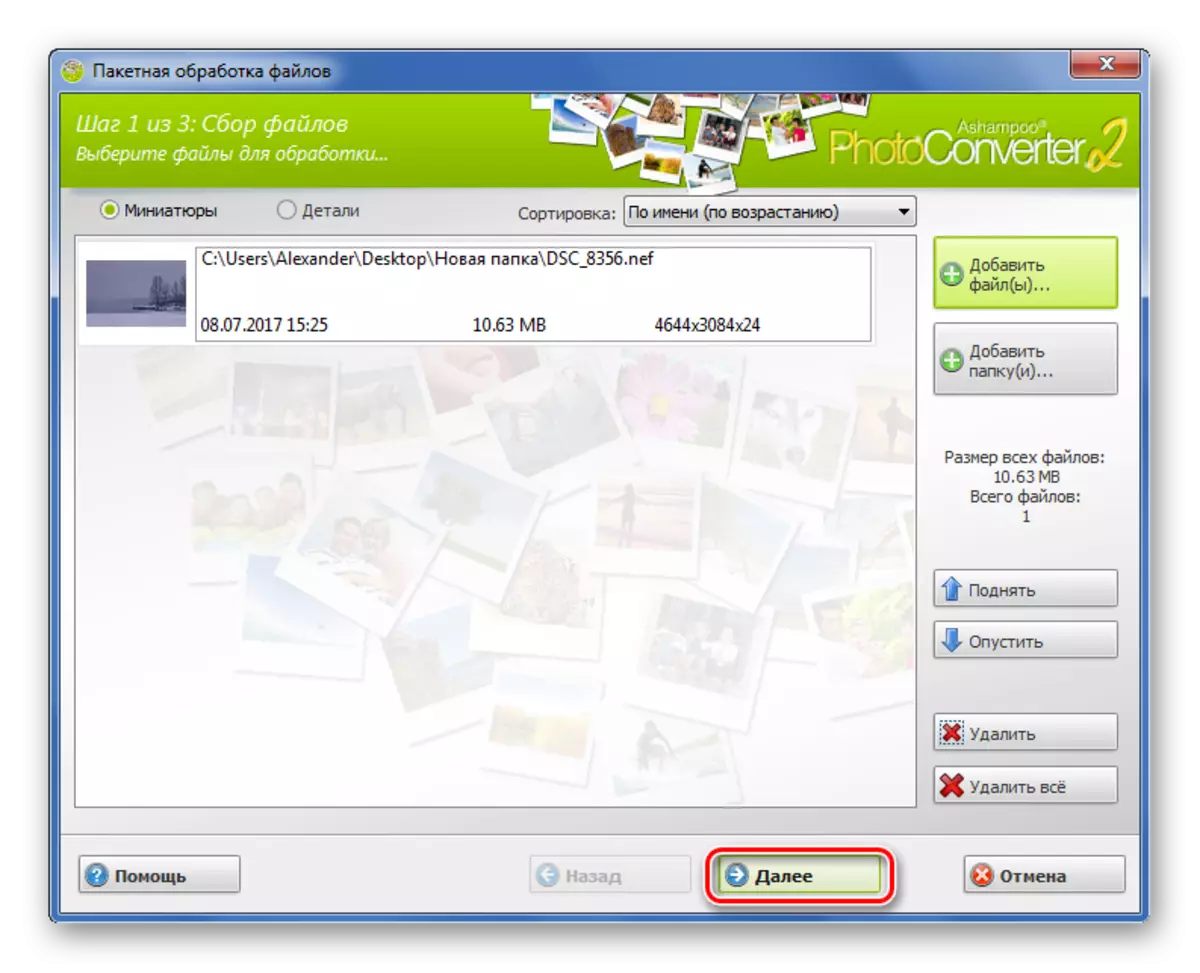



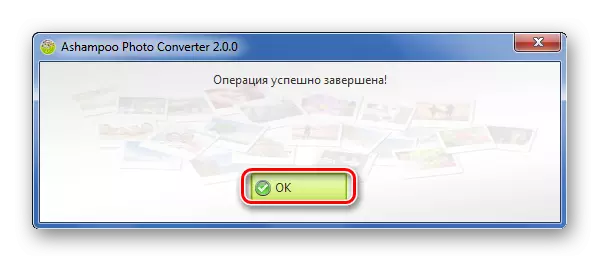
Знімок, збережений у форматі NEF, можна за лічені секунди перетворити в JPG без втрати якості. Для цього можна використовувати один з перерахованих конвертерів.
