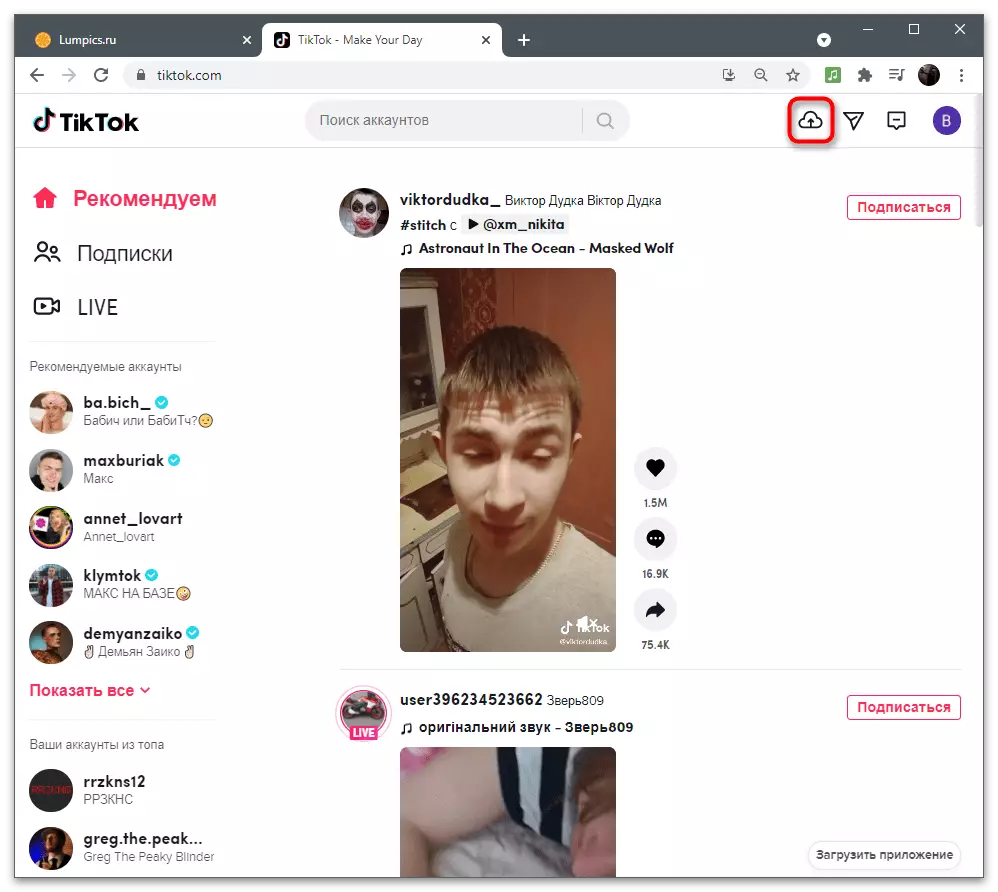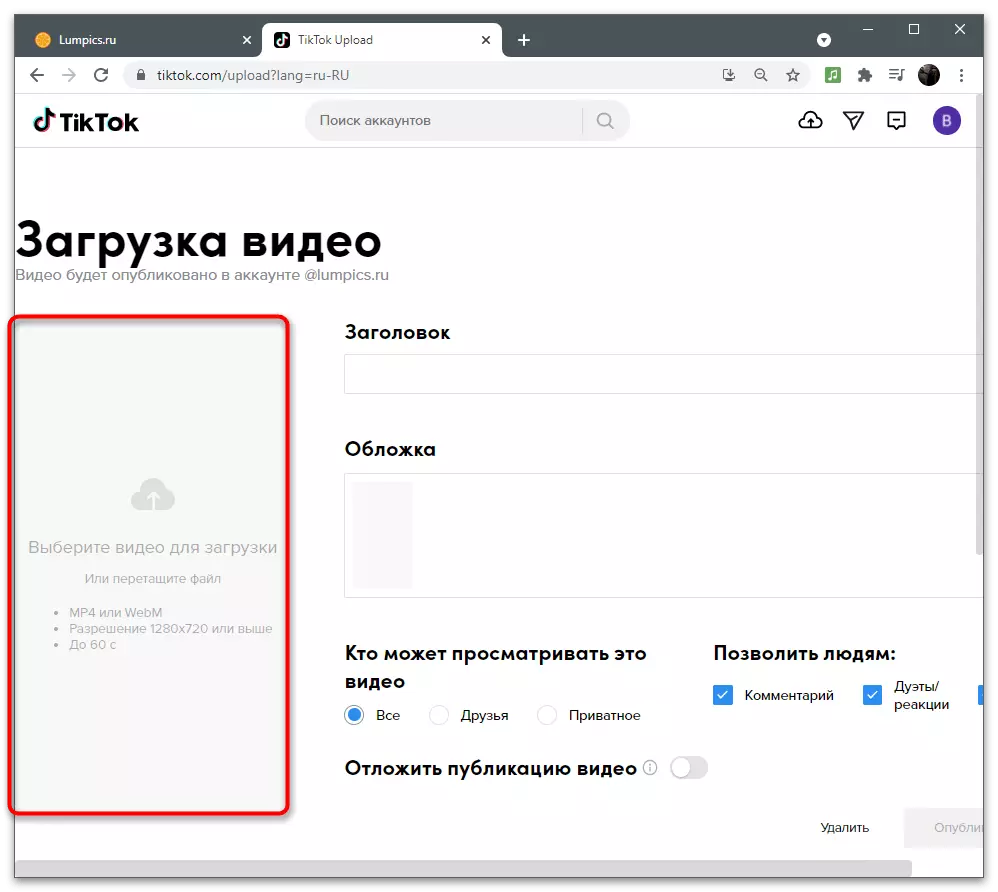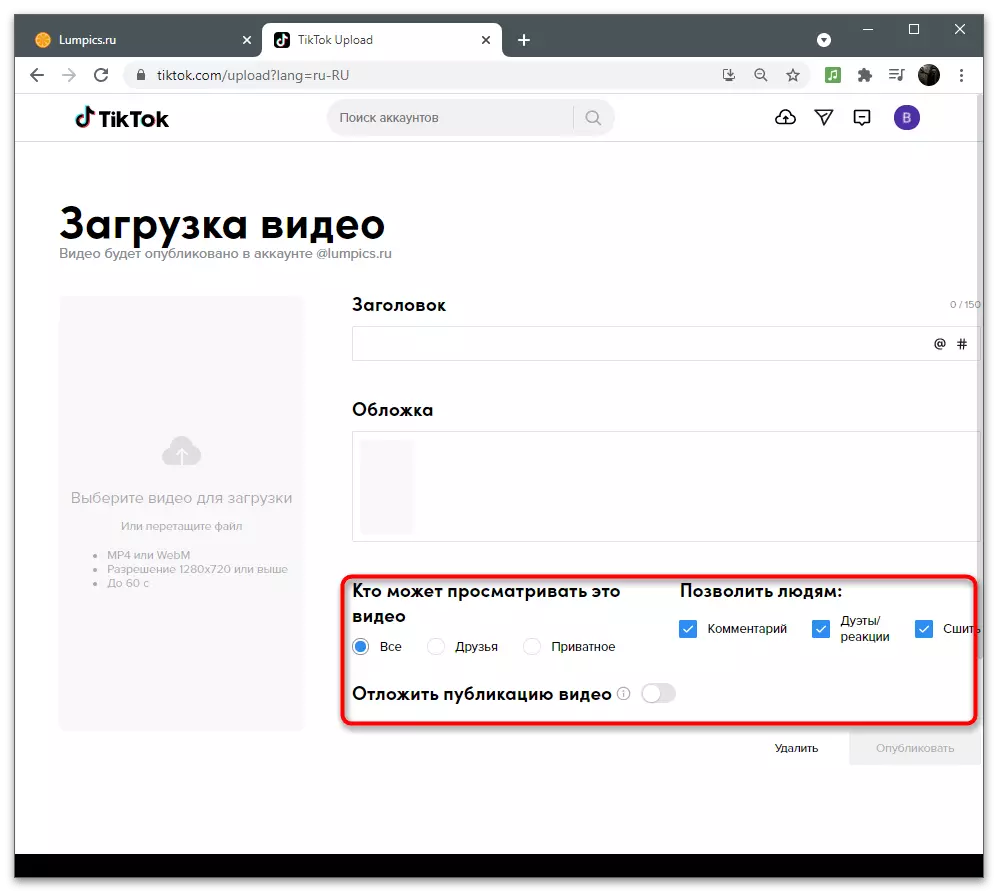Варіант 1: Мобільний пристрій
Більшість користувачів викладає відео на свої канали в TikTok, задіявши для цього мобільний додаток. У ньому є невеликий вбудований редактор, що дозволяє реалізувати базові техніки монтажу, і ніхто не забороняє користуватися додатковими рішеннями для підготовки контенту. Ви можете вибрати будь-який з наведених далі способів додавання тексту на відео перед його завантаженням у ТікТок.Спосіб 1: Вбудований в додаток редактор
Перевага вбудованого редактора полягає в тому, що користувачеві не доведеться тримати на своєму смартфоні ще одну або кілька програм, попередньо записуючи і зберігаючи відеофайли у внутрішньому сховище пристрою. Відео можна записати відразу в ТікТоке, після чого швидко обробити і викласти.
- Натисніть по кнопці з плюсом для переходу в режим створення кліпу.
- Завантажте готовий ролик, якщо він вже зберігається у вигляді файлу, або тапніте по кнопці початку запису, попередньо обравши відповідний для вас режим.
- Запишіть ролик довжиною в 15 секунд або 1 хвилину, після чого підтвердіть перехід до наступного кроку, натиснувши на галочку, і виберіть інструмент «Текст».
- Відкриється невеликий редактор, з яким ми і будемо працювати надалі. Для початку скористайтеся екранною клавіатурою, щоб написати необхідний текст.
- Виберіть для нього колір з палітри над клавіатурою.
- Використовуйте варіанти зі зміною шрифтів і вирівнювання.
- Поки в ТікТоке на вибір пропонується не так багато різних стилів написання тексту, але їх цілком достатньо практично для будь-яких цілей.
- Затисніть текст, щоб перемістити його в будь-яке місце на відео або повернути, якщо не підходить його поточний стан.
- Якщо просто натиснути по ньому, з'явиться додаткове вікно з діями, в якому ви можете перевести напис в мова, повернутися в редактор або встановити тривалість показу.
- При використанні останньої опції відкривається інший редактор з таймлайн, де ви і виставляєте оптимальну тривалість показу написи.
- Як тільки всі дії завершені, переходите до наступного кроку, додайте опис для відео, встановіть додаткові параметри і опублікуйте його від імені свого аккаунта.
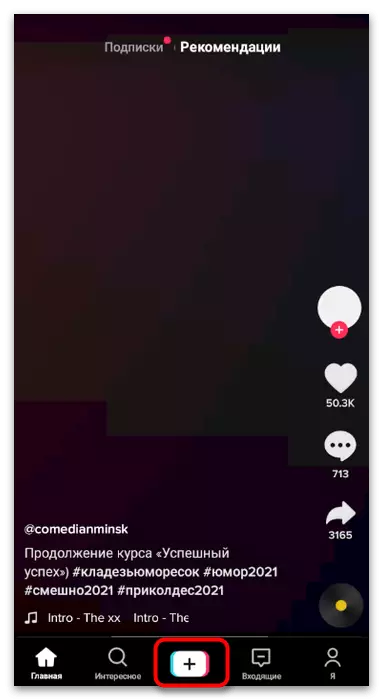
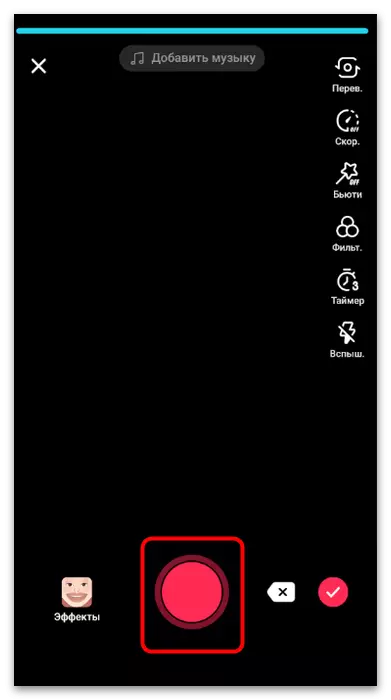
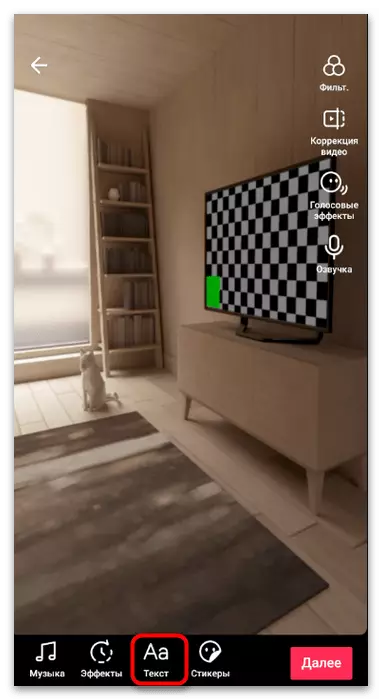


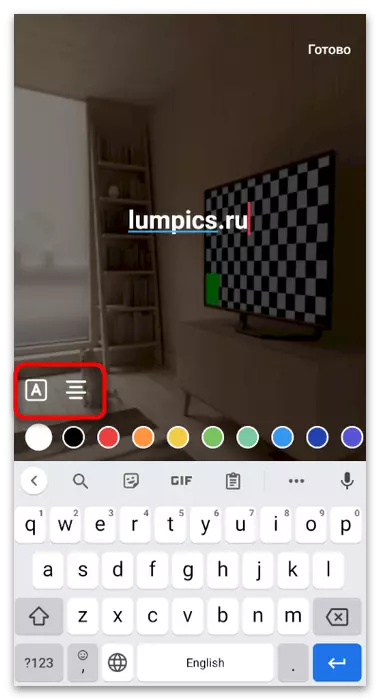




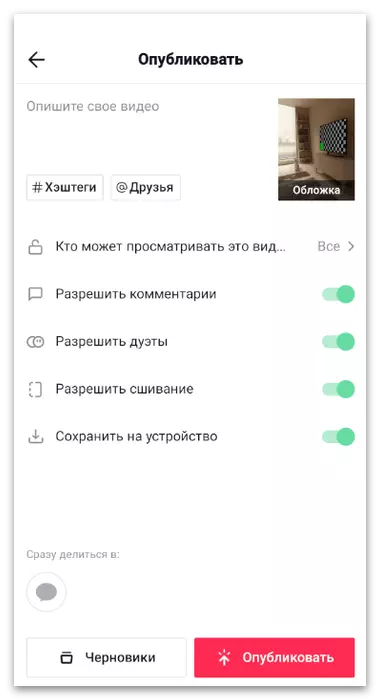
Як видно, вбудованих функцій в редакторі ТікТока не так багато, але вони ідеально підійдуть тим користувачам, хто не готовий завантажувати спеціальні програми для обробки відео. Якщо ви не належите до їх числа і вважаєте за краще займатися більш серйозним монтажем, працюючи при цьому з написами на кліпах, розгляньте два наступних методу, в яких якраз описуються спеціалізовані додатки.
Спосіб 2: Splice
Для Android і iOS існує величезна кількість платних і безкоштовних відеоредакторів, що надають самий різний набір інструментів і функцій. Про всі них не розповісти, тому пропонуємо зупинитися на двох варіантах. Перший називається Splice: він сумісний з двома операційними системами і пропонує користувачеві все необхідне, що використовується при монтажі відео.
Завантажити Splice з /
- Натисніть по підходящої кнопці вище або відшукайте додаток через вбудований в мобільний пристрій магазин самостійно, завантажте його і приступайте до створення нового проекту, тапнув по значку з плюсом.
- При першому запуску дозвольте Splice доступ до фото та мультимедіа на пристрої, після чого знайдете файл із заздалегідь знятим відео для редагування.
- Задайте назву проекту і активуйте анімацію тексту, якщо хочете, щоб він автоматично поступово з'являвся і зникав.
- При монтажі роликів для ТікТока переважно вибирати портретний формат, оскільки саме в такому співвідношенні сторін найчастіше завантажуються кліпи. Однак дана настройка може змінюватися в залежності від параметрів вже готового відео.
- По завершенні кроку з попередніми діями тапніте по «Почати».
- З основними інструментами пропонуємо ознайомитися самостійно, а зараз займаємося саме додаванням написи, вибравши функцію «Текст».
- Натисніть двічі по виділеному тексту для його редагування. Блок відобразиться прямо поверх завантаженого ролика.
- Зітріть стандартну напис і введіть свою, зовнішній вигляд якої в подальшому буде змінений.
- Закрийте редактор і змініть положення напису на відео. Як видно, з'являються напрямні, що дозволяють не збити пропорції і розмістити текст рівно.
- Якщо його показ не триває все відео, змініть тривалість, переміщаючи шар тексту за відповідні повзунки справа і зліва.
- Далі зверніть увагу на додаткові інструменти редагування: анімацію появи, розмір, колір і шрифт. Виберіть те, що хочете змінити, і використовуйте з'явилися на екрані регулятори для вибору відповідних налаштувань.
- Як тільки ролик готовий, тапніте по кнопці завантаження, щоб приступити до його збереженню.
- Змініть параметри частоти кадрів в секунду і дозволу, після чого підтвердіть початок експорту і дочекайтеся його завершення.
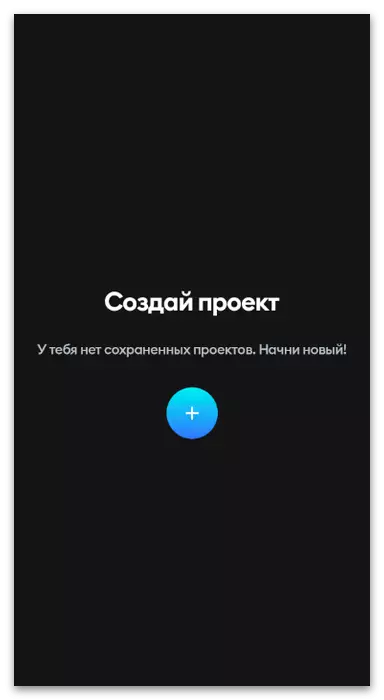




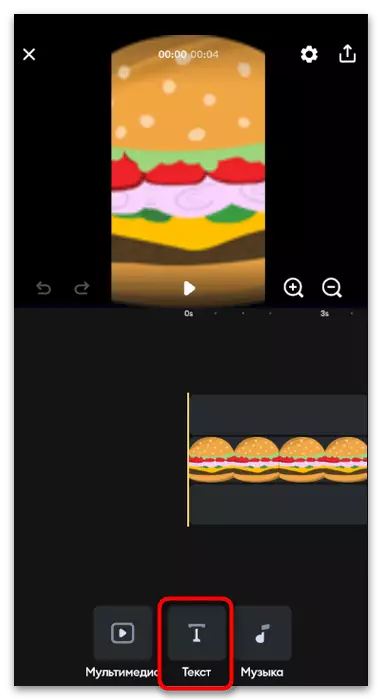





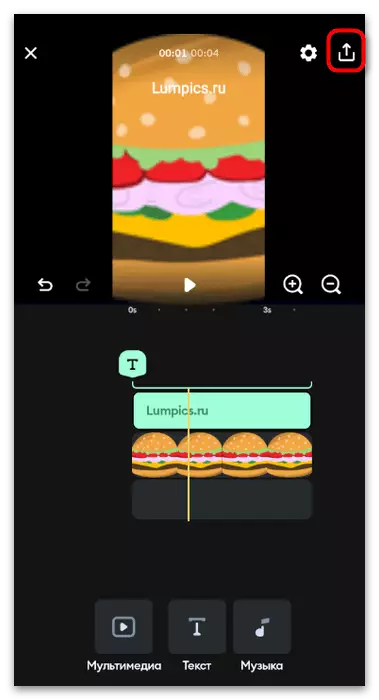
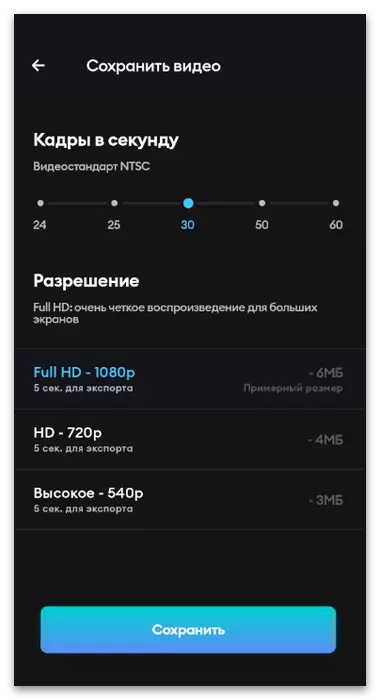
Спосіб 3: YouCut
Додаток YouCut доступно тільки для Android, проте якщо ви є користувачем продукції від Apple і попереднє рішення вам не підійшло, переходите до завершального абзацу цього розділу статті, щоб отримати корисну інформацію про підбір відповідного редактора відео.
- Встановіть YouCut на свій смартфон або планшет і запустіть його. Почніть редагування свого першого відео, тапнув по відповідній кнопці.
- Коли з'явиться запит на доступ до відео і інший мультимедіа, прийміть його, вибравши варіант «Дозволити».
- Використовуйте вбудований навігатор, щоб знайти потрібний контент і вибрати його для подальшого монтажу. Якщо ролик ще не записаний, займіться цим зараз, після чого поверніться в YouCut.
- Решта інструментів обійдемо стороною і запропонуємо вам самостійно розібратися з ними, оскільки тематика статті полягає якраз в накладенні написи. Для цього виберіть відповідну функцію на панелі внизу.
- Почніть вводити текст, застосувавши для цього інформацію, що з'явилася екранну клавіатуру.
- Тапніте по ній, щоб змінити розмір, орієнтацію або зовсім видалити, якщо щось пішло не так.
- Зверніть увагу на додаткові параметри, що дозволяють змінити шрифт, колір, додати ефекти або налаштувати розміри символів.
- У YouCut є багато різних шрифтів і є режим їх додавання за допомогою завантаження з безкоштовних джерел. Навіть серед встановлених точно знайдеться стиль, відповідний для редагованого відео.
- Поверніться до Таймлайн і змініть тривалість відображення напису відповідно до довжиною всього ролика.
- По завершенні відтворіть кліп, переконайтеся, що всі дії виконані правильно, і натисніть на «Зберегти».
- Змініть якість, якщо хочете заощадити місце, після чого запустіть процес обробки.



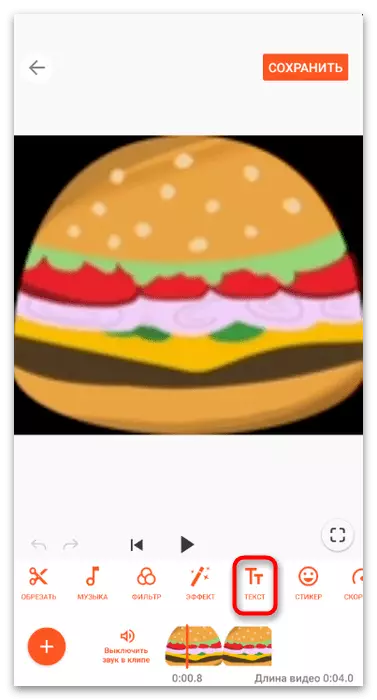
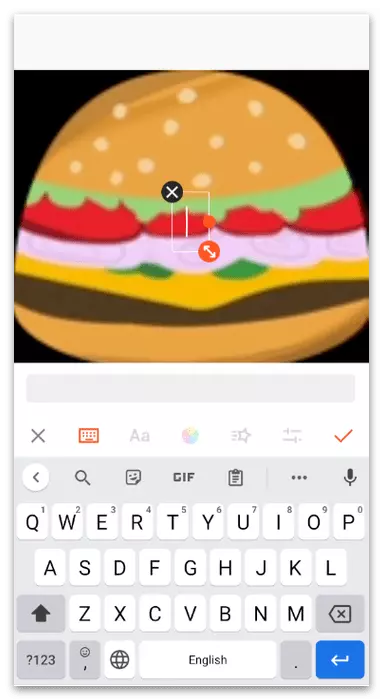



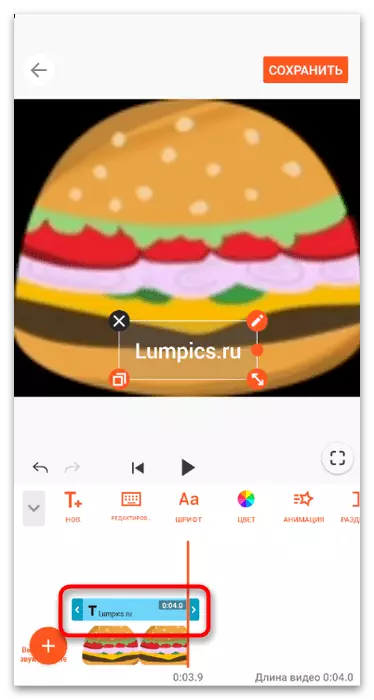


Вище ми вже говорили про те, що існують і інші додатки для обробки відео, доступні для пристроїв під управлінням як Android, так і iOS. Ознайомитися з кращими з них і вибрати відповідне, якщо розглянуті варіанти виявилися не зовсім підходящими, можна в статтях за наступними лінками. Попередні інструкції використовуйте як підказки, оскільки принцип накладення написів і їх редагування скрізь практично однаковий.
Детальніше: Додатки для монтажу відео на Android / iPhone
Варіант 2: Використання комп'ютера
Деякі користувачі створюють контент для ТікТока на своєму комп'ютері, вважаючи за краще редагувати відео за допомогою спеціальних програм. Так з'являється значно більше можливостей в плані монтажу та весь процес займає менше часу, особливо коли мова йде про складні в плані компонування кліпах. Розглянемо процес накладення тексту на прикладі двох популярних відеоредакторів.Спосіб 1: DaVinci Resolve
Перевага DaVinci Resolve перед іншими професійними відеоредакторами насамперед полягає в безкоштовному поширенні, що і є головним правилом розробників. Будь-хто може завантажити повну версію софта з офіційного сайту і почати використовувати її відразу ж, без обмежень, водяних знаків і інших методів, якими користуються інші компанії для агітації до придбання розширеної збірки.
- Клацніть по посиланню вище, щоб опинитися на сайті розробників і завантажити останню версію програми на свій комп'ютер. Після стандартної установки запустіть її і створіть новий проект, вибравши варіант «Проект без імені» в стартовому вікні.
- Натисніть кнопку із зображенням файлу над блоком медіатеки, щоб додати контент для подальшої роботи.
- У «Провіднику» знайдіть все відео і інші складові майбутнього кліпу.
- За необхідності додайте їх по черзі і переконайтеся в тому, що усі вони будуть показані в майстра.
- Перейдіть в режим редагування доріжок, щоб простіше управляти всіма компонентами ролика.
- Перетягніть відео на таймлайн і зробіть те ж саме з іншими складовими, розподіливши їх на шари.
- На вкладці «Бібліотека ефектів» відкрийте розділ «Титри».
- Виберіть відповідний для себе варіант накладення написи. Деякі з них анімовані і їх дія показується при наведенні курсору на рядок при виборі. Якщо потрібна статична напис, використовуйте варіант «Текст» або «Текст +».
- Перемістіть напис на доріжку як новий шар і відразу розтягніть її на необхідну відстань.
- У блоці «Text» змініть сам текст, ввівши замість стандартної фрази необхідну.
- Перейдіть на вкладку «Налаштування» і за допомогою знаходяться там регуляторів перетворення налаштуйте положення та масштаб тексту. Це єдиний недолік роботи з написами в DaVinci Resolve, оскільки немає інтерактивного блоку редагування, що дозволяє в один клік вибрати оптимальне місце і розмір.
- Якщо крім роботи з текстом потрібні інші дії, виконайте їх зараз, після чого перейдіть на останній робочий область, натиснувши по значку у вигляді ракети.
- Виберіть доступний шаблон рендеринга або вкажіть формат самостійно, відкривши, що випадає.
- Не забудьте переконатися в тому, що дозвіл відповідає тому, в якому ви хочете завантажити ролик на свій канал в TikTok.
- Якщо більше не потрібно змінювати ніякі настройки експорту, клацніть по «Додати в чергу рендеринга».
- Відкриється вікно «Провідника», в якому потрібно вибрати оптимальне місце на диску для збереження ролика.
- Переконайтеся в тому, що в блоці праворуч з'явилося нове завдання. До речі, зараз ви можете зайнятися обробкою інших відео і теж помістити їх в чергу, щоб запустити послідовний рендеринг і на час відійти від комп'ютера, чекаючи завершення обробки.
- Для запуску експорту готового кліпу натисніть кнопку під блоком з чергою.
- З'явиться шкала виконання рендеринга, а по його закінченні обери файл на комп'ютері, відтворіть його, упевніться в нормальному програванні відео і тільки потім завершуйте роботу з DaVinci Resolve.
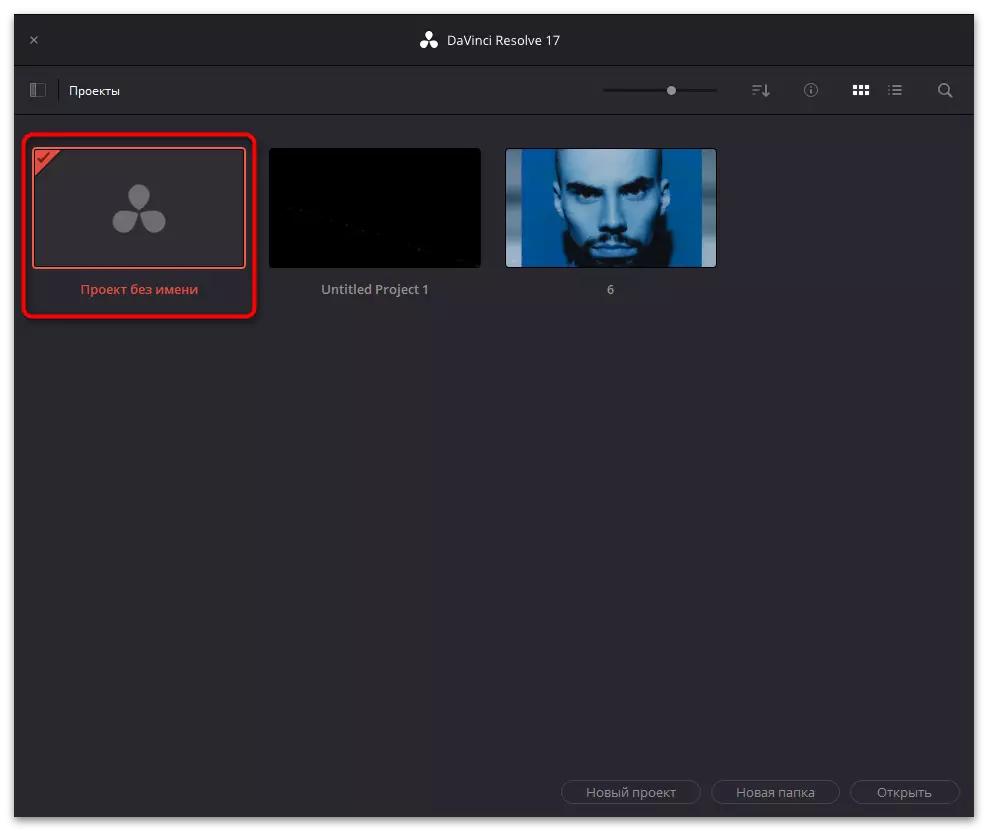




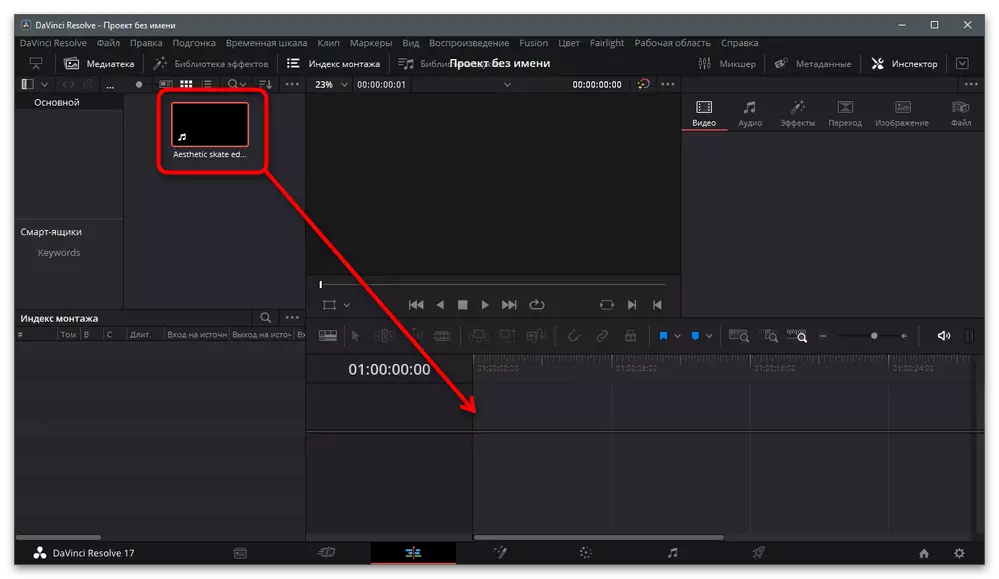
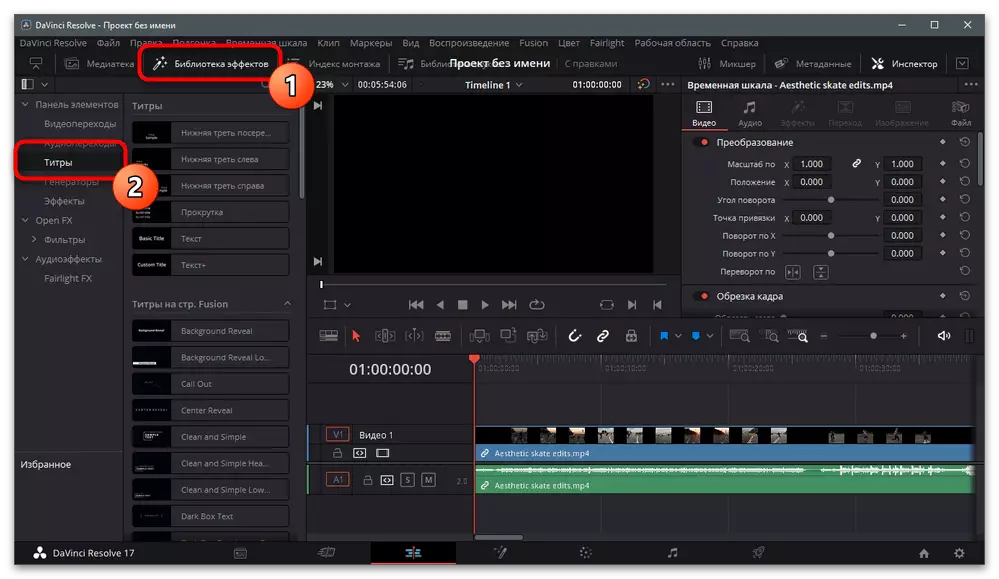
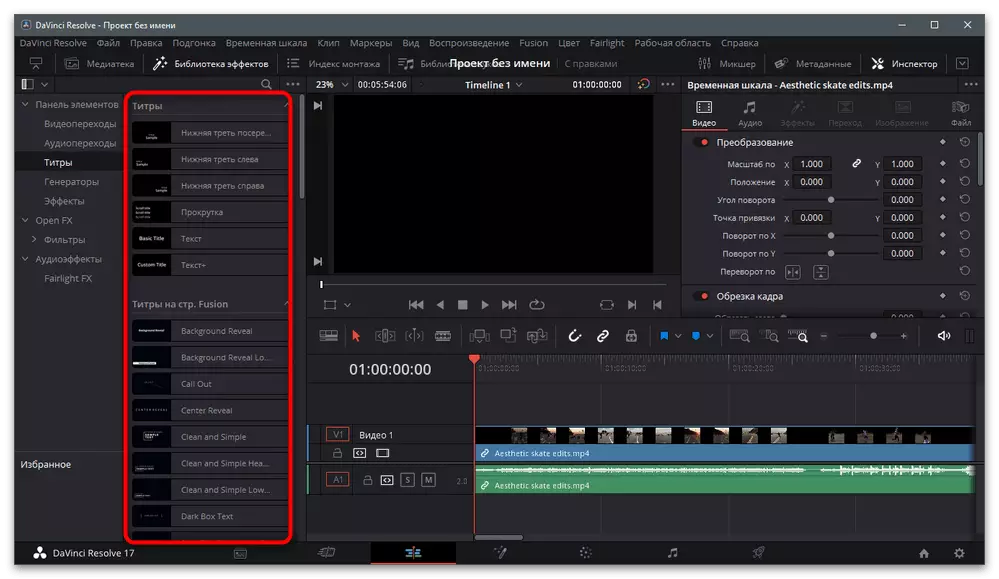
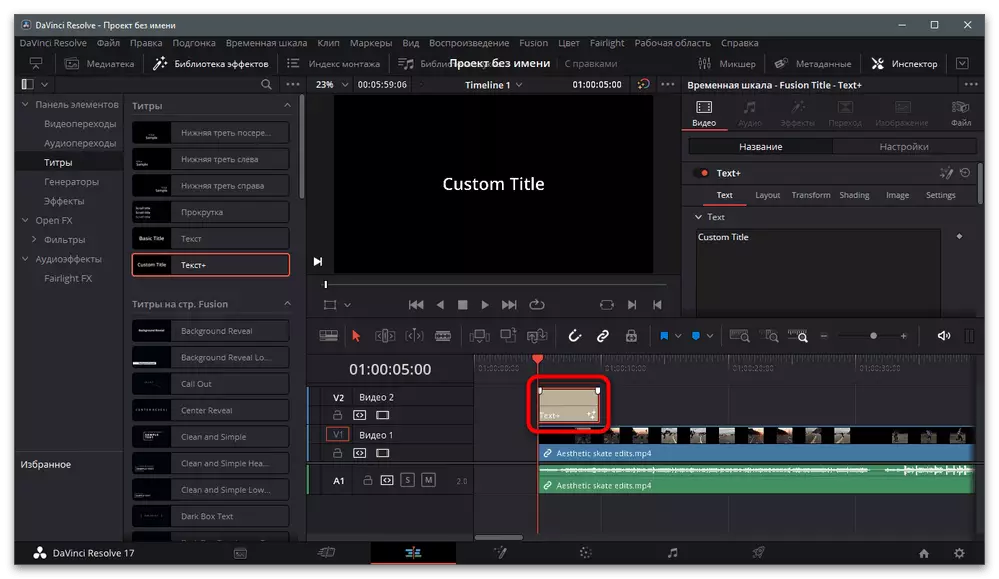
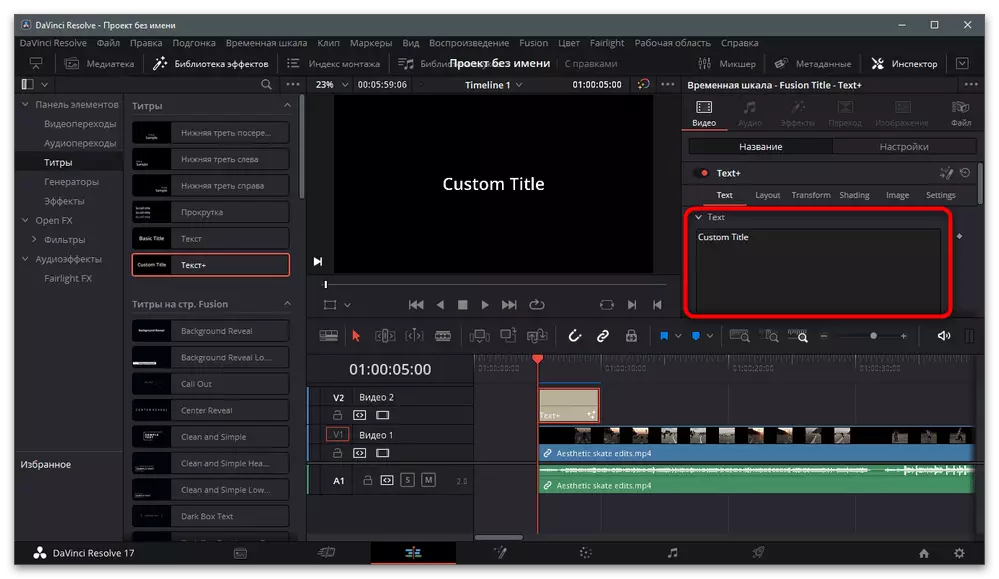
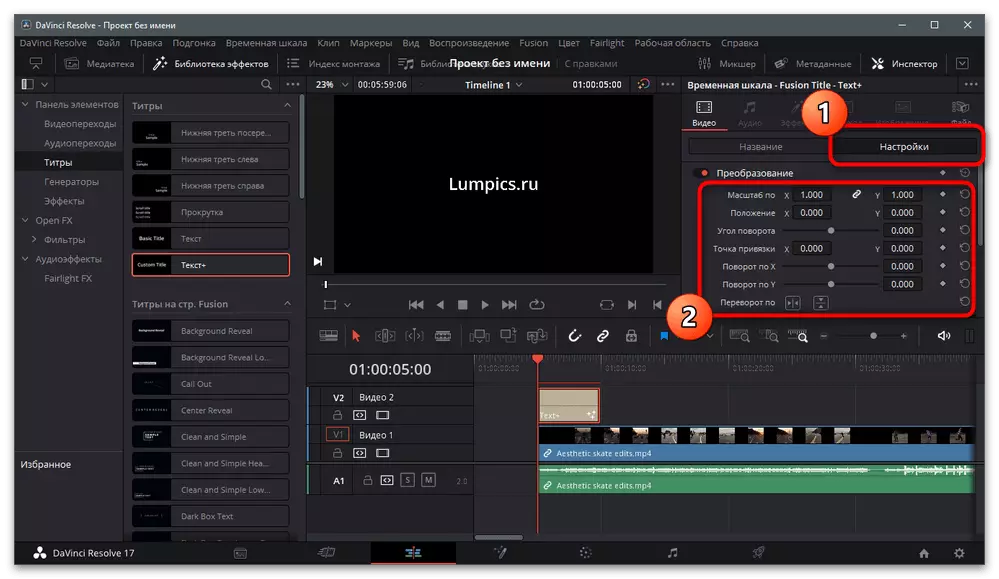

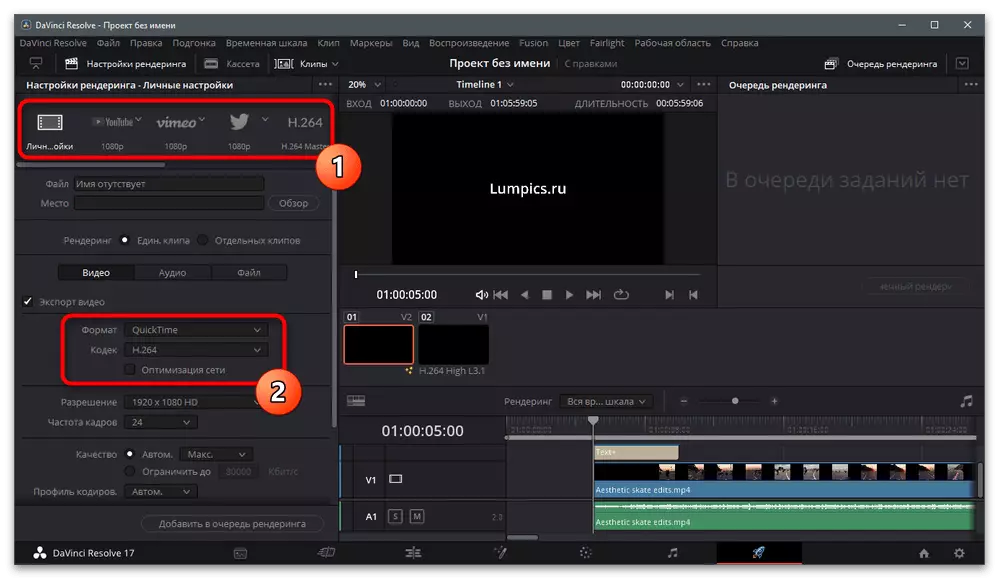

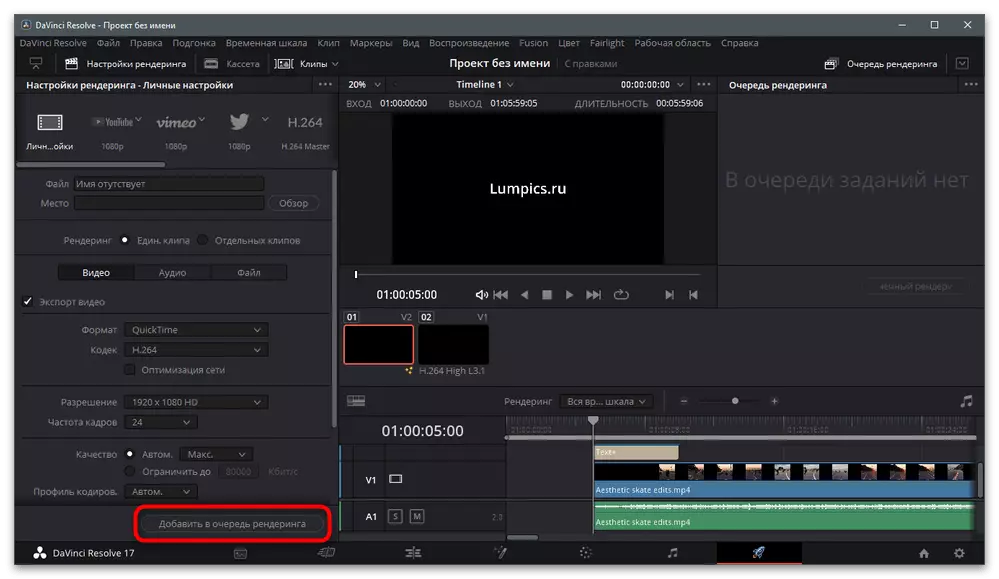
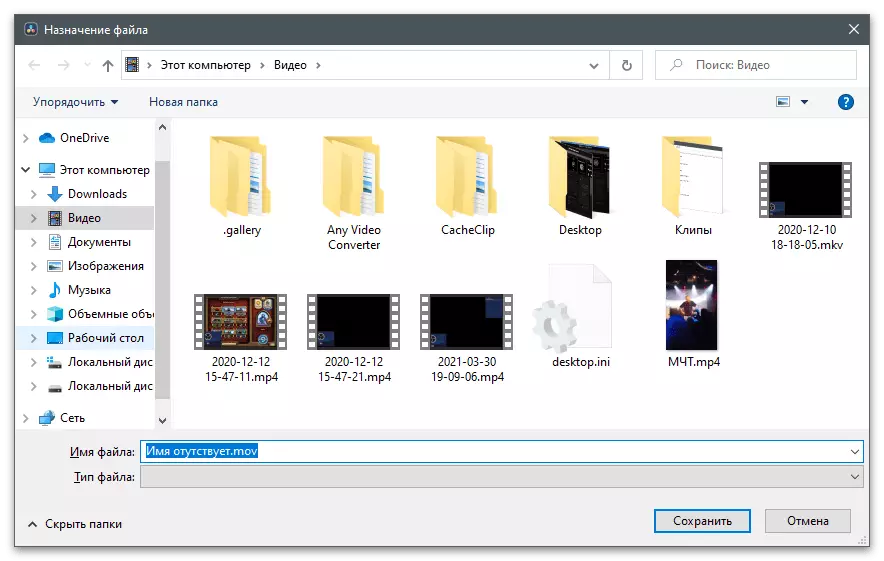



Спосіб 2: Adobe After Effects
Ще одна популярна програма для обробки відео перед його завантаженням у ТікТок - Adobe After Effects. Це рішення переважно використовують ті користувачі, кому необхідно додати візуальні ефекти або значно змінити деякі кадри на відео, як раз і застосувавши функції, доступні тільки в After Effects. Якщо ви хочете додати текст над зображенням, зробити це можна прямо в цій програмі, виконавши всього кілька дій.
- Оскільки відео для обробки вже є, в головному вікні програми клікніть на «Створити композицію з відеоряду».
- У вікні «Імпорт файлу» відшукайте ролик для обробки і двічі клацніть по ньому, щоб відкрити.
- На панелі зверху активуйте інструмент «Текст».
- Натисніть лівою кнопкою миші у вікні попереднього перегляду і введіть бажану напис. Використовуйте точки і лінії, редагуючи положення і розмір тексту.
- Зверніть увагу, що для нього створений окремий шар на таймлайн. Так ви можете регулювати тривалість показу написи або відключити її на час, щоб зайнятися монтажем без зайвих елементів на відео.
- Справа є блок «Символ», в якому доступні основні настройки тексту: його розмір, колір, пропорції символів і стилі написання. Регулюйте параметри в залежності від своїх потреб.
- Для настройки рендеринга перейдіть в «Файл» і наведіть курсор на пункт «Експорт».
- З меню, знайдіть рядок «Додати в чергу рендеринга».
- Далі знадобиться перевірити налаштування виводу, натиснувши на посилання праворуч від напису «Параметри візуалізації» (її назва змінюється в залежності від попередніх).
- У новому вікні вкажіть якість, встановіть частоту кадрів, дозвіл і обмеження по часу, якщо це потрібно.
- Слідом перейдіть в «Модуль виведення», щоб подивитися на решту настройки рендеринга.
- Змініть формат виведення, розмір і формат аудіо, якщо це потрібно.
- Натисніть «Візуалізація», запустивши тим самим обробку контенту.
- Чекайте завершення операції і переходите до перегляду отриманого матеріалу.
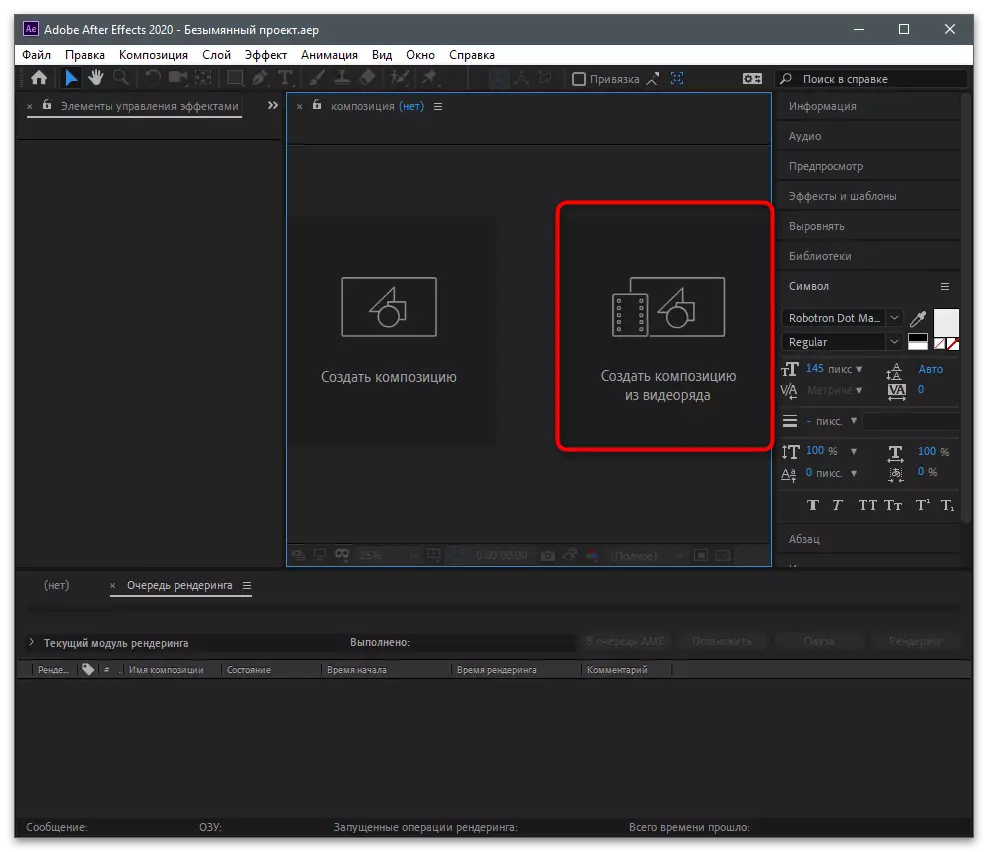
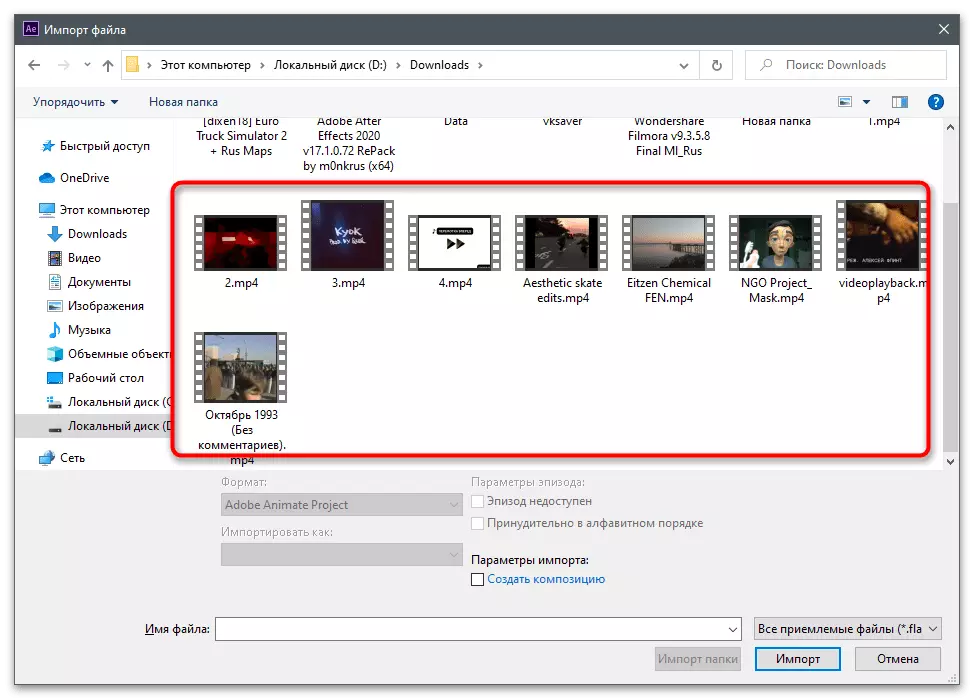



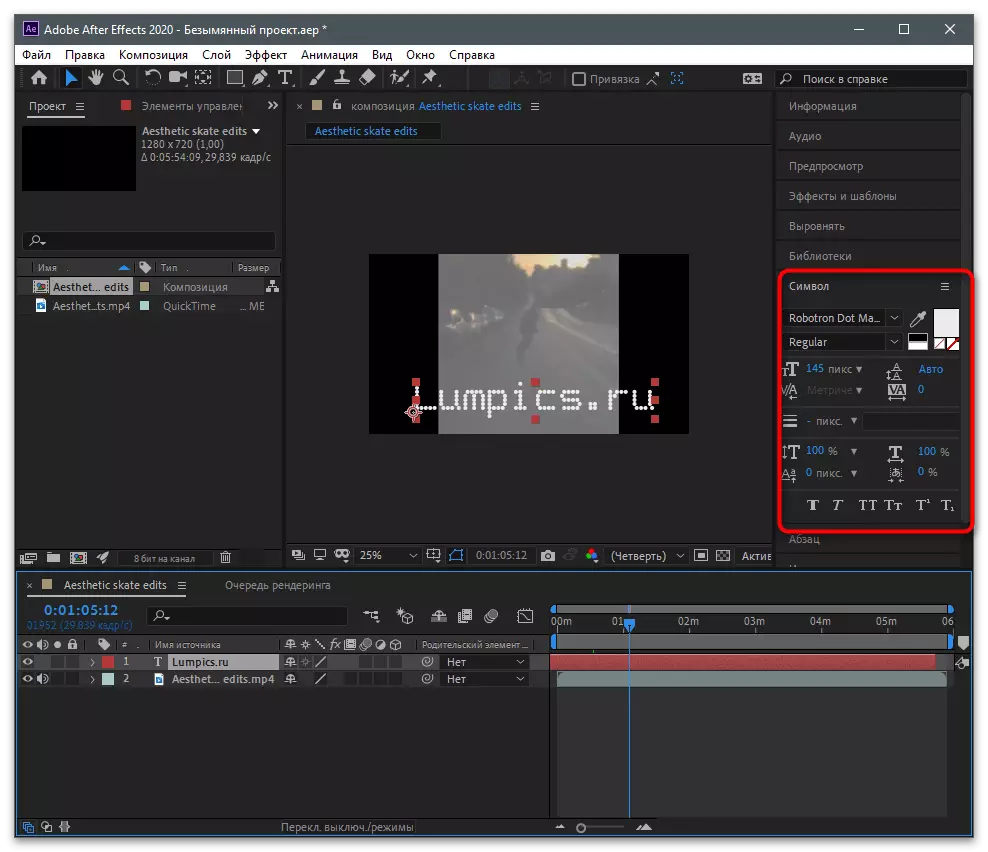

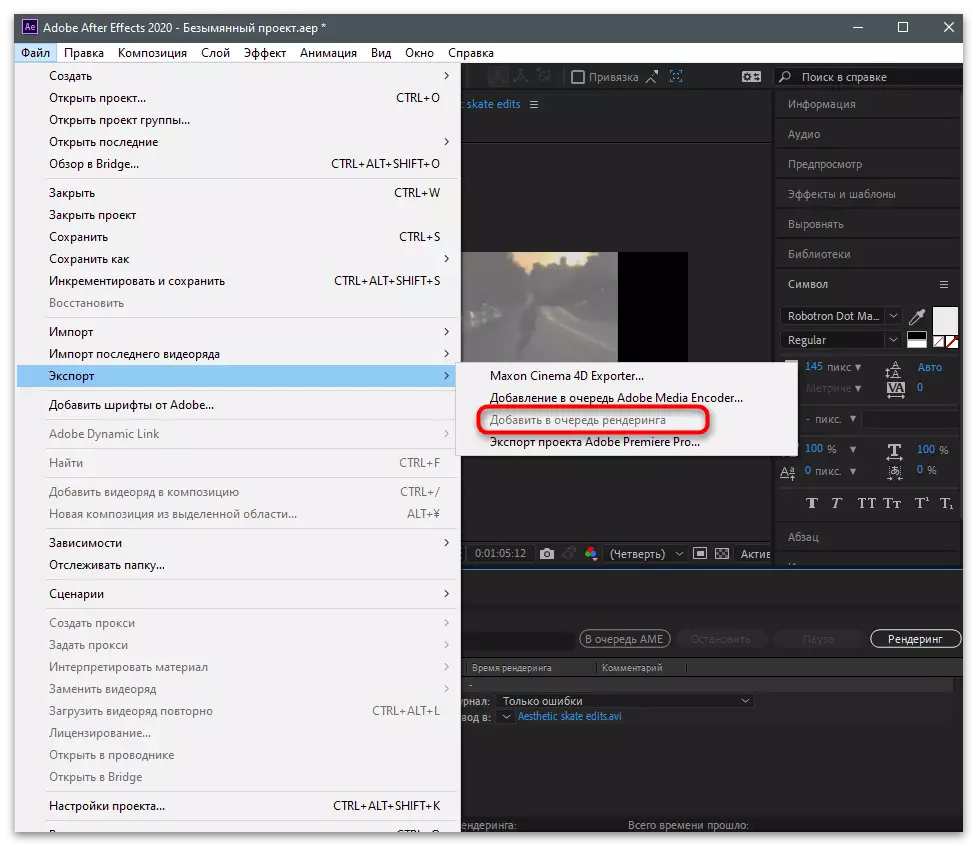
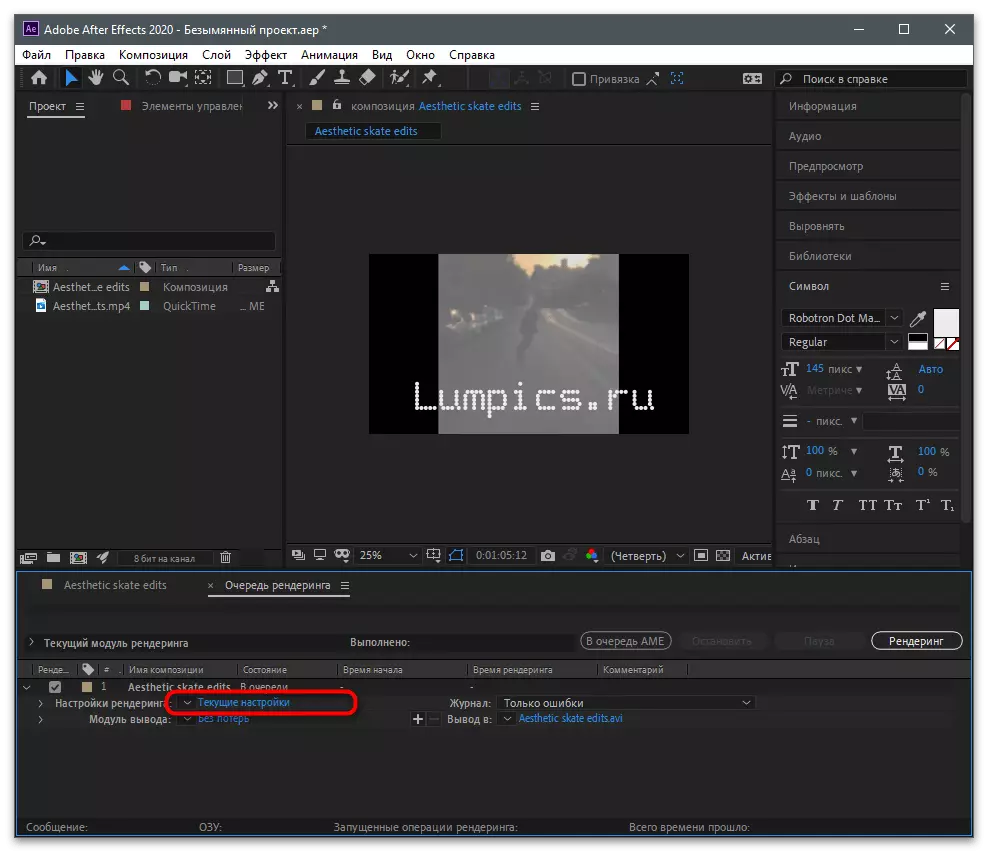
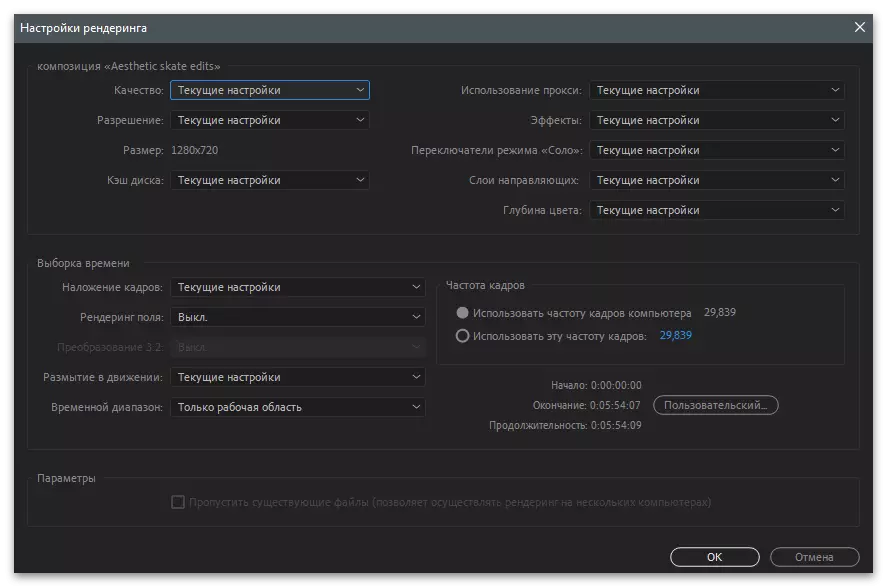


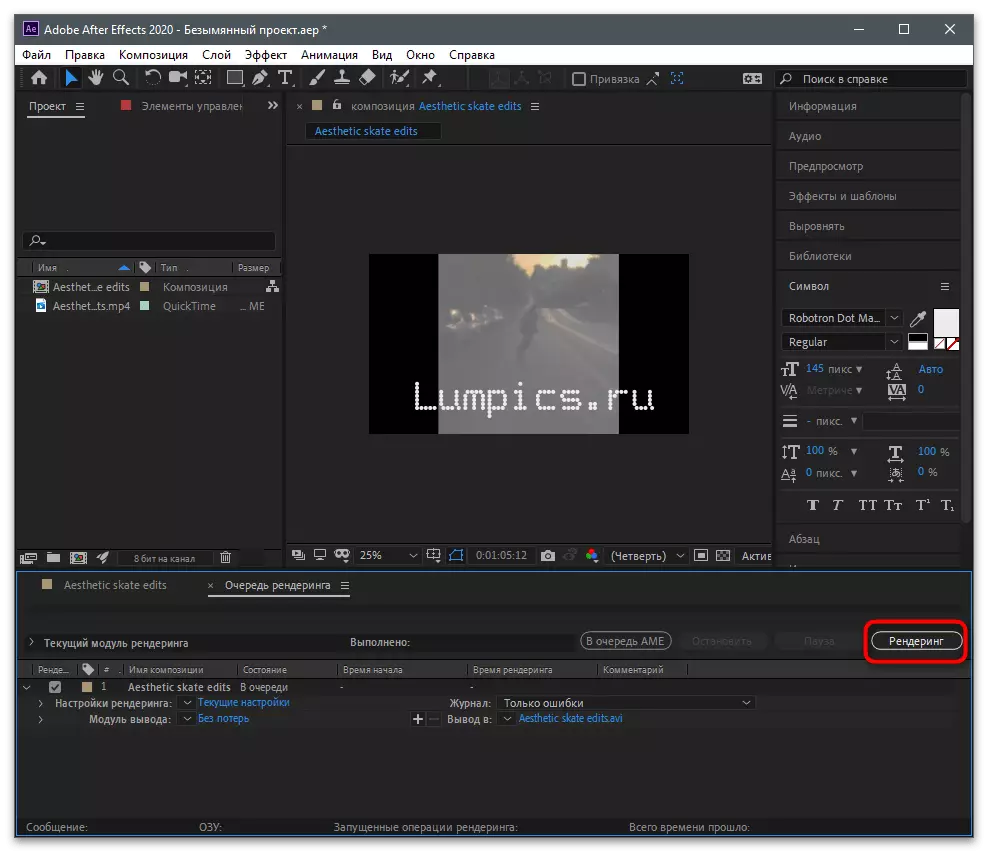

Як і у випадку з мобільними операційними системами, для Windows розроблені і інші програми відеоредактори, про які не було сказано в рамках цієї статті. Про популярні рішення ви можете прочитати в огляді на нашому сайті і вибрати оптимальний для себе ПО, якщо наведені вище рішення вам не підходять.
Детальніше: Програми для монтажу відео
Завантаження відео на канал
Залишилося тільки розібратися з тим, як завантажити готове відео в ТікТок. Якщо доступу до мобільного додатку немає або ж відсутня потреба у використанні вбудованих в редактор функцій, можна відкрити сайт прямо на комп'ютері, авторизуватися в свого облікового запису і викласти кліп.
- Опинившись на офіційному сайті, виконайте вхід в профіль і клацніть на кнопці для завантаження нового відео.
- Перетягніть його в виділену область або натисніть по ній для вибору кліпу з «Провідника».
- Задайте для нього заголовок, відзначте користувачів або вкажіть хештеги точно так же, як це здійснюється при взаємодії з мобільним додатком.
- Зніміть галочки і перемістіть маркер з додаткових параметрів, якщо потрібна їх налаштування. За необхідності активуйте відкладену публікацію і вкажіть, коли хочете викласти відео.