
Незважаючи на широке поширення потужних смартфонів, все ще залишається затребуваним формат 3GP, який використовується переважно в мобільних кнопкових телефонах і MP3-плеєрах з невеликим екраном. Тому перетворення MP4 в 3GP є актуальним завданням.
способи перетворення
Для трансформації застосовуються спеціальні додатки, найбільш відомі і зручні з яких ми і розглянемо далі. При цьому, необхідно враховувати той факт, що кінцеву якість ролика завжди буде нижче через апаратних обмежень.
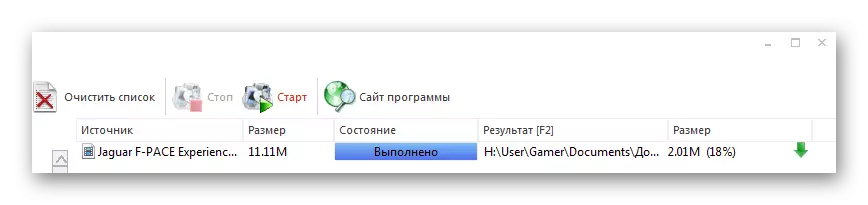
Спосіб 2: Freemake Video Converter
Наступним рішенням йде Freemake Video Converter, який являє собою відомий конвертер як аудіо, так і відеоформатів.
- Для імпортування вихідного ролика в програму натисніть «Додати відео» в меню «Файл».
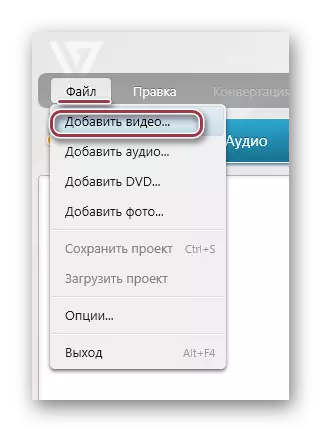
Той же результат досягається натисканням пункту «Відео», який знаходиться на верхній частині панелі.
- В результаті відкриється віконце, в якому необхідно перейти в папку з роликом MP4. Потім позначаємо його і натискаємо на кнопку «Відкрити».
- Обраний відео з'являється в списку, після чого натискаємо велике стилізоване зображення «в 3GP».
- З'являється вікно «Параметри конвертації в 3GP», в якому можна змінити параметри відео і директорію збереження в полях «Профіль» і «Зберегти в", відповідно.
- Профіль вибирається з готового списку або створюється свій. Тут потрібно дивитися на те, в якому мобільному пристрої збираєтеся програвати дане відео. У разі сучасних смартфонів можна вибрати максимальні значення, в той час як для старих мобільних телефонів і плеєрів - мінімальні.
- Вибираємо кінцеву папку збереження, натиснувши на піктограму у вигляді трьох крапок в скріншоті, представленому на попередньому кроці. Тут при необхідності можна відредагувати назву, наприклад, написати його по-російськи замість англійської та навпаки.
- Після визначення основних параметрів натискаємо на «Конвертувати».
- Відкривається віконце «Конвертація в 3GP», в якому відображається хід процесу в процентах. За допомогою опції «Вимкнути комп'ютер після завершення процесу» можна запрограмувати відключення системи, що буває корисно при перетворенні роликів, розмір яких обчислюється гігабайтами.
- Після закінчення процесу інтерфейс вікна змінюється на «Конвертація завершена». Тут можна подивитися результат, клацнувши по «Показати в папці». Остаточно завершуємо перетворення, клацнувши на «Закрити».
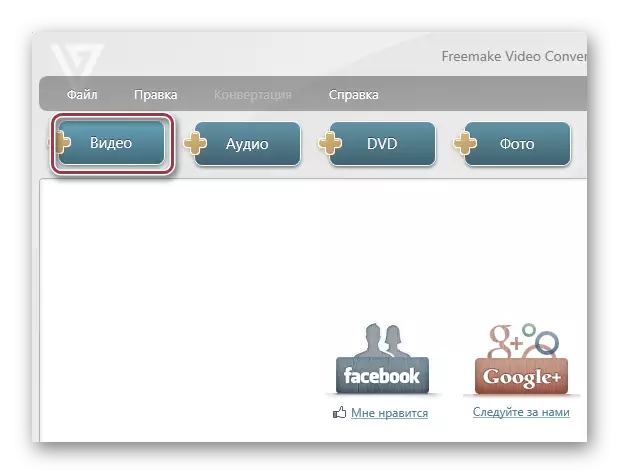
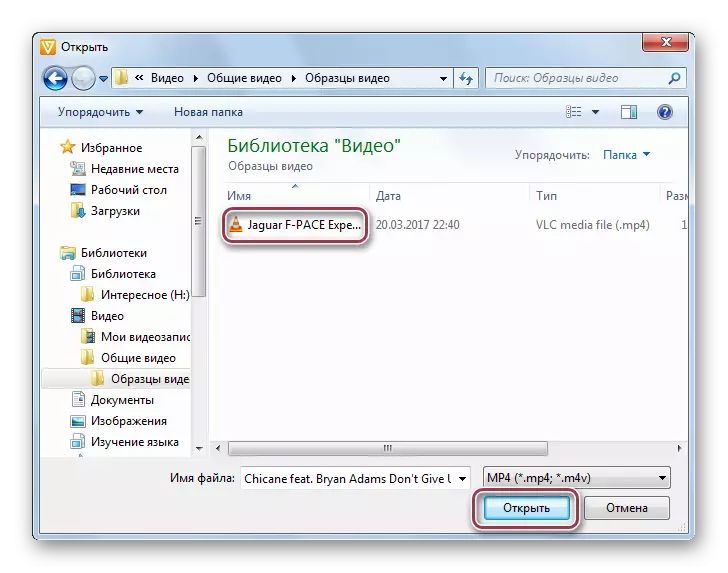
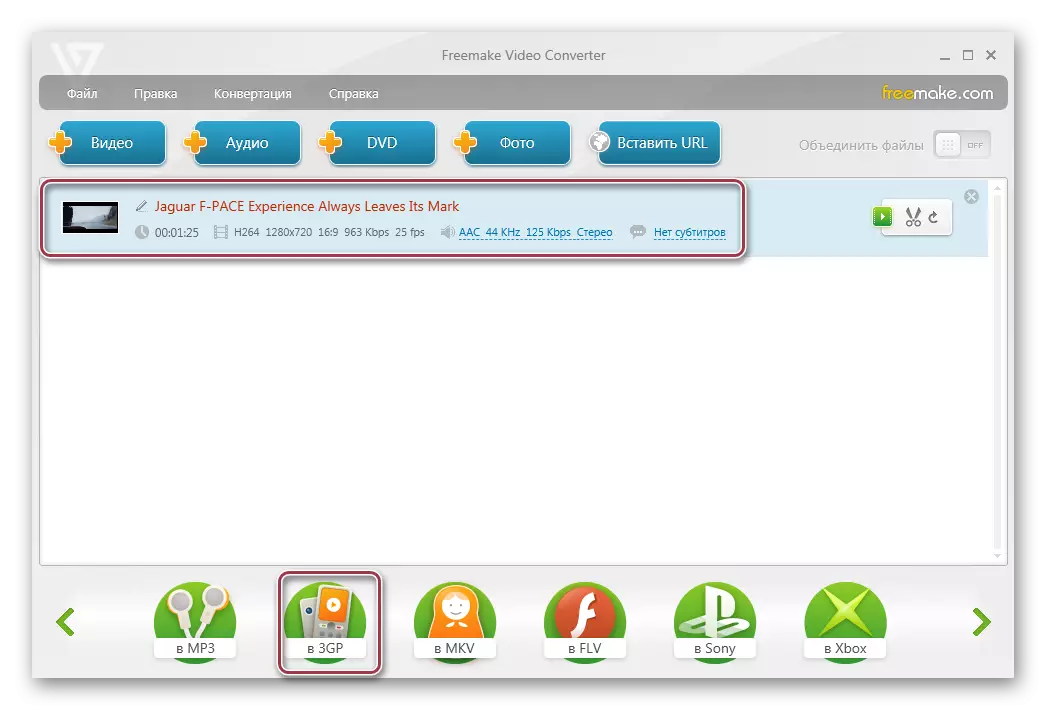
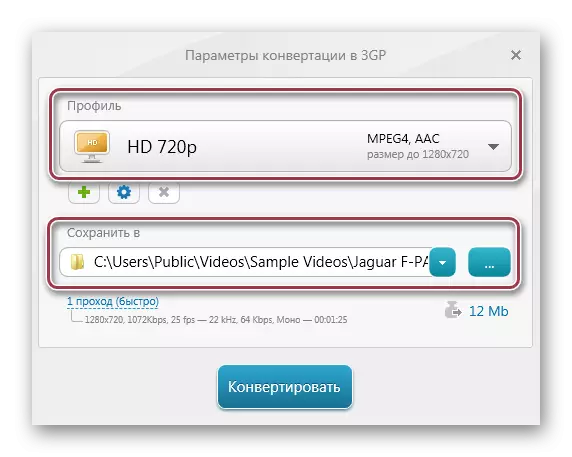

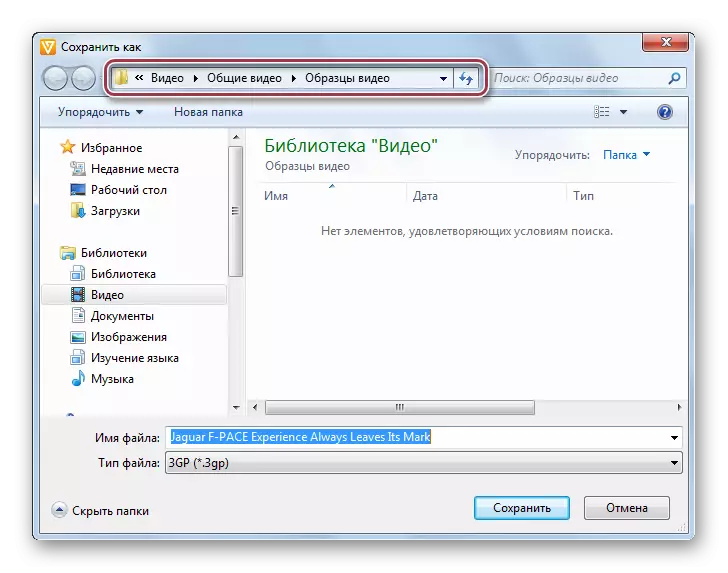
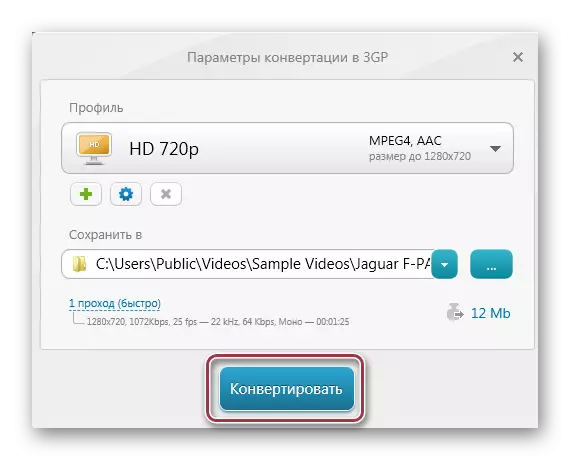
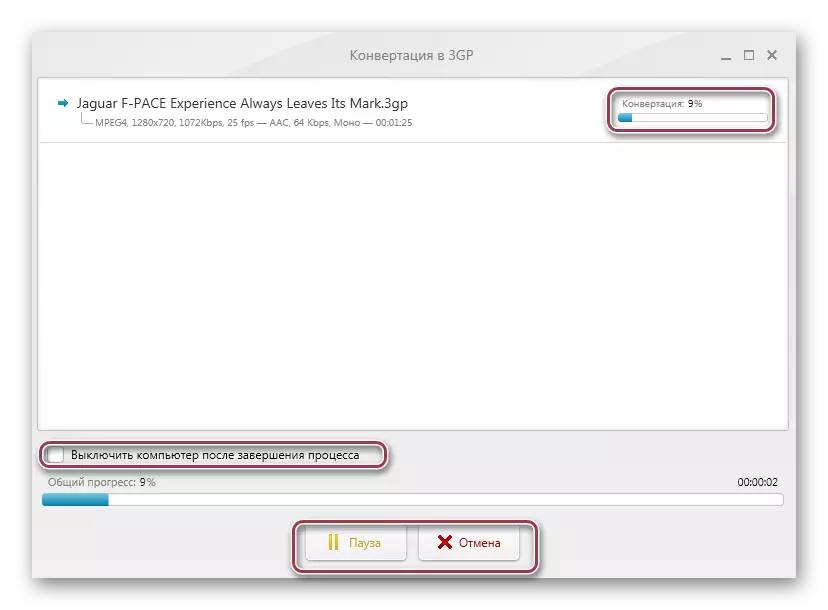
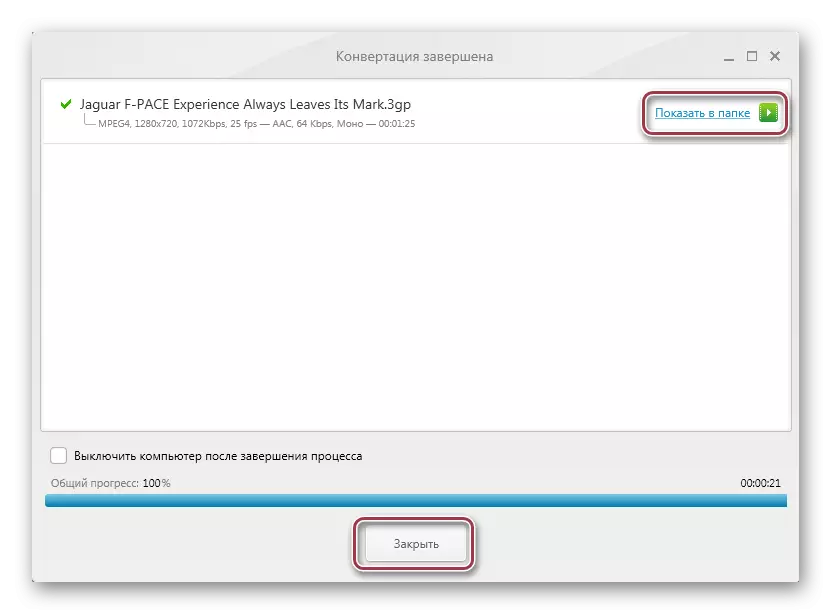
Спосіб 3: Movavi Video Converter
Movavi Video Converter завершує наш огляд популярних конвертерів. На відміну від двох попередніх програм, дана є більш професійною в плані вихідного якості відео і але доступна по платній підписці.
- Потрібно запустити програму і для імпорту MP4 клацнути «Додати відео». Також можна натиснути правою кнопкою миші по області інтерфейсу і вибрати «Додати відео» в контекстному меню.
- Для реалізації цієї мети можете натиснути на пункт «Додати відео» в «Файл».
- У Провіднику відкрийте цільову директорію, виділіть необхідний ролик і тисніть «Відкрити».
- Далі відбувається процедура імпорту, який відображається у вигляді списку. Тут можна побачити такі параметри ролика, як тривалість, аудіо- і відеокодек. У правій частині розташовується невелике віконце, в якому може зіграти запис.
- Вибір вихідного формату здійснюється в поле «Конвертувати», де на випадаючому списку вибираємо «3GP». Для детальної настройки натискаємо по «Налаштування».
- Відкривається вікно «Налаштування 3GP», де є вкладки «Відео» і «Аудіо». Друге можна залишити без змін, в той час як в першій можливо самостійно виставити кодек, розмір кадру, якість ролика, частоту кадрів і бітрейт.
- Вибираємо папку збереження, клацнувши на «Обзор». Якщо у вас є пристрій на iOS, можна поставити галочку в «Додати в iTunes» для копіювання конвертувати файлів в бібліотеку.
- У наступному вікні вибираємо кінцевий каталог збереження.
- Після визначення всіх параметрів запускаємо конвертування, натиснувши на «СТАРТ».
- Починається процес перетворення, який можливо перервати або поставити на паузу, клацнувши на відповідні кнопки.
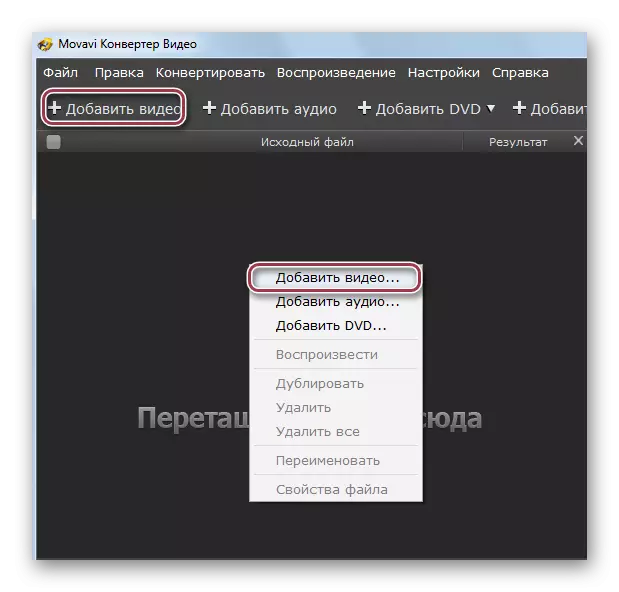
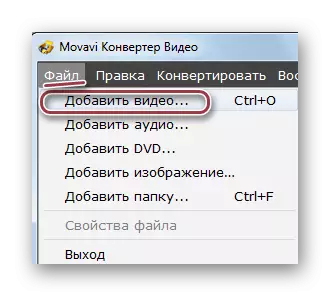
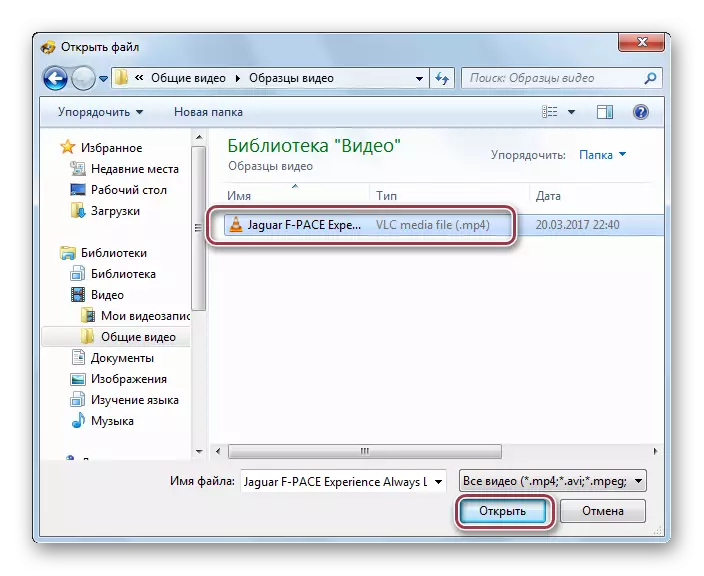
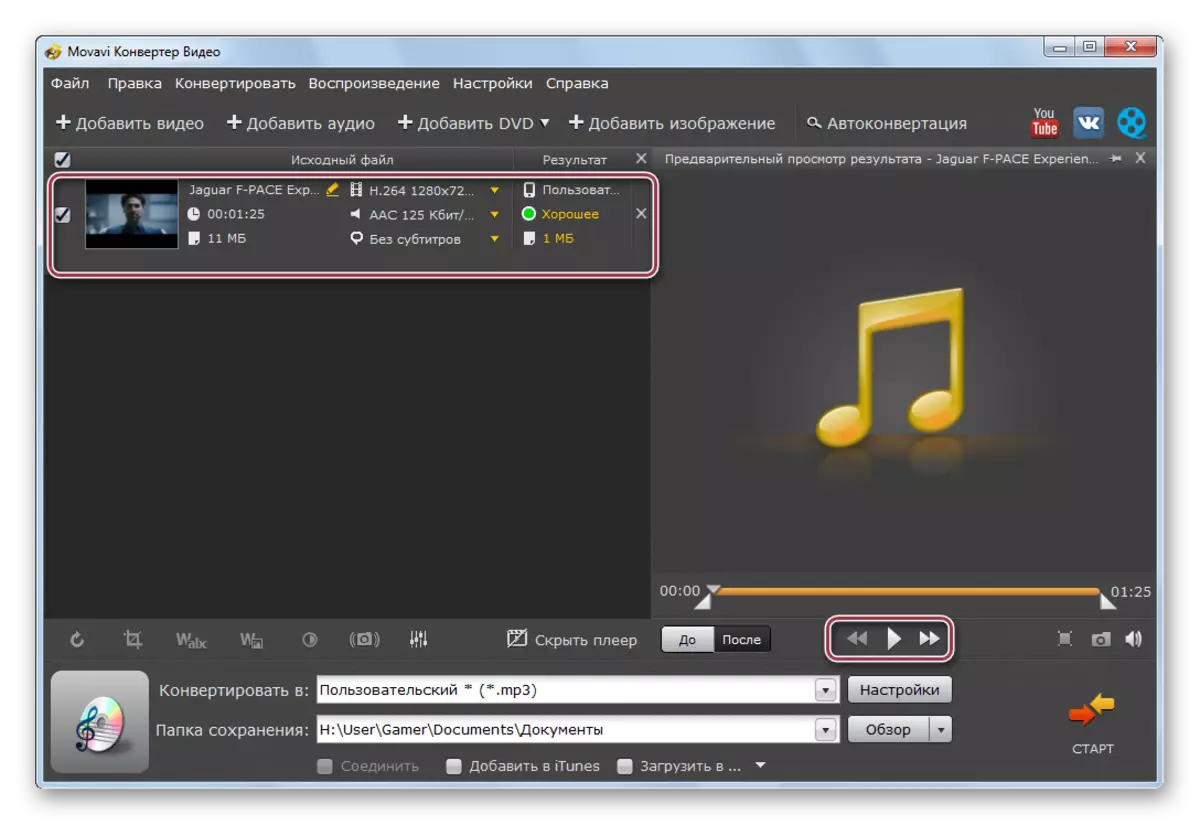
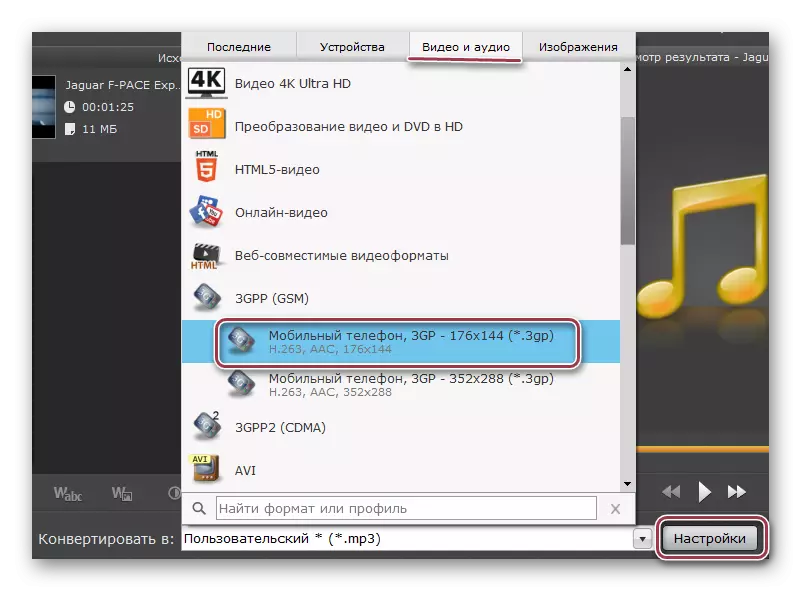
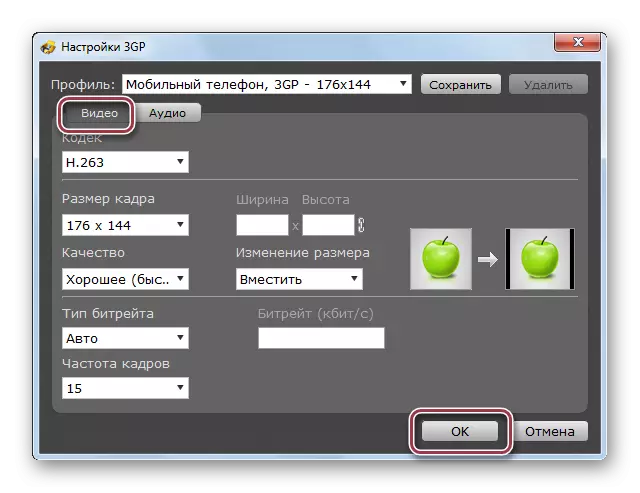
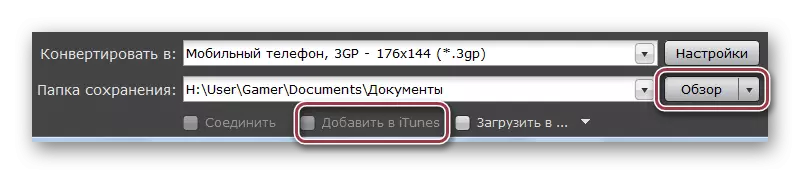



Результат конвертації, отриманий з використанням будь-якого з розглянутих способів, можна подивитися за допомогою Провідника Windows.
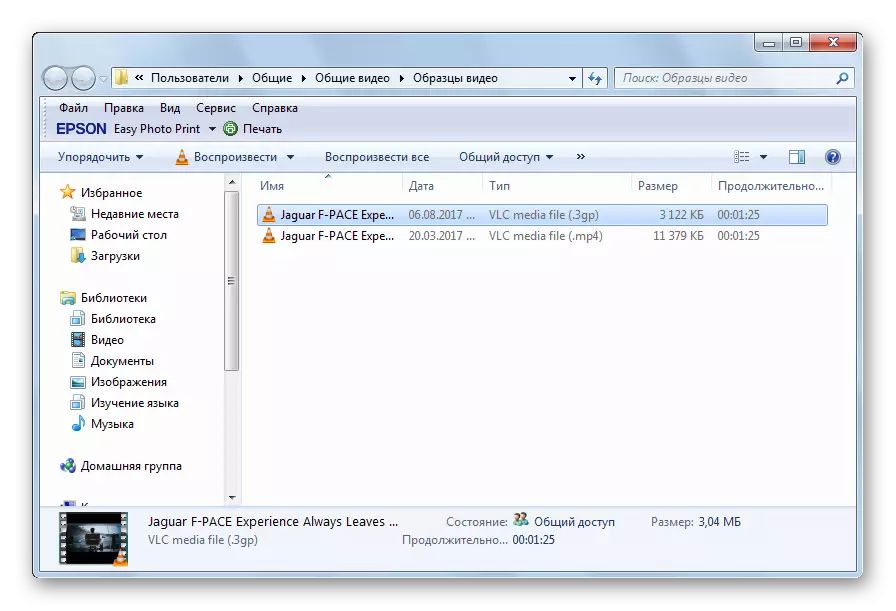
Всі розглянуті конвертери справляються із завданням конвертації MP4 в 3GP. Проте, є і відмінності між ними. Наприклад, в Format Factory можна вибрати фрагмент, який буде перетворений. А найбільш швидко процес відбувається в Movavi Video Converter, за який, правда, буде потрібно заплатити.
