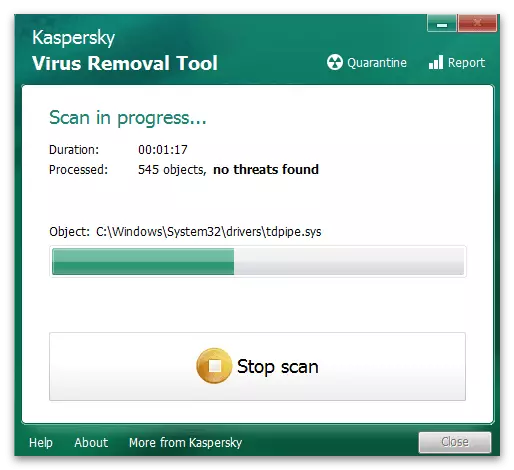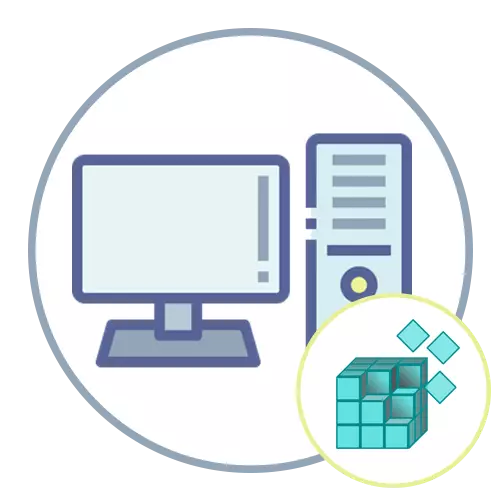
Перед початком розгляду способів вирішення проблем з видаленням записів з «Редактора реєстру» уточнимо, що в більшості випадків виконуються операції призводять до яких-небудь змін в операційній системі. Іноді вони навіть є критичними і чинять негативний вплив на роботу конкретних програм або всієї Windows. Якщо ви не впевнені в своїх діях, підготуйте резервну копію реєстру або точку відновлення ОС на всякий випадок.
Детальніше: відновлення реєстру в Windows
Варіант 1: Запуск «Редактора реєстру» від імені адміністратора
Проблеми з видаленням деяких розділів іноді пов'язані з тим, що на них встановлена системна захист, тобто не у кожного користувача є права на взаємодію з каталогами. Найпростіше рішення даної ситуації - запуск програми «Редактор реєстру» від імені адміністратора для використання всіх привілеїв. Ця дія проводиться через «Пуск», де потрібно відшукати додаток і в меню праворуч вибрати відповідний пункт.
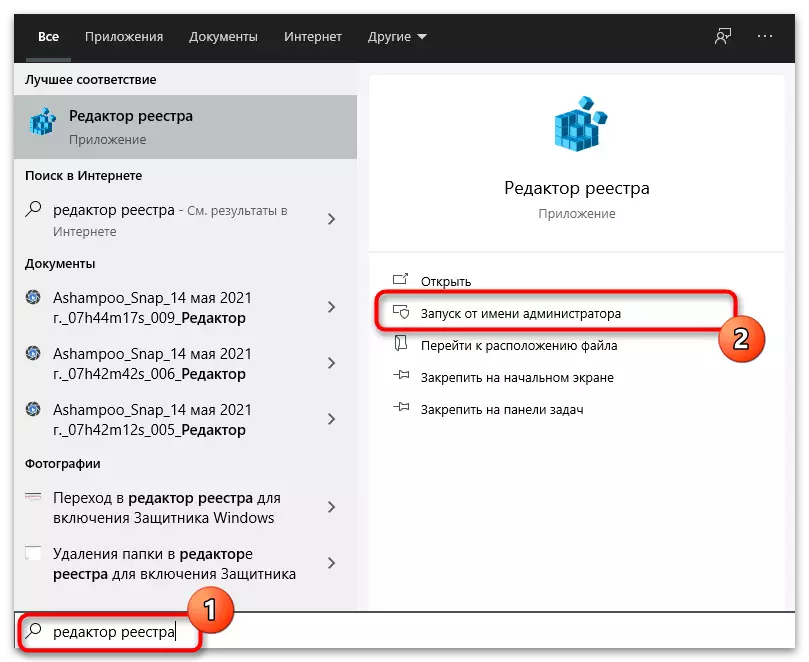
Варіант 2: Управління дозволами
Кожному каталогу в «Редакторі реєстру» присвоюються власні дозволу, зав'язані на доступі до читання і редагування. Існує ймовірність того, що необхідний вам розділ має збилися або невідповідні настройки, через що і виникають труднощі з його видаленням. Для перевірки даної теорії виконайте наступні дії:
- Запустіть «Редактор реєстру» так, як це було показано в попередньому способі, або використовуйте будь-який інший метод, наприклад, викликавши утиліту «Виконати» натисканням сполучення клавіш Win + R і ввівши там regedit.
- Пошукайте необхідний для видалення розділ і клацніть по ньому правою кнопкою миші.
- З контекстного меню виберіть пункт «Дозволи».
- Під блоком з дозволами і заборонами натисніть кнопку «Додатково».
- Зверху ви побачите рядок «Власник», а навпроти неї кнопку «Змінити». Натисніть її, якщо в якості власника вказана «СИСТЕМА». Якщо ж там стоїть ваше ім'я користувача, пропустіть цей метод і переходите до наступного.
- У вікні вибору користувача відразу введіть своє, а якщо не впевнені в правильному написанні, перейдіть в «Додатково».
- Запустіть пошук облікових записів, клацнувши по «Пошук».
- Дочекайтеся завантаження результатів і в списку відшукайте свій профіль.
- Після його вибору поверніться в попереднє меню і натисніть «ОК» для підтвердження змін.
- Тепер ви побачите, що власник розділу змінився. Закрийте вікно з дозволами і приступайте до перевірки дієвості методу.
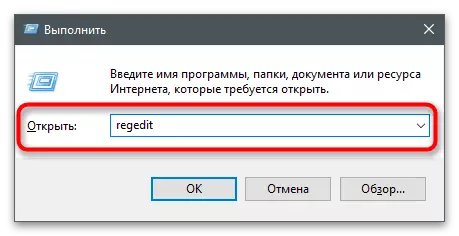
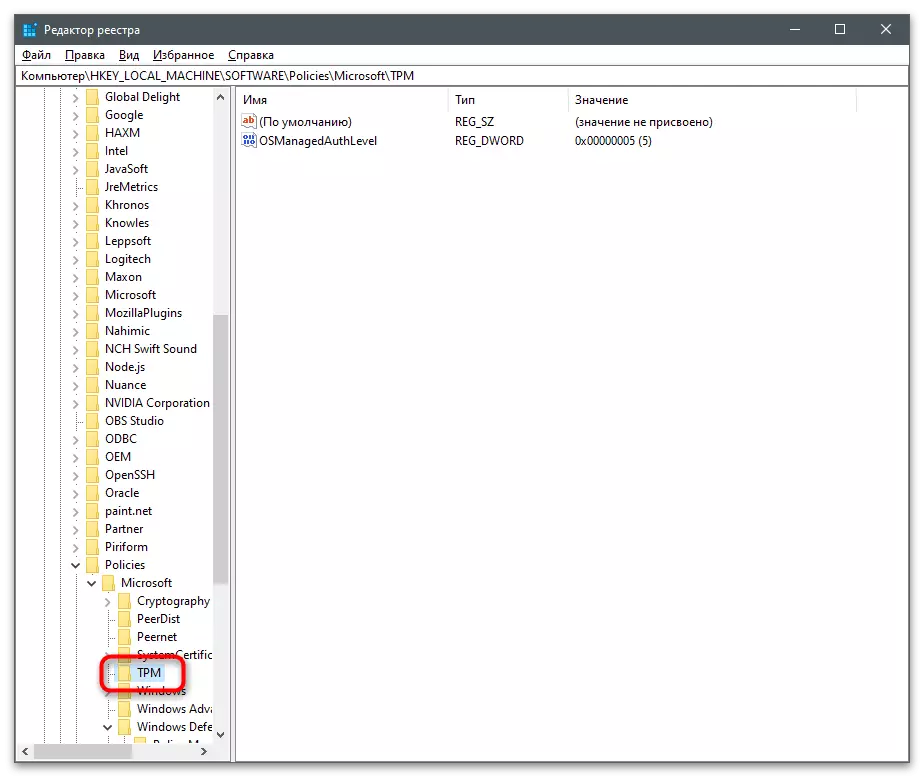
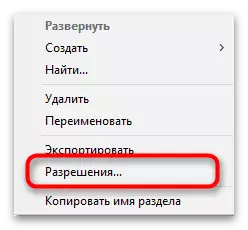

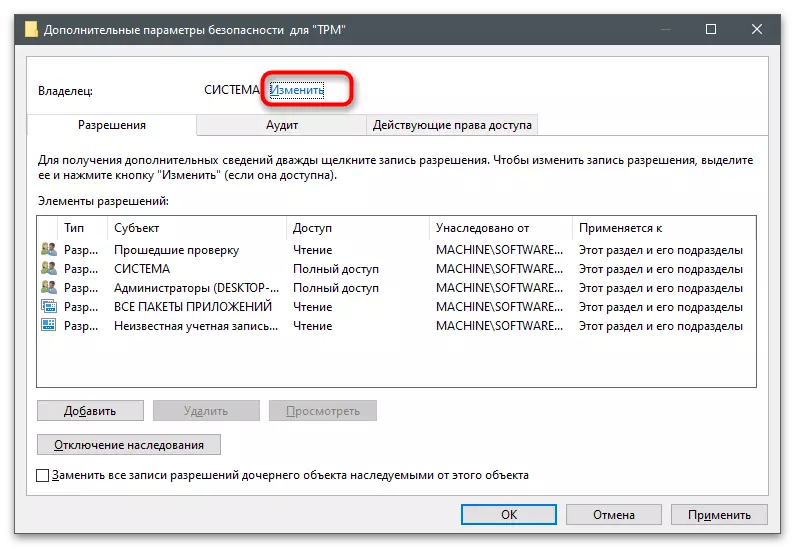
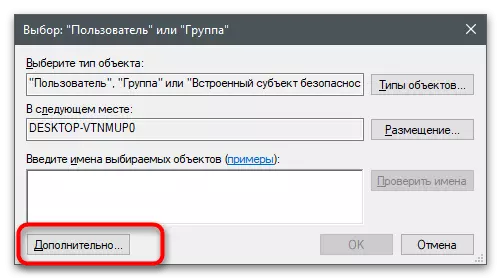
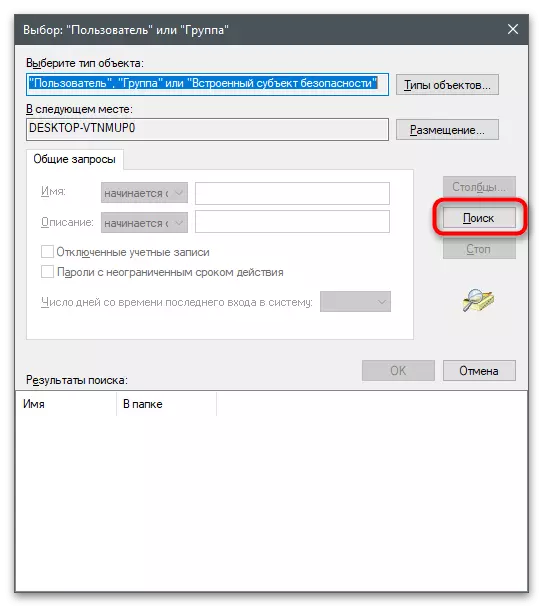
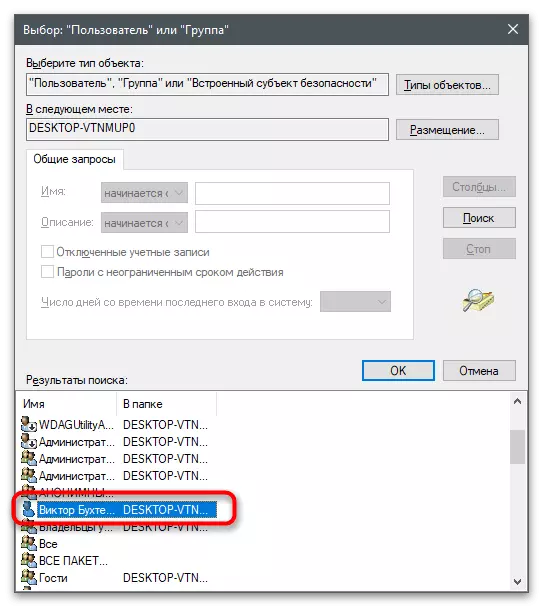
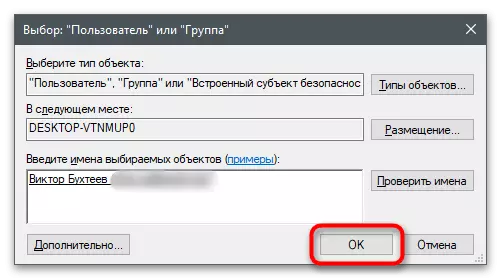
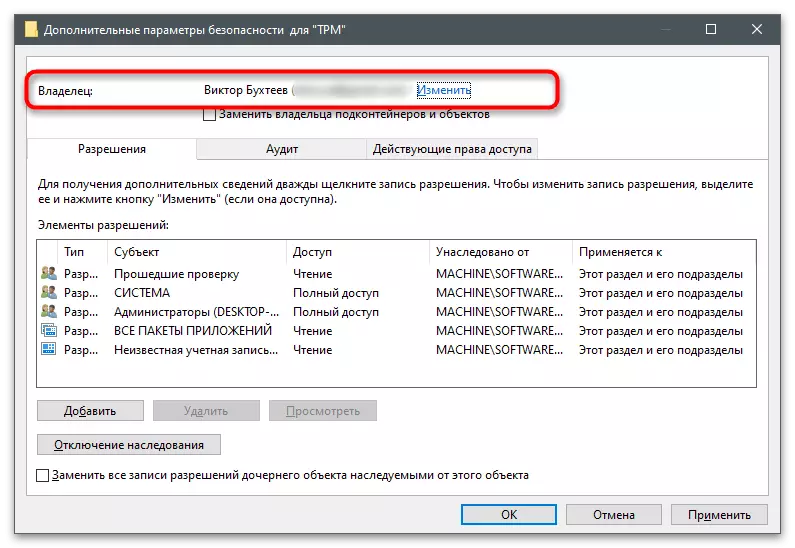
Варіант 3: Використання PsTools
PsTools - набір консольних утиліт, офіційно поширюється компанією Microsoft. Він призначений для адміністрування комп'ютера під керуванням Windows. Розбирати всі присутні там утиліти не будемо, а лише уточнимо, що одна з них дозволяє запускати додатки від імені системи, що і стане в нагоді при вирішенні поставленого завдання. Це позбавить від проблем з дозволами і видалення обраного розділу реєстру пройде без будь-яких помилок.
- Скористайтеся кнопкою вище, щоб перейти на сторінку PsTools і завантажити комплект утиліт.
- По завершенні відкрийте отриманий архів.
- Скопіюйте всі, хто там файли.
- Перенесіть їх в системну папку Windows, щоб при зверненні до утиліт кожен раз не довелося вводити їх повний шлях.
- До речі, можна спробувати розпакувати тільки утиліту PsExec, але її працездатність в такому разі не гарантується.
- Запустіть «Командний рядок» будь-яким зручним для вас способом - наприклад, через ту ж утиліту «Виконати», ввівши в неї cmd.
- Напишіть команду psexec -i -s regedit і натисніть Enter для її застосування.
- Відкриється вікно «Редактора реєстру», що виглядає зазвичай, але на цей раз управління ним здійснюється від імені системи. Знайдіть там потрібний каталог і спробуйте видалити його.
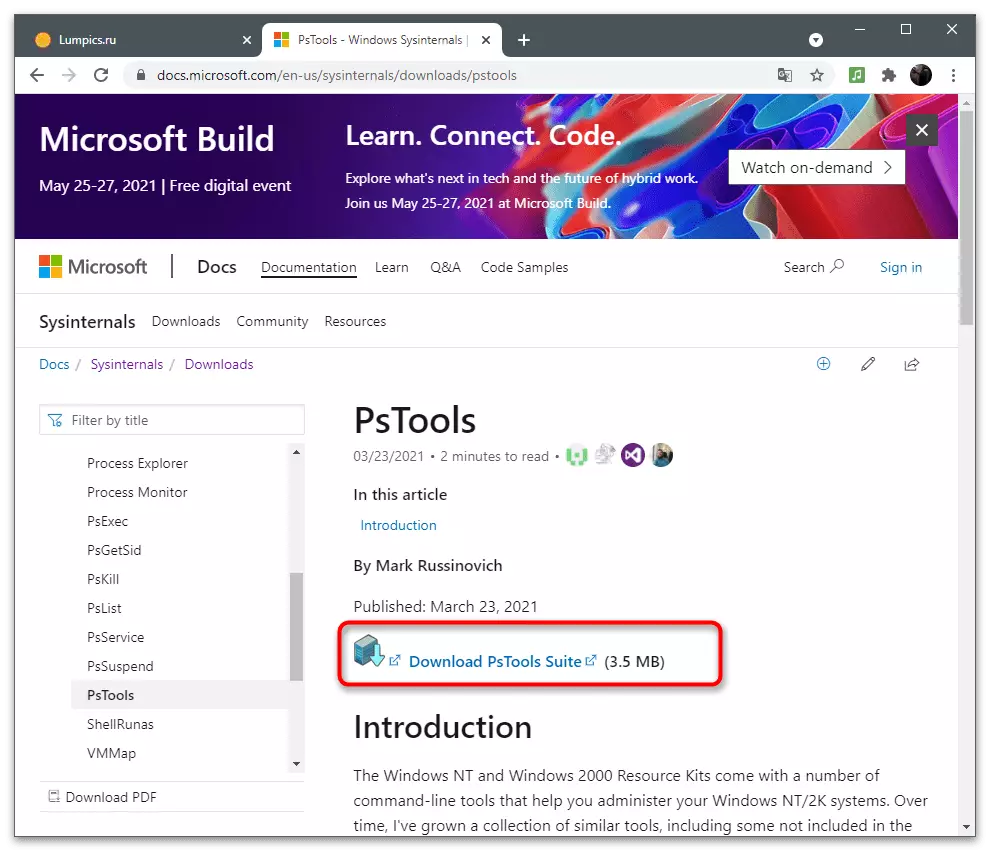
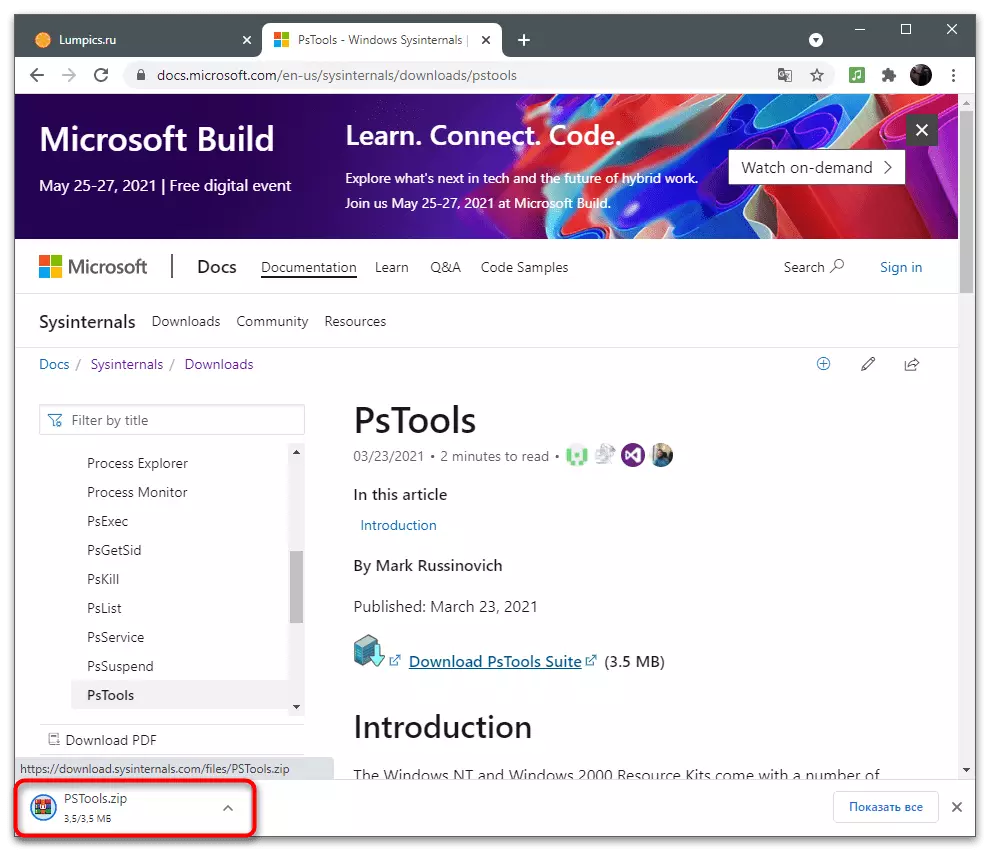
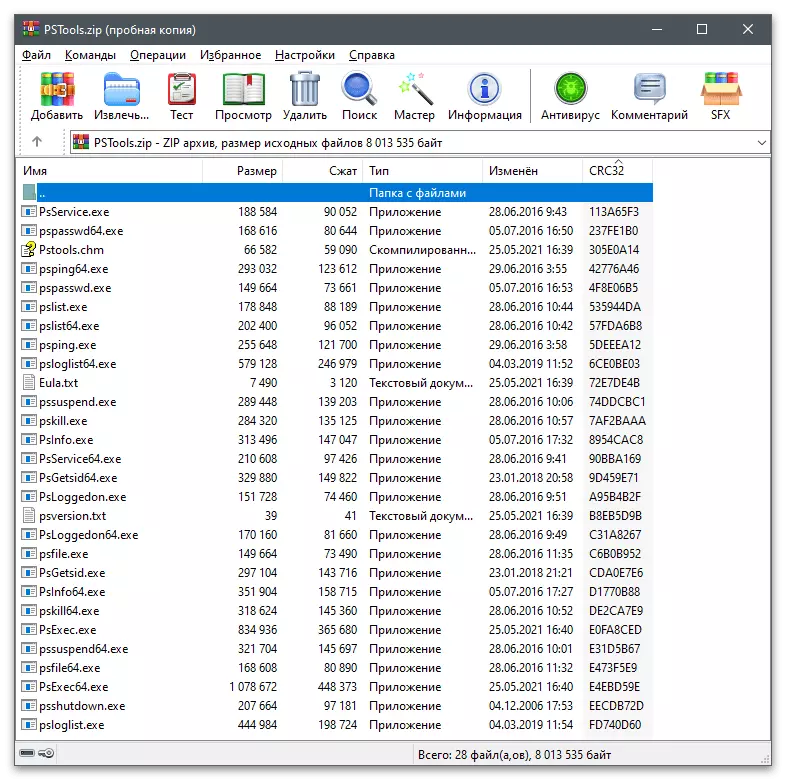
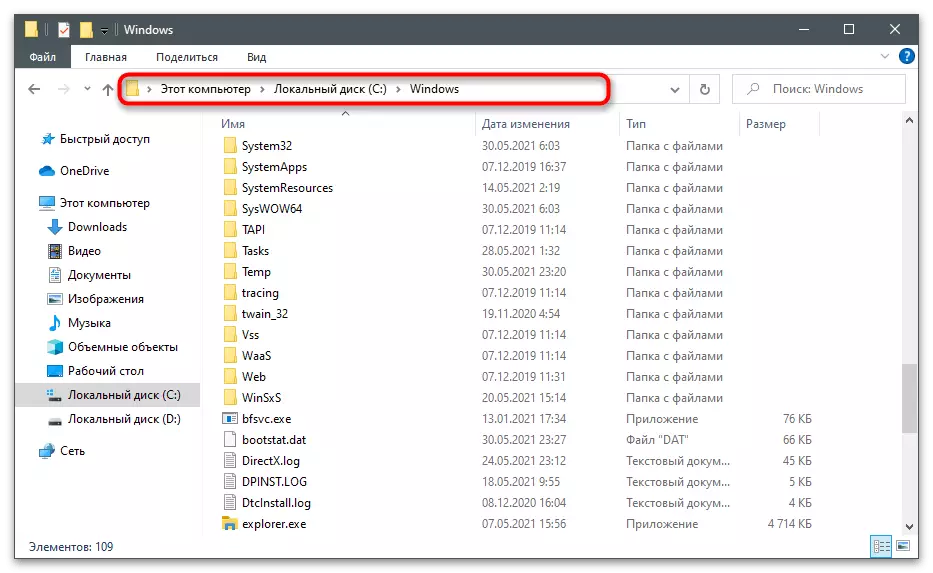
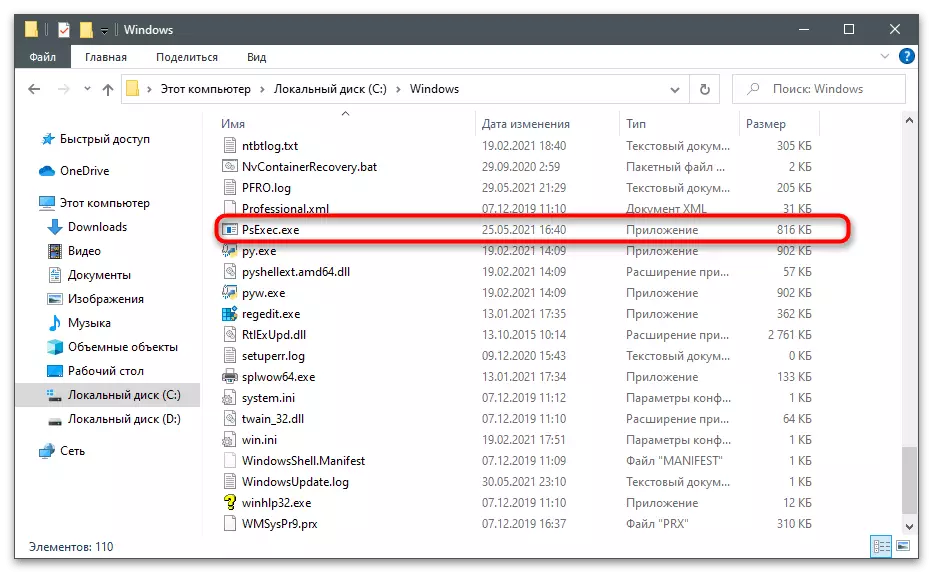
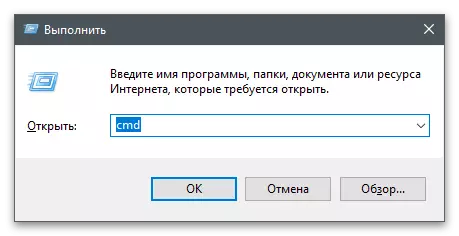
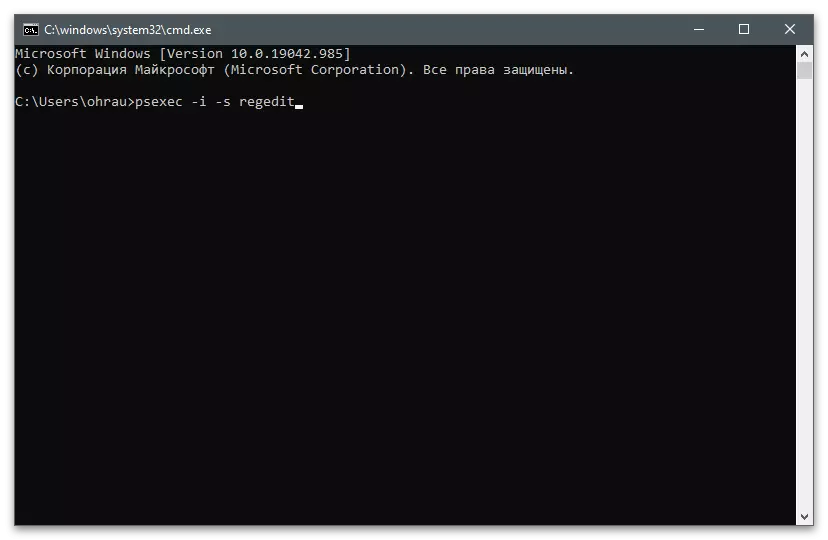
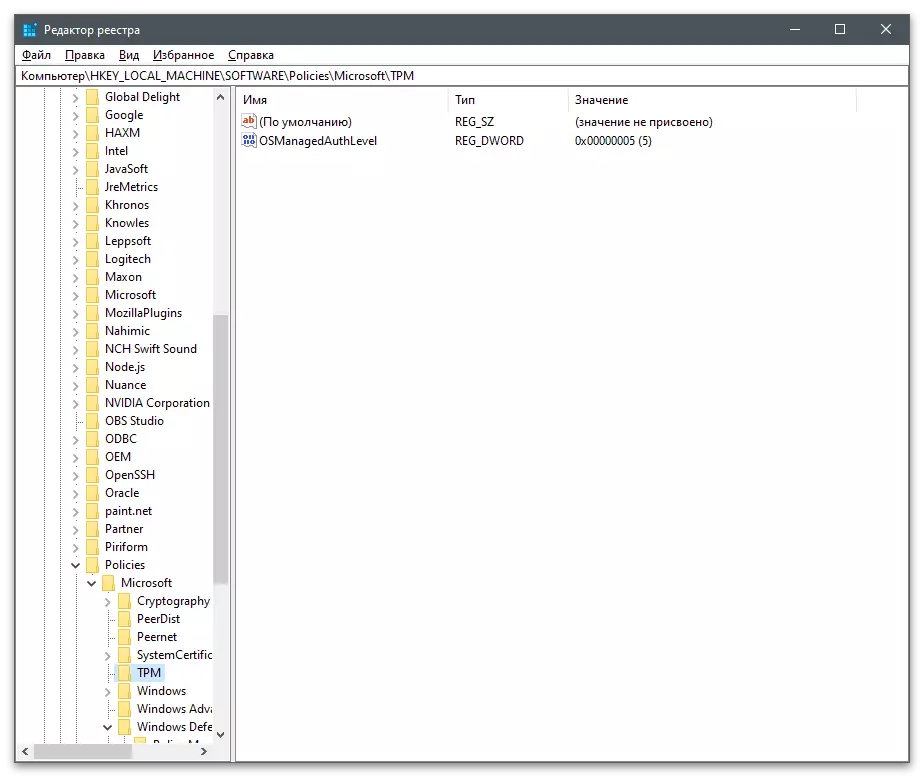
Варіант 4: Використання Registry DeleteEX
Як варіант - можна використовувати сторонні додатки, призначені спеціально для взаємодії з реєстром. Одне з найпопулярніших називається Registry DeleteEX. Суть роботи з ним полягає в тому, що користувач вводить ключ, натискає кнопку, а видаленням займається програма, отримуючи всі необхідні права та дозволи.
- При переході на сторінку скачування Registry DeleteEX зверніть увагу на існування портативної версії. Її не потрібно встановлювати на комп'ютер, отриманий EXE-файл можна відразу запустити і почати працювати.
- Він знаходиться в архіві, для розпакування якого підійде абсолютно будь-тематичний софт.
- Після запуску відкрийте «Редактор реєстру» і скопіюйте шлях до розділу, який потрібно видалити.
- Вставте шлях до програми і підтвердіть його очищення.
- Зверніть увагу на інші вкладки: вони стануть в нагоді, якщо крім видалення ключа необхідно очистити будь-які значення або виконати більш радикальні дії в реєстрі, ніж зазвичай займаються тільки експерти.
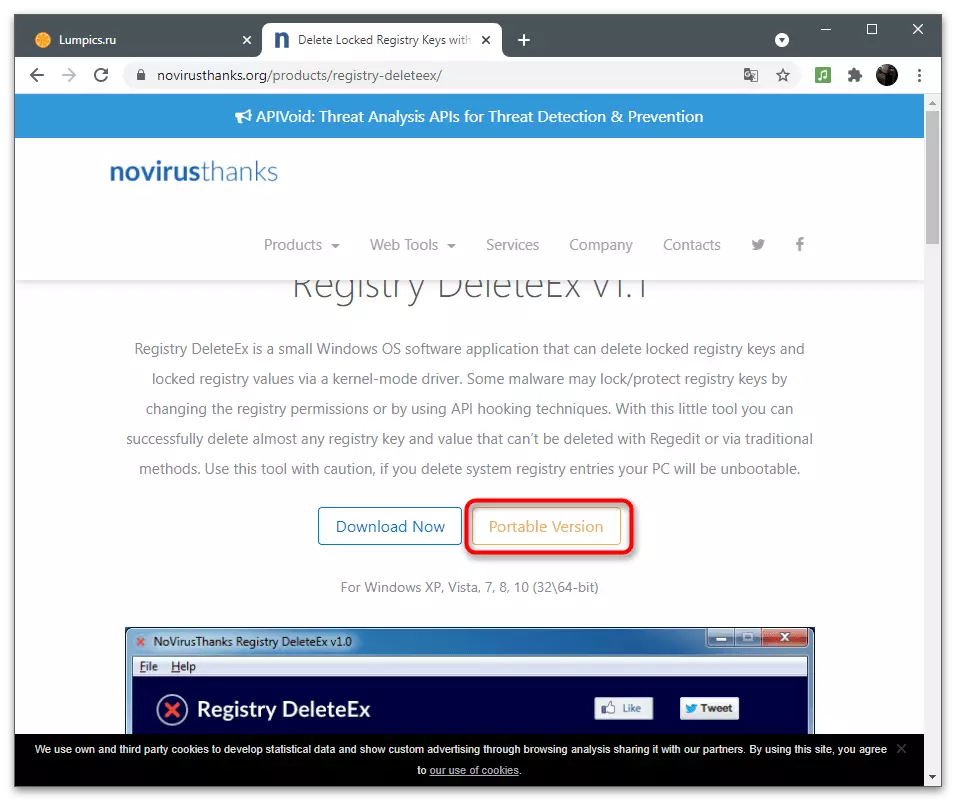
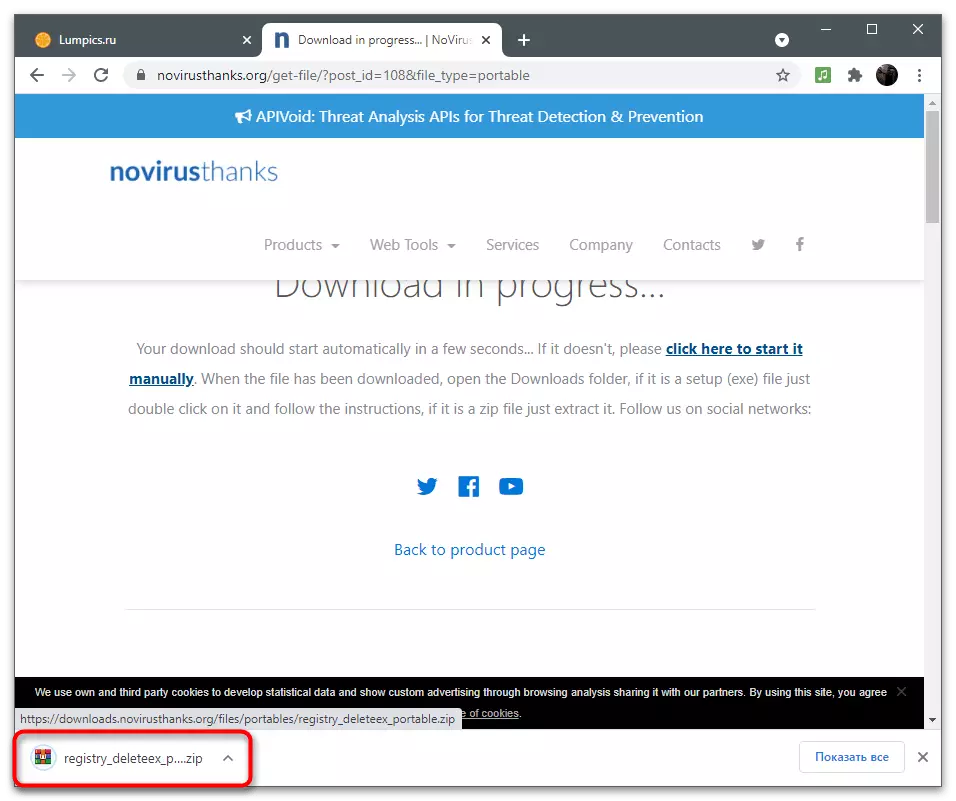
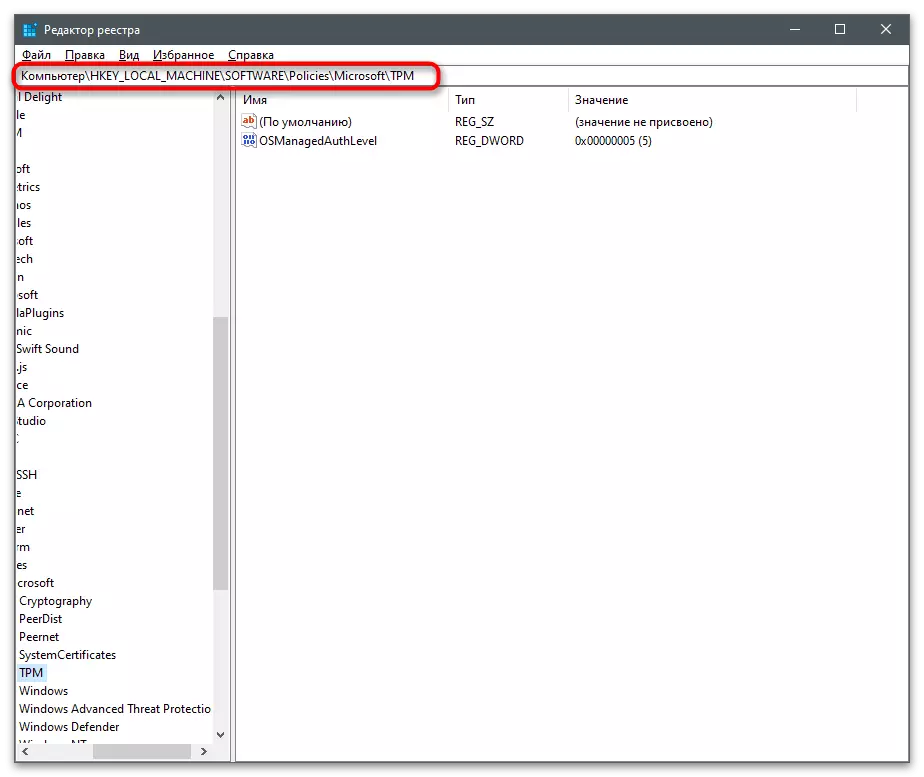
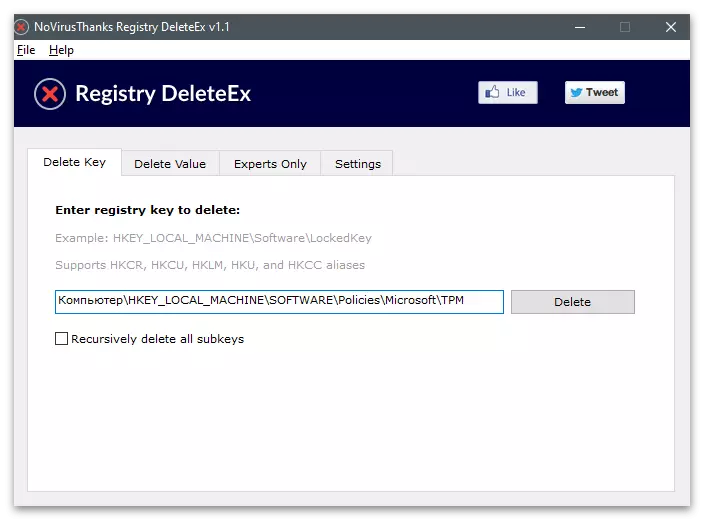
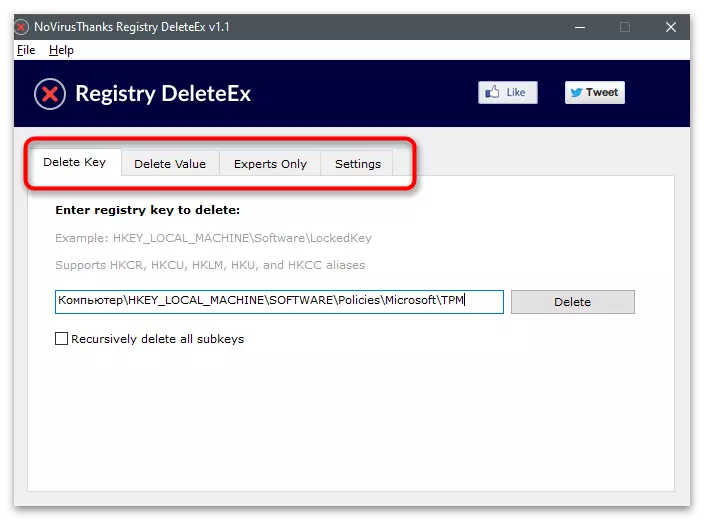
Варіант 5: Registrar Registry Manager
Registrar Registry Manager не просто графічне додаток для виконання всього однієї дії, це - повноцінний альтернативний клієнт, що дозволяє працювати з реєстром і виконувати приблизно такі ж операції, але більш зручно завдяки оптимізованому інтерфейсу і додаткових функцій.
- Під час скачування Registrar Registry Manager вибирайте безкоштовну версію - Home Edition. Її цілком достатньо для вирішення поставленого завдання.
- При першому запуску зачекайте кілька хвилин і не закривайте активне вікно, оскільки йде сканування і конвертування ключів.
- На питання про імпорт закладок та твиков можна відповісти негативно, оскільки зараз це нам не потрібно.
- У новому вікні натисніть кнопку «Home Edition», ігноруючи пропозицію про покупку розширеної версії.
- Використовуйте головне вікно, щоб відшукати потрібний розділ в реєстрі.
- Клацніть по ньому правою кнопкою миші і з контекстного меню виберіть пункт «Delete».
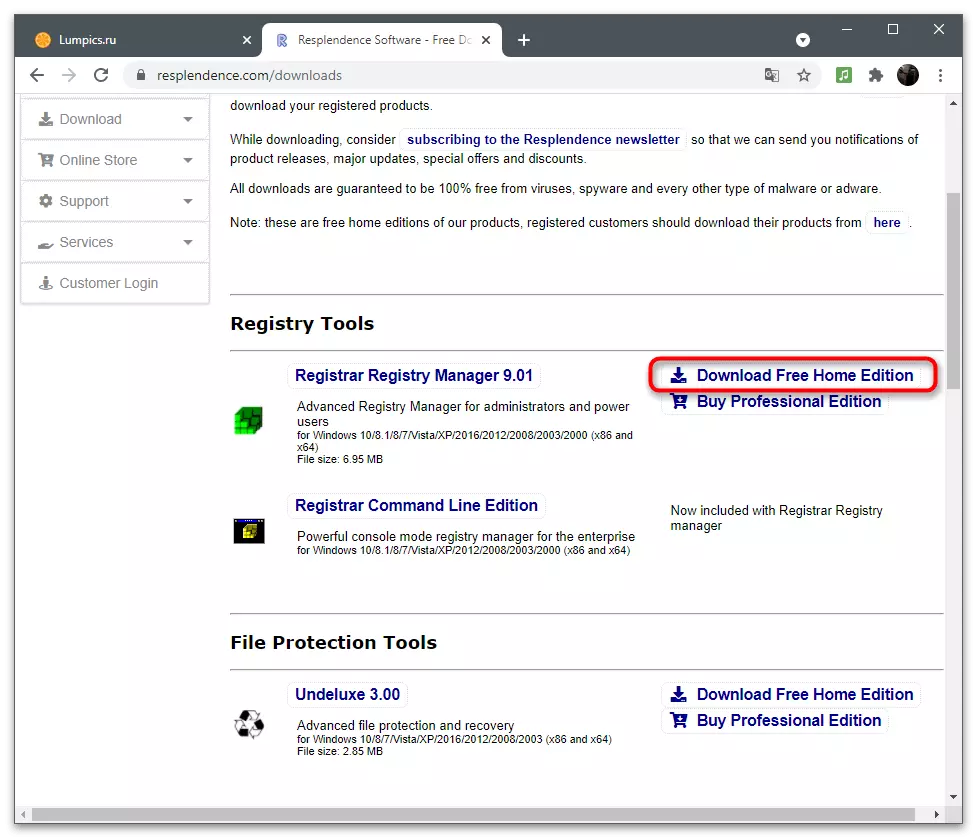
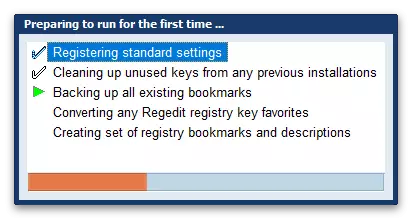
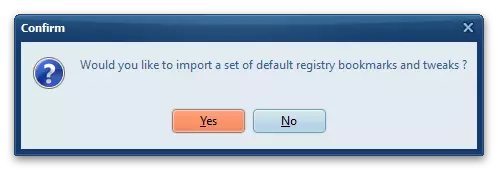

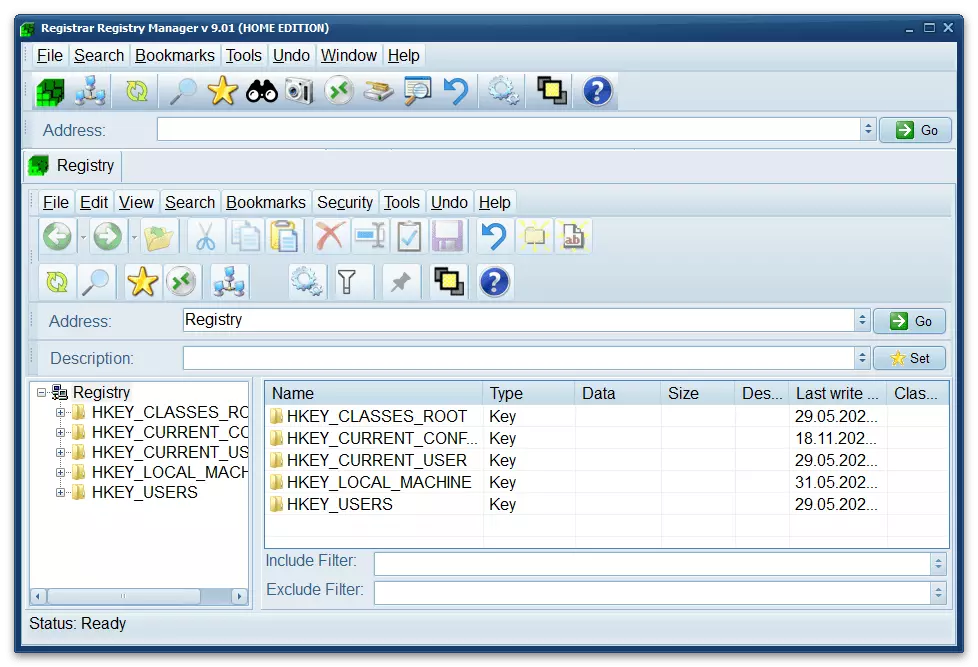
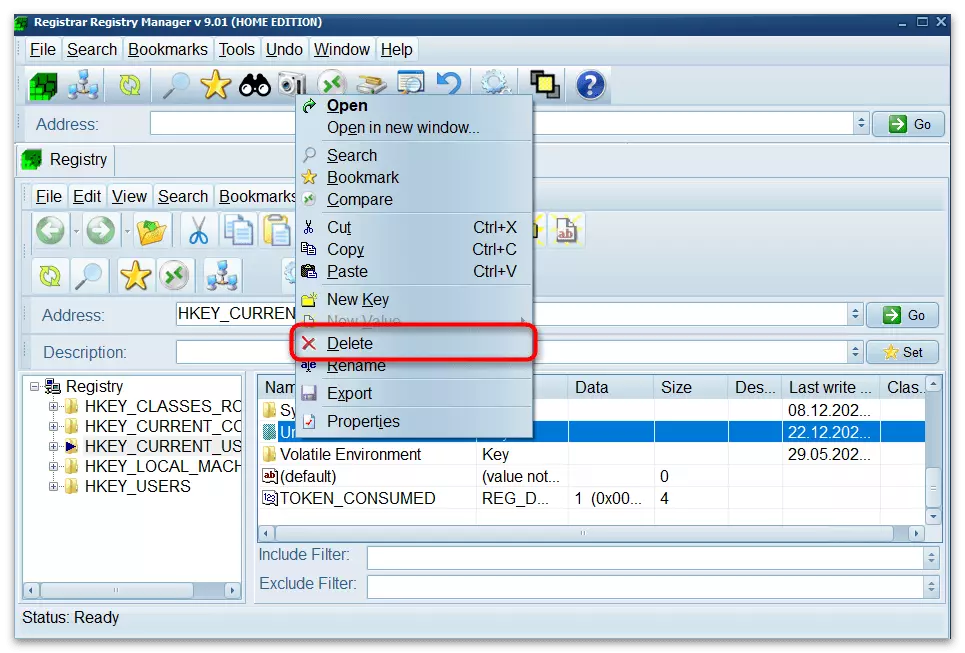
Варіант 6: Перевірка комп'ютера на віруси
Іноді користувач хоче видалити розділ реєстру, створений встановленої раніше програмою, але цього не виходить зробити через появу різних помилок або відсутності прав доступу. У більшості випадків хоча б один з попередніх способів виявляється робочим, однак в разі їх нерезультативності є привід вважати, що ПК заражений вірусом, яким і виступає дана програма, яка записала розділ в реєстр. Вам знадобиться завантажити будь-який зручний антивірус і запустити сканування. При виявленні загроз видаліть їх і перевірте, пропав чи розділ з реєстру або ж він став доступний для видалення.
Детальніше: Боротьба з комп'ютерними вірусами