
За замовчуванням, останні версії Windows не показують розширень файлів для тих типів, які зареєстровані в системі, а це - майже всі файли, з якими ви маєте справу. З візуальної точки зору це добре, немає незрозумілих символів після назви файлу. З практичної - не завжди, так як часом виникає необхідність змінити розширення, або просто його побачити, адже файли з різним розширенням можуть мати одну іконку і, більш того, існують віруси, ефективність поширення яких багато в чому залежить від того, чи включений показ розширень.
Показ розширень для Windows 7 (також підійде для 10 і 8)
Для того, щоб включити показ розширень файлів в Windows 7, відкрийте Панель управління (переведіть пункт «Перегляд» справа вгорі в «Значки» замість «Категорії»), а в ній виберіть пункт «Параметри папок» (для того, щоб відкрити панель управління в Windows 10, використовуйте меню правого кліка по кнопці Пуск).
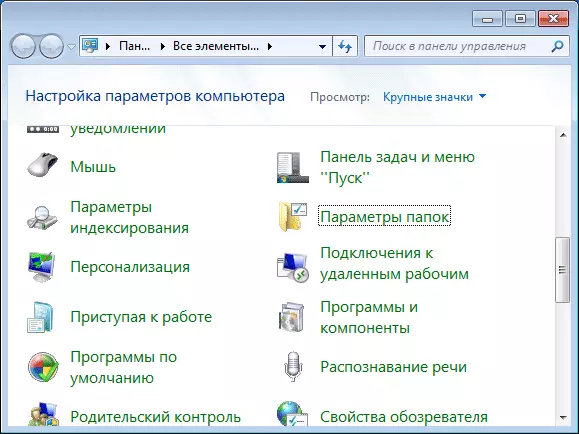
У вікні налаштувань папок відкрийте вкладку «Вид» і в полі «Додаткові параметри» знайдіть пункт «Приховувати розширення для зареєстрованих типів файлів» (цей пункт знаходиться в самому низу списку).
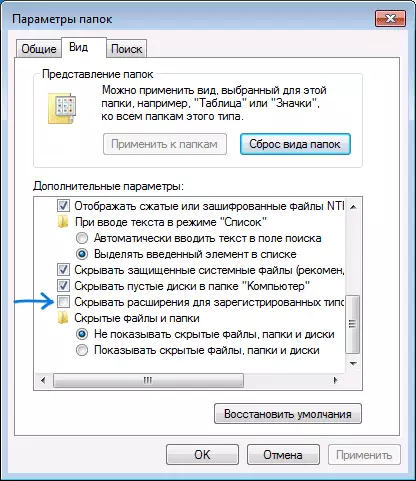
Якщо вам потрібно показати розширення файлів - зніміть позначку з зазначеного пункту і натисніть «Ок», з цього моменту розширення будуть відображатися на робочому столі, в провіднику і всюди в системі.
Як показати розширення файлів в Windows 10 і 8 (8.1)
Перш за все, включити відображення розширень файлів в Windows 10 і Windows 8 (8.1) можна тим же способом, що був описаний вище. Але є і ще один, більш зручний і швидкий спосіб зробити це не заходячи в Панель управління.
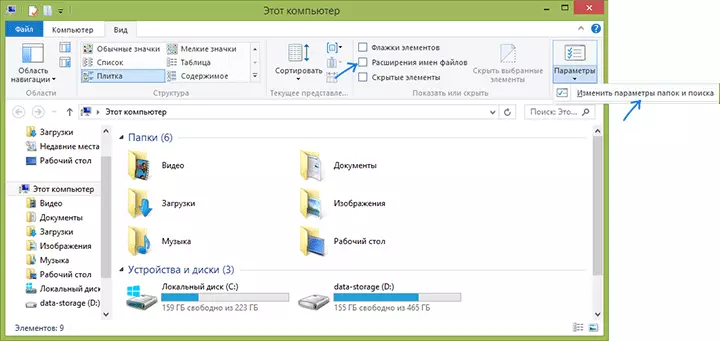
Відкрийте будь-яку папку або запустіть Провідник Windows, натиснувши клавіші Windows + E. І в головному меню провідника перейдіть на вкладку «Вид». Зверніть увагу на позначку «Розширення імен файлів» - якщо вона відзначена, то розширення показуються (причому не тільки в обраній папці, але і всюди на комп'ютері), якщо немає - розширення приховані.
Як бачите, просто і швидко. Також, з провідника в два кліка можна зайти в налаштування параметрів папок, для цього достатньо клікнути по пункту «Параметри», а потім - «Зміна параметрів папок і пошуку».
Як включити показ розширень файлів в Windows - відео
І на завершення те ж саме, що було описано вище але в форматі відео, можливо, для когось із читачів матеріал в даному виді буде краще.
Ось і все: хоч і коротка, але, по-моєму, вичерпна інструкція.
